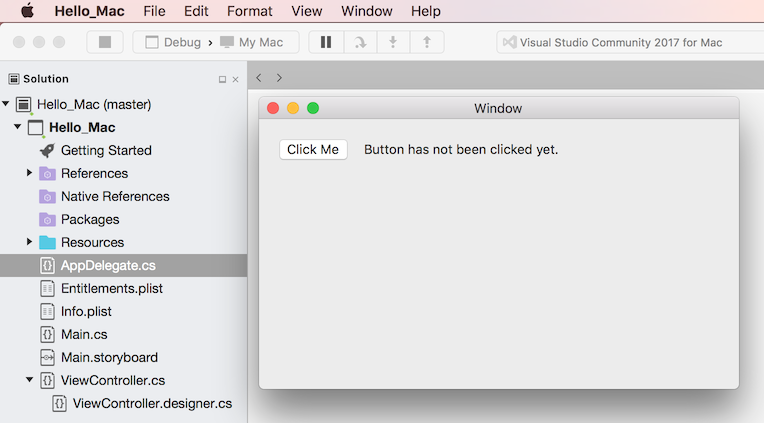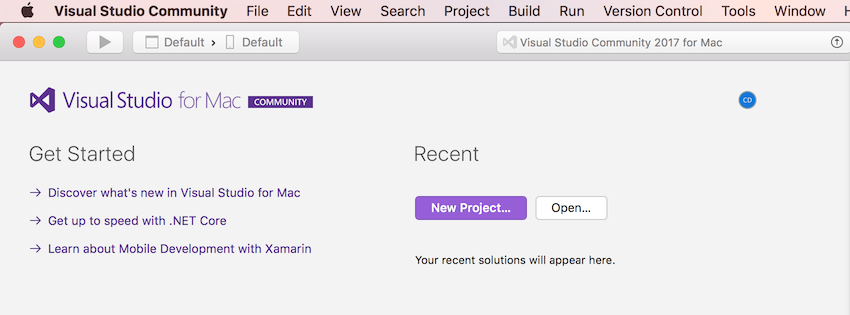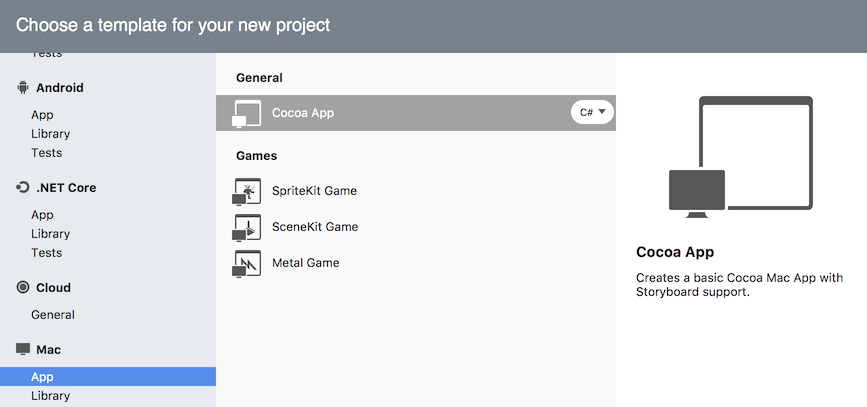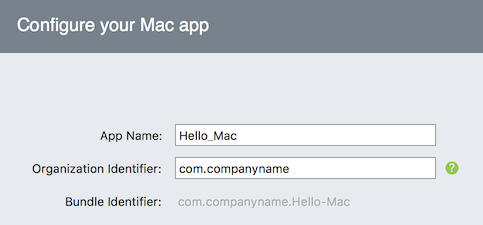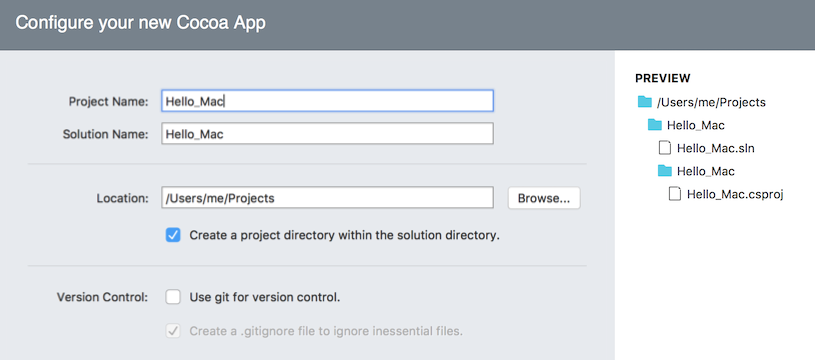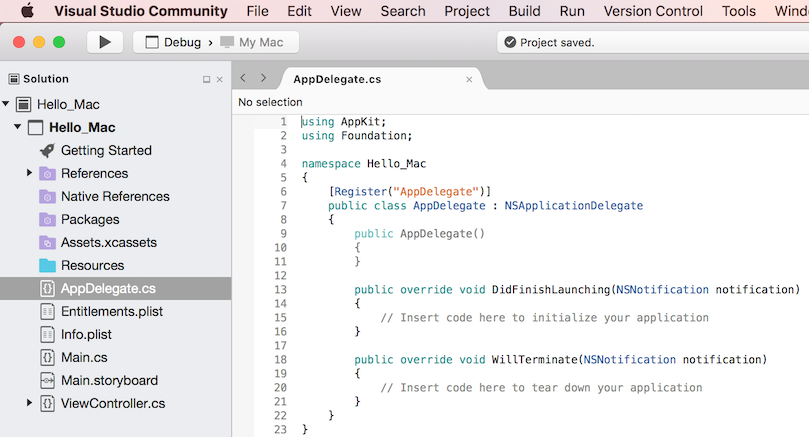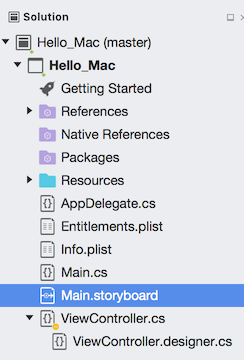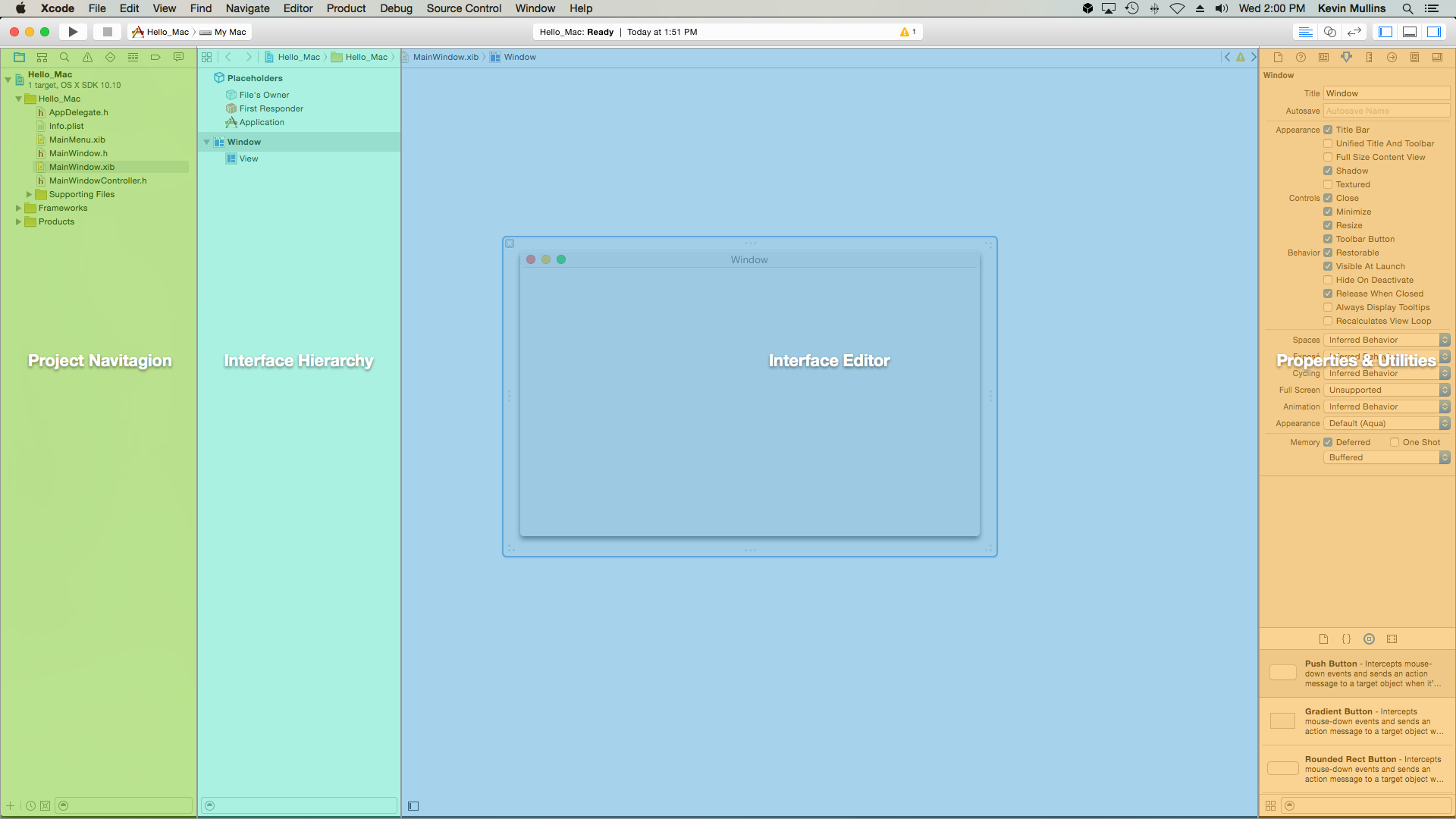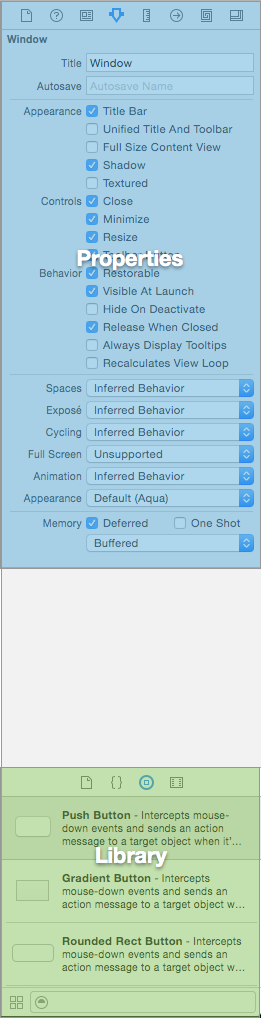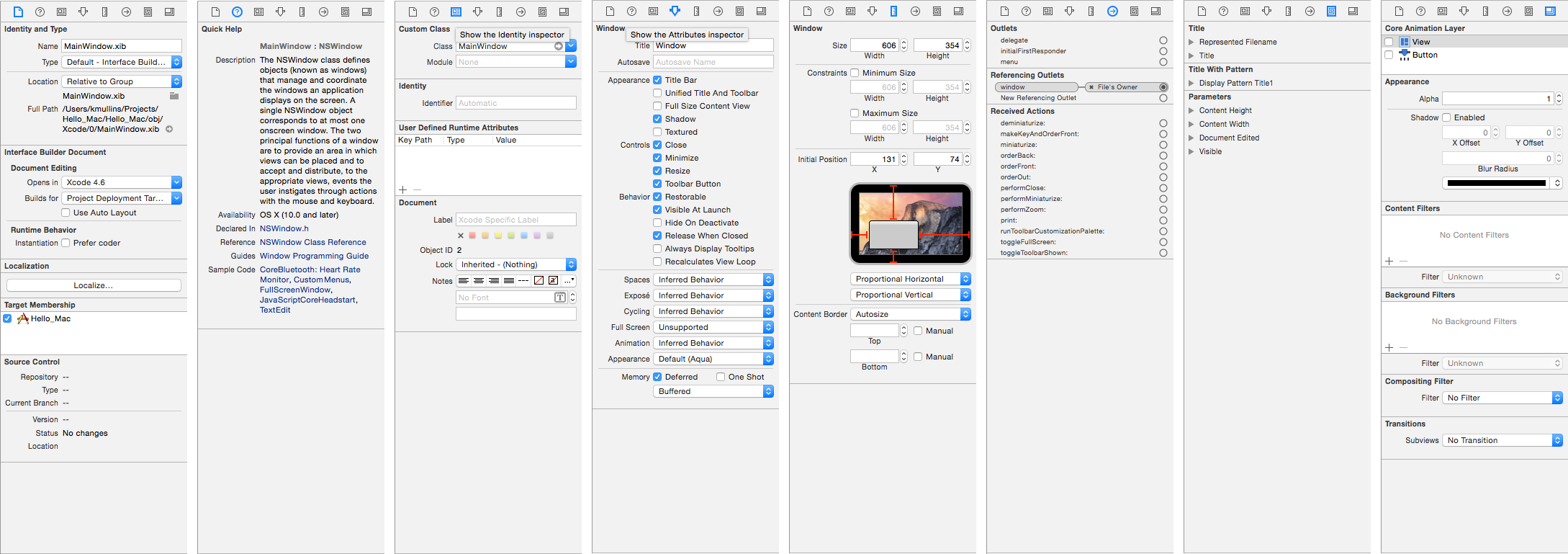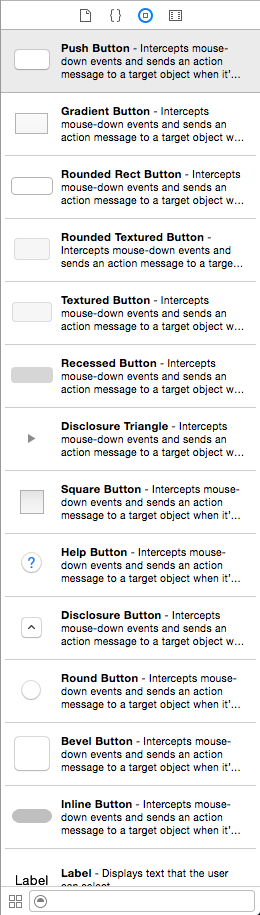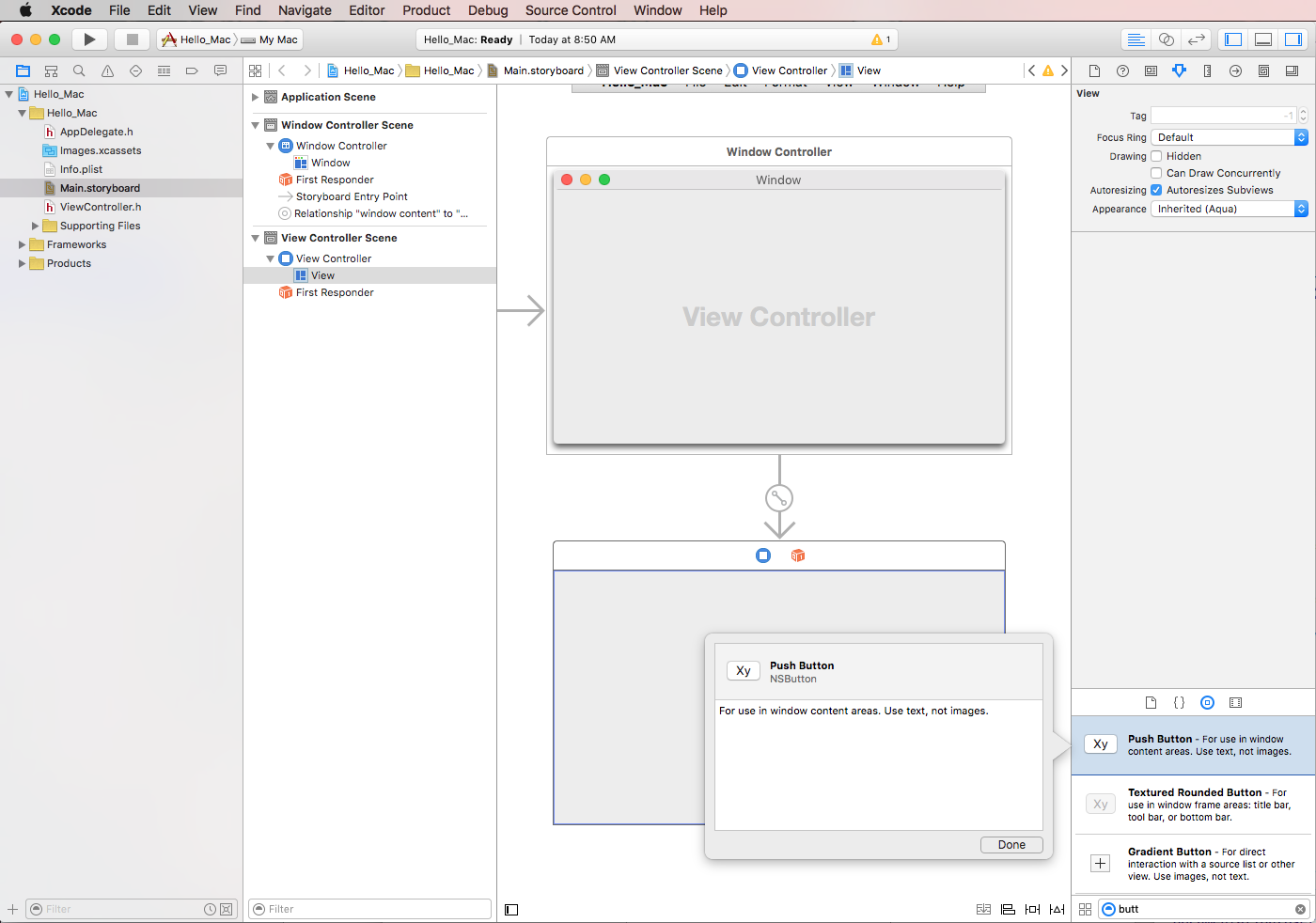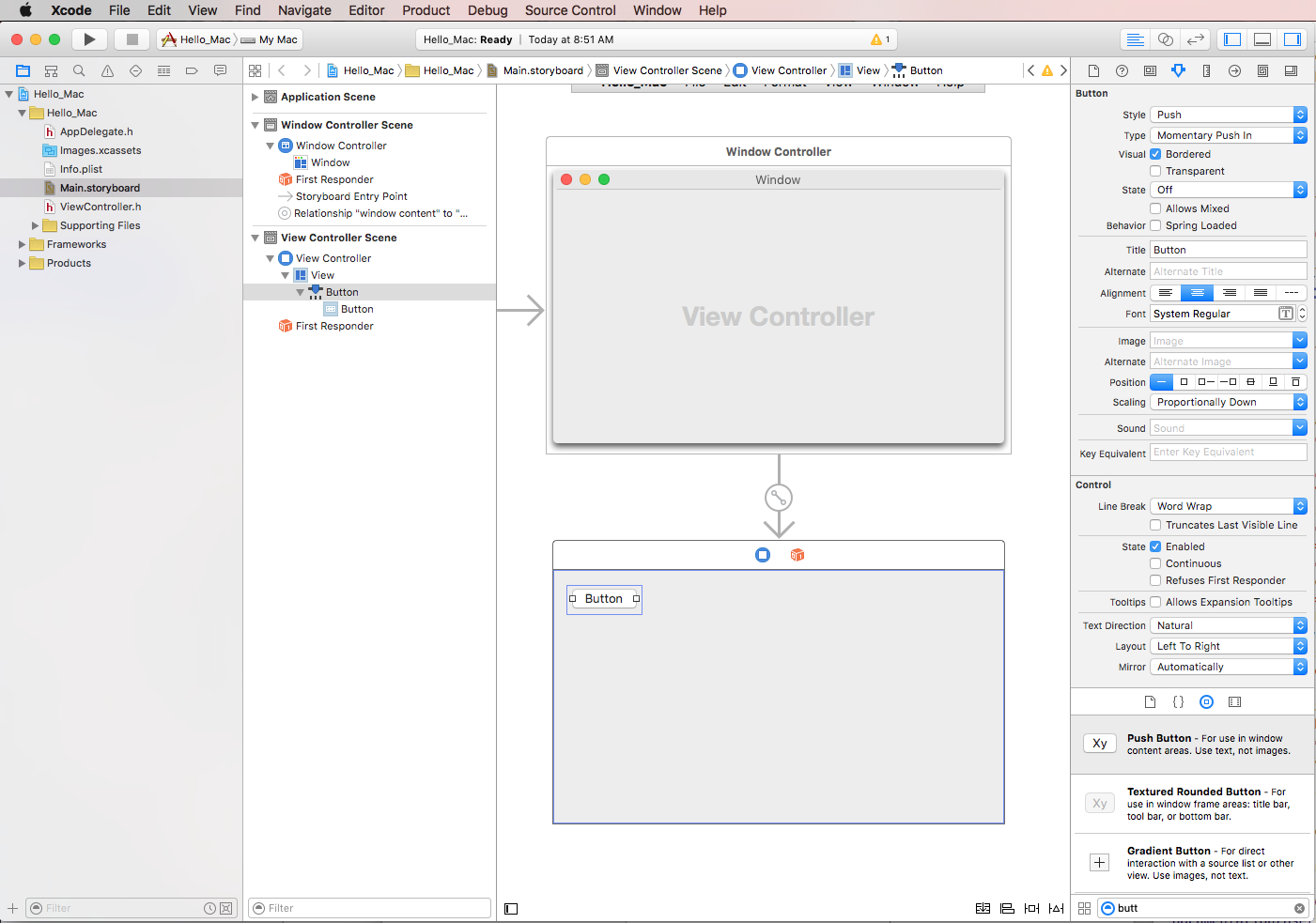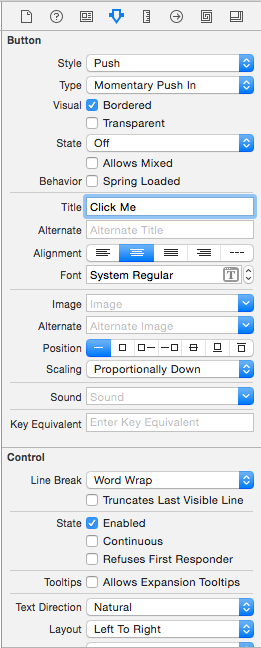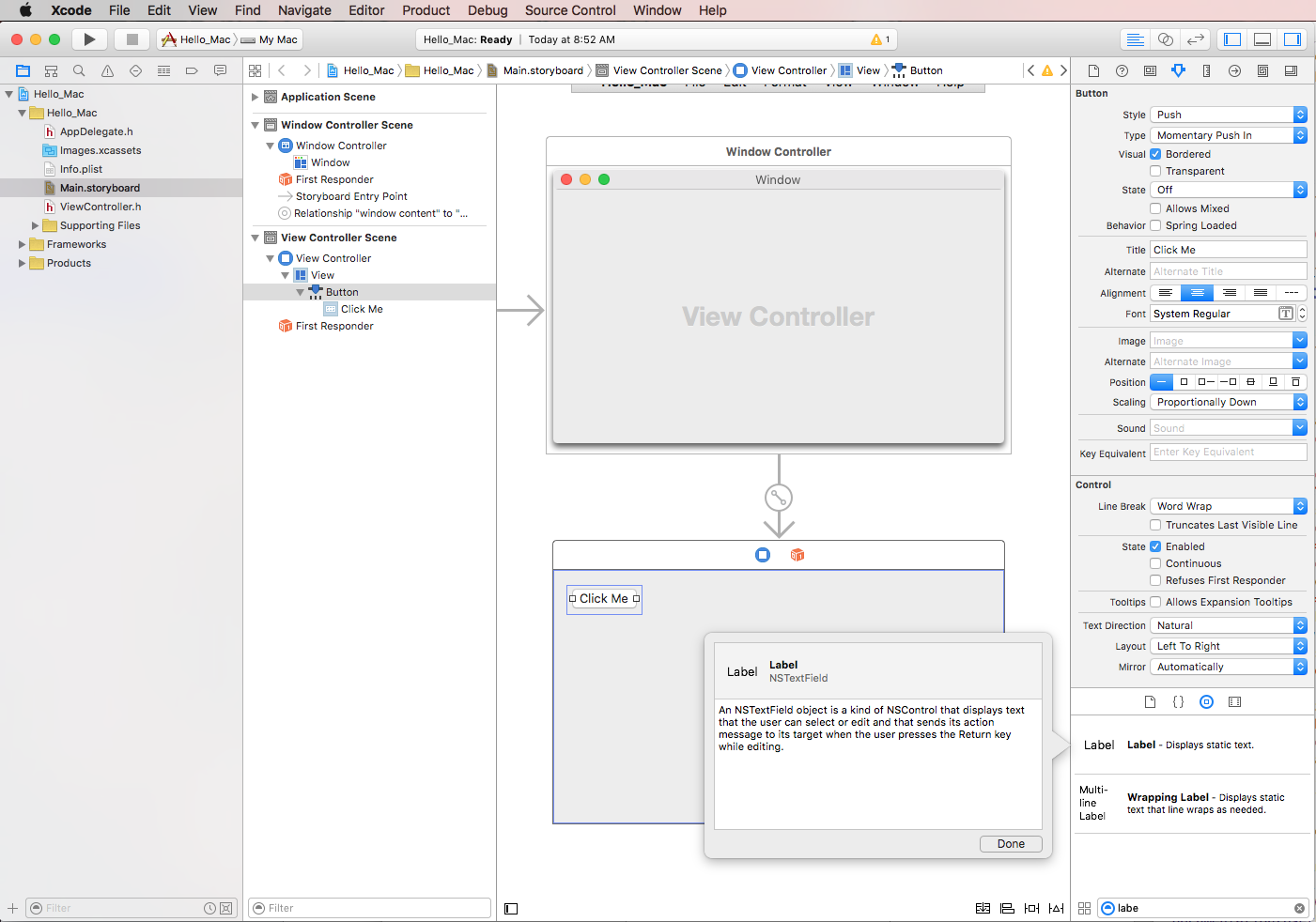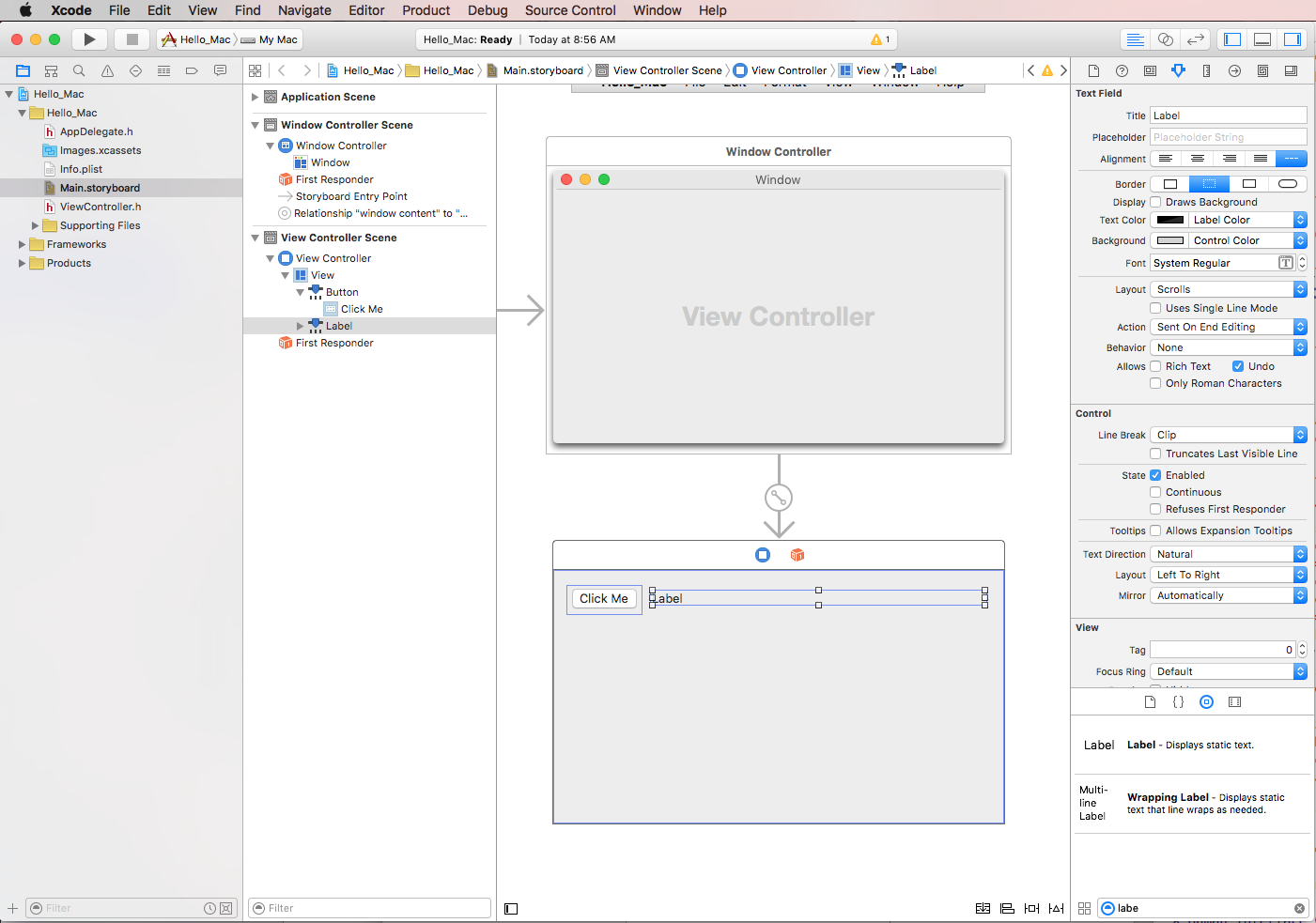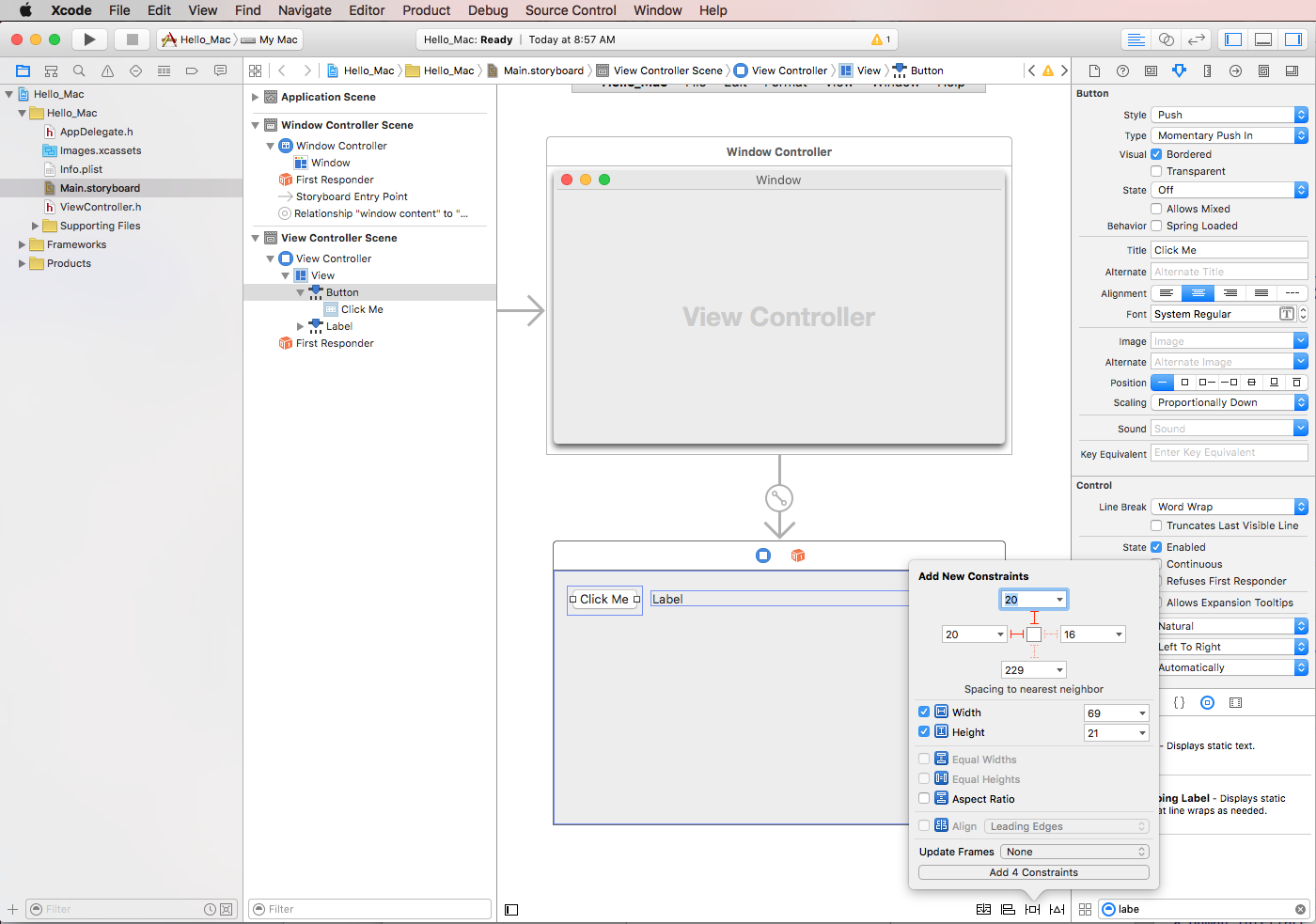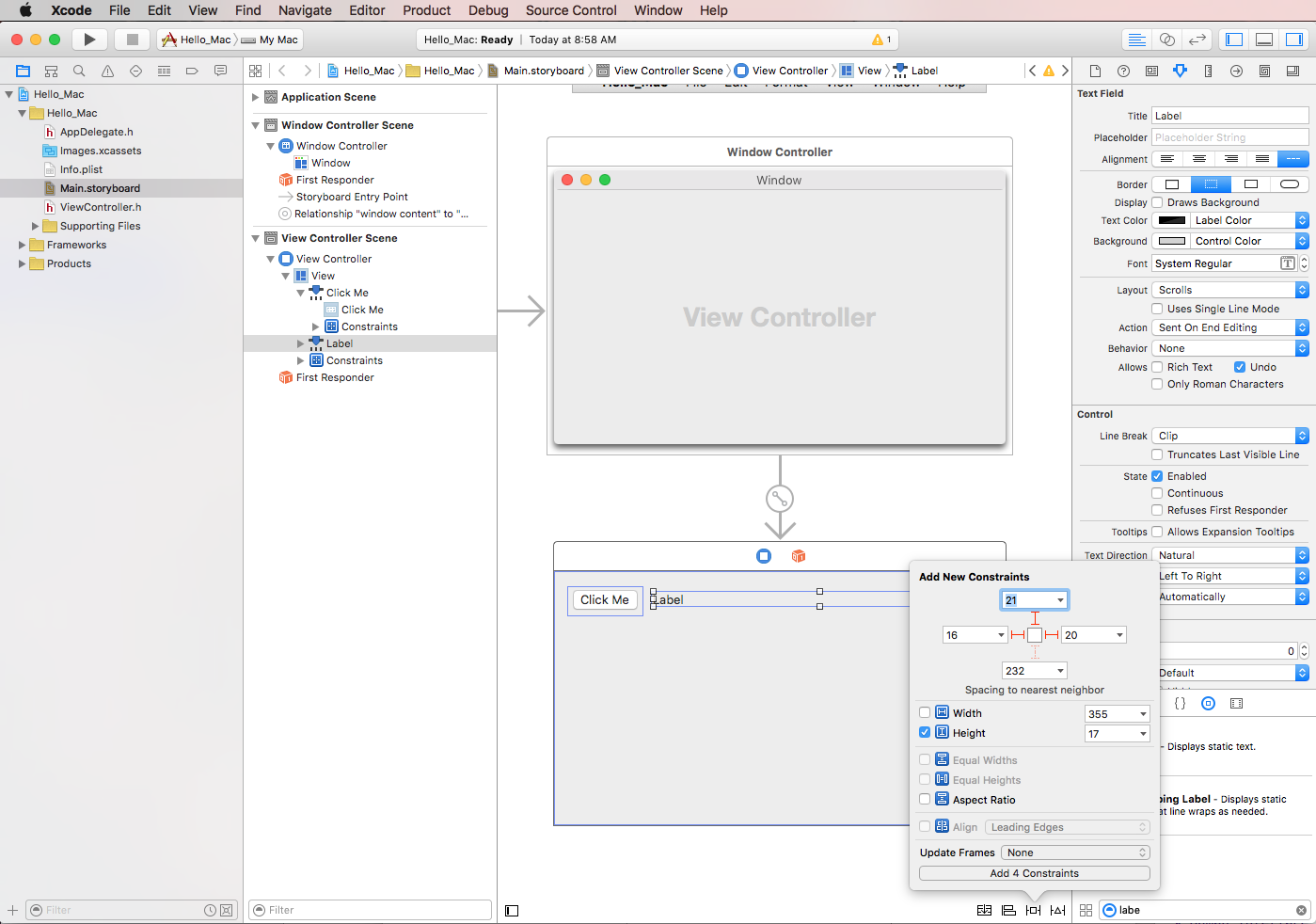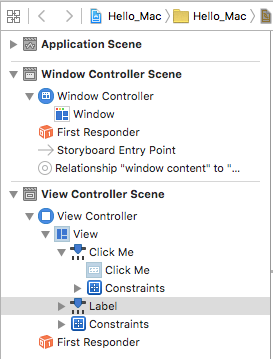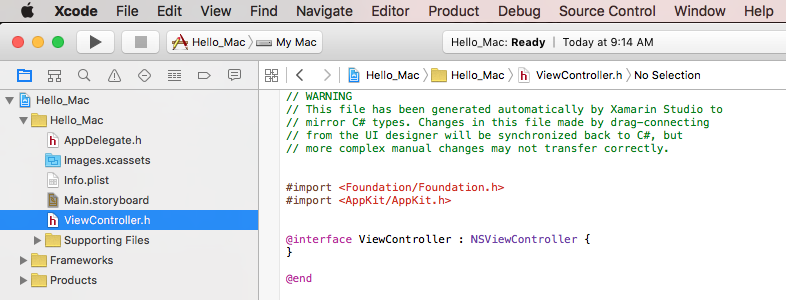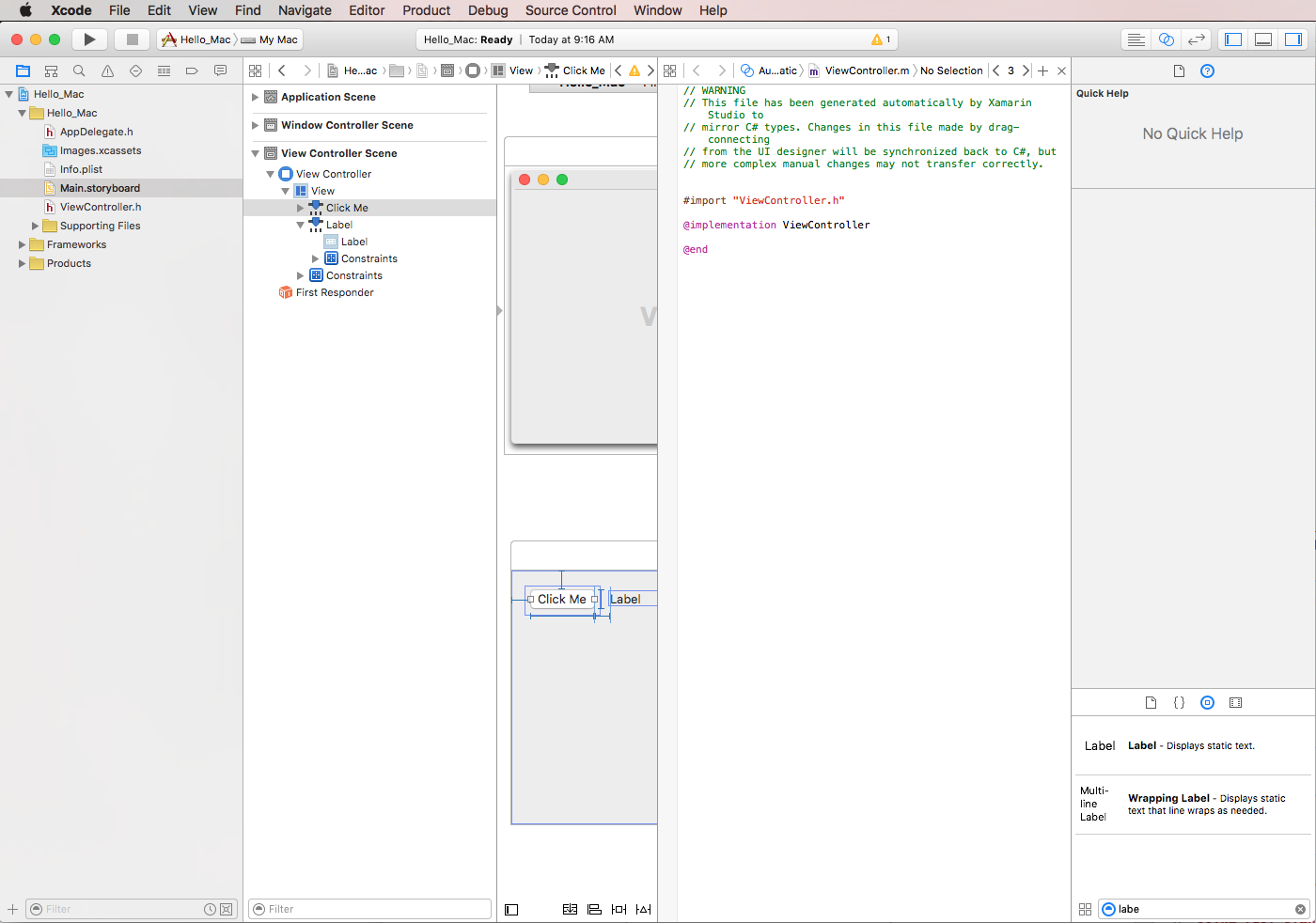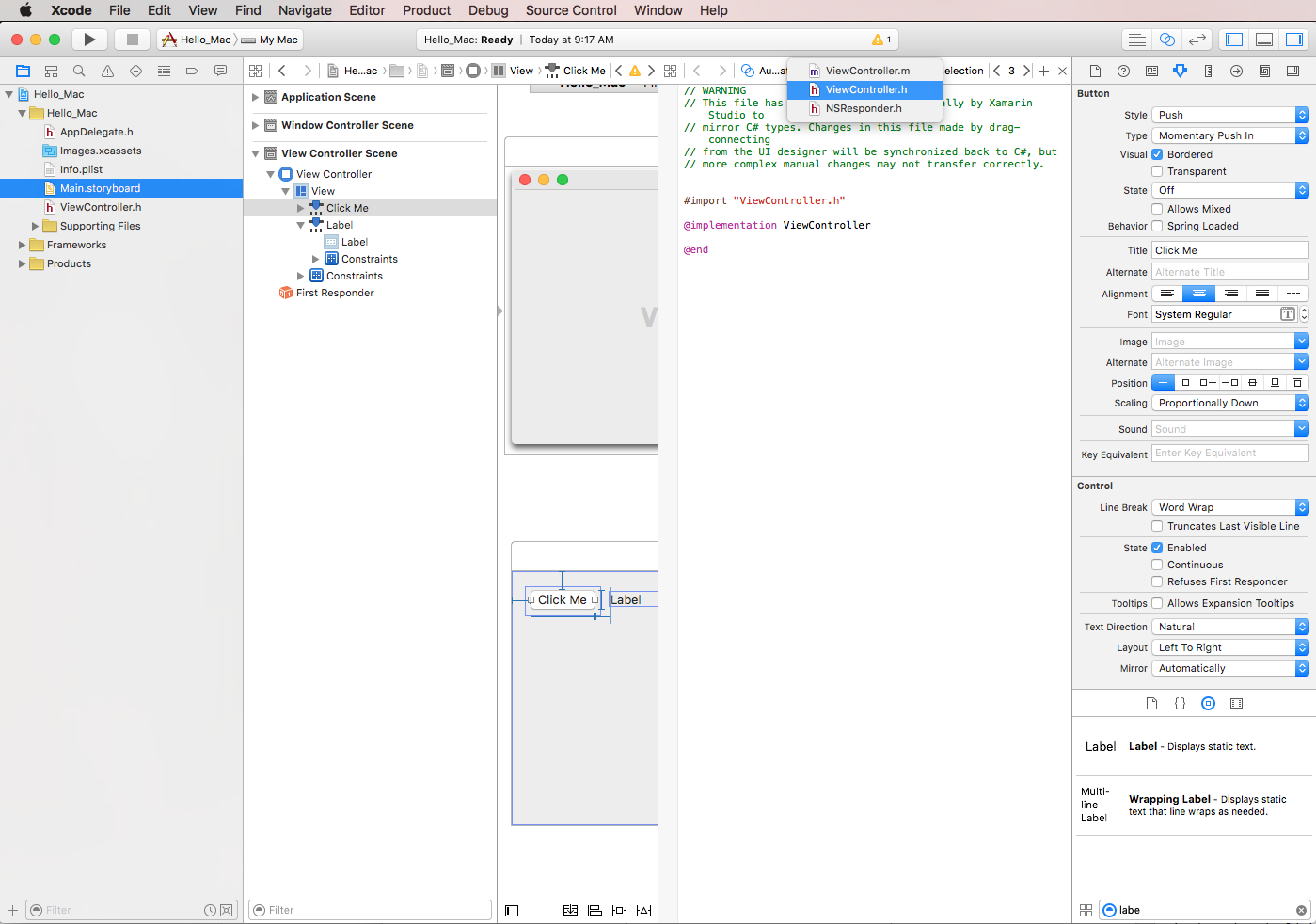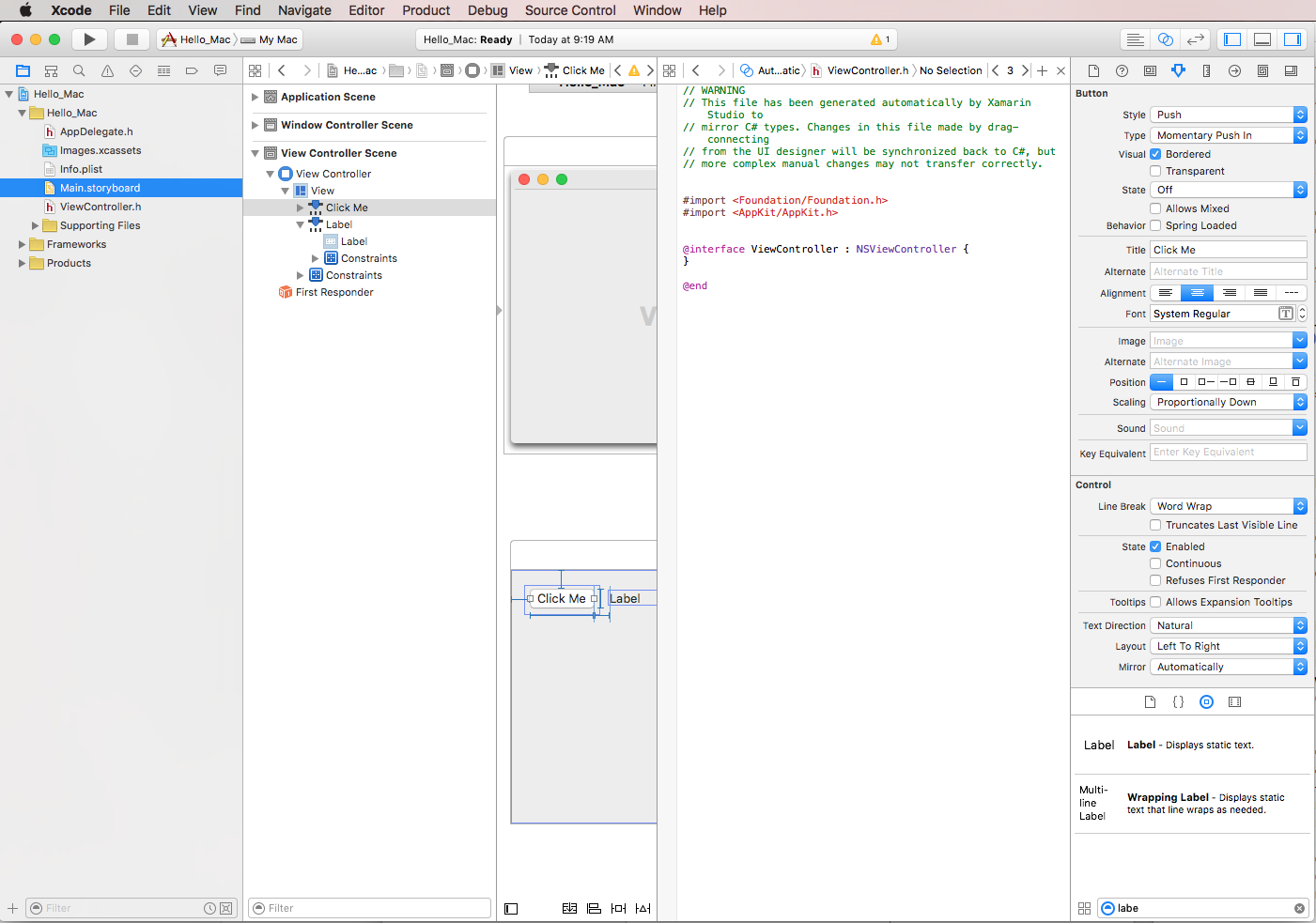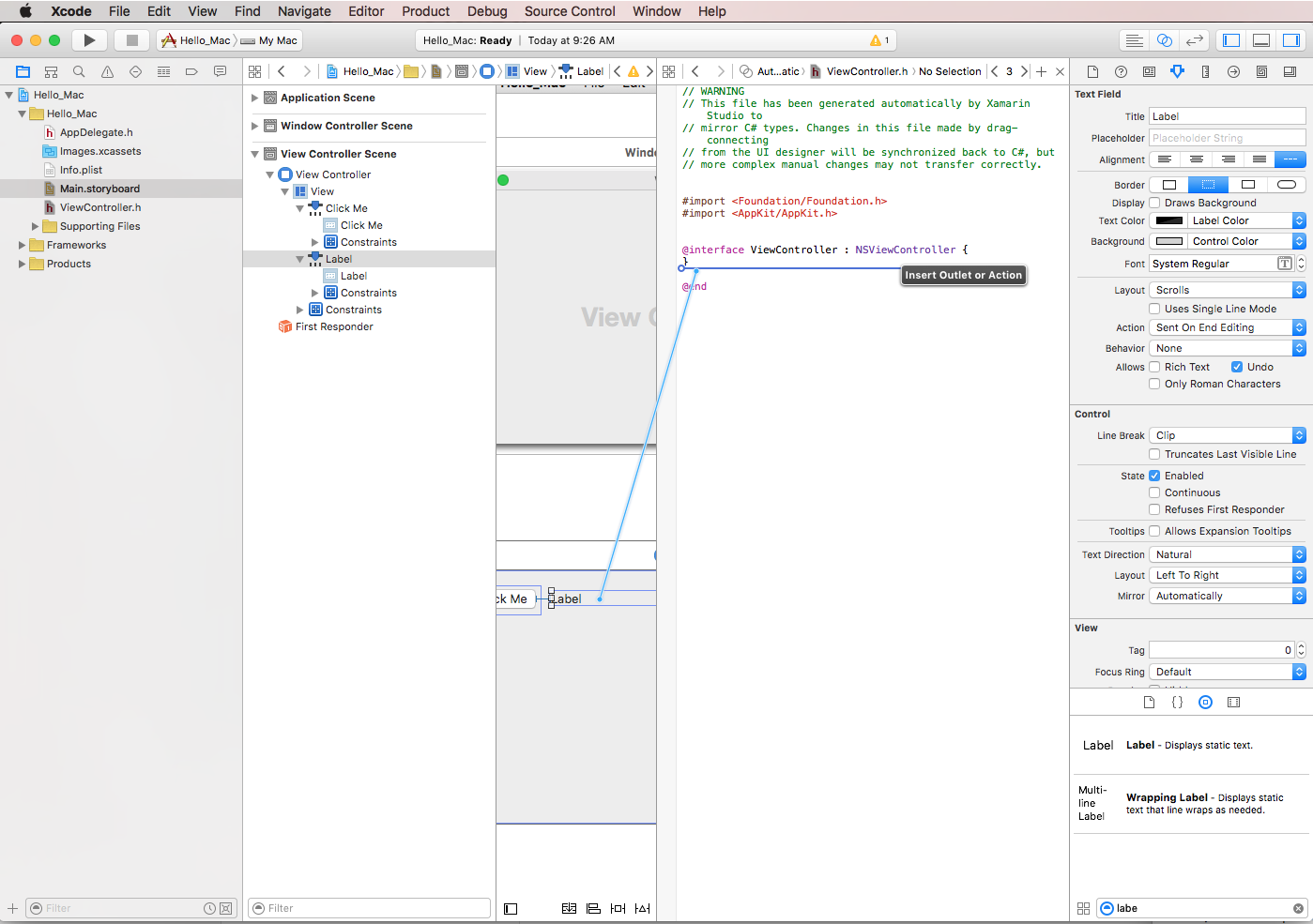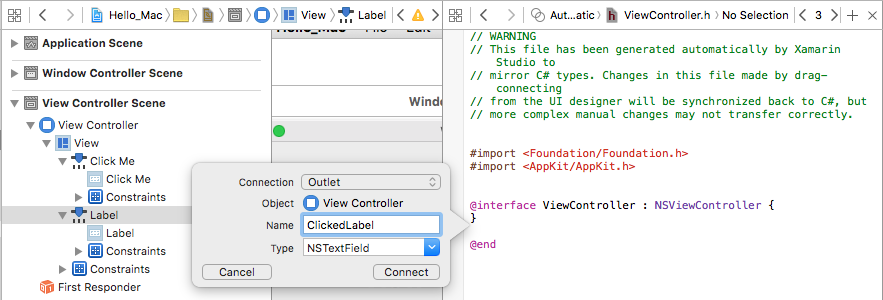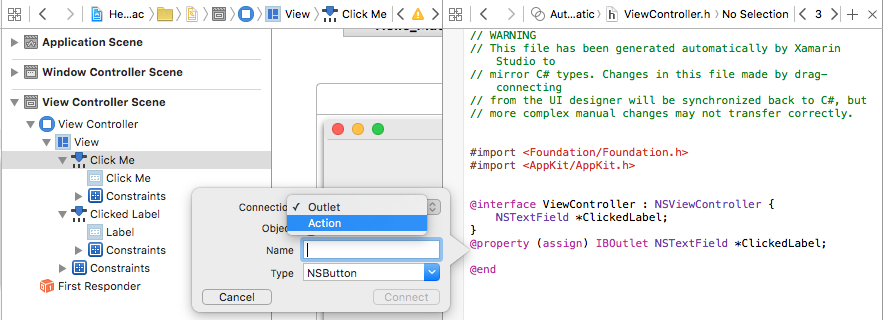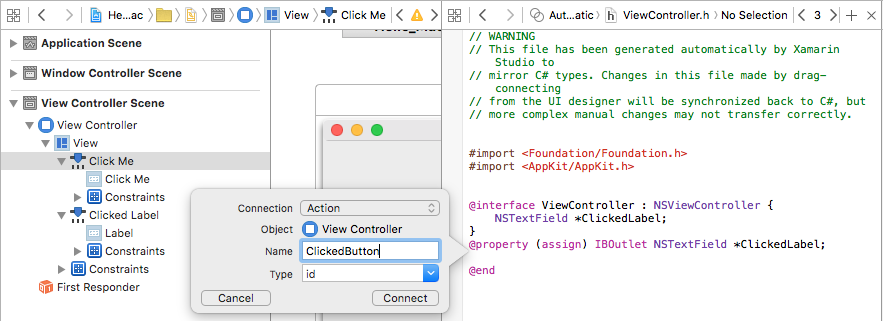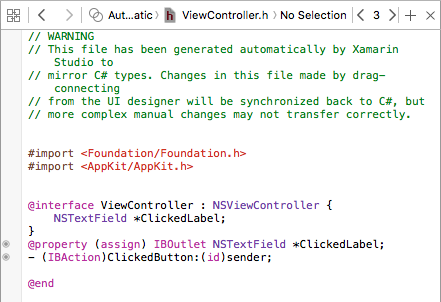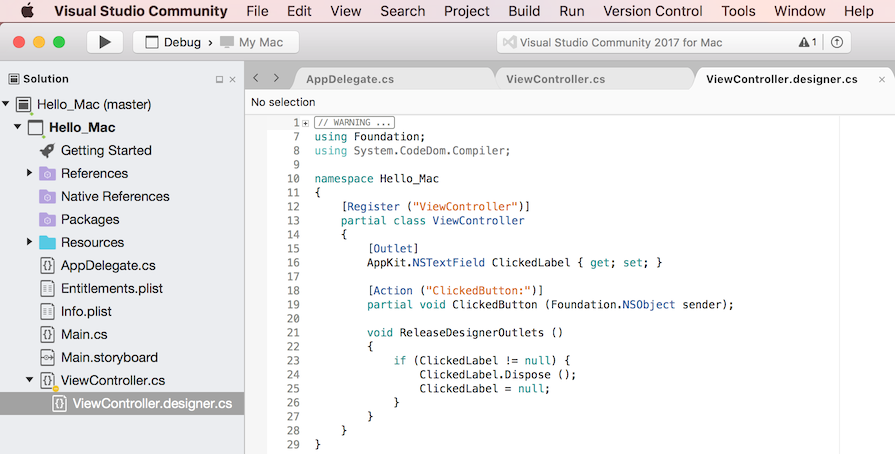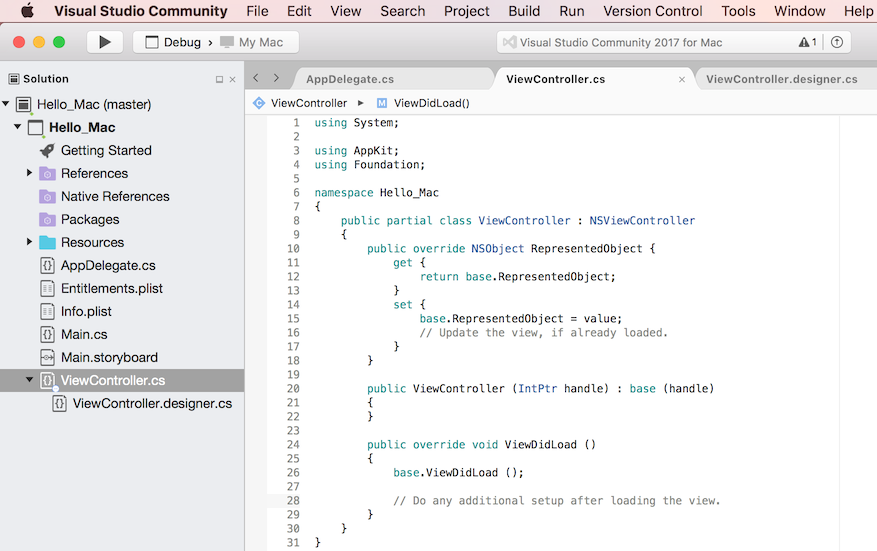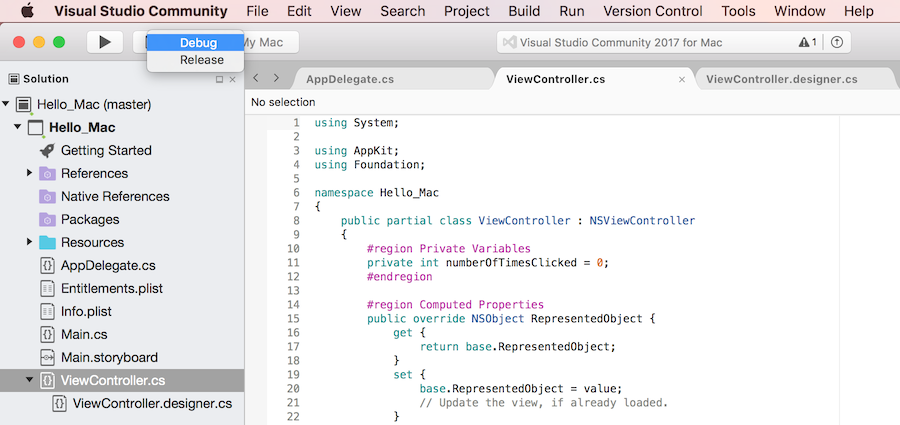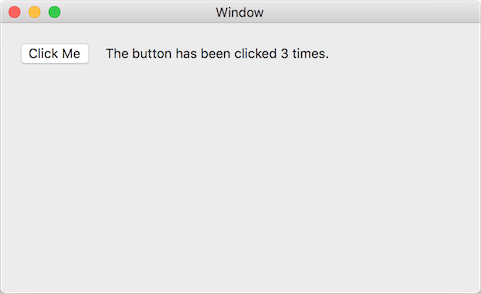Hello, Mac - Procedura dettagliata
Xamarin.Mac consente lo sviluppo di app Mac completamente native in C# e .NET usando le stesse API macOS usate durante lo sviluppo in Objective-C o Swift. Poiché Xamarin.Mac si integra direttamente con Xcode, lo sviluppatore può usare Interface Builder di Xcode per creare le interfacce utente di un'app oppure crearle direttamente nel codice C#.
Inoltre, dato che le applicazioni Xamarin.Mac sono scritte in C# e .NET, il codice può essere condiviso con le app per dispositivi mobili Xamarin.iOS e Xamarin.Android offrendo un'esperienza nativa su ogni piattaforma.
Questo articolo descrive i concetti di base necessari per creare un'app Mac usando Xamarin.Mac, Visual Studio per Mac e Interface Builder di Xcode illustrando il processo di creazione di una semplice app Hello, Mac che conta il numero di volte in cui viene fatto clic su un pulsante:
Verranno descritti i concetti seguenti:
- Visual Studio per Mac: introduzione alla Visual Studio per Mac e come creare applicazioni Xamarin.Mac con esso.
- Anatomia di un'applicazione Xamarin.Mac: descrizione degli elementi che costituiscono un'applicazione Xamarin.Mac.
- Interface Builder di Xcode: come usare Interface Builder di Xcode per definire l'interfaccia utente di un'app.
- Outlet e azioni: come usare outlet e azioni per collegare i comandi nell'interfaccia utente.
- Distribuzione/Test: come eseguire e testare un'app Xamarin.Mac.
Requisiti
Per lo sviluppo di applicazioni Xamarin.Mac sono necessari:
- Un computer Mac che esegue macOS High Sierra (10.13) o versione successiva.
- Xcode 10 o versione successiva.
- L'ultima versione di Xamarin.Mac e Visual Studio per Mac.
Per eseguire un'applicazione compilata con Xamarin.Mac, sarà necessario:
- Computer Mac che esegue macOS X 10.7 o versioni successive.
Avviso
La prossima versione di Xamarin.Mac 4.8 supporterà solo macOS 10.9 o versione successiva. Le versioni precedenti di Xamarin.Mac supportavano macOS 10.7 o versione successiva, ma queste versioni precedenti di macOS non dispongono di un'infrastruttura TLS sufficiente per il supporto di TLS 1.2. Per scegliere come destinazione macOS 10.7 o macOS 10.8, usare Xamarin.Mac 4.6 o versioni precedenti.
Creazione di una nuova app Xamarin.Mac in Visual Studio per Mac
Come affermato in precedenza, questa guida descrive i passaggi per creare un'app Mac chiamata Hello_Mac che aggiunge un singolo pulsante e un'etichetta alla finestra principale. Quando viene fatto clic sul pulsante, l'etichetta visualizza il numero di volte in cui è stato fatto clic.
Per iniziare, seguire questa procedura:
Avviare Visual Studio per Mac:
Fare clic su Nuovo progetto per aprire la finestra di dialogo Nuovo progetto e quindi selezionare Mac>App>App Cocoa e fare clic sul pulsante Avanti:
Immettere
Hello_Maccome Nome app e mantenere gli altri valori predefiniti. Fare clic su Avanti:Verificare il percorso del nuovo progetto nel computer in uso:
Fare clic sul pulsante Crea.
Visual Studio per Mac crea la nuova app Xamarin.Mac e visualizza i file predefiniti che vengono aggiunti alla soluzione dell'app:
Visual Studio per Mac usa la stessa struttura basata su soluzione e progetto di Visual Studio 2019. Una soluzione è un contenitore che può contenere uno o più progetti; i progetti possono includere applicazioni, librerie di supporto, applicazioni di test e così via. Il modello File > New Project crea automaticamente una soluzione e un progetto di applicazione.
Anatomia di un'applicazione Xamarin.Mac
La programmazione di applicazioni Xamarin.Mac è molto simile a quella con Xamarin.iOS. iOS usa il framework CocoaTouch, una versione ridotta di Cocoa, usato da Mac.
Osservare i file nel progetto:
- Main.cs contiene il punto di ingresso principale dell'app. All'avvio dell'app, la classe
Maincontiene il primo metodo eseguito. - AppDelegate.cs contiene la classe
AppDelegateresponsabile dell'ascolto degli eventi dal sistema operativo. - Info.plist contiene le proprietà dell'app, ad esempio il nome dell'applicazione, le icone e così via.
- Entitlements.plist contiene gli entitlement per l'app e consente l'accesso ad esempio al supporto Sandboxing e iCloud.
- Main.storyboard definisce l'interfaccia utente (finestre e menu) di un'app e imposta il layout delle interconnessioni tra le finestre tramite Segue. Gli storyboard sono file XML che contengono la definizione delle visualizzazioni (elementi dell'interfaccia utente). Questo file può essere creato e gestito tramite Interface Builder in Xcode.
- ViewController.cs è il controller della finestra principale. I controller sono descritti nel dettaglio in un altro articolo. Per ora è sufficiente considerare un controller come il motore principale di una visualizzazione specifica.
- ViewController.designer.cs contiene il codice di plumbing che consente l'integrazione con l'interfaccia utente della schermata principale.
Le sezioni seguenti descrivono brevemente alcuni di questi file. I file sono descritti nel dettaglio più avanti, ma è consigliabile comprenderne ora le nozioni di base.
Main.cs
Il file Main.cs è molto semplice. Contiene un metodo Main statico che crea una nuova istanza dell'app Xamarin.Mac e passa il nome della classe che gestirà gli eventi del sistema operativo, in questo caso la classe AppDelegate:
using System;
using System.Drawing;
using Foundation;
using AppKit;
using ObjCRuntime;
namespace Hello_Mac
{
class MainClass
{
static void Main (string[] args)
{
NSApplication.Init ();
NSApplication.Main (args);
}
}
}
AppDelegate.cs
Il file AppDelegate.cs contiene una classe AppDelegate che è responsabile della creazione delle finestre e dell'ascolto degli eventi del sistema operativo:
using AppKit;
using Foundation;
namespace Hello_Mac
{
[Register ("AppDelegate")]
public class AppDelegate : NSApplicationDelegate
{
public AppDelegate ()
{
}
public override void DidFinishLaunching (NSNotification notification)
{
// Insert code here to initialize your application
}
public override void WillTerminate (NSNotification notification)
{
// Insert code here to tear down your application
}
}
}
Se lo sviluppatore non ha già creato un'app iOS in precedenza, questo codice non risulterà famigliare sebbene sia piuttosto semplice.
Il metodo DidFinishLaunching viene eseguito dopo la creazione dell'istanza dell'app ed è responsabile dell'effettiva creazione della finestra dell'app e dell'avvio del processo di inserimento della visualizzazione nella finestra.
Il metodo WillTerminate viene chiamato quando l'utente o il sistema ha creato un'istanza di un arresto dell'app. Lo sviluppatore deve usare questo metodo per finalizzare l'app prima della chiusura, ad esempio per salvare le preferenze dell'utente o le dimensioni e la posizione delle finestre.
ViewController.cs
Cocoa e per derivazione CocoaTouch usano il modello MVC (Model View Controller). La dichiarazione ViewController rappresenta l'oggetto che controlla la finestra dell'app. In genere, per ogni finestra creata, e per numerosi altri elementi all'interno delle finestre, è disponibile un controller che è responsabile del ciclo di vita della finestra, ad esempio dell'apertura, dell'aggiunta di nuove visualizzazioni (controlli) e così via.
La classe ViewController è il controller della finestra principale. Il controller è responsabile del ciclo di vita della finestra principale. Il controller seguente è descritto più avanti nel dettaglio:
using System;
using AppKit;
using Foundation;
namespace Hello_Mac
{
public partial class ViewController : NSViewController
{
public ViewController (IntPtr handle) : base (handle)
{
}
public override void ViewDidLoad ()
{
base.ViewDidLoad ();
// Do any additional setup after loading the view.
}
public override NSObject RepresentedObject {
get {
return base.RepresentedObject;
}
set {
base.RepresentedObject = value;
// Update the view, if already loaded.
}
}
}
}
ViewController.Designer.cs
Il file di progettazione per la classe della finestra principale è inizialmente vuoto, ma verrà popolato automaticamente da Visual Studio per Mac quando viene creata l'interfaccia utente con Interface Builder all'interno di Xcode:
// WARNING
//
// This file has been generated automatically by Visual Studio for Mac to store outlets and
// actions made in the UI designer. If it is removed, they will be lost.
// Manual changes to this file may not be handled correctly.
//
using Foundation;
namespace Hello_Mac
{
[Register ("ViewController")]
partial class ViewController
{
void ReleaseDesignerOutlets ()
{
}
}
}
I file di progettazione non devono essere modificati direttamente, perché vengono gestiti automaticamente da Visual Studio per Mac per fornire il codice di plumbing che consente l'accesso ai controlli aggiunti a qualsiasi finestra o visualizzazione dell'app.
Dopo aver creato il progetto app Xamarin.Mac e aver acquisito le nozioni di base sui suoi componenti, passare a Xcode per creare l'interfaccia utente usando Interface Builder.
Info.plist
Il file Info.plist contiene informazioni sull'app Xamarin.Mac, ad esempio Nome e Identificatore del bundle:
Il file definisce anche lo Storyboard che verrà usato per visualizzare l'interfaccia utente per l'app Xamarin.Mac nella casella a discesa Interfaccia principale. Nell'esempio precedente, Main nella casella a discesa si riferisce a Main.storyboard nell'albero di origine del progetto in Esplora soluzioni. Definisce anche le icone dell'app specificando il Catalogo asset che le contiene, in questo caso AppIcon.
Entitlements.plist
Il file Entitlements.plist dell'app controlla gli entitlement dell'app Xamarin.Mac, ad esempio Sandboxing e iCloud:
Per l'esempio Hello World non sono necessari entitlement. La sezione seguente illustra come usare Interface Builder di Xcode per modificare il file Main.storyboard e definire l'interfaccia utente dell'app Xamarin.Mac.
Introduzione a Xcode e Interface Builder
Apple ha creato uno strumento chiamato Interface Builder incluso in Xcode che consente agli sviluppatori di creare visivamente un'interfaccia utente in una finestra di progettazione. Xamarin.Mac si integra in modo fluente con Interface Builder, consentendo la creazione dell'interfaccia utente con gli stessi strumenti degli Objective-C utenti.
Per iniziare, fare doppio clic sul file Main.storyboard in Esplora soluzioni per aprirlo e modificarlo in Xcode e Interface Builder:
Dovrebbe essere avviato Xcode con un aspetto simile allo screenshot seguente:
Prima di iniziare la progettazione dell'interfaccia, leggere una rapida panoramica di Xcode per conoscere le funzioni principali che verranno usate.
Nota
Lo sviluppatore non deve necessariamente usare Xcode e Interface Builder per creare l'interfaccia utente per un'app Xamarin.Mac che può essere creata direttamente dal codice C#. Per ragioni di semplicità, nella parte rimanente di questa esercitazione verrà usato Interface Builder per creare l'interfaccia utente.
Componenti di Xcode
Quando si apre un file con estensione storyboard in Xcode da Visual Studio per Mac, il file si apre con Project Navigator (Selezione progetto) a sinistra, Interface Hierarchy (Gerarchia interfacce) e Interface Editor (Editor interfaccia) al centro e la sezione Properties & Utilities (Proprietà e utilità) a destra:
Di seguito è descritta ognuna di queste funzioni di Xcode e viene illustrato come usarle per creare l'interfaccia di un'app Xamarin.Mac.
Project Navigation (Navigazione progetto)
Quando si apre un file storyboard per la modifica in Xcode, Visual Studio per Mac crea un file di progetto Xcode in background per la comunicazione delle modifiche da Visual Studio per Mac a Xcode e viceversa. Successivamente, quando lo sviluppatore torna a Visual Studio per Mac da Xcode, Visual Studio per Mac sincronizza tutte le modifiche apportate al progetto con il progetto Xamarin.Mac.
La sezione Project Navigation (Navigazione progetto) consente allo sviluppatore di navigare in tutti i file del progetto Xcode shim. Lo sviluppatore è in genere interessato solo ai file .storyboard nell'elenco, ad esempio Main.storyboard.
Interface Hierarchy (Gerarchia interfacce)
La sezione Interface Hierarchy (Gerarchia interfacce) consente allo sviluppatore di accedere facilmente a diverse proprietà chiave dell'interfaccia utente, ad esempio a Placeholders (Segnaposto) e a Window (Finestra). Questa sezione può essere usata per accedere ai singoli elementi (visualizzazioni) che costituiscono l'interfaccia utente e per modificare la modalità di annidamento degli elementi trascinandoli all'interno della gerarchia.
Interface Editor (Editor interfaccia)
La sezione Interface Editor (Editor interfaccia) fornisce la superficie su cui è disposta graficamente l'interfaccia utente. Trascinare gli elementi dalla sezione Libreria della sezione Proprietà e utilità per creare la progettazione. Gli elementi dell'interfaccia utente (visualizzazioni) inseriti nell'area di progettazione vengono aggiunti alla sezione Interface Hierarchy (Gerarchia interfacce) in modo che vengano visualizzati in Interface Editor (Editor interfaccia).
Properties & Utilities (Proprietà e utilità)
La sezione Properties & Utilities (Proprietà e utilità) è divisa in due sezioni principali, Properties (Proprietà) e Library (Libreria):
Inizialmente questa sezione è quasi vuota. Tuttavia, se lo sviluppatore seleziona un elemento in Interface Editor (Editor interfaccia) o Interface Hierarchy (Gerarchia interfacce), la sezione Properties (proprietà) viene popolata con le informazioni relative all'elemento e alle proprietà che possono essere modificate.
Nella sezione Properties (Proprietà) sono incluse otto schede di controllo, come mostra la figura seguente:
Tipi di proprietà e utilità
Da sinistra a destra, queste schede sono:
- File Inspector (Controllo file): visualizza le informazioni sui file, ad esempio il nome file e il percorso del file Xib in fase di modifica.
- Quick Help (Guida rapida): questa scheda offre una guida contestuale in base all'elemento selezionato in Xcode.
- Identity Inspector (Controllo identità): offre informazioni sul comando o la visualizzazione selezionata.
- Attributes Inspector (Controllo attributi): consente allo sviluppatore di personalizzare diversi attributi del comando o della visualizzazione selezionata.
- Size Inspector (Controllo dimensioni): consente allo sviluppatore di controllare il comportamento relativo alle dimensioni e al ridimensionamento del comando o della visualizzazione selezionata.
- Connections Inspector (Controllo connessioni): visualizza le connessioni Outlet e Action (Azione) dei comandi selezionati. Outlet e azioni sono descritti più avanti in dettaglio.
- Bindings Inspector (Controllo associazioni): consente allo sviluppatore di configurare i comandi in modo che i valori vengano associati automaticamente ai modelli di dati.
- View Effects Inspector (Controllo effetti visualizzazioni): consente allo sviluppatore di specificare gli effetti nei comandi, ad esempio le animazioni.
Usare la sezione Library (Libreria) per cercare i comandi e gli oggetti da inserire nell'area di progettazione per creare graficamente l'interfaccia utente:
Creazione dell'interfaccia
Dopo aver acquisito le nozioni di base sull'IDE di Xcode e Interface Builder, lo sviluppatore può procedere alla creazione dell'interfaccia utente per la visualizzazione principale.
Seguire questa procedura per usare Interface Builder:
In Xcode trascinare Push Button (Pulsante Push) da Library Section (Sezione librerie):
Trascinare il pulsante in View (visualizzazione) in Window Controller (Controller finestre) in Interface Editor (Editor interfaccia):
Fare clic sulla proprietà Title (Titolo) in Attribute Inspector (Controllo attributi) e modificare il titolo del pulsante in Click Me:
Trascinare Label (Etichetta) da Library Section (Sezione librerie):
Trascinare l'etichetta in Window (Finestra) accanto al pulsante in Interface Editor (Editor interfaccia):
Selezionare il quadratino a destra sull'etichetta e trascinarlo fino a quando non è vicino al bordo della finestra:
Selezionare il pulsante aggiunto in Interface Editor (Editor interfaccia) e fare clic sull'icona Constraints Editor (Editor vincoli) nella parte inferiore della finestra:
Nella parte superiore dell'editor fare clic sui cursori a I rossi nella parte superiore e sinistra. Se vengono modificate le dimensioni della finestra, il pulsante viene mantenuto nella stessa posizione nell'angolo superiore sinistro della schermata.
Selezionare le caselle Height (Altezza) e Width (larghezza) e usare le dimensioni predefinite. In questo modo il pulsante mantiene le stesse dimensioni quando si ridimensiona la finestra.
Fare clic sul pulsante Add 4 Constraints (Aggiungi 4 vincoli) per aggiungere i vincoli e chiudere l'editor.
Selezionare l'etichetta e fare di nuovo clic sull'icona Constraints Editor (Editor vincoli):
Se si fa clic sui cursori a I rossi nella parte superiore, a destra e a sinistra di Constraints Editor (Editor vincoli), l'etichetta viene bloccata alle relative posizioni X e Y e viene ingrandita e ridotta quando vengono modificate le dimensioni della finestra nell'applicazione in esecuzione.
Selezionare nuovamente la casella Height (Altezza) e usare la dimensione predefinita, quindi fare clic sul pulsante Add 4 Constraints (Aggiungi 4 vincoli) per aggiungere i vincoli e chiudere l'editor.
Salvare le modifiche apportate all'interfaccia utente.
Durante il ridimensionamento e lo spostamento dei comandi, si noti che Interface Builder offre suggerimenti utili basati su macOS Human Interface Guidelines (Linee guida dell'interfaccia umana macOS). Queste linee guida aiutano lo sviluppatore a creare app di qualità elevata con un aspetto famigliare per gli utenti Mac.
Osservare la sezione Interface Hierarchy (Gerarchia interfacce) per verificare come appaiono il layout e la gerarchia degli elementi che costituiscono l'interfaccia utente:
In questa sezione lo sviluppatore può selezionare gli elementi da modificare o trascinare per riordinare gli elementi dell'interfaccia utente. Ad esempio, se un elemento dell'interfaccia utente è stato coperto da un altro elemento, è possibile trascinarlo nella parte inferiore dell'elenco per impostarlo come elemento in primo piano nella finestra.
Dopo aver creato l'interfaccia utente, lo sviluppatore deve esporre gli elementi dell'interfaccia in modo che Xamarin.Mac possa accedere e interagire con essi nel codice C#. La sezione successiva, Outlet e azioni, descrive come eseguire questa operazione.
Outlet e azioni
Che cosa sono gli outlet e le azioni? Nella programmazione dell'interfaccia utente .NET tradizionale, i comandi dell'interfaccia utente vengono esposti automaticamente come proprietà quando vengono aggiunti. In Mac ciò non avviene, la semplice aggiunta di un comando in una visualizzazione non lo rende accessibile al codice. Lo sviluppatore deve esporre esplicitamente l'elemento dell'interfaccia utente al codice. A tale scopo, Apple offre due opzioni:
- Outlet: gli outlet sono analoghi alle proprietà. Se lo sviluppatore collega un comando a un outlet, il comando viene esposto al codice tramite una proprietà per consentire di eseguire operazioni come collegare gestori di eventi, chiamare metodi e così via.
- Azioni: le azioni sono analoghe al modello di comando in WPF. Ad esempio, quando viene eseguita un'azione su un comando, come il clic su un pulsante, il comando chiama automaticamente un metodo nel codice. Le azioni sono un'opzione pratica e potente poiché lo sviluppatore può collegare numerosi comandi alla stessa azione.
In Xcode gli outlet e le azioni vengono aggiunti direttamente nel codice tramite trascinamento. In particolare, ciò significa che per creare un outlet o un'azione, lo sviluppatore sceglie un comando a cui aggiungere un outlet o un'azione, tiene premuto il tasto CTRL sulla tastiera e trascina il comando direttamente nel codice.
Per gli sviluppatori Xamarin.Mac, questo significa che lo sviluppatore trascina Objective-C nei file stub che corrispondono al file C# in cui vogliono creare l'outlet o l'azione. Visual Studio per Mac ha creato un file denominato ViewController.h come parte del progetto Xcode shim generato per l'uso di Interface Builder:
Questo file stub .h esegue il mirroring di ViewController.designer.cs che viene aggiunto automaticamente al progetto Xamarin.Mac quando viene creato un nuovo NSWindow. Questo file viene usato per sincronizzare le modifiche effettuate da Interface Builder e rappresenta la posizione in cui vengono creati gli outlet e le azioni in modo che gli elementi dell'interfaccia utente vengano esposti al codice C#.
Aggiunta di un outlet
Dopo aver acquisito le nozioni di base su outlet e azioni, creare un outlet per esporre l'etichetta creata al codice C#.
Effettua le operazioni seguenti:
In Xcode nell'angolo superiore destro della schermata fare clic sul pulsante Double Circle (Doppio cerchio) per aprire Assistant Editor (Editor assistente):
Xcode passa in una modalità di visualizzazione suddivisa con Interface Editor (Editor interfacce) da un lato e Code Editor (Editor codice) dall'altro.
Si noti che Xcode ha selezionato automaticamente il file ViewController.m in Code Editor (Editor codice) che non è la selezione corretta. Come indicato nella sezione precedente in cui sono stati descritti gli outlet e le azioni, è necessario che sia selezionato il file ViewController.h.
Nella parte superiore di Code Editor (Editor codice) fare clic su Automatic Link (Collegamento automatico) e selezionare il file
ViewController.h:Xcode dovrebbe ora avere il file selezionato corretto:
L'ultimo passaggio è molto importante: se non si seleziona il file corretto, non sarà possibile creare outlet e azioni oppure verranno esposti alla classe errata in C#.
In Interface Editor (Editor interfaccia) tenere premuto il tasto CTRL sulla tastiera e fare clic e trascinare l'etichetta creata nell'editor di codice sotto il codice
@interface ViewController : NSViewController {}:Viene visualizzata una finestra di dialogo. Lasciare Connection (Connessione) impostata su Outlet e immettere
ClickedLabelper Name (Nome):Fare clic sul pulsante Connect (Connetti) per creare l'outlet:
Salvare le modifiche apportate al file.
Aggiunta di un'azione
Esporre quindi il pulsante al codice C#. Come per l'etichetta precedente, lo sviluppatore può collegare il pulsante a un Outlet. Poiché si vuole solo rispondere al clic sul pulsante, usare un'Azione.
Effettua le operazioni seguenti:
Assicurarsi che in Xcode sia ancora attivo Assistant Editor (Editor assistente) e che il file ViewController.h sia visibile in Code Editor (Editor codice).
In Interface Editor (Editor interfaccia) tenere premuto il tasto CTRL sulla tastiera e fare clic e trascinare il pulsante creato in precedenza nell'editor di codice sotto il codice
@property (assign) IBOutlet NSTextField *ClickedLabel;:Impostare Connection (Connessione) sul tipo Action (Azione):
Immettere
ClickedButtonin Name (Nome):Fare clic sul pulsante Connect (Connetti) per creare l'azione:
Salvare le modifiche apportate al file.
Dopo aver collegato l'interfaccia utente e averla esposta al codice C#, tornare a Visual Studio per Mac che sincronizzerà le modifiche apportate in Xcode e Interface Builder.
Nota
La creazione dell'interfaccia utente e degli outlet e delle azioni di questa prima app potrebbe essere sembrata un'operazione lunga, ma sono stati introdotti numerosi nuovi concetti ed è stata fornita una lunga descrizione delle nuove funzionalità. Una maggior familiarità con Interface Builder consentirà di creare l'interfaccia e gli outlet e le azioni in pochi minuti.
Sincronizzazione delle modifiche con Xcode
Quando lo sviluppatore torna a Visual Studio per Mac da Xcode, tutte le modifiche apportate in xCode verranno automaticamente sincronizzate con il progetto Xamarin.Mac.
Selezionare ViewController.designer.cs in Esplora soluzioni per visualizzare in che modo l'outlet e l'azione sono stati collegati nel codice C#:
Si noti come le due definizioni nel file ViewController.designer.cs:
[Outlet]
AppKit.NSTextField ClickedLabel { get; set; }
[Action ("ClickedButton:")]
partial void ClickedButton (Foundation.NSObject sender);
Sono allineate con le definizioni nel file ViewController.h in Xcode:
@property (assign) IBOutlet NSTextField *ClickedLabel;
- (IBAction)ClickedButton:(id)sender;
Visual Studio per Mac controlla le modifiche apportate al file .h e le sincronizza automaticamente nel file .designer.cs corrispondente per esporle all'app. Si noti che poiché ViewController.designer.cs è una classe parziale, Visual Studio per Mac non deve modificare ViewController.cs sovrascrivendo eventuali modifiche apportate alla classe dallo sviluppatore.
In genere lo sviluppatore non ha mai la necessità di aprire il file ViewController.designer.cs. Il file è stato descritto esclusivamente per scopi didattici.
Nota
Nella maggior parte dei casi, Visual Studio per Mac rileva automaticamente le modifiche apportate in Xcode e le sincronizza con il progetto Xamarin.Mac. Se la sincronizzazione non viene eseguita automaticamente, tornare a Xcode e quindi di nuovo in Visual Studio per Mac. Questa operazione avvia solitamente un ciclo di sincronizzazione.
Scrittura del codice
Dopo aver creato l'interfaccia utente e aver esposto gli elementi dell'interfaccia al codice tramite outlet e azioni, è possibile procedere alla scrittura del codice per attivare il programma.
Per questa app di esempio, ogni volta che viene fatto clic sul primo pulsante, l'etichetta verrà aggiornata per indicare il numero di volte in cui è stato fatto clic sul pulsante. A tale scopo, aprire il file ViewController.cs per la modifica facendo doppio clic sul file in Esplora soluzioni:
Innanzitutto, creare una variabile a livello di classe nella classe ViewController per tenere traccia del numero di clic eseguiti. Modificare la definizione della classe nel modo seguente:
namespace Hello_Mac
{
public partial class ViewController : NSViewController
{
private int numberOfTimesClicked = 0;
...
Successivamente, nella stessa classe (ViewController) eseguire l'override del metodo ViewDidLoad e aggiungere codice per impostare il messaggio iniziale per l'etichetta:
public override void ViewDidLoad ()
{
base.ViewDidLoad ();
// Set the initial value for the label
ClickedLabel.StringValue = "Button has not been clicked yet.";
}
Usare ViewDidLoad anziché un altro metodo come Initialize poiché ViewDidLoad viene chiamato dopo che il sistema operativo ha caricato e creato un'istanza dell'interfaccia utente dal file .storyboard. Se lo sviluppatore tenta di accedere all'etichetta prima che il caricamento e la creazione dell'istanza del file .storyboard siano stati completati, viene visualizzato un errore NullReferenceException poiché l'etichetta non è ancora stata creata.
Successivamente, aggiungere il codice per rispondere al clic dell'utente sul pulsante. Aggiungere il metodo parziale seguente alla classe ViewController:
partial void ClickedButton (Foundation.NSObject sender) {
// Update counter and label
ClickedLabel.StringValue = string.Format("The button has been clicked {0} time{1}.",++numberOfTimesClicked, (numberOfTimesClicked < 2) ? "" : "s");
}
Questo codice si collega all'azione creata in Xcode e Interface Builder e verrà chiamato ogni volta che l'utente fa clic sul pulsante.
Test dell'applicazione
È ora possibile compilare ed eseguire l'app per assicurarsi che venga eseguita come previsto. Lo sviluppatore può compilare ed eseguire l'app in un unico passaggio oppure compilare l'app senza eseguirla.
Ogni volta che viene compilata un'app, lo sviluppatore può scegliere il tipo di build:
- Debug: la build di debug viene compilata in un file .app (applicazione) con metadati aggiuntivi che consentono allo sviluppatore di eseguire il debug mentre l'app è in esecuzione.
- Rilascio: anche la build di rilascio crea un file .app ma poiché il file non include le informazioni di debug risulta più piccolo e viene eseguito più rapidamente.
Lo sviluppatore può selezionare il tipo di build dal Selettore configurazione nell'angolo superiore sinistro della schermata di Visual Studio per Mac:
Compilazione dell'applicazione
Nel caso dell'esempio, poiché si vuole creare solo una build di debug, assicurarsi che sia selezionata l'opzione Debug. Compilare l'app premendo ⌘B oppure scegliendo Compila tutto dal menu Compila.
Se non si sono verificati errori, viene visualizzato il messaggio Compilazione riuscita nella barra di stato di Visual Studio per Mac. Se si sono verificati errori, rivedere il progetto e assicurarsi che siano stati eseguiti correttamente i passaggi descritti. Iniziare verificando che il codice in Xcode e in Visual Studio per Mac corrisponda al codice dell'esercitazione.
Esecuzione dell'applicazione
È possibile eseguire l'app in tre modi:
- Premere ⌘+INVIO.
- Scegliere Debug dal menu Esegui.
- Fare clic sul pulsante Esegui nella barra degli strumenti di Visual Studio per Mac (sopra Esplora soluzioni).
Se non è già stata compilata, l'app verrà compilata e verrà avviata in modalità di debug con la finestra di interfaccia principale visualizzata:
Se viene fatto clic sul pulsante alcune volte, l'etichetta dovrà essere aggiornata con il conteggio:
Articoli successivi
Con le nozioni di base sull'uso di un'applicazione Xamarin.Mac, vedere i documenti seguenti per un approfondimento:
- Introduction to Storyboards (Introduzione agli storyboard): questo articolo offre un'introduzione all'uso degli storyboard in un'app Xamarin.Mac. Viene descritto come creare e gestire l'interfaccia utente dell'app usando gli storyboard e Interface Builder di Xcode.
- Windows (Finestre): questo articolo descrive l'uso di finestre e pannelli in un'applicazione Xamarin.Mac. Viene descritto come creare e gestire le finestre e i pannelli in Xcode e Interface Builder, caricare le finestre e i pannelli da file con estensione xib, usare le finestre e rispondere alle finestre nel codice C#.
- Dialogs (Finestra di dialogo): questo articolo descrive l'uso delle finestre di dialogo e delle finestre modali in un'applicazione Xamarin.Mac. Viene descritto come creare e gestire le finestre modali in Xcode e Interface builder, usare le finestre di dialogo standard, visualizzare e rispondere alle finestre nel codice C#.
- Alerts (Avvisi): questo articolo descrive l'uso degli avvisi in un'applicazione Xamarin.Mac. Viene descritto come creare e visualizzare gli avvisi dal codice C# e rispondere agli avvisi.
- Menus (Menu): i menu vengono usati in diverse parti dell'interfaccia utente di un'applicazione Mac; dal menu principale dell'applicazione nella parte superiore della schermata ai popup e ai menu contestuali che possono essere visualizzati in qualsiasi posizione all'interno di una finestra. I menu sono parte integrante dell'esperienza utente di un'applicazione Mac. Questo articolo descrive l'uso dei menu Cocoa in un'applicazione Xamarin.Mac.
- Toolbars (Barre degli strumenti): questo articolo descrive l'uso delle barre degli strumenti in un'applicazione Xamarin.Mac. Viene descritto come creare e gestire le barre degli strumenti in Xcode e Interface Builder, esporre gli elementi della barra degli strumenti al codice usando outlet e azioni, abilitare e disabilitare gli elementi della barra degli strumenti e rispondere agli elementi della barra degli strumenti nel codice C#.
- Table Views (Visualizzazioni tabella): questo articolo descrive l'uso delle visualizzazioni tabella in un'applicazione Xamarin.Mac. Viene descritto come creare e gestire le visualizzazioni tabella in Xcode e Interface Builder, esporre gli elementi della visualizzazione tabella al codice usando outlet e azioni, popolare gli elementi della tabella e rispondere agli elementi della visualizzazione tabella nel codice C#.
- Outline Views (Visualizzazioni Struttura): questo articolo descrive l'uso delle visualizzazioni Struttura in un'applicazione Xamarin.Mac. Viene descritto come creare e gestire le visualizzazioni Struttura in Xcode e Interface Builder, esporre gli elementi della visualizzazione Struttura al codice usando outlet e azioni, popolare gli elementi della struttura e rispondere agli elementi della visualizzazione Struttura nel codice C#.
- Source Lists (Elenchi di origine): questo articolo descrive l'uso degli elenchi di origine in un'applicazione Xamarin.Mac. Viene descritto come creare e gestire gli elenchi di origine in Xcode e Interface Builder, esporre gli elementi degli elenchi di origine al codice usando outlet e azioni, popolare gli elementi degli elenchi di origine e rispondere agli elementi degli elenchi di origine nel codice C#.
- Collection Views (Visualizzazioni raccolta): questo articolo descrive l'uso delle visualizzazioni raccolta in un'applicazione Xamarin.Mac. Viene descritto come creare e gestire le visualizzazioni raccolta in Xcode e Interface Builder, esporre gli elementi della visualizzazione raccolta al codice usando outlet e azioni, popolare le visualizzazioni raccolta e rispondere alle visualizzazioni raccolta nel codice C#.
- Working with Images (Uso delle immagini): questo articolo descrive l'uso delle immagini e delle icone in un'applicazione Xamarin.Mac. Viene descritto come creare e gestire le immagini necessarie per creare l'icona di un'app e usare le immagini nel codice C# e in Interface Builder di Xcode.
La raccolta di esempi Mac contiene esempi di codice pronti per l'uso per facilitare l'apprendimento di Xamarin.Mac.
L'app di esempio SourceWriter è un'app Xamarin.Mac completa che include molte delle funzioni che gli utenti si aspettano di trovare in un tipica applicazione Mac. SourceWriter è un editor di codice sorgente semplice che offre supporto per il completamento del codice e informazioni sulla sintassi.
Il codice SourceWriter include tutti i commenti e, dove possibile, sono indicati i collegamenti dalle tecnologie o i metodi principali alle informazioni corrispondenti nella documentazione di Xamarin.Mac.
Riepilogo
Questo articolo ha descritto i componenti di base di un'app Xamarin.Mac standard. È stata illustrata la creazione di una nuova app in Visual Studio per Mac, la progettazione dell'interfaccia utente in Xcode e Interface Builder, l'esposizione degli elementi dell'interfaccia utente al codice C# tramite outlet e azioni, l'aggiunta di codice per gli elementi dell'interfaccia utente e infine la compilazione e il test di un'app Xamarin.Mac.