Esempio di analisi dell'approvvigionamento per Power BI: Presentazione
L'esempio predefinito Di analisi dell'approvvigionamento contiene un dashboard, un report e un modello semantico che analizza la spesa di un'azienda manifatturiera per categoria e posizione. Nell'esempio viene illustrato quanto riportato di seguito:
- Chi sono i principali fornitori.
- Quali categorie spendiamo di più.
- Quali fornitori ci danno lo sconto più alto e quando.
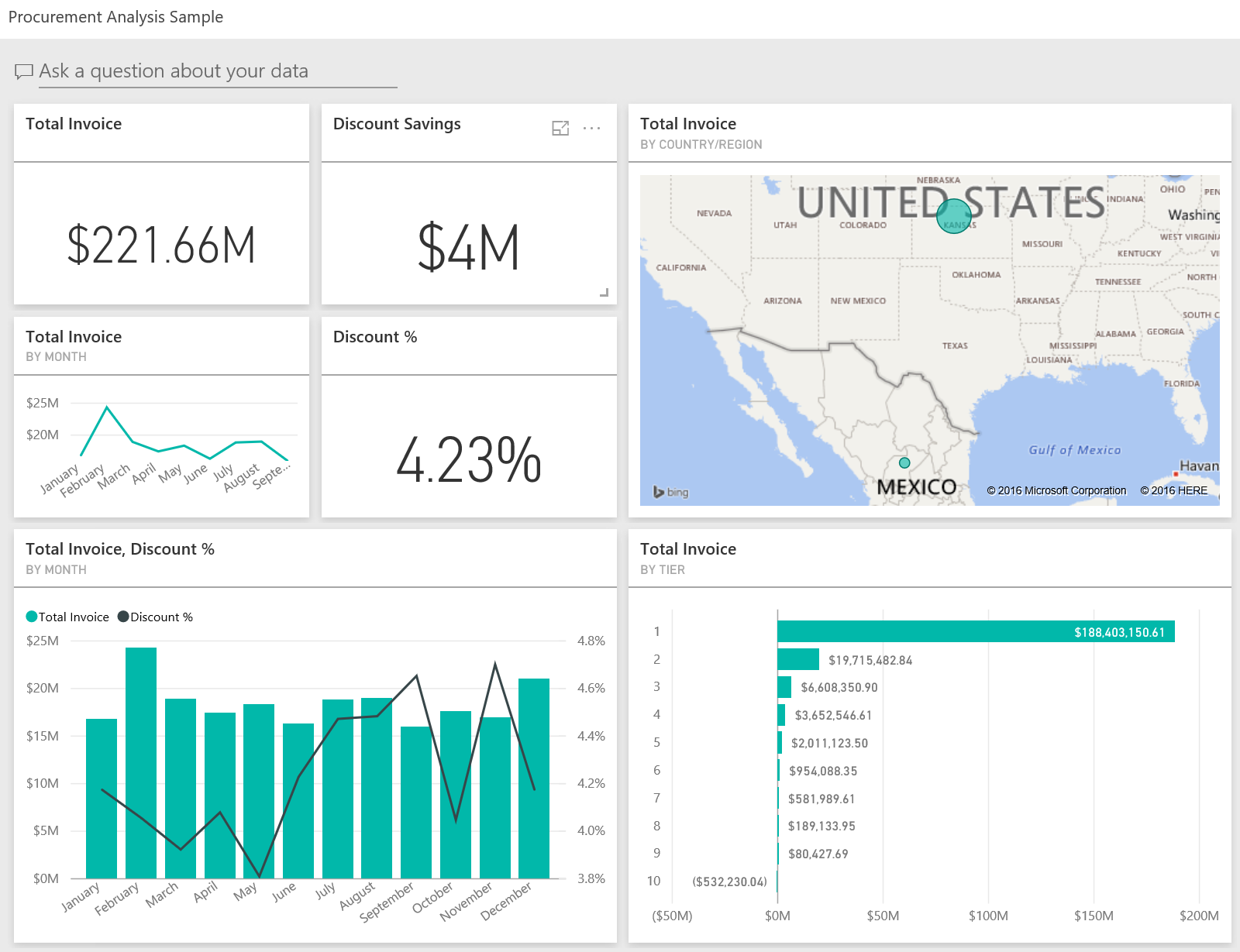
Questo esempio fa parte di una serie che illustra come usare Power BI con dati, report e dashboard orientati all'azienda. L'obviEnce aziendale ha creato questo esempio usando dati reali e anonimi. I dati sono disponibili in diversi formati: esempio predefinito nel file servizio Power BI, con estensione pbix di Power BI Desktop o nella cartella di lavoro di Excel. Vedere Esempi per Power BI.
Questa esercitazione illustra l'esempio predefinito di analisi dell'approvvigionamento nella servizio Power BI. Poiché l'esperienza del report è simile in Power BI Desktop e nel servizio, è anche possibile seguire la procedura usando il file con estensione pbix di esempio in Power BI Desktop.
Prerequisiti
Non è necessaria una licenza di Power BI per esplorare l'esempio in Power BI Desktop. È sufficiente disporre di una licenza gratuita di Fabric per esplorare l'esempio nel servizio Power BI e salvarlo nell'area di lavoro personale.
Ottenere l'esempio
Prima di poter usare l'esempio, è necessario ottenere l'esempio in uno dei modi seguenti:
- Ottenere l'esempio predefinito nel servizio Power BI.
- Scaricare il file con estensione pbix.
- Scaricare la cartella di lavoro di Excel.
Ottenere l'esempio predefinito
Aprire il servizio Power BI (
app.powerbi.com) e selezionare Learn () nel riquadro di spostamento a sinistra.Nella pagina Centro apprendimento, in Report di esempio, scorrere fino a visualizzare l'esempio di analisi dell'approvvigionamento.
Selezionare l'esempio. Viene aperto in modalità lettura.
Power BI importa l'esempio predefinito, aggiungendo un nuovo dashboard, un report e un modello semantico all'area di lavoro corrente.

Selezionare il dashboard per visualizzare il dashboard di esempio.
Ottenere il file con estensione pbix per questo esempio
In alternativa, è possibile scaricare l'esempio di analisi dell'approvvigionamento come file con estensione pbix, progettato per l'uso con Power BI Desktop.
Dopo aver aperto il file in Power BI Desktop, selezionare >Pubblica file in>Power BI o scegliere Pubblica nella barra multifunzione Home.
Nella finestra di dialogo Pubblica in Power BI scegliere un'area di lavoro e quindi Selezionare.
Nella servizio Power BI, nell'area di lavoro scorrere verso il basso fino al report Di esempio di analisi dell'approvvigionamento e selezionare per aprire.
Dal menu Altre opzioni (...) selezionare Aggiungi a un dashboard. Selezionare Nuovo dashboard, immettere un nome e scegliere Aggiungi live.
Il dashboard creato in questo modo non corrisponde al dashboard di esempio creato dall'esempio predefinito. È comunque possibile usare domande e risposte e apportare modifiche al dashboard.
Ottenere la cartella di lavoro di Excel per questo esempio
Se si desidera visualizzare l'origine dati per questo esempio, è disponibile anche come cartella di lavoro di Excel. Per visualizzare i dati non elaborati, abilitare i componenti aggiuntivi Analisi dati e quindi selezionare Gestione Power Pivot>.
Se si desidera ottenere e usare il file di Excel nella servizio Power BI, seguire questa procedura:
Scaricare l'esempio dagli esempi di Power BI Desktop. Il file è denominato Procurement Analysis Sample-no-PV.xlsx.
Aprire il file in Excel e quindi selezionare> Pubblica>file in Power BI.
Selezionare un'area di lavoro, ad esempio Area di lavoro personale, e scegliere Esporta.
Esistono diversi modi per lavorare con i file di Excel. Per altre informazioni, vedere Esplorare gli esempi di Excel in Excel.
Nella servizio Power BI i dati esportati vengono visualizzati come modello semantico nell'area di lavoro selezionata. Selezionare Altre opzioni (...) >Creazione automatica del report.
Selezionare Salva, immettere un nome per il report e quindi scegliere Salva.
Dal menu Altre opzioni (...) selezionare Aggiungi a un dashboard. Selezionare Nuovo dashboard, immettere un nome e scegliere Aggiungi live.
Il dashboard creato in questo modo non corrisponde al dashboard di esempio creato dall'esempio predefinito. È comunque possibile usare domande e risposte e apportare modifiche al dashboard.
Tendenze di spesa
Prima di tutto, cerchiamo le tendenze di spesa per categoria e posizione.
Nella servizio Power BI trovare l'area di lavoro in cui è stato salvato l'esempio. Selezionare il report Procurement Analysis Sample (Esempio di analisi dell'approvvigionamento) e quindi la pagina Spend Overview (Panoramica della spesa).
Se si usa Power BI Desktop, aprire il file con estensione pbix e selezionare la scheda Panoramica della spesa.
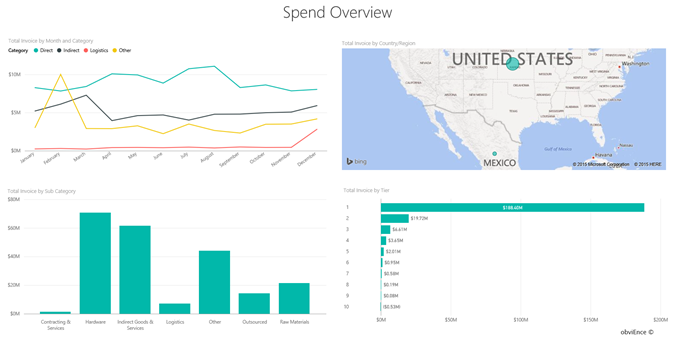
Osservare i seguenti dettagli:
- Nel grafico a linee Total Invoice by Month e Category la categoria Direct ha una spesa coerente, Logistics ha un picco nel mese di dicembre e Other ha un picco nel mese di febbraio.
- Nella mappa Totale fattura per paese/area geografica la maggior parte della spesa è nel Stati Uniti.
- Nell'istogramma Total Invoice by Sub Category (Fattura totale per categoria secondaria), Hardware e Indirect Goods & Services sono le categorie di spesa più grandi.
- Nel grafico a barre Total Invoice by Tier la maggior parte delle nostre attività viene eseguita con i fornitori di livello 1 (primi 10). In questo modo è possibile gestire relazioni migliori tra fornitori.
Spesa in Messico
Esaminiamo le aree di spesa in Messico.
Nella mappa Totale fattura per paese/area geografica selezionare la bolla Messico. Si noti che nell'istogramma Total Invoice by Sub Category la maggior parte delle spese è nella sottocategoria Indirect Goods & Services .
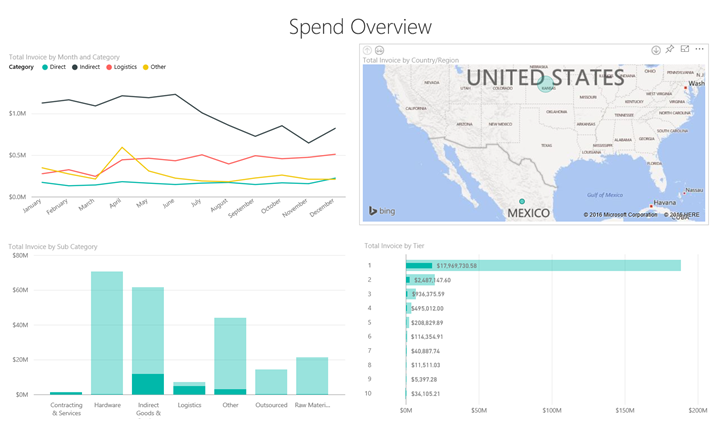
Eseguire il drill-down nella colonna Indirect Goods & Services :
Nel grafico Total Invoice by Sub Category (Total Invoice by Sub Category) selezionare la freccia
 drill-down nell'angolo superiore destro del grafico.
drill-down nell'angolo superiore destro del grafico.Selezionare la colonna Indirect Goods & Services .
Come si può notare, la spesa più elevata per gran parte è per la sottocategoria Sales & Marketing .
Selezionare di nuovo Messico nella mappa.
Per il Messico, la spesa maggiore è nella sottocategoria Maintenance & Repair .
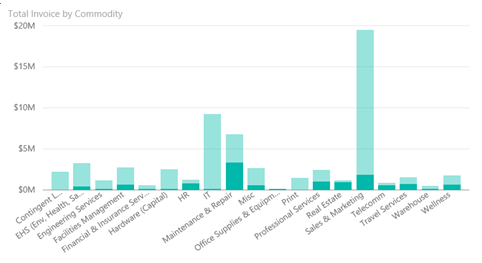
Selezionare la freccia su nell'angolo superiore sinistro del grafico per eseguire il drill-up.
Selezionare di nuovo la freccia di drill-down per disattivare la funzionalità di drill-down.
Nel riquadro di spostamento superiore selezionare Esempio di analisi dell'approvvigionamento per tornare al dashboard.
Valutare città diverse
È possibile usare l'evidenziazione per valutare città diverse.
Selezionare il riquadro dashboard Total Invoice, Discount % By Month (Total Invoice, Discount % By Month) che apre la pagina Analisi dello sconto del report Di esempio di analisi dell'approvvigionamento.
Se si usa Power BI Desktop, selezionare la scheda Analisi sconti.
Nella mappa ad albero Total Invoice by City (Fattura totale per città) selezionare ogni città a sua volta per vedere come confrontare. Si noti che quasi tutte le fatture di Miami provengono dai fornitori di livello 1.
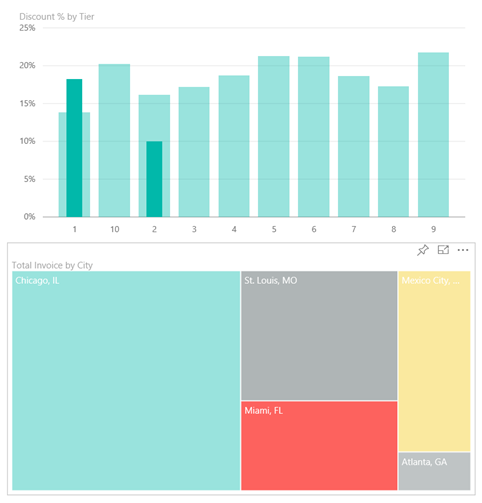
Sconti dei fornitori
Esaminiamo anche gli sconti disponibili dai fornitori e i periodi di tempo in cui riceviamo gli sconti più alti:
- Gli sconti sono diversi ogni mese o rimangono invariati?
- Alcune città ottengono più sconti rispetto ad altri?
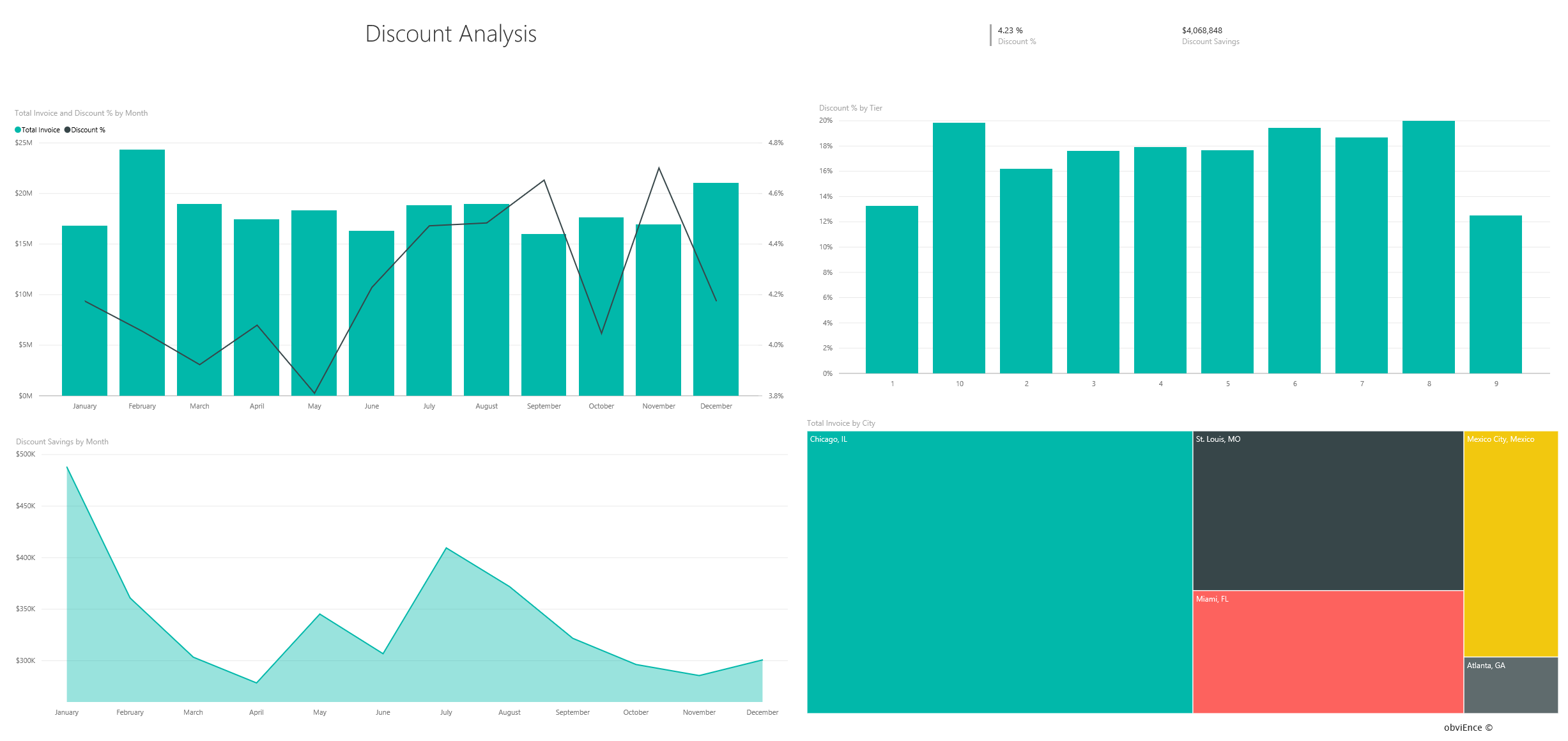
Sconto per mese
Se si esamina il grafico combinato Total Invoice and Discount % by Month , si noterà che febbraio è il mese più trafficato e settembre è il mese meno occupato.
Esaminare la percentuale di sconto durante questi mesi. Quando il volume aumenta, lo sconto si riduce e quando il volume è basso, lo sconto aumenta. Più abbiamo bisogno dello sconto, il peggio di un accordo che riceviamo.
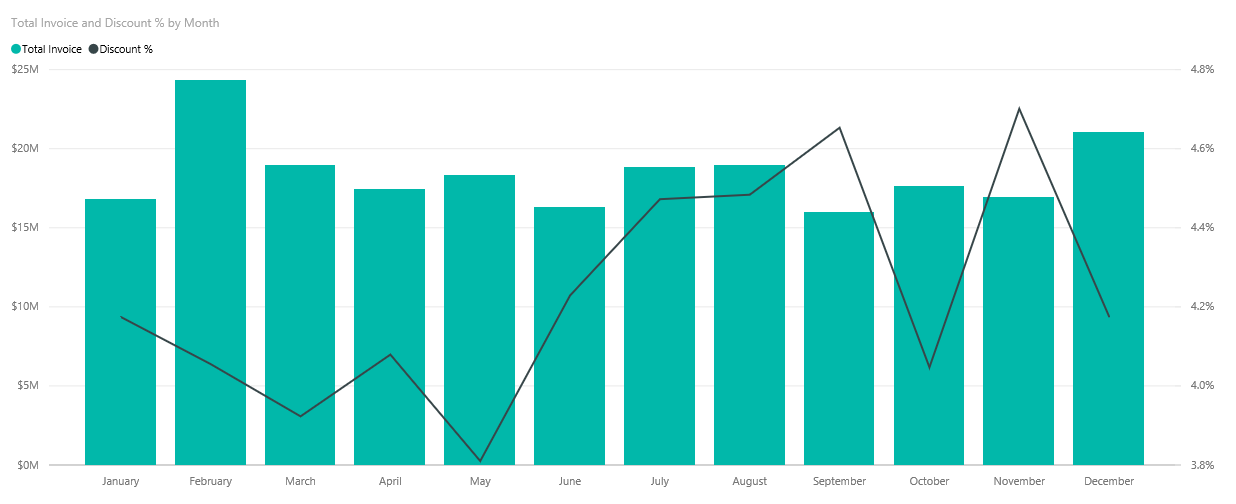
Sconto per città
Un'altra area da esplorare è lo sconto per città. Selezionare ogni città a sua volta per vedere come cambiano gli altri grafici:
- St. Louis ha registrato un notevole picco nelle fatture totali nel mese di febbraio e un notevole aumento dei risparmi di sconto in aprile.
- Città del Messico ha la percentuale di sconto più alta (11,05%) e Atlanta ha il più piccolo (0,08%).
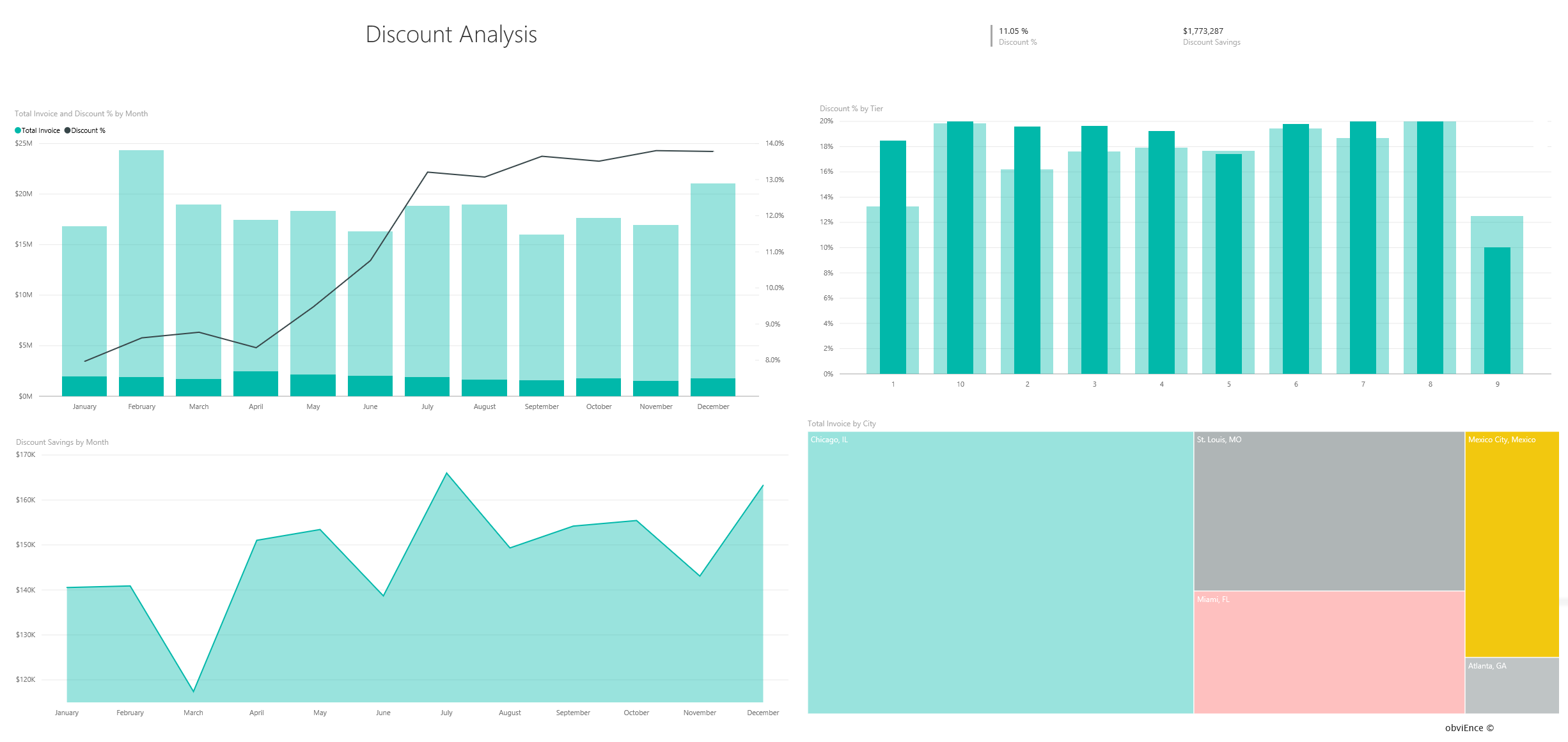
Modificare il report
Selezionare Modifica nella barra delle intestazioni di Power BI da esplorare nella visualizzazione di modifica:
- Vedere come vengono eseguite le pagine, i campi in ogni grafico e i filtri nelle pagine.
- Aggiungere pagine e grafici, in base agli stessi dati.
- Modificare il tipo di visualizzazione per ogni grafico.
- Aggiungere grafici di interesse al dashboard.
Contenuto correlato
Questo ambiente è un ambiente sicuro in cui giocare, perché è possibile scegliere di non salvare le modifiche. Tuttavia, se si salvano, è sempre possibile tornare al Centro apprendimento per una nuova copia di questo esempio.
Ci auguriamo che questa presentazione abbia mostrato in che modo i dashboard, le domande e i report di Power BI possono fornire informazioni dettagliate sui dati di esempio. Ora è il tuo turno. Connessione ai propri dati. Con Power BI è possibile connettersi a un'ampia gamma di origini dati. Per altre informazioni, vedere Introduzione alla creazione nel servizio Power BI.
Commenti e suggerimenti
In arrivo: Nel corso del 2024 verranno ritirati i problemi di GitHub come meccanismo di feedback per il contenuto e verranno sostituiti con un nuovo sistema di feedback. Per altre informazioni, vedi: https://aka.ms/ContentUserFeedback.
Invia e visualizza il feedback per