Installare Visual Studio e connettersi all'hub di Azure Stack
È possibile usare Visual Studio per scrivere e distribuire modelli di Azure Resource Manager nell'hub di Azure Stack. I passaggi descritti in questo articolo descrivono come installare Visual Studio nell'hub di Azure Stack o in un computer esterno se si prevede di usare l'hub di Azure Stack tramite VPN.
Installare Visual Studio
Installare Visual Studio Community 2019 o una delle versioni di valutazione.
Disinstallare il Microsoft Azure PowerShell installato come parte di Azure SDK.
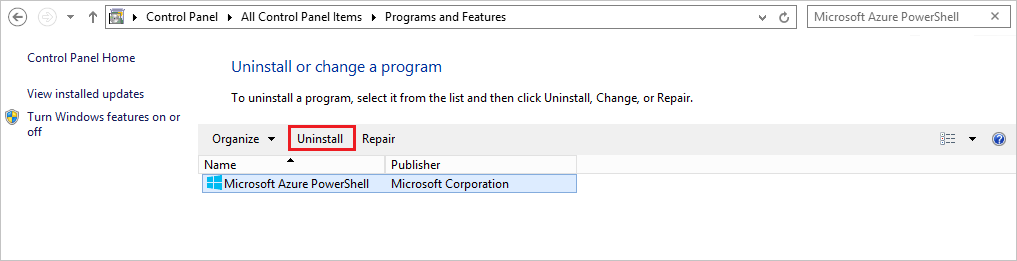
Riavviare il computer dopo il completamento dell'installazione.
Connettersi all'hub di Azure Stack con l'ID di Microsoft Entra
Nota
Sebbene l'hub di Azure Stack supporti sia Visual Studio 2019 che 2022, Cloud Explorer è stato deprecato da Visual Studio 2022. Pertanto, anche se Visual Studio 2019 e 2022 funziona se si usa Microsoft Entra ID, se si usa AD FS con l'hub di Azure Stack (come descritto nella sezione successiva), è necessario usare Visual Studio 2019 o versioni precedenti.
Avviare Visual Studio.
Dal menu Visualizza selezionare Cloud Explorer.
Selezionare Gestisci account, quindi nel nuovo riquadro accedere con le credenziali di Microsoft Entra.
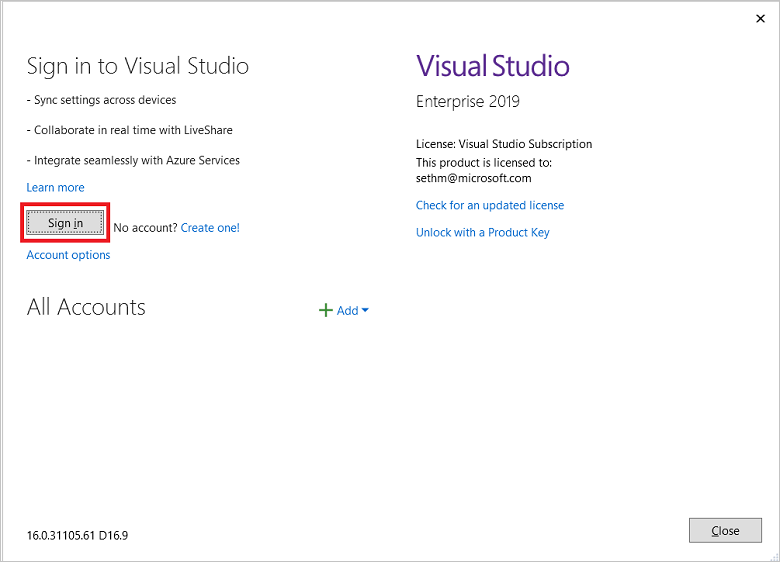
Dopo aver eseguito l'accesso, è possibile distribuire modelli o esplorare i tipi di risorse disponibili e i gruppi di risorse per creare modelli personalizzati.
Connettersi all'hub di Azure Stack con AD FS
Avviare Visual Studio.
In Strumenti selezionare Opzioni.
Espandere Ambiente nel riquadro di spostamento e selezionare Account.
Selezionare Aggiungi e immettere l'endpoint Azure Resource Manger dell'utente. Per Azure Stack Development Kit (ASDK), l'URL è:
https://management.local.azurestack/external. Per i sistemi integrati dell'hub di Azure Stack, l'URL è:https://management.[Region}.[External FQDN].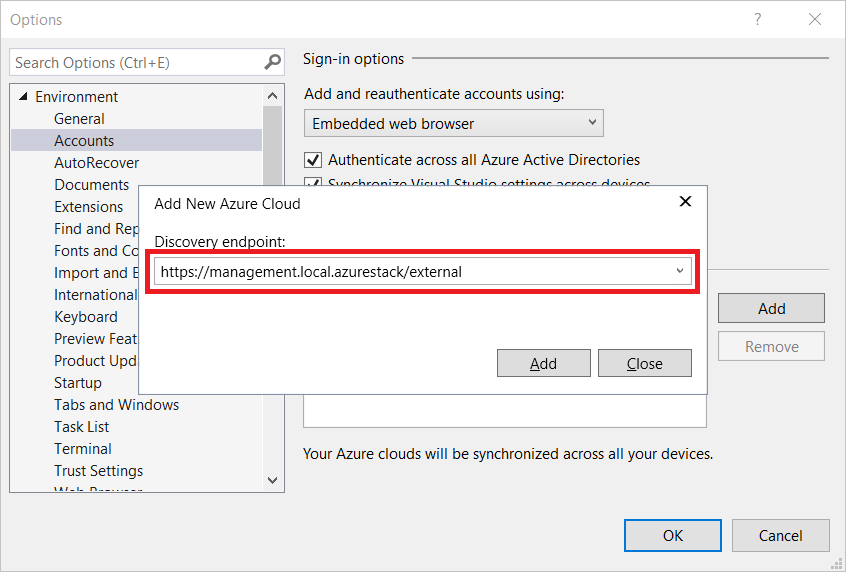
Selezionare Aggiungi. Visual Studio chiama Azure Resource Manger e individua gli endpoint, incluso l'endpoint di autenticazione, per Azure Directory Federated Services (AD FS). L'hub di Azure Stack viene ora visualizzato nell'elenco dei cloud registrati.
Selezionare Cloud Explorer dal menu Visualizza .
Selezionare Gestisci account e accedere con le credenziali di AD FS.
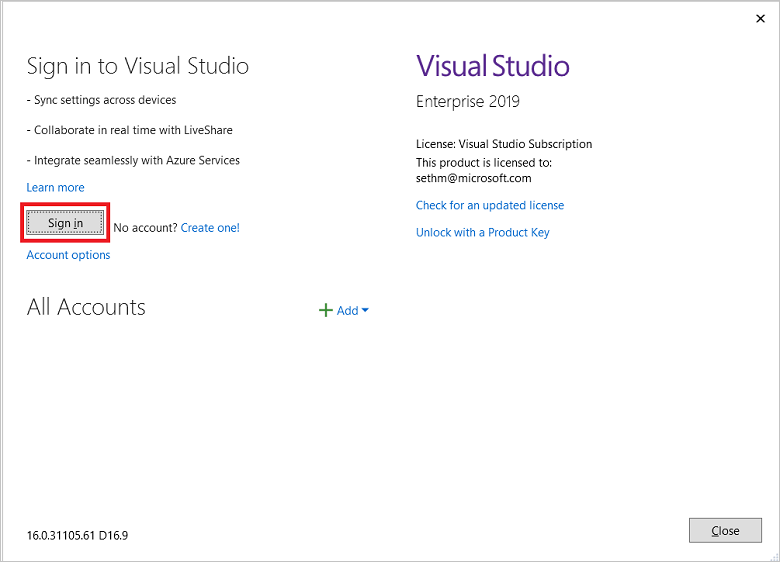
Cloud Explorer esegue query sulle sottoscrizioni disponibili. È possibile selezionare una sottoscrizione disponibile da gestire.
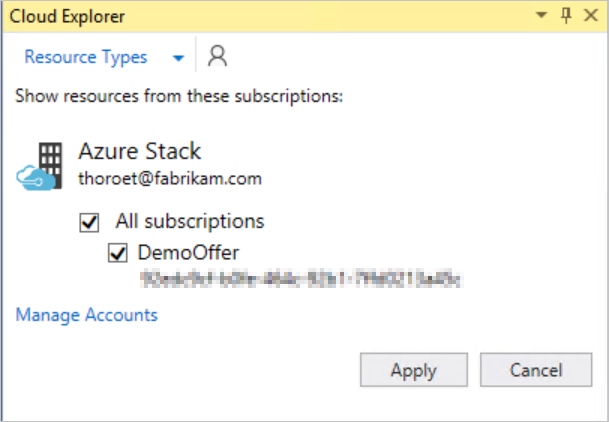
Esplorare le risorse, i gruppi di risorse esistenti o distribuire modelli.
Passaggi successivi
- Altre informazioni su Visual Studio side by side con altre versioni di Visual Studio.
- Sviluppare modelli per l'hub di Azure Stack.
Commenti e suggerimenti
Presto disponibile: Nel corso del 2024 verranno gradualmente disattivati i problemi di GitHub come meccanismo di feedback per il contenuto e ciò verrà sostituito con un nuovo sistema di feedback. Per altre informazioni, vedere https://aka.ms/ContentUserFeedback.
Invia e visualizza il feedback per