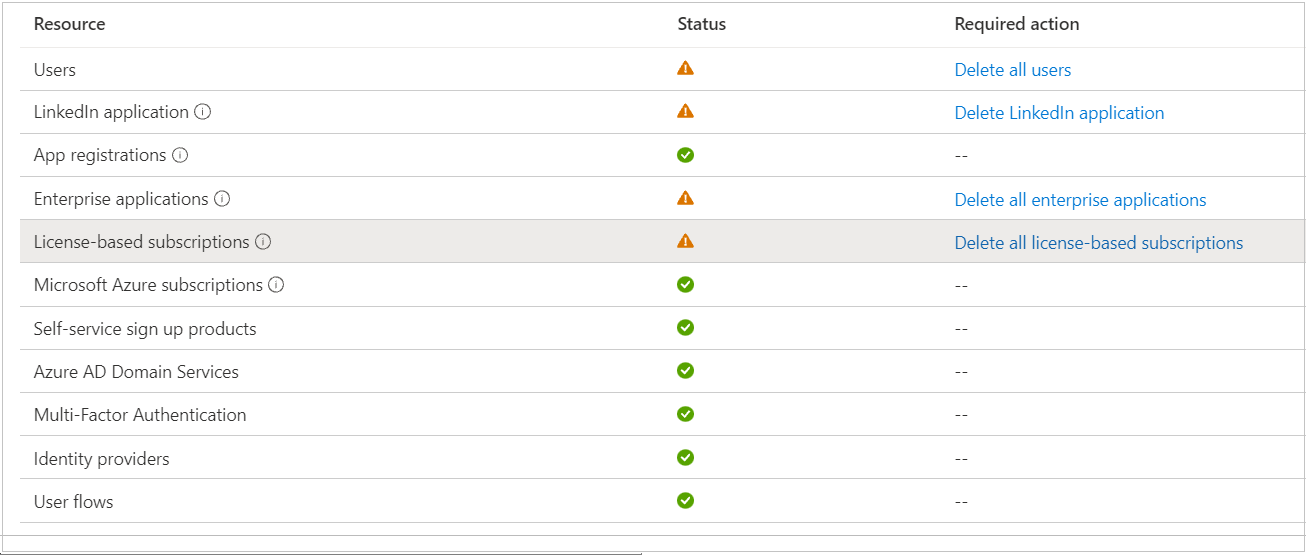Eliminare un tenant in Microsoft Entra ID
Quando un'organizzazione (tenant) viene eliminata in Microsoft Entra ID, vengono eliminate anche tutte le risorse dell'organizzazione. Preparare l'organizzazione riducendo al minimo le risorse associate prima di eliminarla. Solo un amministratore globale può eliminare un'organizzazione Di Microsoft Entra dal Centro Amministrazione Microsoft Entra.
Preparare l'organizzazione
Non è possibile eliminare un'organizzazione in Microsoft Entra ID se prima non ha superato una serie di controlli. In questo modo si riduce il rischio che l'eliminazione di un'organizzazione di Microsoft Entra possa influire negativamente sull'accesso degli utenti, ad esempio sulla possibilità di accedere a Microsoft 365 o alle risorse in Azure. Se l'organizzazione associata a una sottoscrizione viene eliminata accidentalmente, ad esempio, gli utenti non potranno accedere alle risorse di Azure per tale sottoscrizione.
Verificare le condizioni seguenti:
Tutte le fatture in sospeso e gli importi dovuti o scaduti sono stati pagati.
Nessun utente deve trovarsi nel tenant di Microsoft Entra, ad eccezione di un amministratore globale che eliminerà l'organizzazione. È necessario eliminare tutti gli altri utenti prima di poter eliminare l'organizzazione.
Se gli utenti sono sincronizzati dall'ambiente locale, disattivare prima la sincronizzazione. È necessario eliminare gli utenti nell'organizzazione cloud usando l'interfaccia di amministrazione di Microsoft Entra o i cmdlet di Azure PowerShell.
Nell'organizzazione non è presente alcuna applicazione. È necessario rimuovere tutte le applicazioni prima di poter eliminare l'organizzazione.
All'organizzazione non è collegato alcun provider di autenticazione a più fattori.
Nessuna sottoscrizione a offerte di Microsoft Online Services (ad esempio, Azure, Microsoft 365 o Microsoft Entra ID P1 o P2) deve essere associata all'organizzazione.
Ad esempio, se è stato creato automaticamente un tenant predefinito di Microsoft Entra, non è possibile eliminare questa organizzazione se la sottoscrizione si basa ancora su di essa per l'autenticazione. Non è inoltre possibile eliminare un tenant se un altro utente ha associato una sottoscrizione.
Nota
Microsoft è consapevole che i clienti con determinate configurazioni tenant potrebbero non essere in grado di eliminare correttamente l'organizzazione Microsoft Entra. Stiamo lavorando per risolvere questo problema. Per altre informazioni, contattare il supporto tecnico Microsoft.
Eliminare l'organizzazione
Accedere all'interfaccia di amministrazione di Microsoft Entra come almeno un Amministrazione istrator globale.
Selezionare Microsoft Entra ID.
Nella pagina Panoramica di un tenant, selezionare Gestisci tenant.
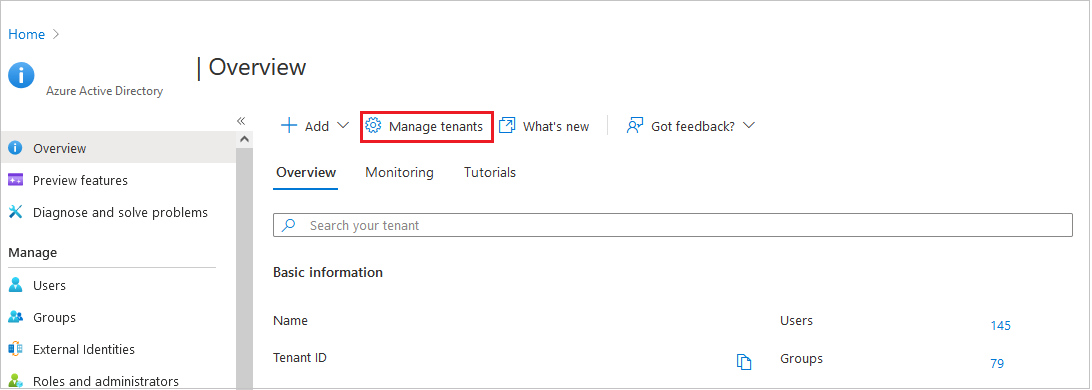
Selezionare la casella di controllo relativa al tenant da eliminare e quindi selezionare Elimina.
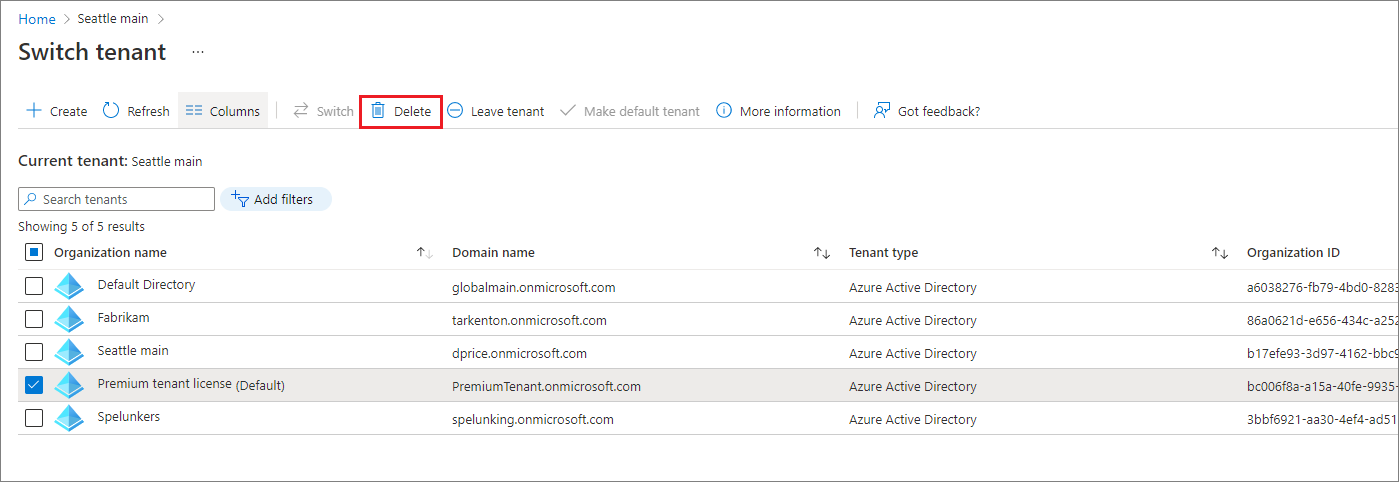
Se l'organizzazione non supera uno o più controlli, verrà fornito un collegamento per ottenere altre informazioni su come superarli. Dopo aver superato tutti i controlli, selezionare Elimina per completare il processo.
Effettuare il deprovisioning delle sottoscrizioni per consentire l'eliminazione dell'organizzazione
Quando è stata configurata l'organizzazione Microsoft Entra, potrebbero essere state attivate anche sottoscrizioni basate su licenza per l'organizzazione, ad esempio Microsoft Entra ID P2, Microsoft 365 Business Standard o Enterprise Mobility + Security E5. Per evitare perdite accidentali di dati, non è possibile eliminare un'organizzazione fino a quando le sottoscrizioni non vengono eliminate completamente. Per consentire l'eliminazione dell'organizzazione, lo stato delle sottoscrizioni deve essere Deprovisioning eseguito. Una sottoscrizione Scaduta o Annullata passa allo stato Disabilitato e la fase finale è lo stato Deprovisioning eseguito.
Per cosa aspettarsi quando scade una sottoscrizione di Microsoft 365 di valutazione (non incluso partner/CSP a pagamento, Contratto Enterprise o contratti multilicenza), vedere la tabella seguente. Per altre informazioni sulla conservazione dei dati e sul ciclo di vita della sottoscrizione di Microsoft 365, vedere Cosa accade ai dati e all'accesso al termine dell'abbonamento a Microsoft 365 for business?
| Stato sottoscrizione | Dati | Accesso ai dati |
|---|---|---|
| Attivo (30 giorni per la versione di valutazione) | I dati sono accessibili a tutti. | Gli utenti hanno accesso normale ai file o alle app di Microsoft 365. Amministrazione hanno accesso normale ai interfaccia di amministrazione di Microsoft 365 e alle risorse. |
| Scaduto (30 giorni) | I dati sono accessibili a tutti. | Gli utenti hanno accesso normale ai file o alle app di Microsoft 365. Amministrazione hanno accesso normale ai interfaccia di amministrazione di Microsoft 365 e alle risorse. |
| Disabilitato (30 giorni) | I dati sono accessibili solo agli amministratori. | Gli utenti non possono accedere ai file o alle app di Microsoft 365. Amministrazione possono accedere al interfaccia di amministrazione di Microsoft 365, ma non possono assegnare licenze o aggiornare gli utenti. |
| Deprovisioning (30 giorni dopo Disabilitato) | I dati vengono eliminati (eliminati automaticamente se non sono in uso altri servizi). | Gli utenti non possono accedere ai file o alle app di Microsoft 365. Amministrazione possono accedere al interfaccia di amministrazione di Microsoft 365 per acquistare e gestire altre sottoscrizioni. |
Eliminare un abbonamento a Office 365 o Microsoft 365
È possibile usare l'interfaccia di amministrazione di Microsoft per inserire una sottoscrizione nello stato di deprovisioning per l'eliminazione in tre giorni:
Accedere all'interfaccia di amministrazione di Microsoft 365 con un account di amministratore globale nell'organizzazione. Se si sta tentando di eliminare l'organizzazione Contoso con il dominio
contoso.onmicrosoft.compredefinito iniziale, accedere con un nome dell'entità utente (UPN), ad esempioadmin@contoso.onmicrosoft.com.È necessario annullare una sottoscrizione prima di poterla eliminare. Selezionare Fatturazione>I prodotti e quindi Selezionare Annulla sottoscrizione per la sottoscrizione che si vuole annullare.
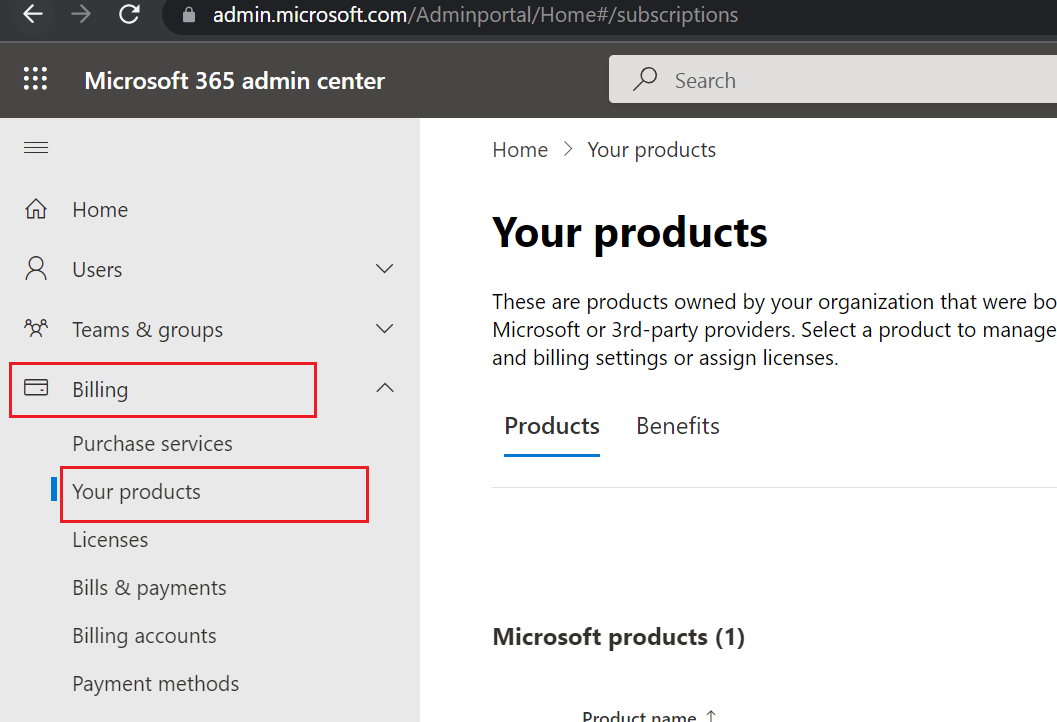
Completare il modulo di feedback e quindi selezionare Annulla sottoscrizione.
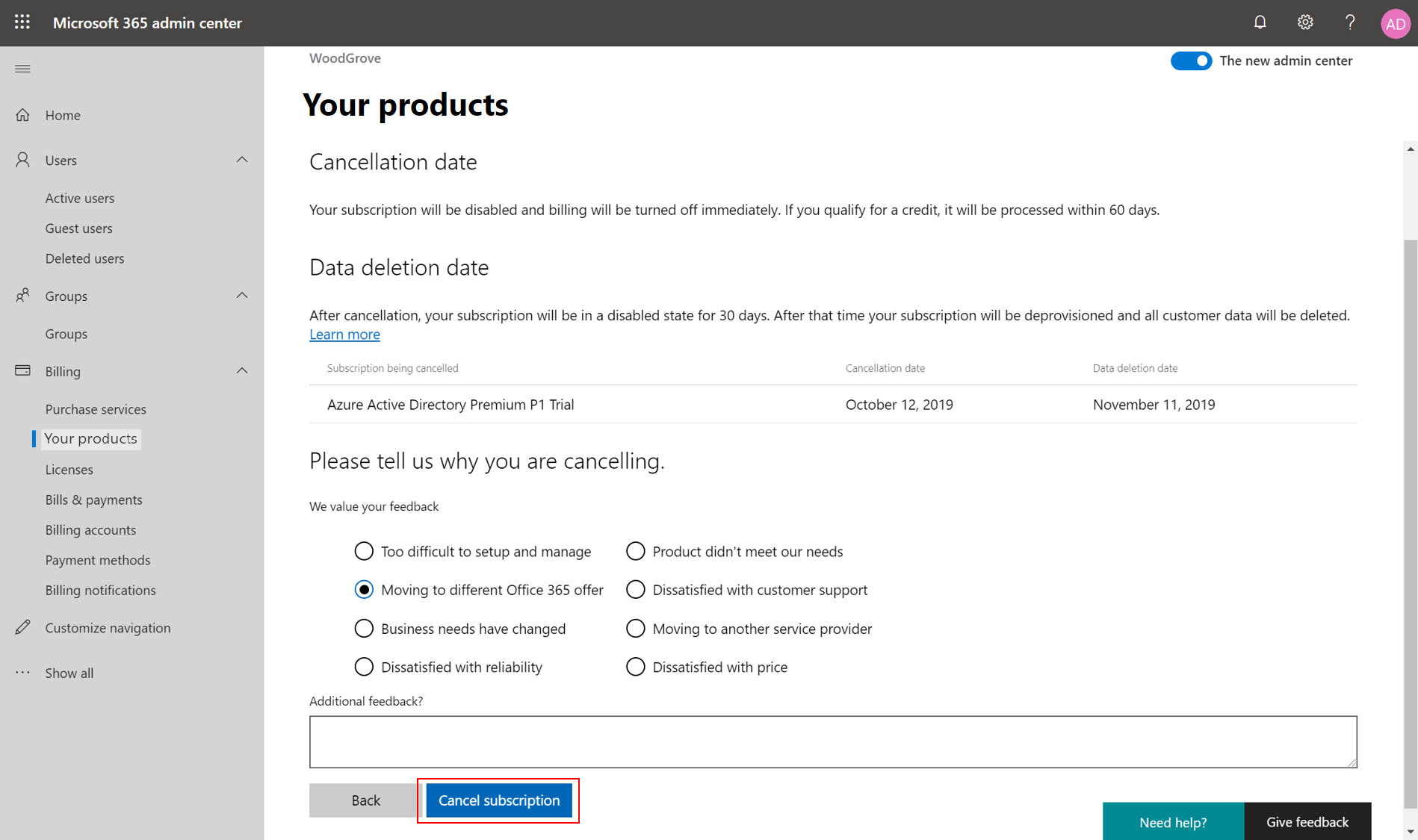
Selezionare Elimina per la sottoscrizione da eliminare. Se non è possibile trovare la sottoscrizione nella pagina Prodotti personali, assicurarsi che lo stato della sottoscrizione sia impostato su Tutti.
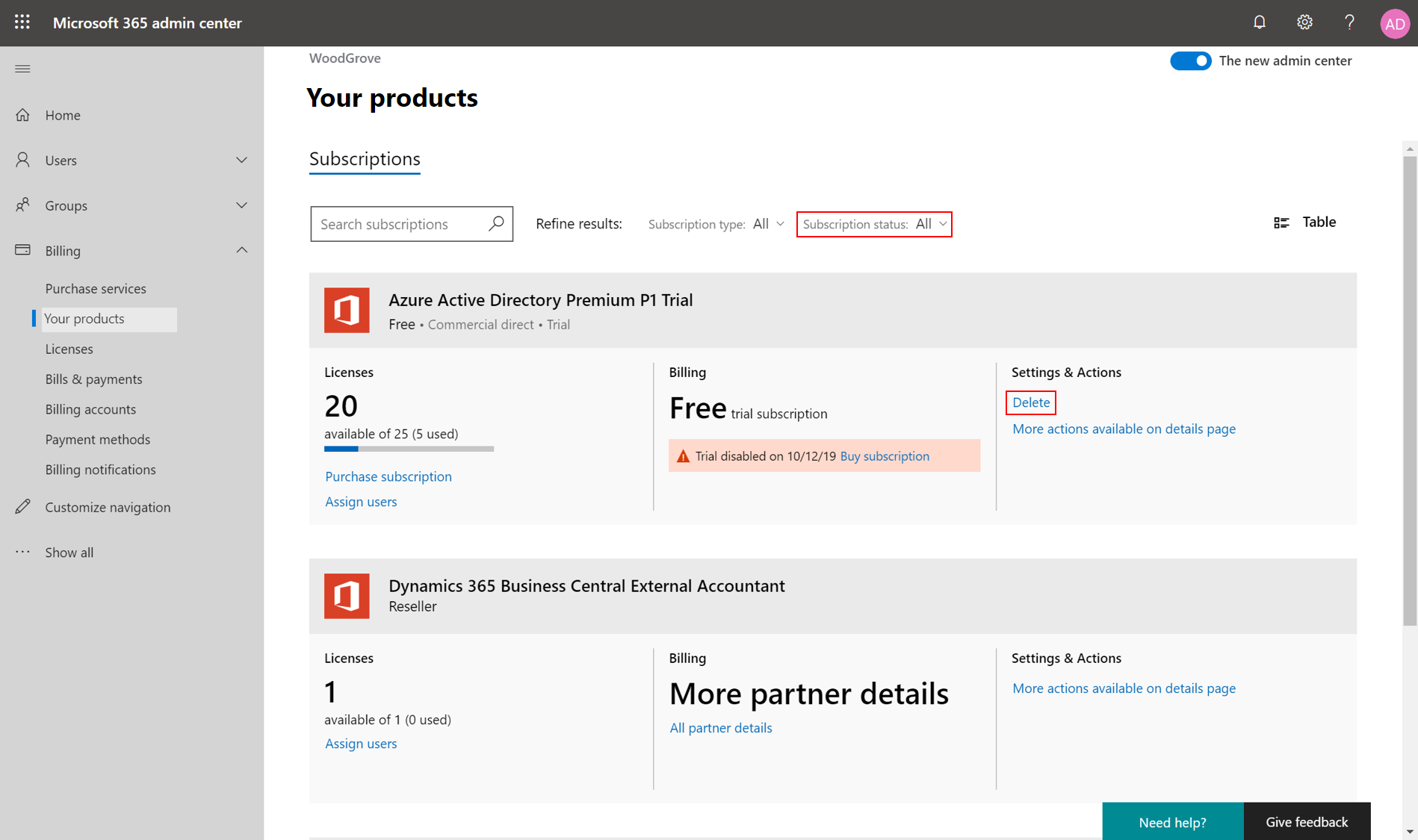
Selezionare la casella di controllo per accettare termini e condizioni e quindi selezionare Elimina sottoscrizione. Tutti i dati per la sottoscrizione vengono eliminati definitivamente in tre giorni. Se si cambia idea, è possibile riattivare la sottoscrizione entro un periodo di tre giorni.
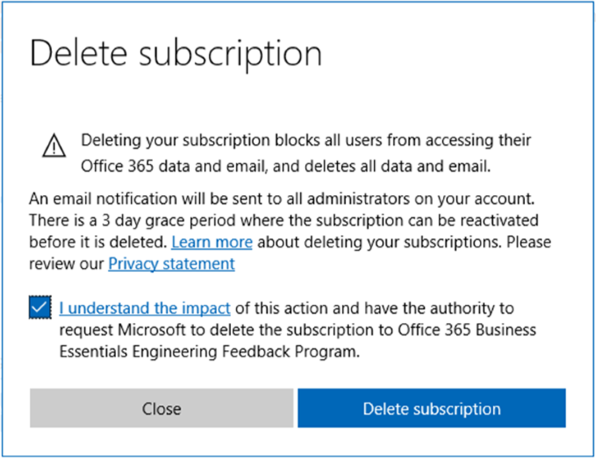
A questo punto lo stato della sottoscrizione è stato modificato in Disabilitato e la sottoscrizione è contrassegnata per l'eliminazione. La sottoscrizione passa allo stato Deprovisioning eseguito 72 ore dopo.
Dopo aver eliminato una sottoscrizione nell'organizzazione e sono trascorse 72 ore, accedere nuovamente all'interfaccia di amministrazione di Microsoft Entra. Verificare che nessuna azione o sottoscrizione richiesta blocchi l'eliminazione dell'organizzazione. Dovrebbe essere possibile eliminare correttamente l'organizzazione Microsoft Entra.
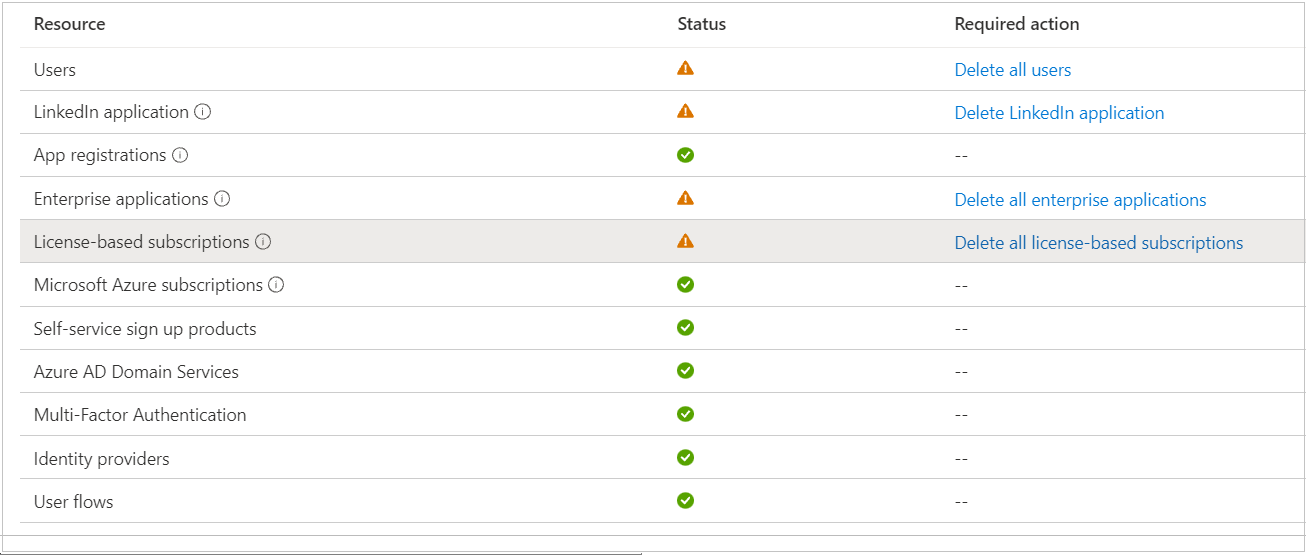
Eliminare una sottoscrizione di Azure
Se si dispone di una sottoscrizione di Azure attiva o annullata associata al tenant di Microsoft Entra, non è possibile eliminare il tenant. Dopo l'annullamento, la fatturazione viene interrotta immediatamente. Dopo l'annullamento di una sottoscrizione, la fatturazione viene interrotta immediatamente. È possibile eliminare la sottoscrizione direttamente usando il portale di Azure sette giorni dopo l'annullamento, quando l'opzione Elimina sottoscrizione diventa disponibile. Una volta eliminata la sottoscrizione. Microsoft attende da 30 a 90 giorni prima di eliminare definitivamente i dati nel caso in cui sia necessario accedervi o riattivare l'abbonamento. Non viene addebitato alcun addebito per la conservazione dei dati. Per altre informazioni, vedere Microsoft Trust Center - Come vengono gestiti i dati.
Se si ha una versione di valutazione gratuita o una sottoscrizione con pagamento in base al consumo. È possibile eliminare la sottoscrizione tre giorni dopo l'annullamento, quando l'opzione Elimina sottoscrizione diventa disponibile. Per informazioni dettagliate, vedere Eliminare una versione di valutazione gratuita o sottoscrizioni con pagamento in base al consumo.
Tutti gli altri tipi di sottoscrizione vengono eliminati solo tramite il processo di annullamento della sottoscrizione. In altre parole, non è possibile eliminare direttamente una sottoscrizione, a meno che non si tratti di una versione di valutazione gratuita o di una sottoscrizione con pagamento in base al consumo.
In alternativa, è possibile spostare la sottoscrizione di Azure in un altro tenant. Quando si trasferisce la proprietà della fatturazione della sottoscrizione a un account in un altro tenant, è possibile spostare la sottoscrizione nel tenant del nuovo account. L'esecuzione di un'azione Cambia directory nella sottoscrizione non sarebbe utile, perché la fatturazione sarebbe ancora allineata al tenant di Microsoft Entra usato per iscriversi alla sottoscrizione. Per altre informazioni, vedere Trasferire una sottoscrizione a un altro account tenant di Microsoft Entra.
Dopo aver annullato ed eliminato tutti gli abbonamenti ad Azure, Office 365 e Microsoft 365, è possibile pulire il resto delle cose all'interno di un tenant di Microsoft Entra prima di eliminarlo.
Rimuovere le app aziendali che non è possibile eliminare
Alcune applicazioni aziendali non possono essere eliminate nell'interfaccia di amministrazione di Microsoft Entra e potrebbero impedire l'eliminazione del tenant.
Avviso
Il codice viene fornito come esempio a scopo dimostrativo. Se si intende usarlo nell'ambiente, provare a testarlo prima su scala ridotta o in un'organizzazione di test separata. Potrebbe essere necessario modificare il codice per soddisfare le esigenze specifiche dell'ambiente.
Usare il codice di PowerShell seguente per rimuovere tali applicazioni:
Installare il modulo Microsoft Graph PowerShell eseguendo il comando seguente:
Install-Module Microsoft.GraphInstallare il modulo Az PowerShell eseguendo il comando seguente:
Install-Module -Name AzCreare o usare un account amministrativo gestito dal tenant che si vuole eliminare. Ad esempio:
newAdmin@tenanttodelete.onmicrosoft.com.Aprire PowerShell e connettersi all'ID Microsoft Entra usando le credenziali di amministratore con il comando seguente:
Connect-MgGraphAvviso
È necessario eseguire PowerShell usando le credenziali di amministratore per il tenant che si sta tentando di eliminare. Solo gli amministratori homed-in hanno accesso per gestire la directory tramite PowerShell. Non è possibile usare amministratori utente guest, account Microsoft o più directory.
Prima di procedere, verificare di essere connessi al tenant da eliminare con il modulo Di Microsoft Graph PowerShell. È consigliabile eseguire il
Get-MgDomaincomando per verificare di essere connessi all'ID tenant eonmicrosoft.comal dominio corretti.Eseguire i comandi seguenti per impostare il contesto del tenant. NON ignorare questi passaggi o si rischia di eliminare le app aziendali dal tenant errato.
Clear-AzContext -Scope CurrentUser Connect-AzAccount -Tenant <object id of the tenant you are attempting to delete> Get-AzContextAvviso
Prima di procedere, verificare di essere connessi al tenant da eliminare con il modulo Az PowerShell. È consigliabile eseguire il
Get-AzContextcomando per controllare l'ID tenant connesso eonmicrosoft.comil dominio. Non ignorare i passaggi precedenti o si rischia di eliminare le app aziendali dal tenant errato.Eseguire il comando seguente per rimuovere tutte le app aziendali che non è possibile eliminare:
Get-MgServicePrincipal | ForEach-Object { Remove-MgServicePrincipal -ObjectId $_.Id }Eseguire il comando seguente per rimuovere le applicazioni e le entità servizio:
Get-MgServicePrincipal | ForEach-Object { Remove-MgServicePrincipal -ServicePrincipalId $_.Id }Eseguire il comando seguente per disabilitare le entità servizio di blocco:
$ServicePrincipalUpdate =@{ "accountEnabled" = "false" } Get-MgServicePrincipal | ForEach-Object { Update-MgServicePrincipal -ServicePrincipalId $_.Id -BodyParameter $ServicePrincipalUpdate }Accedere all'interfaccia di amministrazione di Microsoft Entra come almeno un Amministrazione istrator globale e rimuovere qualsiasi nuovo account amministratore creato nel passaggio 3.
Riprovare l'eliminazione del tenant dall'interfaccia di amministrazione di Microsoft Entra.
Gestire una sottoscrizione di valutazione che blocca l'eliminazione
Sono disponibili prodotti di iscrizione self-service come Microsoft Power BI, Azure Rights Management (Azure RMS), Microsoft Power Apps e Dynamics 365. I singoli utenti possono iscriversi tramite Microsoft 365, che crea anche un utente guest per l'autenticazione nell'organizzazione Microsoft Entra.
Questi prodotti self-service bloccano le eliminazioni di directory fino a quando i prodotti non vengono eliminati completamente dall'organizzazione, per evitare la perdita di dati. Solo l'amministratore di Microsoft Entra può eliminarli, indipendentemente dal fatto che l'utente abbia effettuato l'iscrizione singolarmente o sia stato assegnato al prodotto.
Esistono due tipi di prodotti di iscrizione self-service, in termini di modalità di assegnazione:
- Assegnazione a livello di organizzazione: un amministratore di Microsoft Entra assegna il prodotto all'intera organizzazione. Un utente può usare attivamente il servizio con l'assegnazione a livello di organizzazione, anche se l'utente non è concesso in licenza singolarmente.
- Assegnazione a livello di utente: un singolo utente durante l'iscrizione self-service essenzialmente assegna il prodotto senza un amministratore. Dopo che un amministratore inizia a gestire l'organizzazione (vedere acquisizione di Amministrazione istrator di un'organizzazione non gestita), l'amministratore può assegnare direttamente il prodotto agli utenti senza iscriversi in modalità self-service.
Quando si inizia l'eliminazione di un prodotto di iscrizione self-service, l'azione elimina definitivamente i dati e rimuove tutti gli accessi utente al servizio. Qualsiasi utente a cui è stata assegnata l'offerta singolarmente o a livello di organizzazione viene quindi impedito l'accesso o l'accesso a tutti i dati esistenti. Se si vuole evitare la perdita di dati con un prodotto di iscrizione self-service, ad esempio dashboard di Microsoft Power BI o configurazione dei criteri di Azure RMS, assicurarsi che i dati vengano sottoposti a backup e salvati altrove.
Per ulteriori informazioni sui prodotti e i servizi con iscrizione self-service attualmente disponibili, vedere Programmi self-service disponibili.
Per cosa aspettarsi quando scade una sottoscrizione di Microsoft 365 di valutazione (non incluso partner/CSP a pagamento, Contratto Enterprise o contratti multilicenza), vedere la tabella seguente. Per altre informazioni sulla conservazione dei dati e sul ciclo di vita della sottoscrizione di Microsoft 365, vedere Cosa accade ai dati personali e all'accesso al termine dell'abbonamento a Microsoft 365 for Business?
| Stato del prodotto | Dati | Accesso ai dati |
|---|---|---|
| Attivo (30 giorni per la versione di valutazione) | I dati sono accessibili a tutti. | Gli utenti hanno accesso normale a prodotti, file o app di iscrizione self-service. Amministrazione hanno accesso normale ai interfaccia di amministrazione di Microsoft 365 e alle risorse. |
| Eliminato | I dati vengono eliminati. | Gli utenti non possono accedere a prodotti, file o app di iscrizione self-service. Amministrazione possono accedere al interfaccia di amministrazione di Microsoft 365 per acquistare e gestire altre sottoscrizioni. |
Eliminare un prodotto di iscrizione self-service
È possibile inserire un prodotto di iscrizione self-service come Microsoft Power BI o Azure RMS in uno stato di eliminazione da eliminare immediatamente nell'interfaccia di amministrazione di Microsoft Entra:
Nota
Se si sta tentando di eliminare l'organizzazione Contoso con il dominio contoso.onmicrosoft.compredefinito iniziale, accedere con un UPN, admin@contoso.onmicrosoft.comad esempio .
Accedere all'interfaccia di amministrazione di Microsoft Entra come almeno un Amministrazione istrator globale.
Selezionare Microsoft Entra ID.
Selezionare Licenze, quindi selezionare Self-service sign-up products (Prodotti con iscrizione self-service). È possibile visualizzare tutti i prodotti con iscrizione self-service separatamente dalle sottoscrizioni basate su postazione. Scegliere il prodotto da eliminare definitivamente. Di seguito è riportato un esempio in Microsoft Power BI:
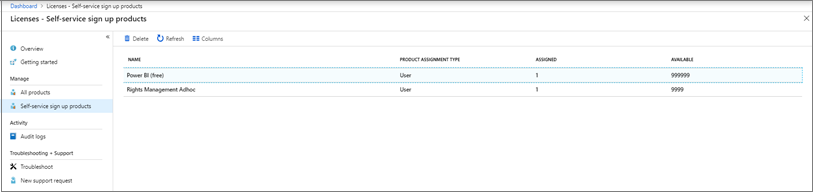
Selezionare Elimina per eliminare il prodotto. Questa azione rimuoverà tutti gli utenti e rimuoverà l'accesso dell'organizzazione al prodotto. Una finestra di dialogo avvisa che l'eliminazione del prodotto comporta l'eliminazione immediata e irrevocabile dei dati. Seleziona Sì per confermare.
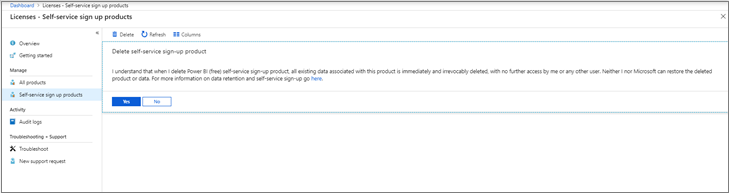
Una notifica indica che l'eliminazione è in corso.
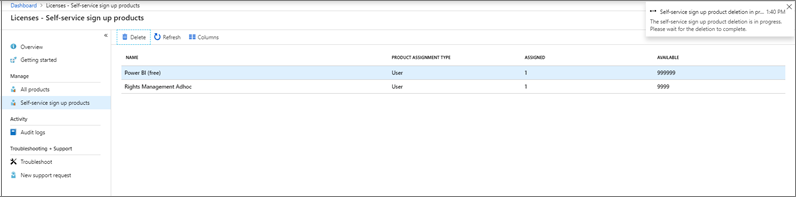
Lo stato del prodotto di iscrizione self-service è stato modificato in Eliminato. Aggiornare la pagina e verificare che il prodotto venga rimosso dalla pagina Prodotti di iscrizione self-service.
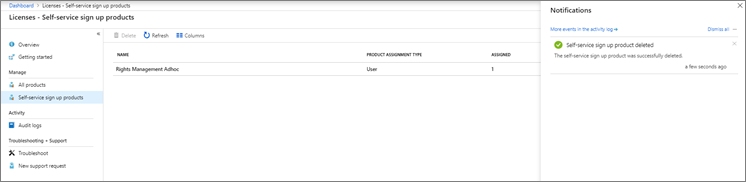
Dopo aver eliminato tutti i prodotti, accedere nuovamente all'interfaccia di amministrazione di Microsoft Entra. Verificare che non siano necessarie azioni o prodotti che bloccano l'eliminazione dell'organizzazione. Dovrebbe essere possibile eliminare correttamente l'organizzazione Microsoft Entra.