Introduzione a Microsoft Entra Connessione usando le impostazioni rapide
Se si dispone di una topologia a foresta singola e si usa la sincronizzazione dell'hash delle password per l'autenticazione, le impostazioni rapide sono un'ottima opzione da usare quando si installa Microsoft Entra Connessione. Le impostazioni rapide sono l'opzione predefinita per installare Microsoft Entra Connessione e viene usata per lo scenario distribuito più comunemente. Sono solo pochi brevi passaggi per estendere la directory locale al cloud.
Prima di iniziare a installare Microsoft Entra Connessione, scaricare Microsoft Entra Connessione e assicurarsi di completare i passaggi prerequisiti in Microsoft Entra Connessione: Hardware e prerequisiti.
Se l'installazione delle impostazioni rapide non corrisponde alla topologia, vedere Articoli correlati per informazioni su altri scenari.
Installazione rapida di Microsoft Entra Connessione
Accedere come Amministrazione istrator locale nel server in cui si vuole installare Microsoft Entra Connessione.
Il server a cui si accede sarà il server di sincronizzazione.
Passare ad AzureAD Connessione.msi e fare doppio clic per aprire il file di installazione.
In Benvenuto selezionare la casella di controllo per accettare le condizioni di licenza e quindi selezionare Continua.
In Impostazioni rapide selezionare Usa impostazioni rapide.
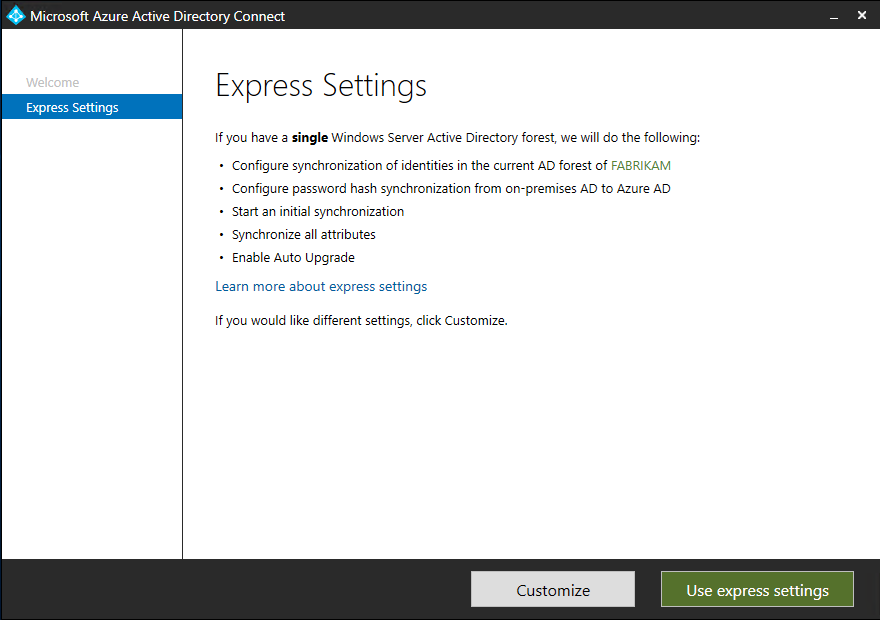
In Connessione a Microsoft Entra ID immettere il nome utente e la password dell'account di identità ibrida Amministrazione istrator e quindi selezionare Avanti.
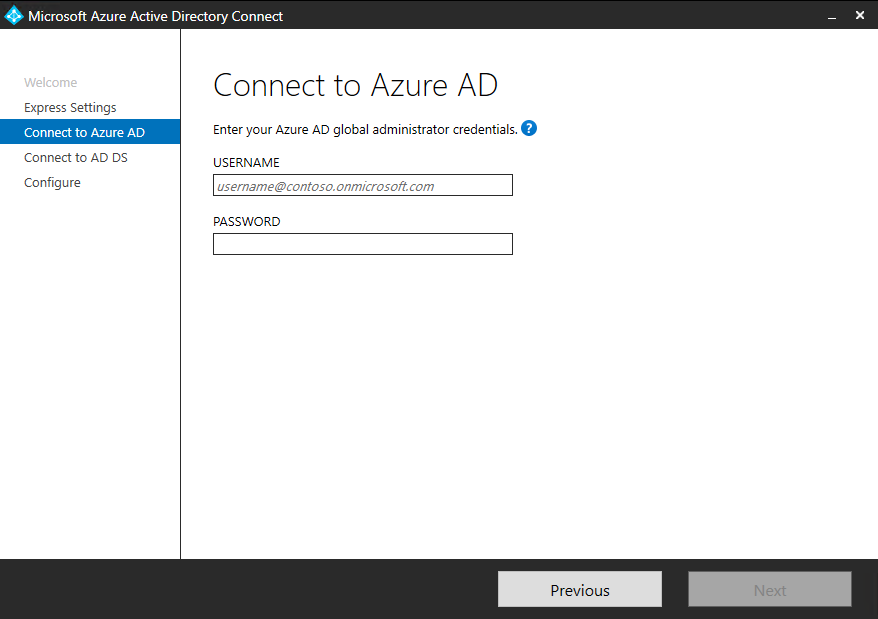
Se viene visualizzato un messaggio di errore o se si verificano problemi di connettività, vedere Risolvere i problemi di connettività.
In Connessione ad Active Directory Domain Services immettere il nome utente e la password per un account Enterprise Amministrazione. È possibile immettere la parte del dominio in formato NetBIOS o FQDN, ad esempio
FABRIKAM\administratorofabrikam.com\administrator. Selezionare Avanti.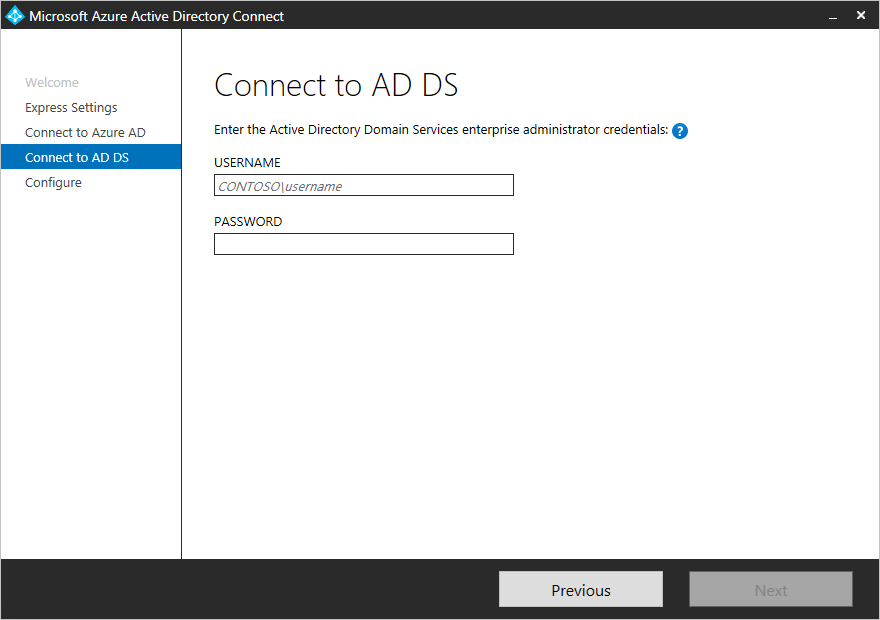
La pagina di configurazione dell'accesso a Microsoft Entra viene visualizzata solo se non è stato completato il passaggio per verificare i domini nei prerequisiti.
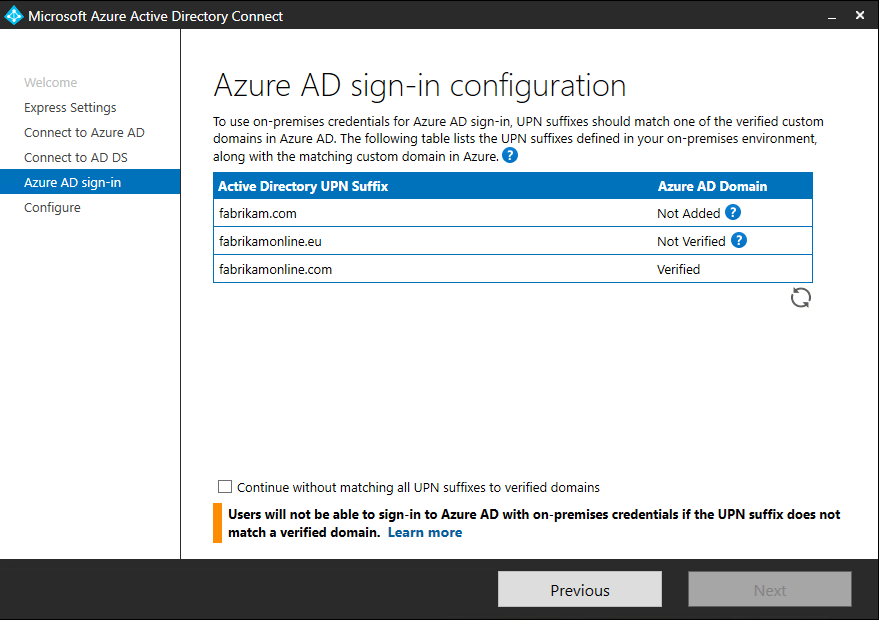
Se viene visualizzata questa pagina, esaminare ogni dominio contrassegnato come Non aggiunto o Non verificato. Assicurarsi che tali domini siano stati verificati in Microsoft Entra ID. Dopo aver verificato i domini, selezionare l'icona Aggiorna .
In Pronto per la configurazione selezionare Installa.
Facoltativamente, in Pronto per la configurazione è possibile deselezionare la casella di controllo Avvia il processo di sincronizzazione non appena la configurazione viene completata. È consigliabile deselezionare questa casella di controllo se si vuole eseguire altre operazioni di configurazione, ad esempio per aggiungere filtri. Se si deseleziona questa opzione, la procedura guidata configura la sincronizzazione ma lascia disabilitata l'utilità di pianificazione. L'utilità di pianificazione non viene eseguita fino a quando non viene abilitata manualmente eseguendo di nuovo l'installazione guidata.
Se si lascia selezionata la casella di controllo Avvia il processo di sincronizzazione al termine della configurazione, viene avviata immediatamente una sincronizzazione completa di tutti gli utenti, i gruppi e i contatti con Microsoft Entra ID.
Se si dispone di Exchange nell'istanza di Windows Server Active Directory, è anche possibile abilitare la distribuzione ibrida di Exchange. Abilitare questa opzione se si prevede di avere cassette postali di Exchange contemporaneamente nel cloud e in locale.
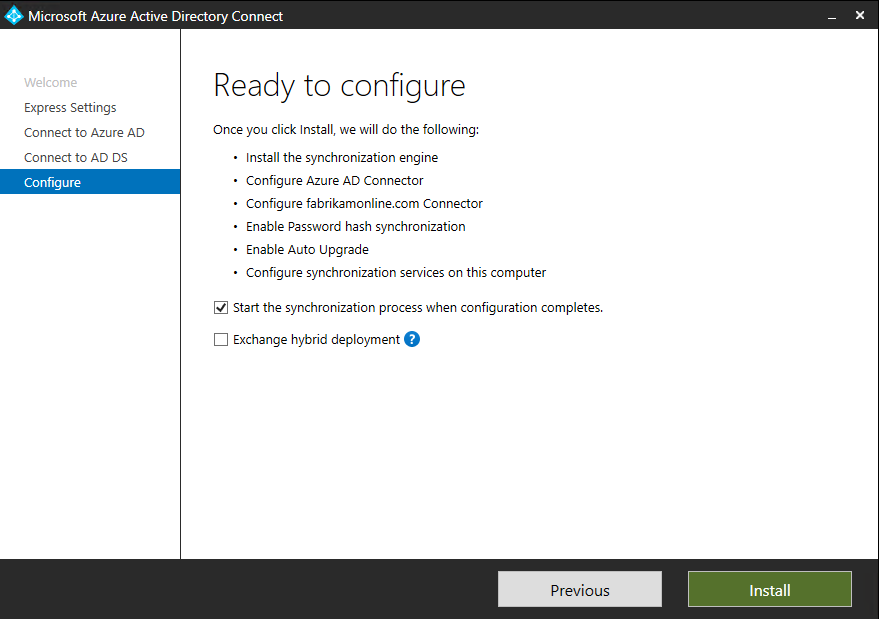
Al termine dell'installazione, selezionare Esci.
Prima di usare Synchronization Service Manager o Synchronization Rule Editor, disconnettersi e quindi eseguire di nuovo l'accesso.
Articoli correlati
Per altre informazioni su Microsoft Entra Connessione, vedere questi articoli:
| Argomento | Collegamento |
|---|---|
| Panoramica di Microsoft Entra Connessione | Integrare le directory locali con Microsoft Entra ID |
| Eseguire l'installazione usando impostazioni personalizzate | Installazione personalizzata di Microsoft Entra Connect |
| aggiornamento da DirSync | Eseguire l'aggiornamento dallo strumento di sincronizzazione di Azure AD (DirSync) |
| Account usati per l'installazione | Altre informazioni sulle credenziali e le autorizzazioni di Microsoft Entra Connessione |
Passaggi successivi
- Ora che è installato Microsoft Entra Connessione, è possibile verificare l'installazione e assegnare le licenze.
- Altre informazioni su queste funzionalità, abilitate con l'installazione: Aggiornamento automatico, prevenzione eliminazioni accidentali e Integrità di Microsoft Entra Connessione.
- Altre informazioni sull'utilità di pianificazione e su come attivare la sincronizzazione.
- Altre informazioni sull'integrazione delle identità locali con Microsoft Entra ID.