Creare le raccolte nel portale App personali
Gli utenti possono usare il portale Le mie app per visualizzare e avviare le applicazioni basate sul cloud a cui hanno accesso. Per impostazione predefinita, tutte le applicazioni a cui un utente può accedere vengono elencate insieme in una singola pagina. Per organizzare meglio questa pagina per gli utenti, se si dispone di una licenza Microsoft Entra ID P1 o P2, è possibile configurare le raccolte. Con una raccolta, è possibile raggruppare le applicazioni correlate (ad esempio, in base a ruolo professionale, attività o progetto) e visualizzarle in una scheda separata. Una raccolta applica essenzialmente un filtro alle applicazioni a cui un utente può già accedere, in modo che l'utente visualizzi solo le applicazioni nella raccolta a lui assegnate.
Nota
Questo articolo illustra come un amministratore può abilitare e creare raccolte. Per informazioni sull'utente finale su come usare il portale e le raccolte di App personali, vedere Accedere e usare le raccolte.
Prerequisiti
Per creare raccolte nel portale di App personali, è necessario:
- Un account Azure con una sottoscrizione attiva. Creare un account gratuitamente.
- Uno dei ruoli seguenti: amministratore globale, amministratore di applicazioni cloud o amministratore di applicazioni oppure proprietario dell'entità servizio.
Creare una raccolta
Suggerimento
I passaggi descritti in questo articolo possono variare leggermente in base al portale da cui si inizia.
Per creare una raccolta, è necessario disporre di una licenza di Microsoft Entra ID P1 o P2.
Accedere all'interfaccia di amministrazione di Microsoft Entra come almeno un'applicazione cloud Amministrazione istrator.
Passare a Applicazioni di identità>Applicazioni>aziendali.
In Gestisci selezionare Utilità di avvio delle app.
Selezionare Nuova raccolta. Nella pagina Nuova raccolta immettere un nome per la raccolta ( è consigliabile non usare "collection" nel nome). Immettere quindi una descrizione.
Selezionare la scheda Applicazioni . Selezionare + Aggiungi applicazione e quindi nella pagina Aggiungi applicazioni selezionare tutte le applicazioni da aggiungere alla raccolta oppure usare la casella Cerca per trovare le applicazioni.
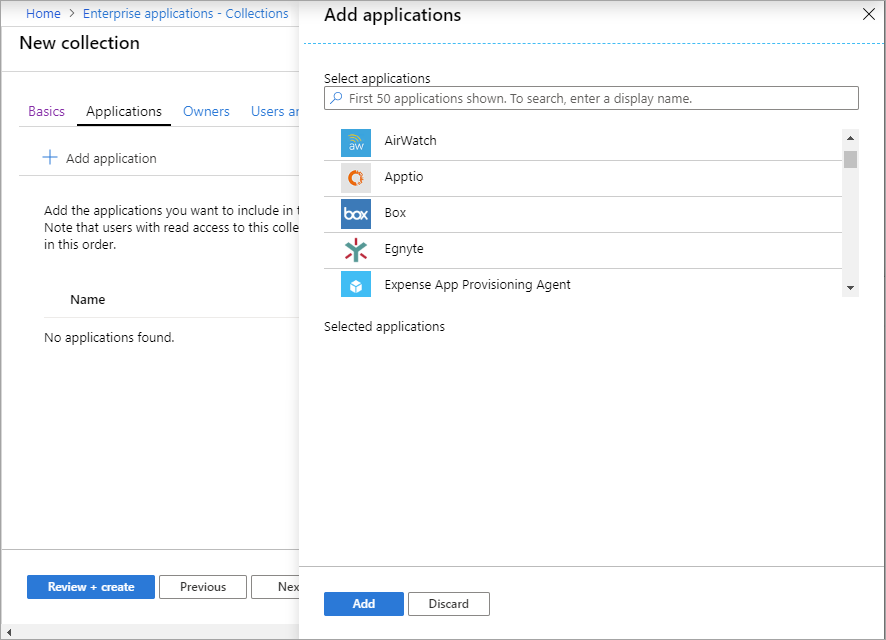
Dopo aver aggiunto tutte le applicazioni selezionare Aggiungi. Viene visualizzato l'elenco delle applicazioni selezionate. È possibile usare le frecce per modificare l'ordine delle applicazioni nell'elenco.
Selezionare la scheda Proprietari . Selezionare + Aggiungi utenti e gruppi e quindi nella pagina Aggiungi utenti e gruppi selezionare gli utenti o i gruppi a cui si vuole assegnare la proprietà. Dopo aver selezionato tutti gli utenti e i gruppi scegliere Seleziona.
Selezionare la scheda Utenti e gruppi . Selezionare + Aggiungi utenti e gruppi e quindi nella pagina Aggiungi utenti e gruppi selezionare gli utenti o i gruppi a cui si vuole assegnare la raccolta. In alternativa, usare la casella Di ricerca per trovare utenti o gruppi. Dopo aver selezionato tutti gli utenti e i gruppi scegliere Seleziona.
Selezionare Rivedi e crea. Vengono visualizzate le proprietà per la nuova raccolta.
Nota
Amministrazione raccolte vengono gestite tramite Interfaccia di amministrazione di Microsoft Entra, non dal portale di App personali. Ad esempio, se si assegnano utenti o gruppi come proprietario, è possibile gestire la raccolta solo tramite l'interfaccia di amministrazione di Microsoft Entra.
Nota
Esiste un problema noto relativo alle app Office nelle raccolte. Se in una raccolta sono già presenti almeno un app Office e si vuole aggiungere altro, seguire questa procedura:
- Selezionare la raccolta che si vuole gestire, quindi selezionare la scheda Applicazioni .
- Rimuovere tutte le app Office dalla raccolta, ma non salvare le modifiche.
- Selezionare + Aggiungi applicazione.
- Nella pagina Aggiungi applicazioni selezionare tutte le app Office da aggiungere alla raccolta (incluse quelle rimosse nel passaggio 2).
- Dopo aver aggiunto tutte le applicazioni selezionare Aggiungi. Viene visualizzato l'elenco delle applicazioni selezionate. È possibile usare le frecce per modificare l'ordine delle applicazioni nell'elenco.
- Seleziona Salva per applicare le modifiche.
Visualizzare i log di controllo
I log di controllo registrano App personali operazioni sulle raccolte, incluse le azioni dell'utente finale per la creazione di raccolte. Gli eventi seguenti vengono generati da App personali:
- Creare una raccolta di amministratori
- Modificare la raccolta di amministratori
- Eliminare la raccolta di amministratori
- Aggiunta di un'applicazione self-service (utente finale)
- Eliminazione dell'applicazione self-service (utente finale)
È possibile accedere ai log di controllo nell'interfaccia di amministrazione di Microsoft Entra selezionando Identity Applications Enterprise applications>Audit logs (Log di controllo delle applicazioni aziendali delle applicazioni>di identità>) nella sezione Attività. In Servizio selezionare App personali.
Ottenere supporto per le pagine account personali
Nella pagina App personali un utente può selezionare Account personale Visualizza account> per aprire le impostazioni dell'account. Nella pagina Account personale Microsoft Entra ID gli utenti possono gestire le informazioni di sicurezza, i dispositivi, le password e altro ancora. Possono anche accedere alle impostazioni dell'account di Office.
Se è necessario inviare una richiesta di supporto per un problema con la pagina dell'account Microsoft Entra o la pagina dell'account di Office, seguire questa procedura in modo che la richiesta venga instradata correttamente:
Per problemi con la pagina Microsoft Entra ID "My Account", aprire una richiesta di supporto dall'interfaccia di amministrazione di Microsoft Entra. Passare all'interfaccia di amministrazione di Microsoft Entra Identity>Learn e supportare> La nuova richiesta di supporto.>
Per problemi con la pagina "Account personale" di Office, aprire una richiesta di supporto dall'interno del interfaccia di amministrazione di Microsoft 365. Passare a interfaccia di amministrazione di Microsoft 365> Support.
Passaggi successivi
Esperienze degli utenti finali per le applicazioni in Microsoft Entra ID