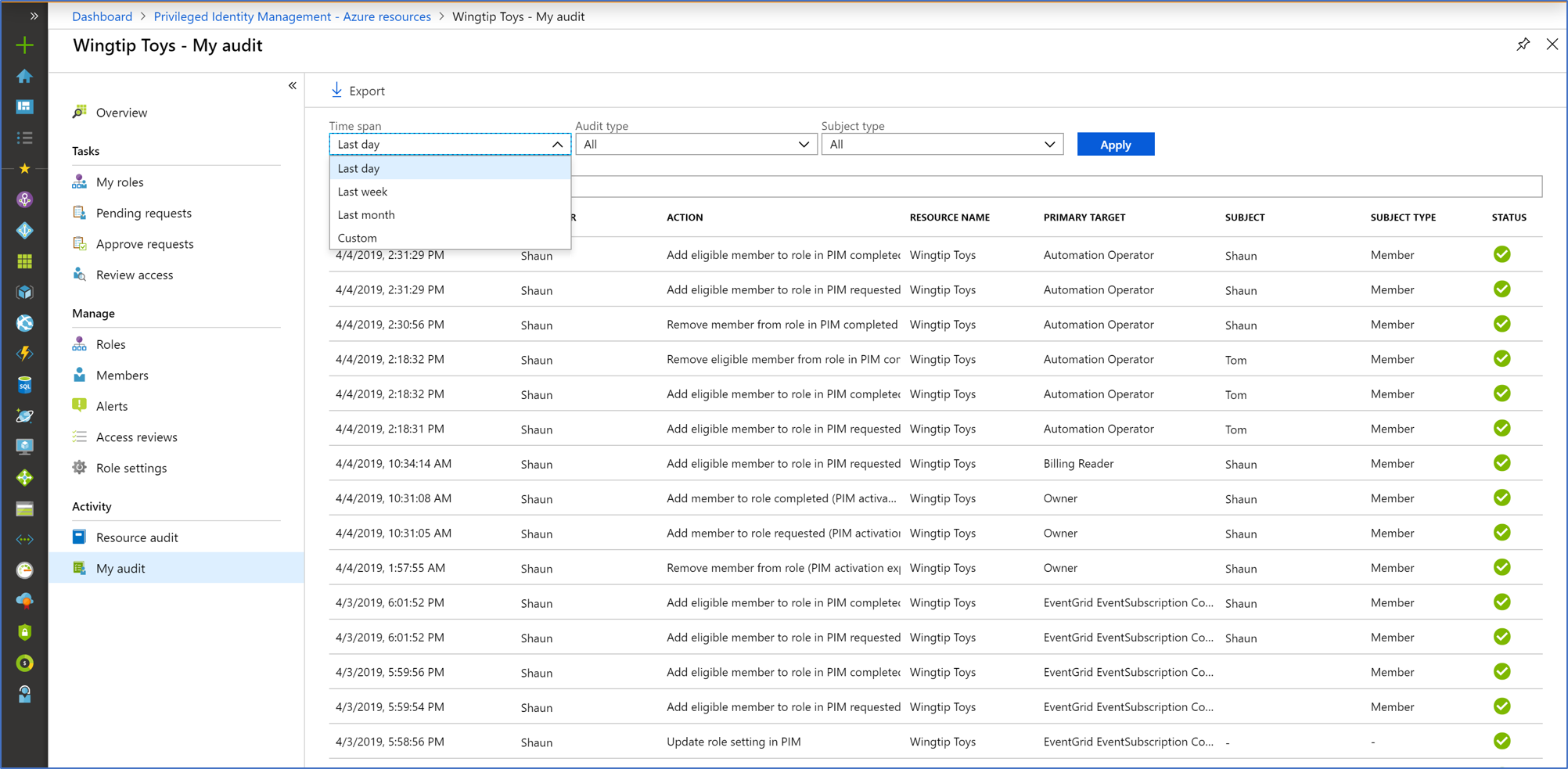Visualizzare la cronologia di controllo per i ruoli di Microsoft Entra in Privileged Identity Management
È possibile usare la cronologia di controllo di Microsoft Entra Privileged Identity Management (PIM) per visualizzare tutte le assegnazioni di ruolo e le attivazioni negli ultimi 30 giorni per tutti i ruoli con privilegi. Se si vogliono conservare i dati di controllo per più tempo rispetto al periodo di conservazione predefinito, è possibile usare Monitoraggio di Azure per instradarli a un account di archiviazione di Azure. Per altre informazioni, vedere Archiviare i log di Microsoft Entra in un account di archiviazione di Azure. Se si vuole visualizzare la cronologia completa delle attività nell'organizzazione in Microsoft Entra ID, tra cui amministratore, utente finale e attività di sincronizzazione, è possibile usare i report sulla sicurezza e sulle attività di Microsoft Entra.
Seguire questa procedura per visualizzare la cronologia di controllo per i ruoli di Microsoft Entra.
Visualizzare la cronologia dei controlli delle risorse
Suggerimento
I passaggi descritti in questo articolo possono variare leggermente in base al portale da cui si inizia.
Il controllo delle risorse offre una visualizzazione di tutte le attività associate ai ruoli di Microsoft Entra.
Accedere all'interfaccia di amministrazione di Microsoft Entra almeno con il ruolo Amministratore del ruolo con privilegi .
Passare a Identity Governance>Privileged Identity Management>Ruoli di Microsoft Entra.
Selezionare Controllo delle risorse.
Filtrare la cronologia usando una data predefinita o un intervallo personalizzato.
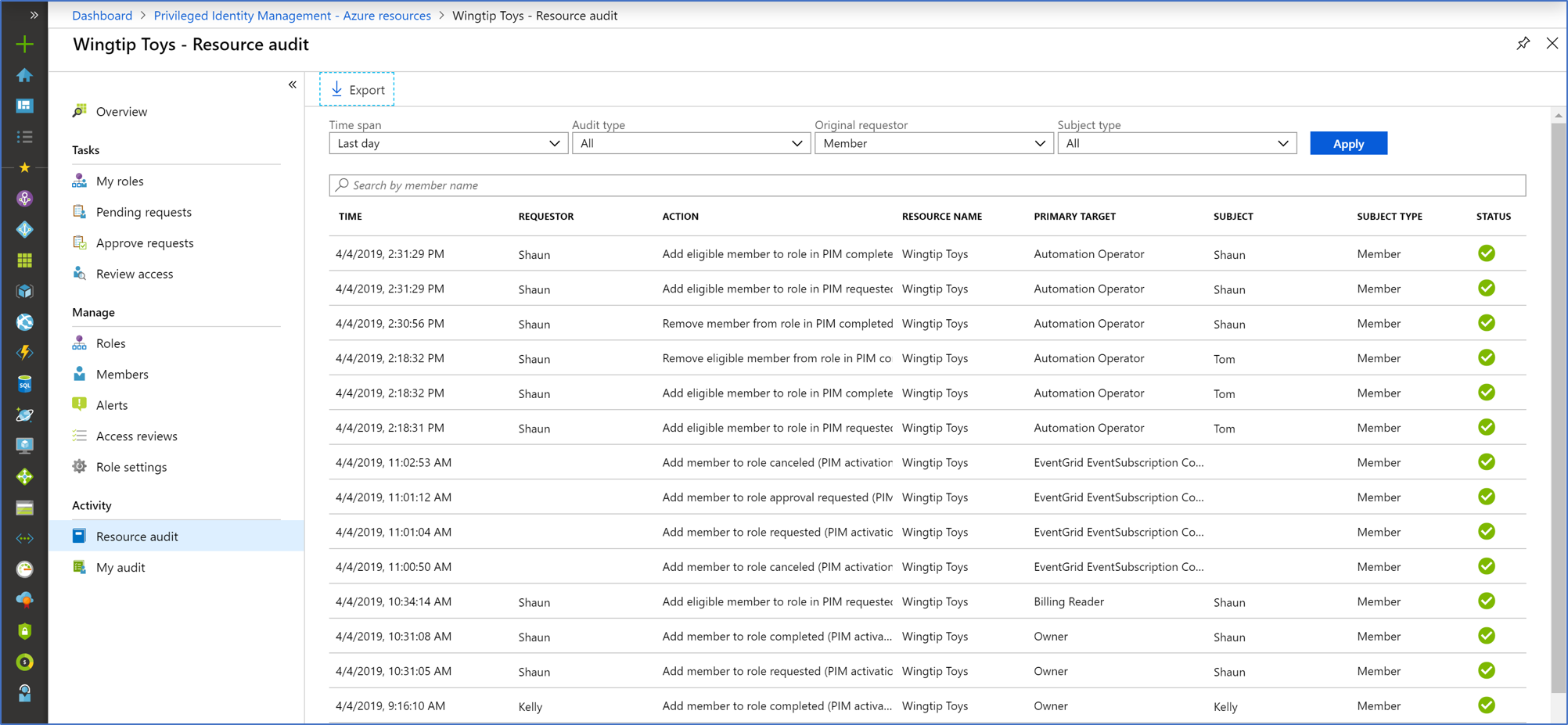
Visualizzare Controllo personale
Controllo personale consente di visualizzare l'attività del ruolo personale.
Accedere all'interfaccia di amministrazione di Microsoft Entra almeno con il ruolo Amministratore del ruolo con privilegi .
Passare a Identity Governance>Privileged Identity Management>Ruoli di Microsoft Entra.
Selezionare la risorsa per cui si vuole visualizzare la cronologia di controllo.
Selezionare Controllo personale.
Filtrare la cronologia usando una data predefinita o un intervallo personalizzato.