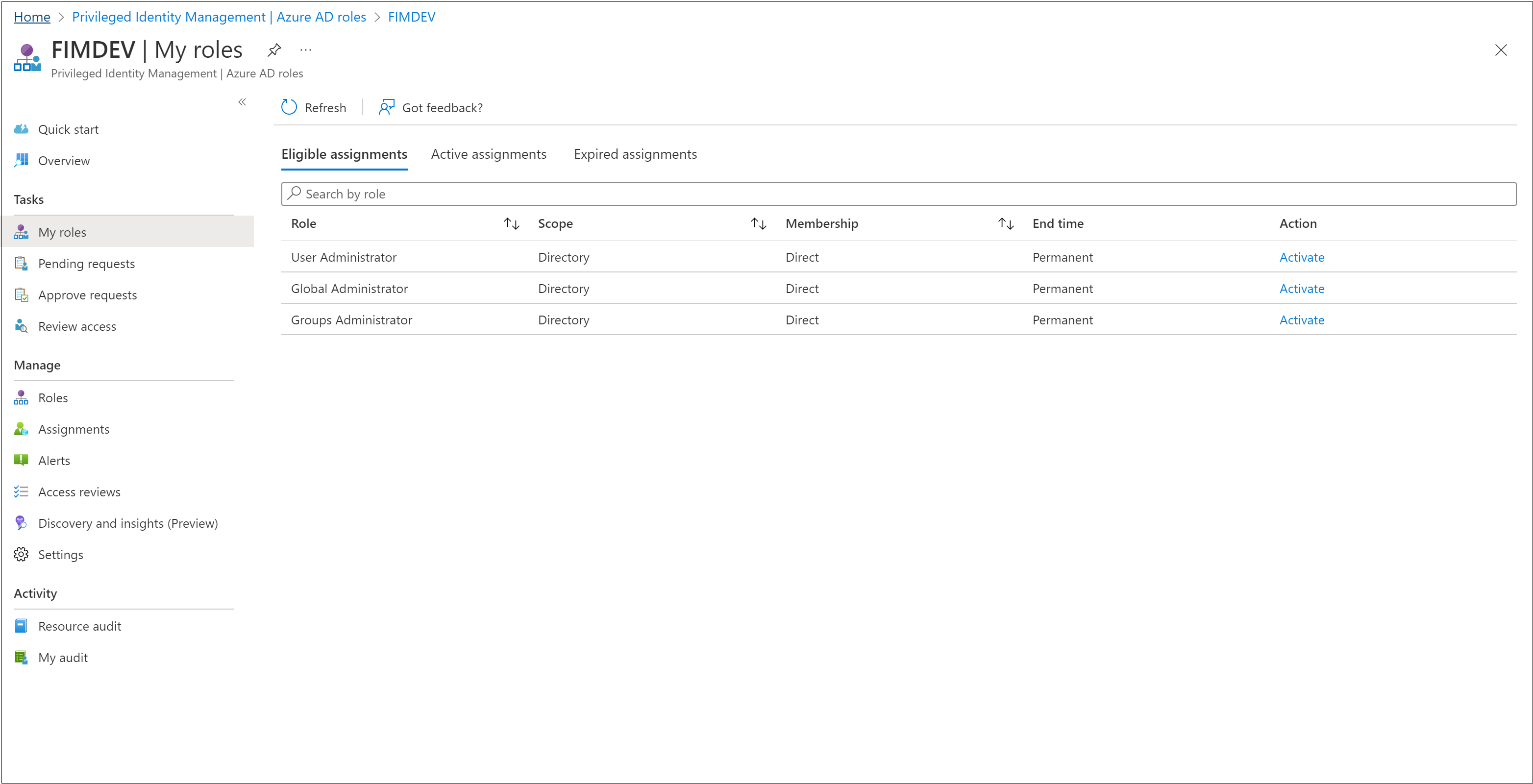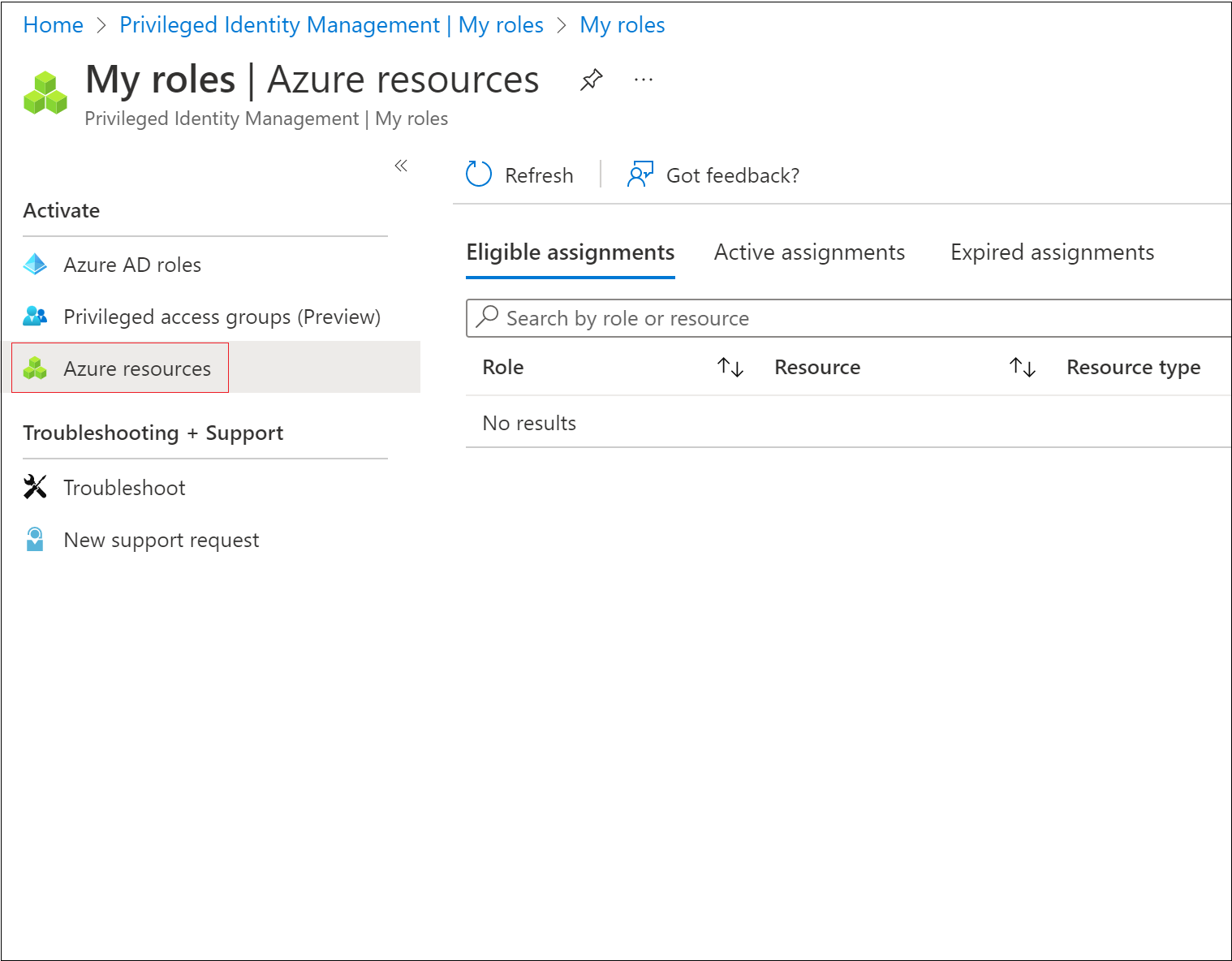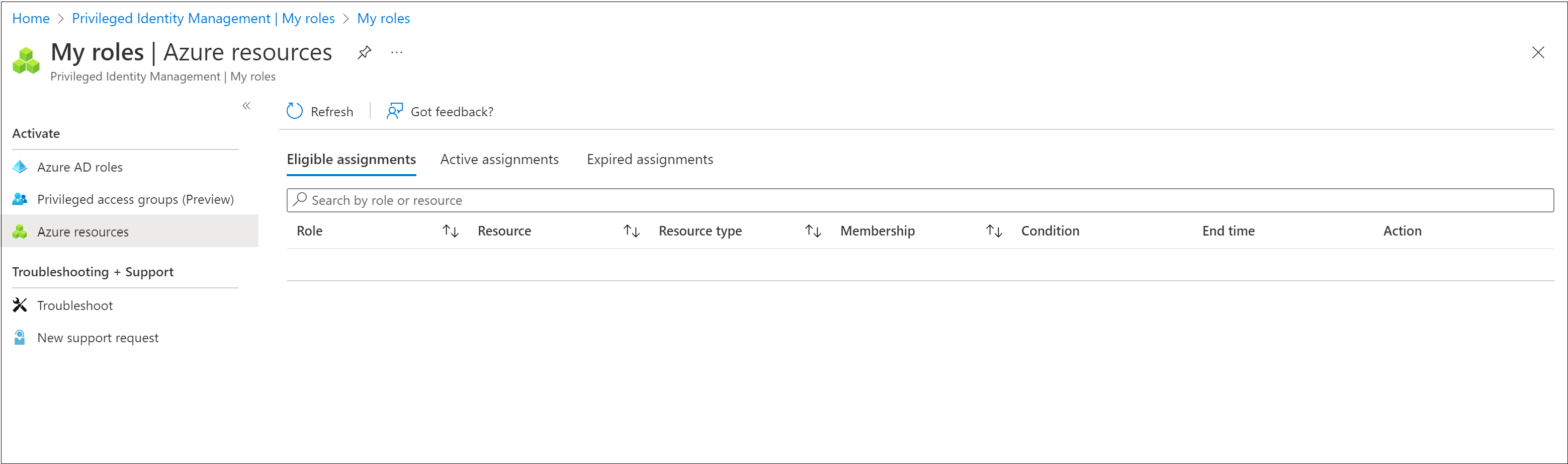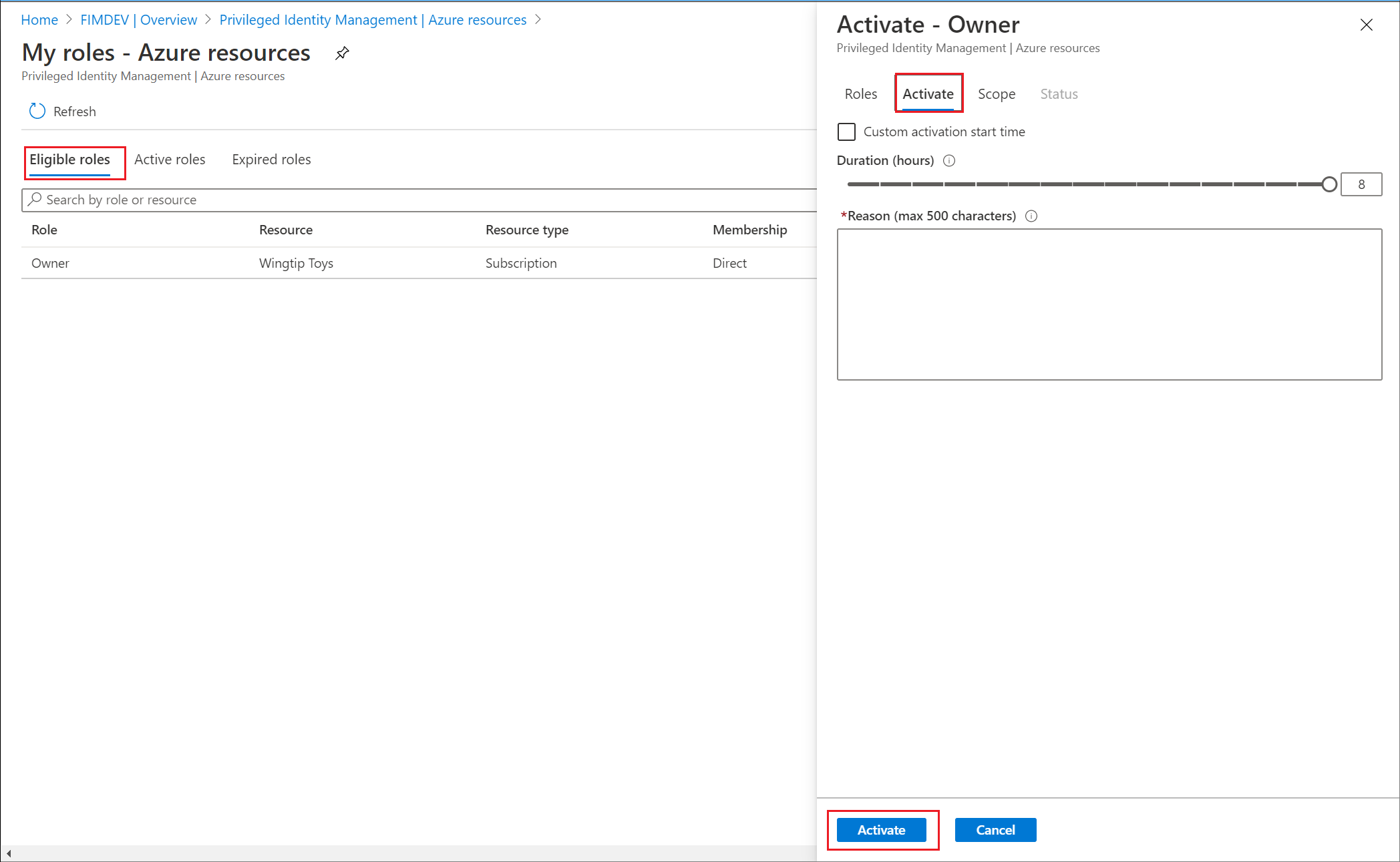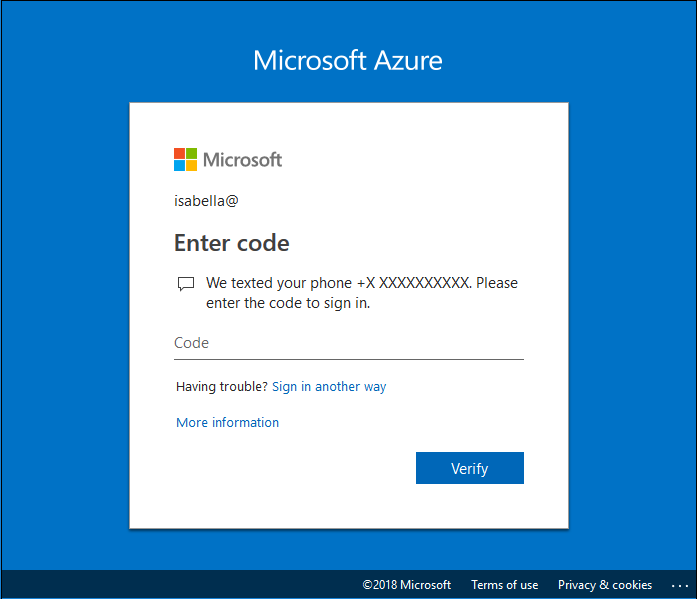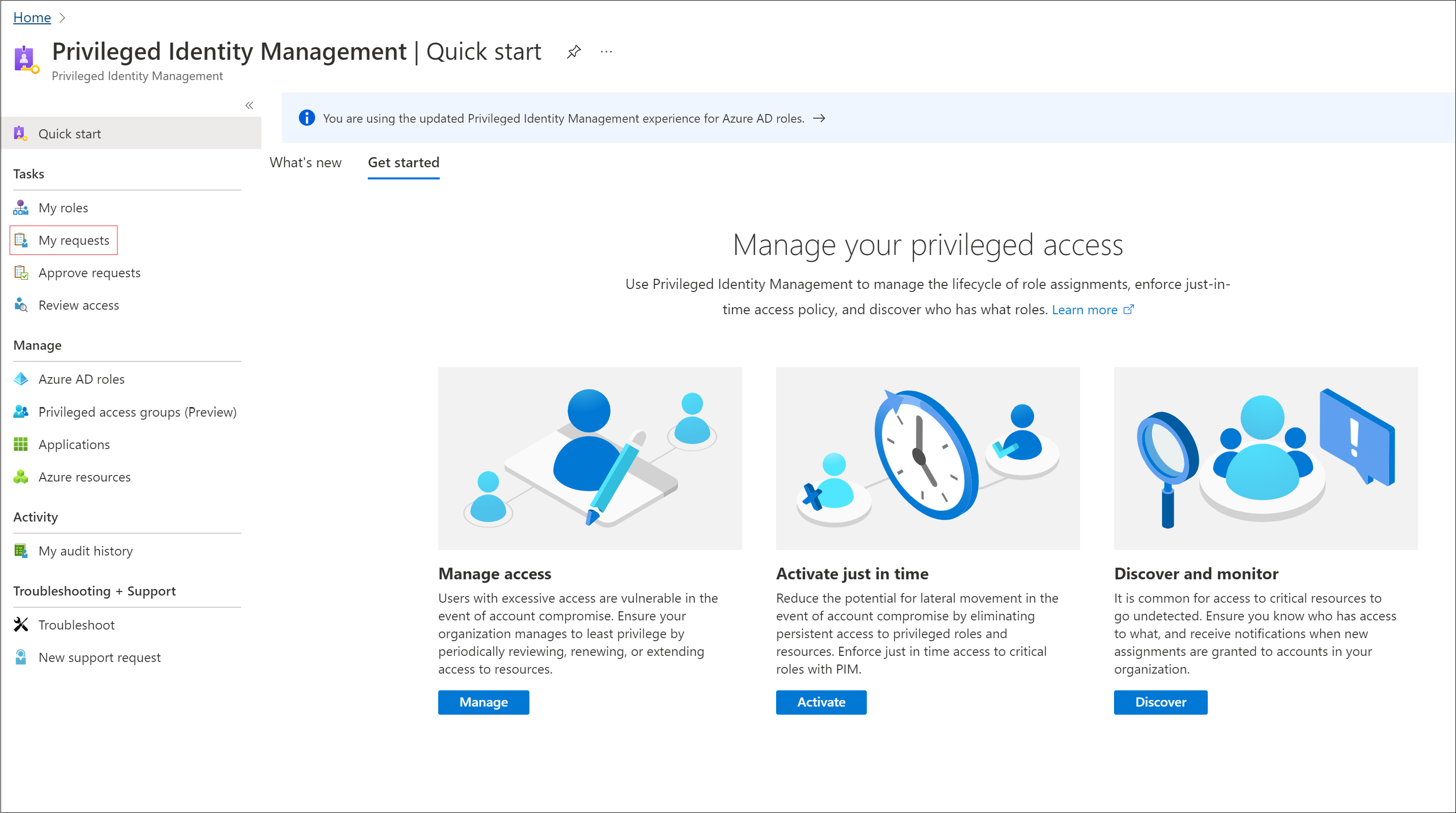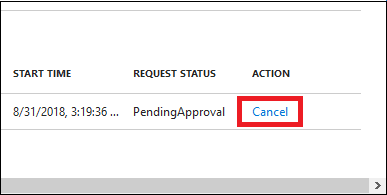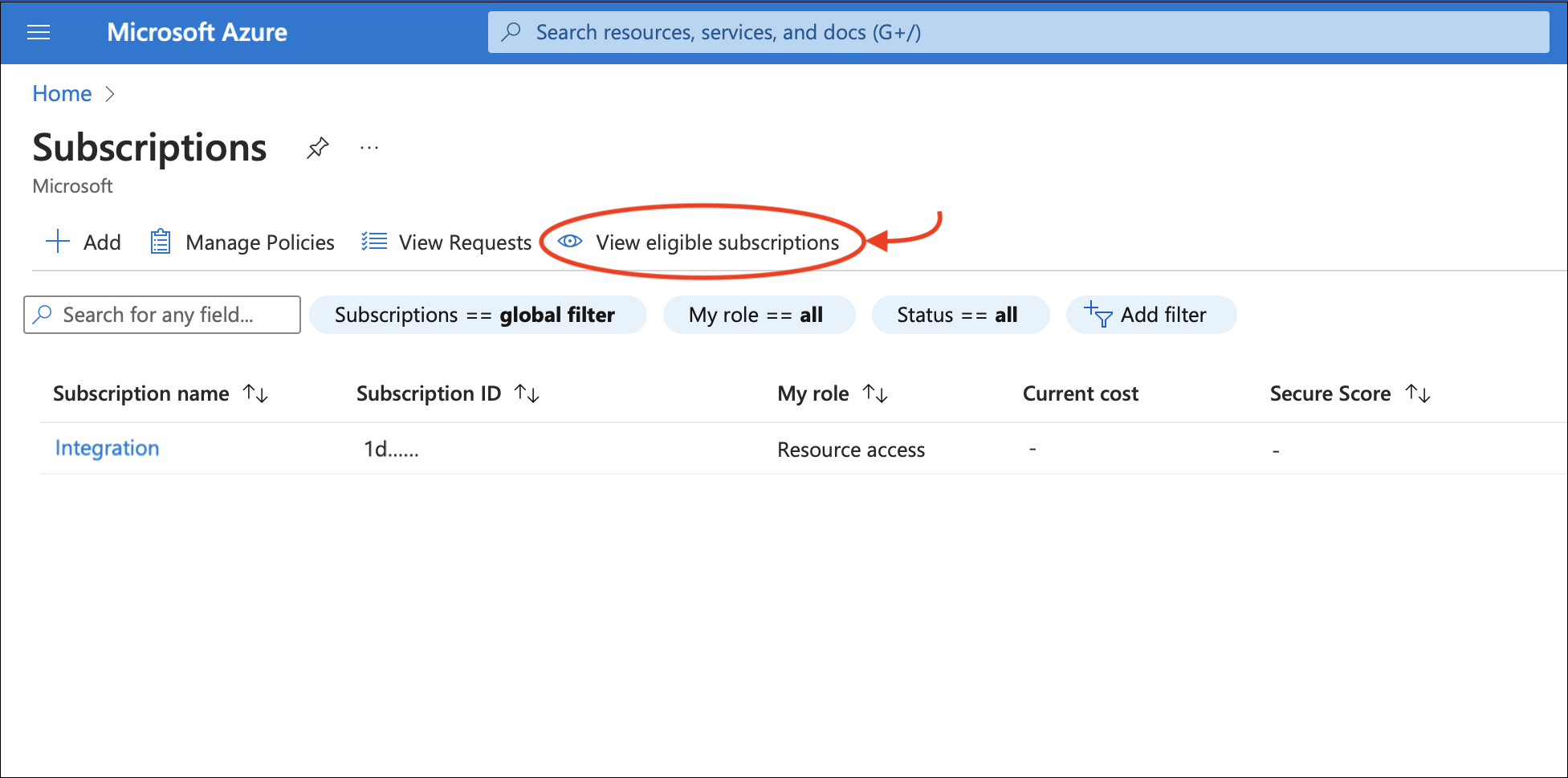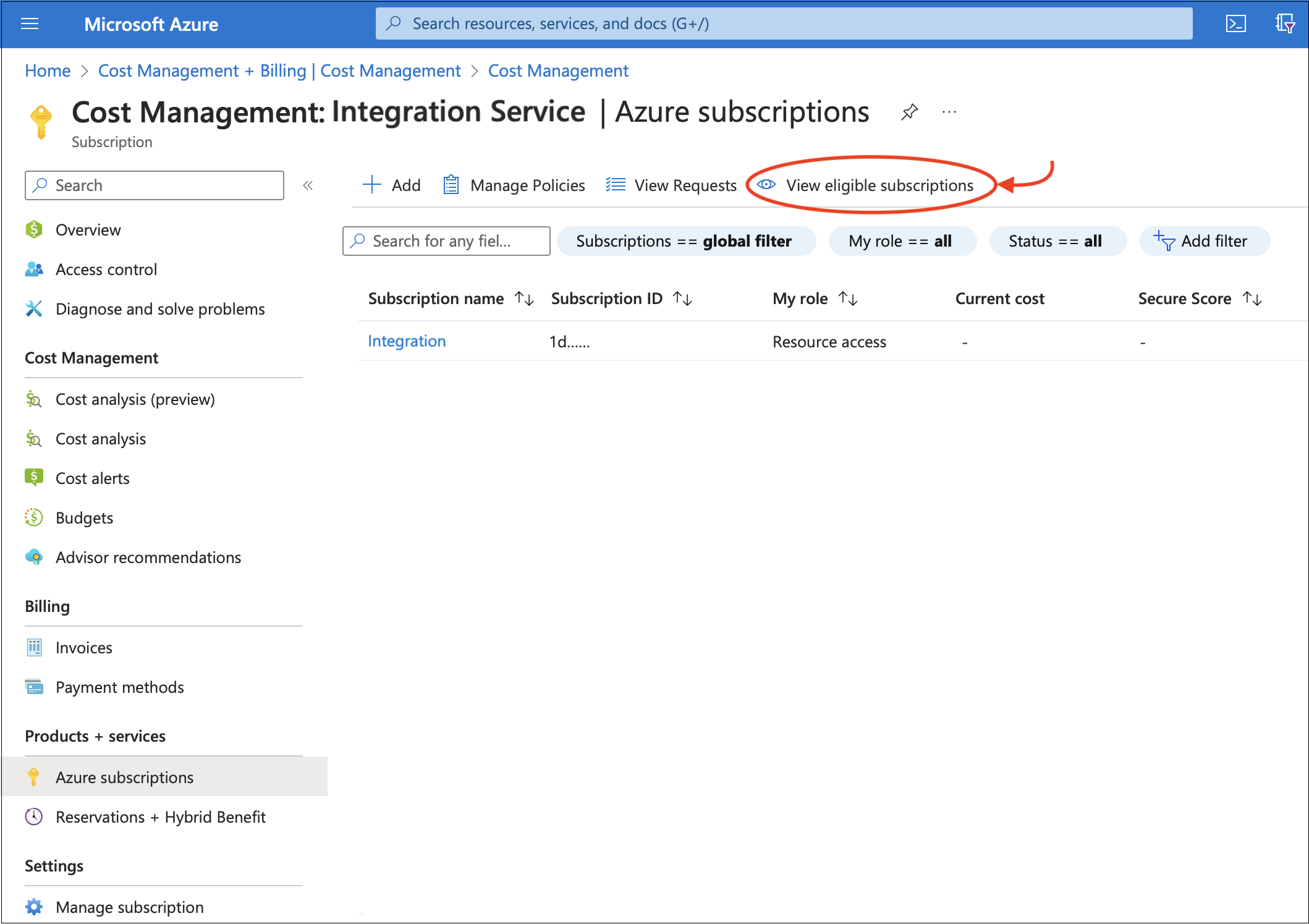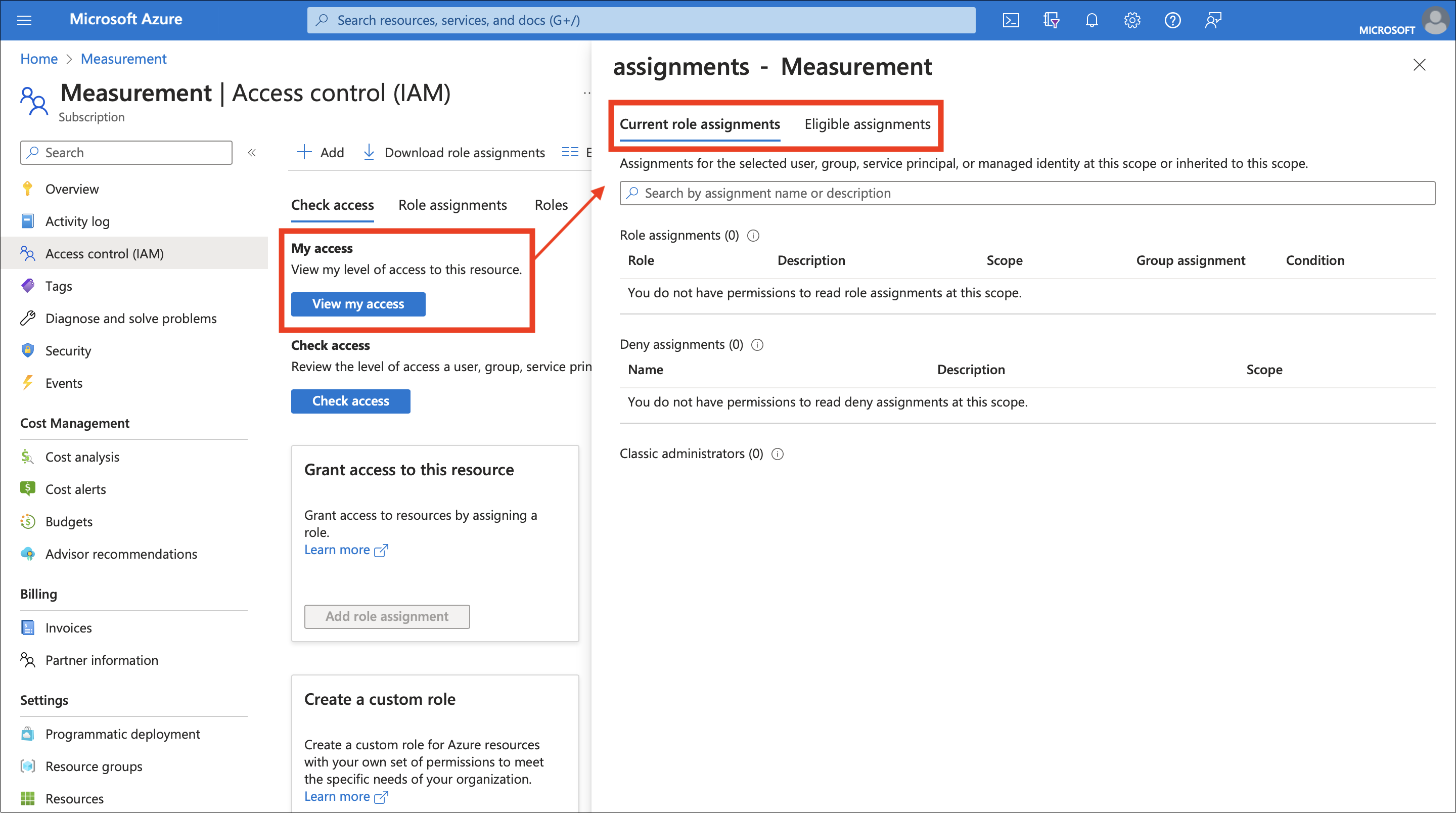Privileged Identity Management supporta i comandi api di Azure Resource Manager (ARM) per gestire i ruoli delle risorse di Azure, come documentato nelle informazioni di riferimento sull'API ARM di PIM. Per le autorizzazioni necessarie per l'uso dell'API PIM, vedere Informazioni sulle API di Privileged Identity Management.
Per attivare un'assegnazione di ruolo di Azure idonea e ottenere l'accesso attivato, usare le richieste di pianificazione dell'assegnazione di ruolo - Creare un'API REST per creare una nuova richiesta e specificare l'entità di sicurezza, la definizione del ruolo, requestType = SelfActivate e l'ambito. Per chiamare questa API, è necessario avere un'assegnazione di ruolo idonea nell'ambito.
Usare uno strumento GUID per generare un identificatore univoco che verrà usato per l'identificatore dell'assegnazione di ruolo. L'identificatore ha il formato 000000000-0000-0000-0000-0000000000000000.
Sostituire {roleAssignmentScheduleRequestName} nella richiesta PUT seguente con l'identificatore GUID dell'assegnazione di ruolo.
Per altre informazioni sulla gestione dei ruoli idonei per le risorse di Azure, vedere questa esercitazione sull'API ARM di PIM.
Di seguito è riportata una richiesta HTTP di esempio per attivare un'assegnazione idonea per un ruolo di Azure.
Richiedi
PUT https://management.azure.com/providers/Microsoft.Subscription/subscriptions/dfa2a084-766f-4003-8ae1-c4aeb893a99f/providers/Microsoft.Authorization/roleAssignmentScheduleRequests/{roleAssignmentScheduleRequestName}?api-version=2020-10-01
Corpo della richiesta
{
"properties": {
"principalId": "a3bb8764-cb92-4276-9d2a-ca1e895e55ea",
"roleDefinitionId": "/subscriptions/dfa2a084-766f-4003-8ae1-c4aeb893a99f/providers/Microsoft.Authorization/roleDefinitions/c8d4ff99-41c3-41a8-9f60-21dfdad59608",
"requestType": "SelfActivate",
"linkedRoleEligibilityScheduleId": "b1477448-2cc6-4ceb-93b4-54a202a89413",
"scheduleInfo": {
"startDateTime": "2020-09-09T21:35:27.91Z",
"expiration": {
"type": "AfterDuration",
"endDateTime": null,
"duration": "PT8H"
}
},
"condition": "@Resource[Microsoft.Storage/storageAccounts/blobServices/containers:ContainerName] StringEqualsIgnoreCase 'foo_storage_container'",
"conditionVersion": "1.0"
}
}
Risposta
Codice di stato: 201
{
"properties": {
"targetRoleAssignmentScheduleId": "c9e264ff-3133-4776-a81a-ebc7c33c8ec6",
"targetRoleAssignmentScheduleInstanceId": null,
"scope": "/subscriptions/dfa2a084-766f-4003-8ae1-c4aeb893a99f",
"roleDefinitionId": "/subscriptions/dfa2a084-766f-4003-8ae1-c4aeb893a99f/providers/Microsoft.Authorization/roleDefinitions/c8d4ff99-41c3-41a8-9f60-21dfdad59608",
"principalId": "a3bb8764-cb92-4276-9d2a-ca1e895e55ea",
"principalType": "User",
"requestType": "SelfActivate",
"status": "Provisioned",
"approvalId": null,
"scheduleInfo": {
"startDateTime": "2020-09-09T21:35:27.91Z",
"expiration": {
"type": "AfterDuration",
"endDateTime": null,
"duration": "PT8H"
}
},
"ticketInfo": {
"ticketNumber": null,
"ticketSystem": null
},
"justification": null,
"requestorId": "a3bb8764-cb92-4276-9d2a-ca1e895e55ea",
"createdOn": "2020-09-09T21:35:27.91Z",
"condition": "@Resource[Microsoft.Storage/storageAccounts/blobServices/containers:ContainerName] StringEqualsIgnoreCase 'foo_storage_container'",
"conditionVersion": "1.0",
"expandedProperties": {
"scope": {
"id": "/subscriptions/dfa2a084-766f-4003-8ae1-c4aeb893a99f",
"displayName": "Pay-As-You-Go",
"type": "subscription"
},
"roleDefinition": {
"id": "/subscriptions/dfa2a084-766f-4003-8ae1-c4aeb893a99f/providers/Microsoft.Authorization/roleDefinitions/c8d4ff99-41c3-41a8-9f60-21dfdad59608",
"displayName": "Contributor",
"type": "BuiltInRole"
},
"principal": {
"id": "a3bb8764-cb92-4276-9d2a-ca1e895e55ea",
"displayName": "User Account",
"email": "user@my-tenant.com",
"type": "User"
}
}
},
"name": "fea7a502-9a96-4806-a26f-eee560e52045",
"id": "/subscriptions/dfa2a084-766f-4003-8ae1-c4aeb893a99f/providers/Microsoft.Authorization/RoleAssignmentScheduleRequests/fea7a502-9a96-4806-a26f-eee560e52045",
"type": "Microsoft.Authorization/RoleAssignmentScheduleRequests"
}