Esercitazione: Registrare gli asset di dati in Azure Data Catalog
Importante
Non è più possibile creare nuovi account di Azure Data Catalog.
Per le funzionalità del catalogo dati, usare il servizio Microsoft Purview , che offre una governance unificata dei dati per l'intero patrimonio di dati.
Se si usa già Azure Data Catalog, è necessario creare un piano di migrazione per l'organizzazione per passare a Microsoft Purview entro agosto 2025.
Questa esercitazione descrive come usare lo strumento di registrazione per registrare gli asset di dati dell'esempio di database con il catalogo. La registrazione è il processo di estrazione dei metadati strutturali chiave, quali nomi, tipi e percorsi, dall'origine dati e dagli asset che contiene e di copia dei metadati nel catalogo. Le origini dati e gli asset di dati rimangono dove sono, ma i metadati vengono usati dal catalogo per renderli più facilmente individuabili e comprensibili.
In questa esercitazione apprenderai a:
- Registrare gli asset di dati
- Eseguire ricerche negli asset di dati
- Annotare gli asset di dati
- Connettersi agli asset di dati
- Gestire gli asset di dati
- Eliminare gli asset di dati
Prerequisiti
- Una sottoscrizione di Microsoft Azure.
- È necessario avere il proprio tenant di Microsoft Entra.
- Un catalogo dati di Azure
Per configurare Data Catalog, l'utente deve essere proprietario o comproprietario di una sottoscrizione di Azure.
Registrare gli asset di dati
Registrazione di un'origine dati
In questo esempio si registreranno asset di dati (tabelle) da un esempio di database per database SQL di Azure, ma è possibile usare qualsiasi origine dati supportata se si preferisce usare i dati familiari e rilevanti per il ruolo. Per un elenco delle origini dati supportate, vedere: Origini dati supportate.
Il nome del database usato in questa esercitazione è RLSTest.
È ora possibile registrare gli asset di dati dall'esempio di database usando Azure Data Catalog.
Passare alla home page di Azure Data Catalog e selezionare Pubblica dati.
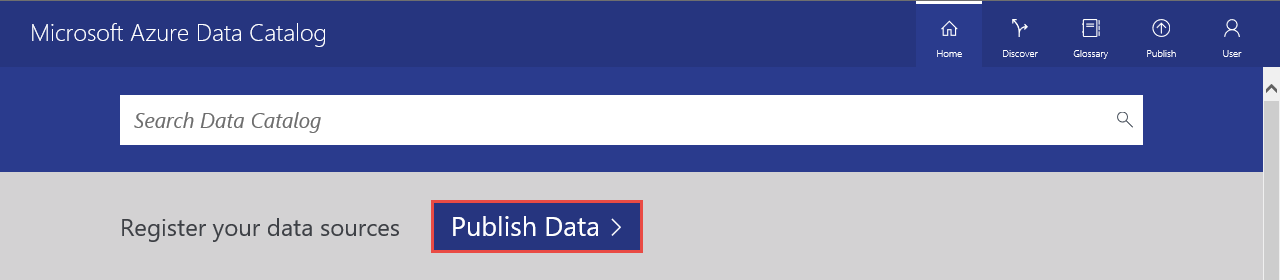
Selezionare Avvia applicazione per scaricare, installare ed eseguire lo strumento di registrazione nel computer.
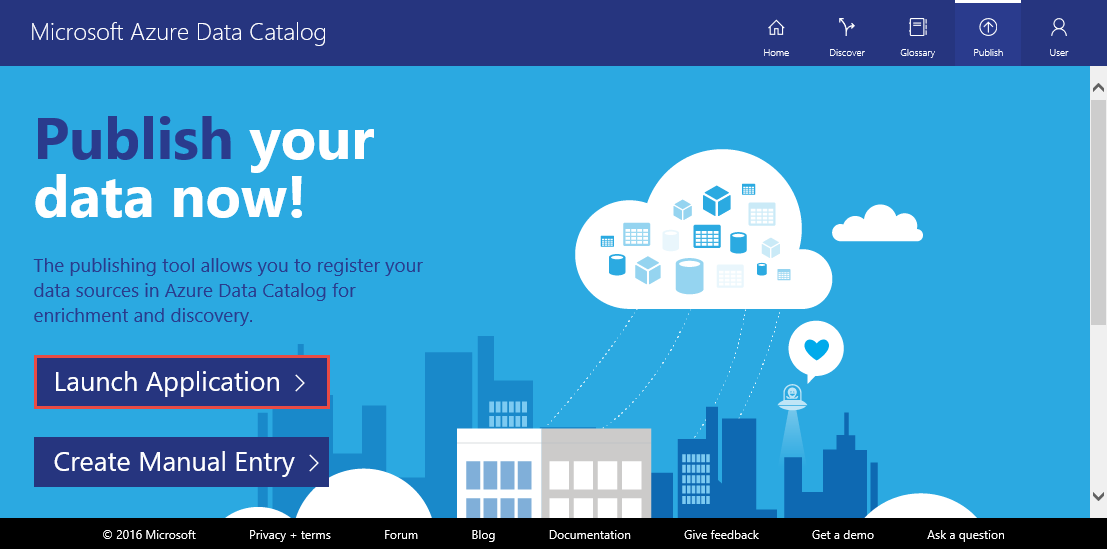
Nella pagina iniziale selezionare Accedi e immettere le credenziali.
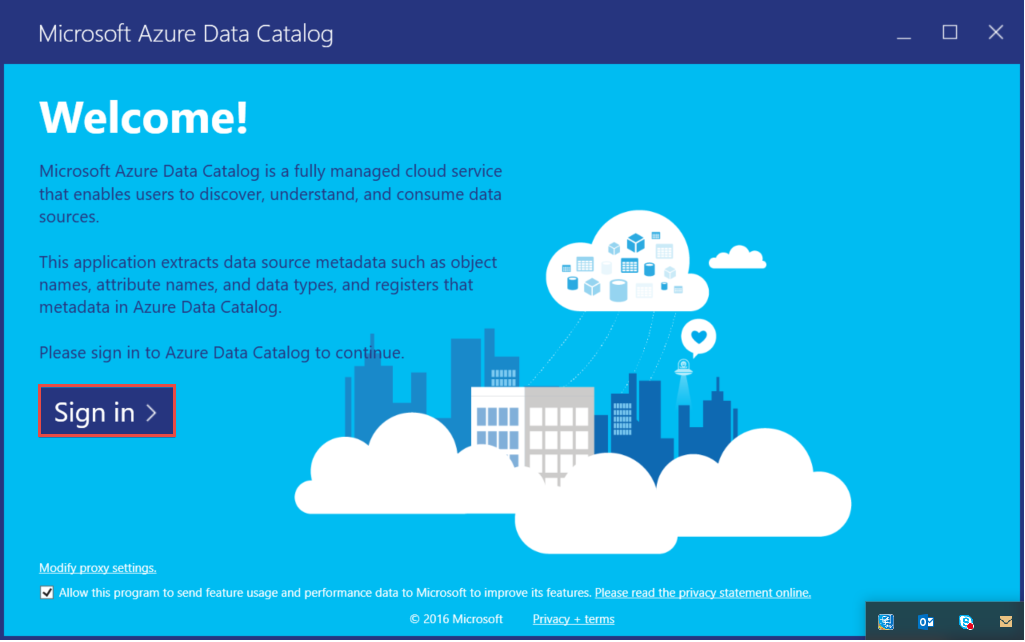
Nella pagina Microsoft Azure Data Catalog selezionare SQL Server e quindi Avanti.
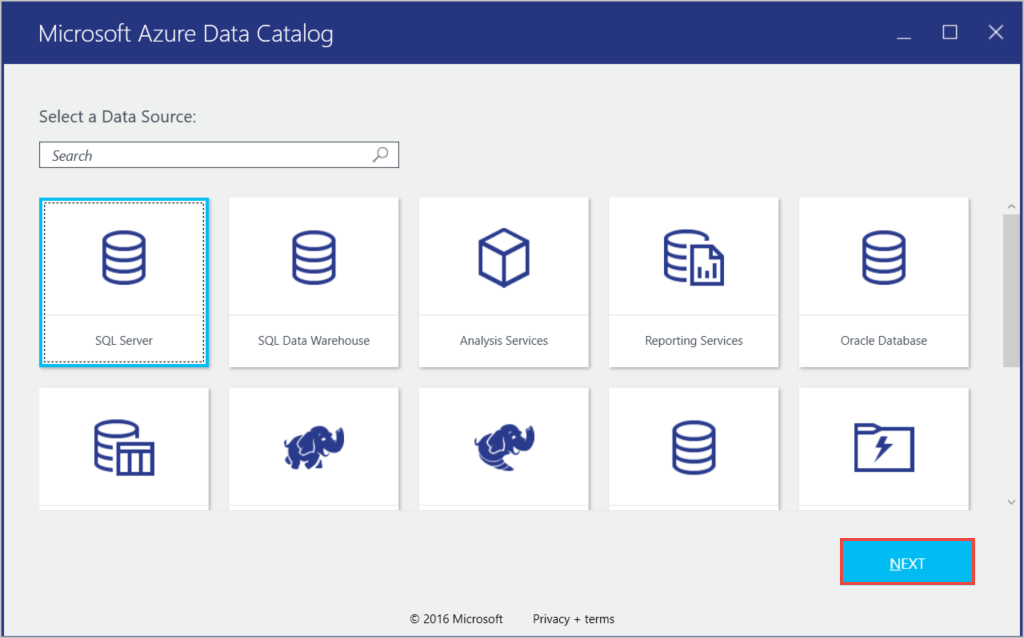
Immettere le proprietà della connessione a SQL Server per l'esempio di database nel database SQL di Azure e selezionare CONNETTI.
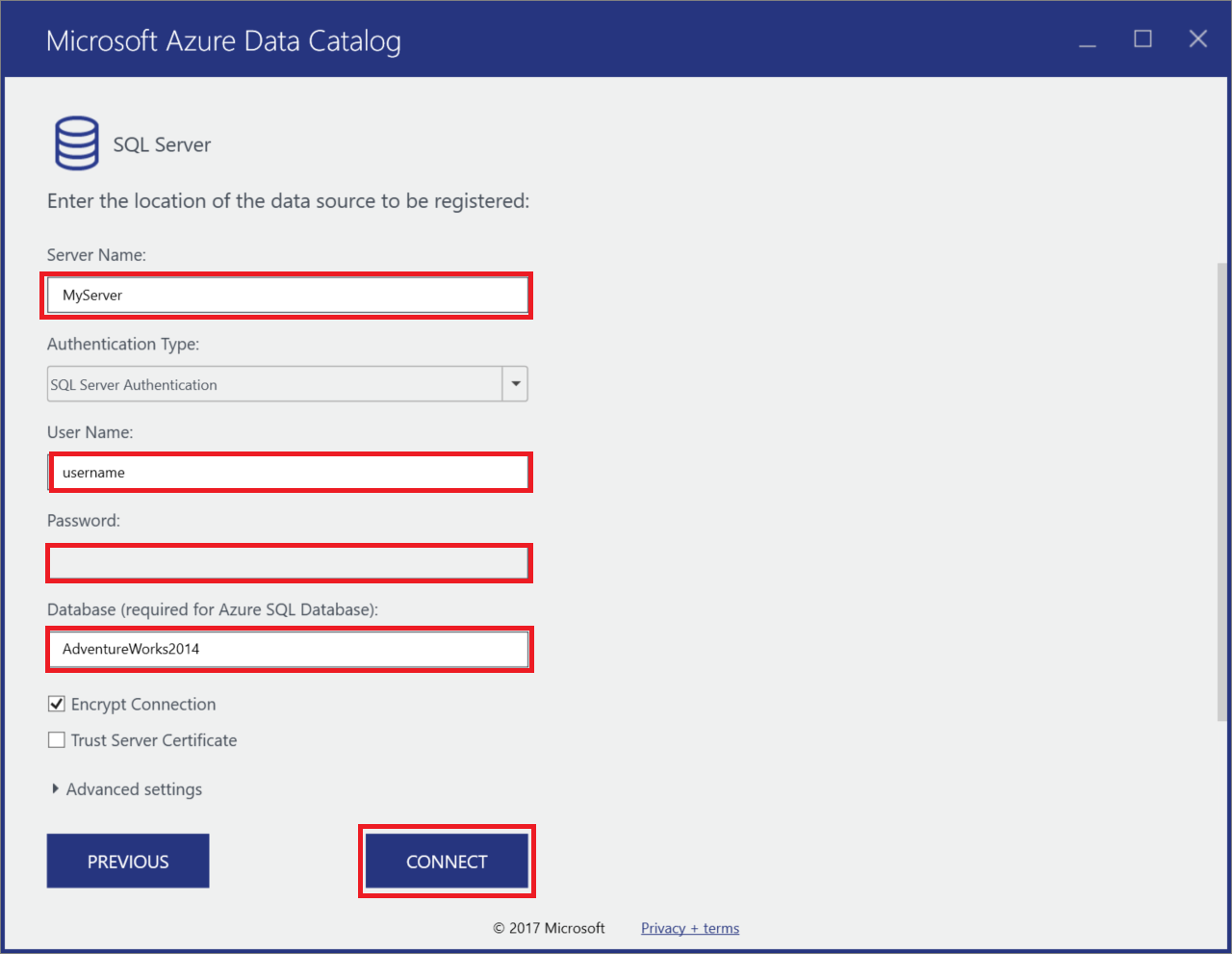
Registrare i metadati degli asset di dati. In questo esempio vengono registrati oggetti Product dallo spazio dei nomi dell'esempio:
Nell'albero Gerarchia server espandere l'esempio di database e selezionare SalesLT.
Selezionare Product, ProductCategory, ProductDescription e ProductModel usando CTRL+selezione.
Selezionare la freccia verso destra (>) per spostare la selezione. Questa azione sposta tutti gli oggetti selezionati nell'elenco Oggetti da registrare .
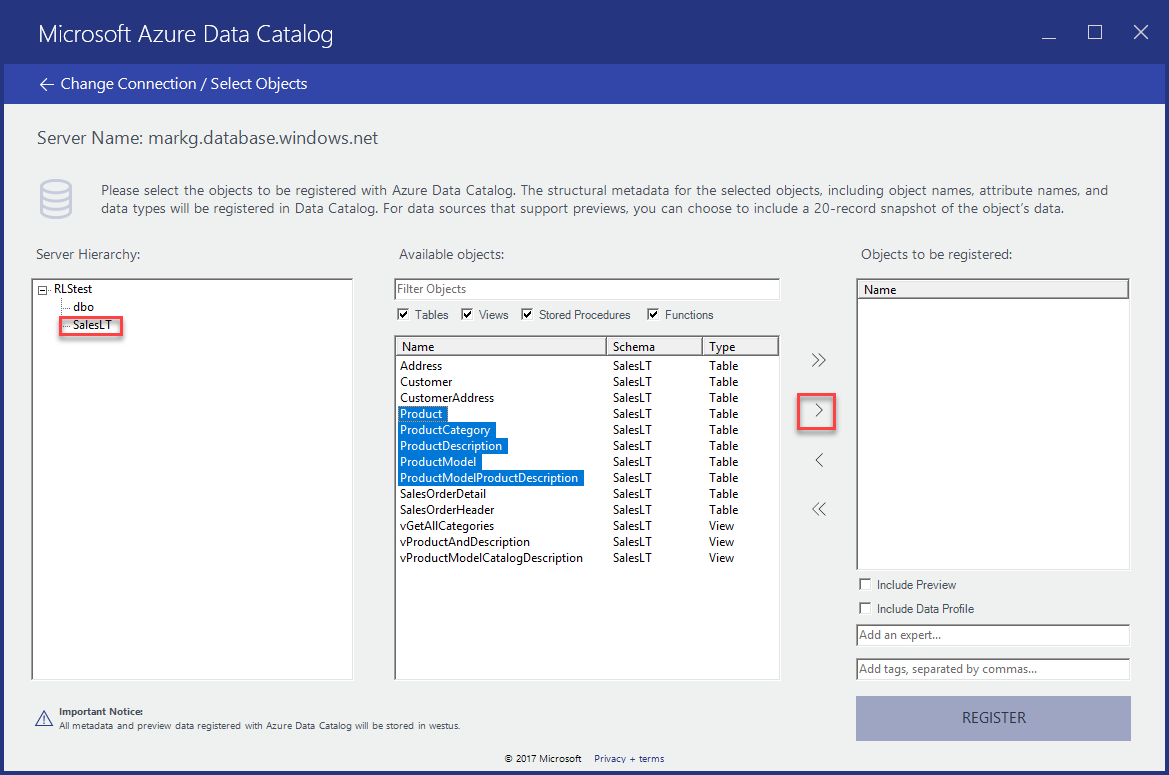
Selezionare Includi anteprima per includere un'anteprima sotto forma di snapshot dei dati. Lo snapshot include fino a 20 record di ogni tabella e viene copiato nel catalogo.
Selezionare Includi profilo dati per includere uno snapshot delle statistiche per il profilo dei dati, ad esempio valori minimi, massimi e medi per una colonna e il numero di righe.
Nel campo Aggiungi tag immettere sales, product, azure sql. Questa azione aggiunge i tag di ricerca per gli asset di dati. I tag sono un modo eccezionale per consentire agli utenti di trovare un'origine dati registrata.
Specificare il nome di un esperto per i dati (facoltativo).
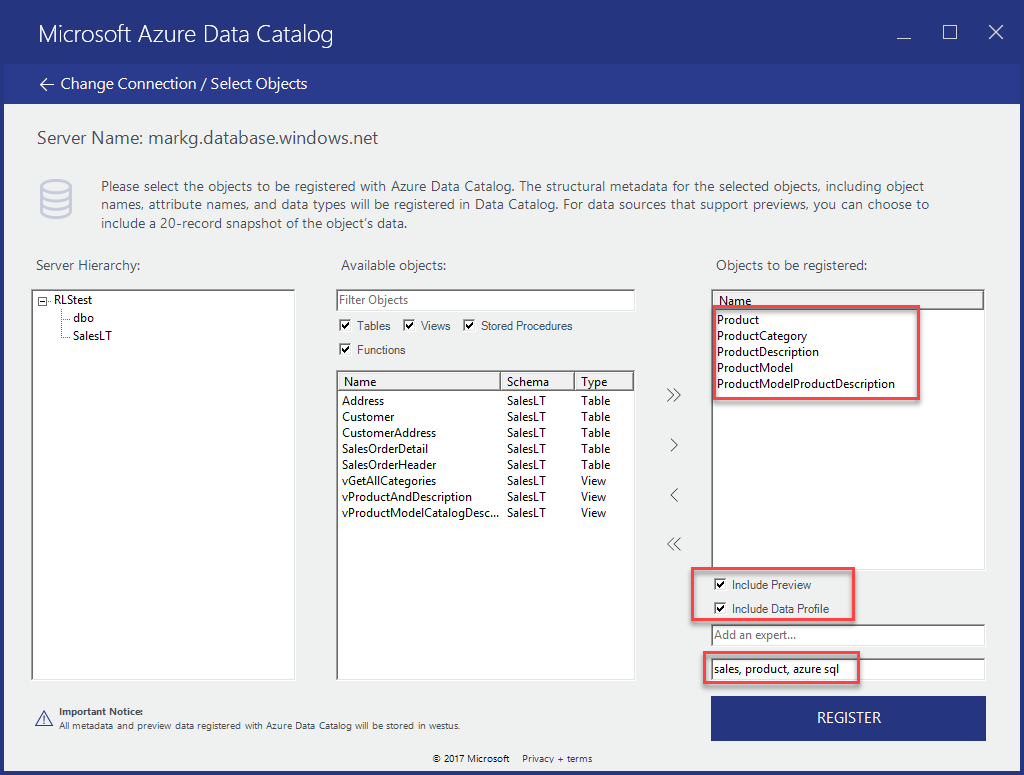
Selezionare REGISTRA. Nel Catalogo dati di Azure vengono registrati gli oggetti selezionati. In questo esercizio vengono registrati gli oggetti selezionati nell'esempio di database. Lo strumento di registrazione estrae i metadati dall'asset di dati e li copia nel servizio Azure Data Catalog. I dati non vengono rimossi e rimangono sotto il controllo degli amministratori e dei criteri del sistema di origine.
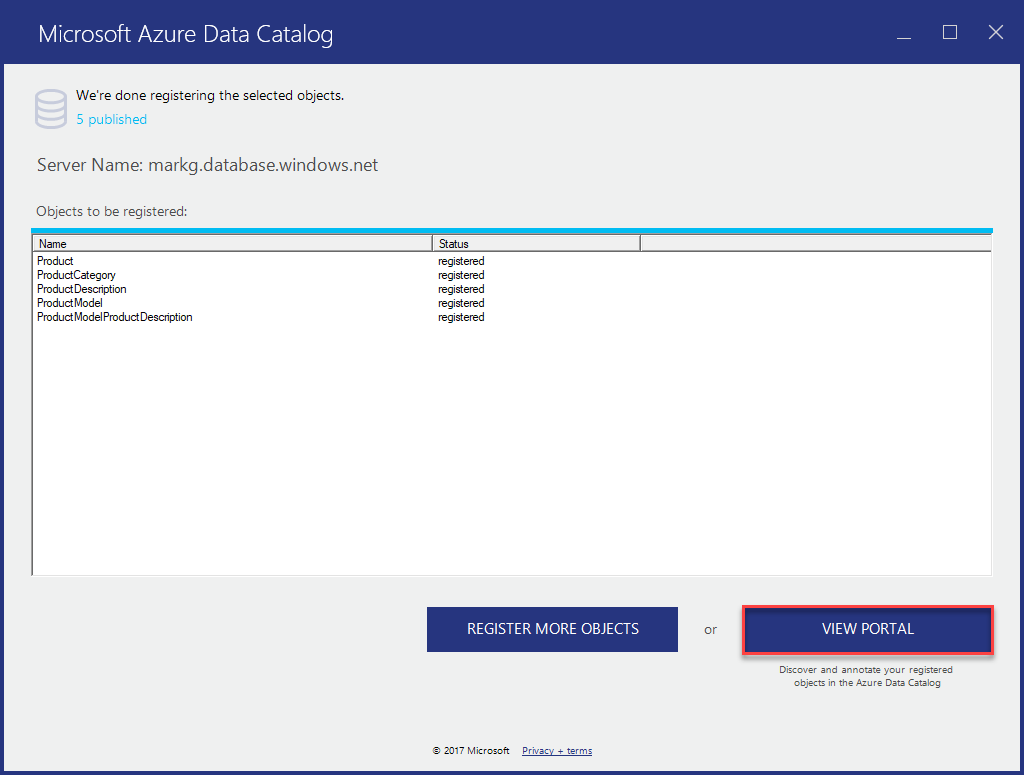
Per visualizzare gli oggetti origine dati registrati, selezionare Visualizza portale. Nel portale di Azure Data Catalog verificare che tutte e quattro le tabelle e il database siano visualizzati nella griglia (verificare che la barra di ricerca sia vuota).
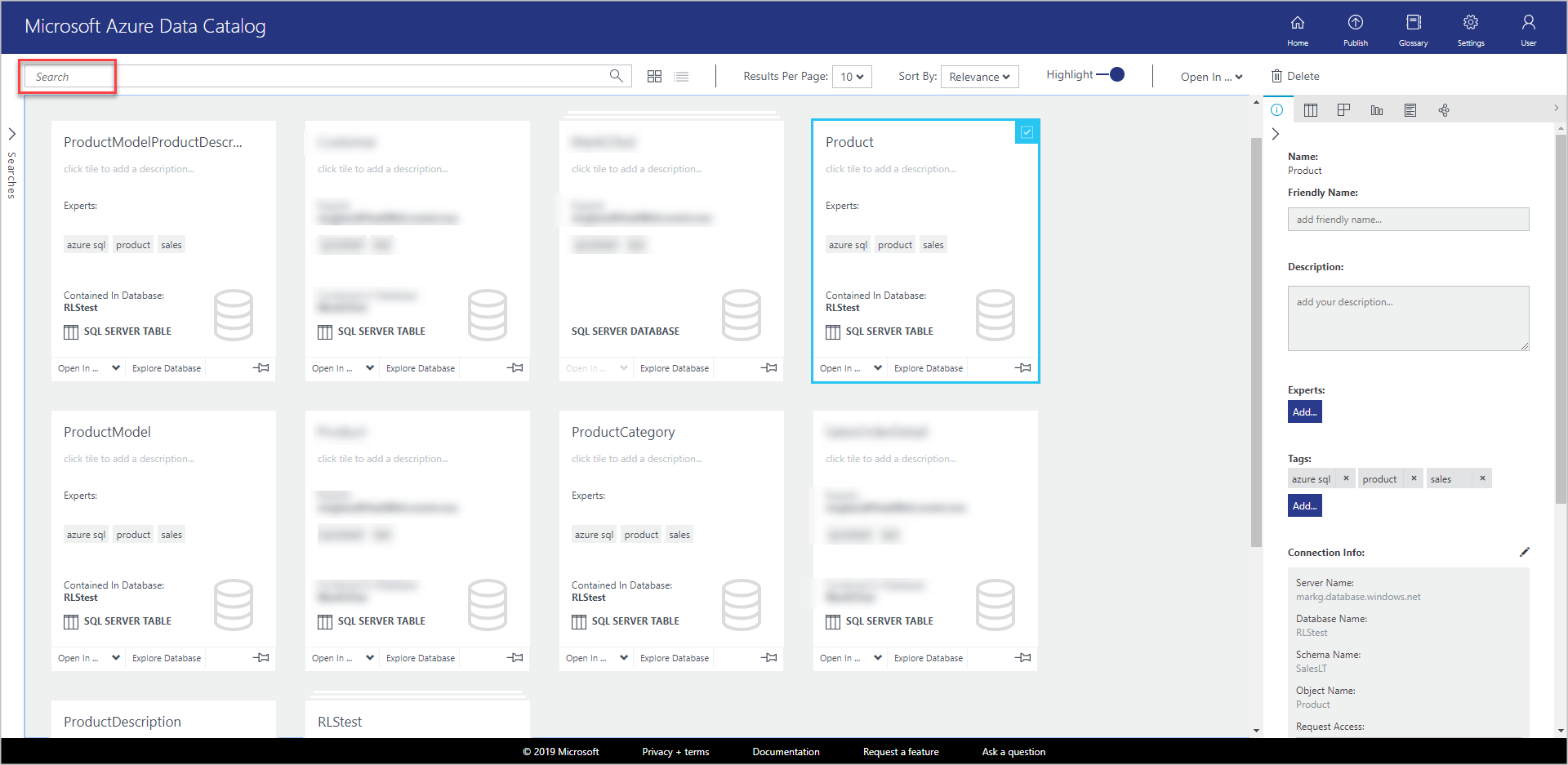
In questo esercizio sono stati registrati gli oggetti dell'esempio di database per il database SQL di Azure in modo che possano essere facilmente individuati dagli utenti dell'organizzazione.
Nel prossimo esercizio verrà illustrato come individuare gli asset di dati registrati.
Individuare gli asset di dati
L'individuazione in Azure Data Catalog usa due meccanismi principali: ricerca e filtri.
La ricerca è stata progettata in modo da essere intuitiva ed efficiente. Per impostazione predefinita, i termini di ricerca vengono confrontati con qualsiasi proprietà del catalogo, tra cui le annotazioni indicate dall'utente.
I filtri sono progettati per completare la ricerca. Gli utenti possono selezionare caratteristiche specifiche, ad esempio esperti, tipo di origine dati, tipo di oggetto e tag, per visualizzare gli asset di dati corrispondenti e per limitare i risultati della ricerca agli asset corrispondenti.
Usando una combinazione di ricerca e filtri, gli utenti possono spostarsi rapidamente tra le origini dati registrate con Azure Data Catalog.
In questo esercizio si userà il portale di Azure Data Catalog per individuare gli asset di dati registrati nell'esercizio precedente. Per informazioni dettagliate sulla sintassi di ricerca, vedere Riferimento alla sintassi di ricerca in Data Catalog .
Ecco alcuni esempi di individuazione degli asset di dati nel catalogo.
Individuare gli asset di dati con la ricerca di base
La ricerca di base consente di eseguire ricerche nel catalogo con uno o più termini di ricerca. I risultati sono gli asset che corrispondono alle proprietà di uno o più termini specificati.
Selezionare Home nel portale di Azure Data Catalog. Se il Web browser è stato chiuso, passare alla home page di Azure Data Catalog.
Nella casella di ricerca immettere
producte premere INVIO.
Verificare che tutte e quattro le tabelle e il database siano visualizzati nei risultati. È possibile passare dalla visualizzazione griglia alla visualizzazione elenco e viceversa selezionando i pulsanti sulla barra degli strumenti, come illustrato nella figura seguente. Si noti che la parola chiave di ricerca è evidenziata nei risultati della ricerca perché l'opzione Evidenzia è ATTIVATA. È anche possibile specificare il numero di risultati per pagina nei risultati della ricerca.
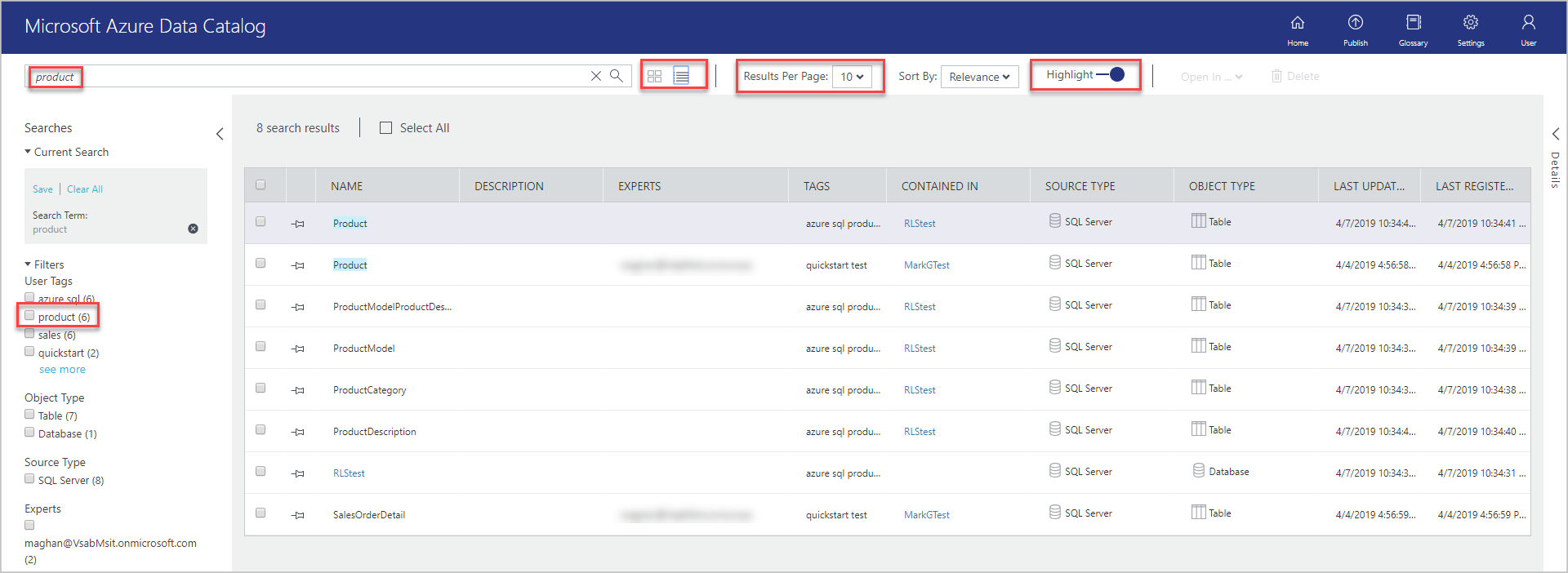
Il pannello Ricerche è visualizzato a sinistra e il pannello Proprietà a destra. Il pannello Ricerche consente di modificare i criteri di ricerca e filtrare i risultati. Il pannello Proprietà visualizza le proprietà di un oggetto selezionato nella griglia o nell'elenco.
Selezionare Product nei risultati della ricerca. Selezionare le schede Anteprima, Colonne, Profilo dati e Documentazione oppure usare la freccia per espandere il riquadro in basso.
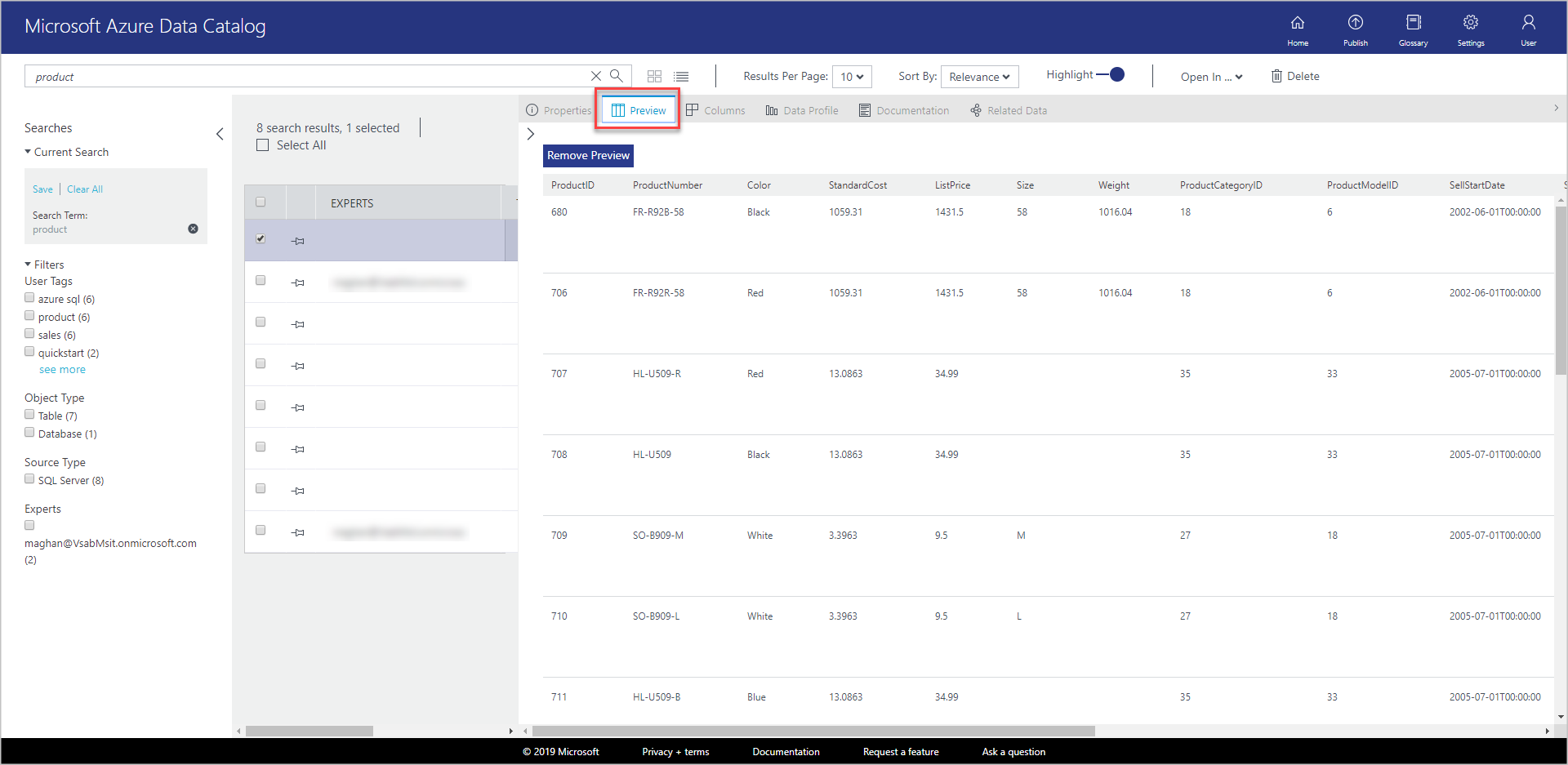
Nella scheda Anteprima viene visualizzata un'anteprima dei dati nella tabella Product.
Selezionare la scheda Colonne per informazioni dettagliate sulle colonne dell'asset di dati, ad esempio nome e tipo di dati.
Selezionare la scheda Profilo dati per visualizzare informazioni dettagliate sui dati dell'asset di dati, ad esempio numero di righe, dimensioni dei dati o valore minimo in una colonna.
Individuare gli asset di dati con la ricerca dell'ambito della proprietà
L'ambito della proprietà consente di individuare gli asset di dati in cui il termine di ricerca corrisponde alla proprietà specificata.
Deselezionare il filtro Tabella in Tipo oggetto in Filtri.
Nella casella di ricerca immettere
tags:producte premere INVIO. Per informazioni su tutte le proprietà che possono essere usate per le ricerche nel catalogo dati, vedere Riferimento alla sintassi di ricerca in Data Catalog .Verificare che le tabelle e il database siano visualizzati nei risultati.
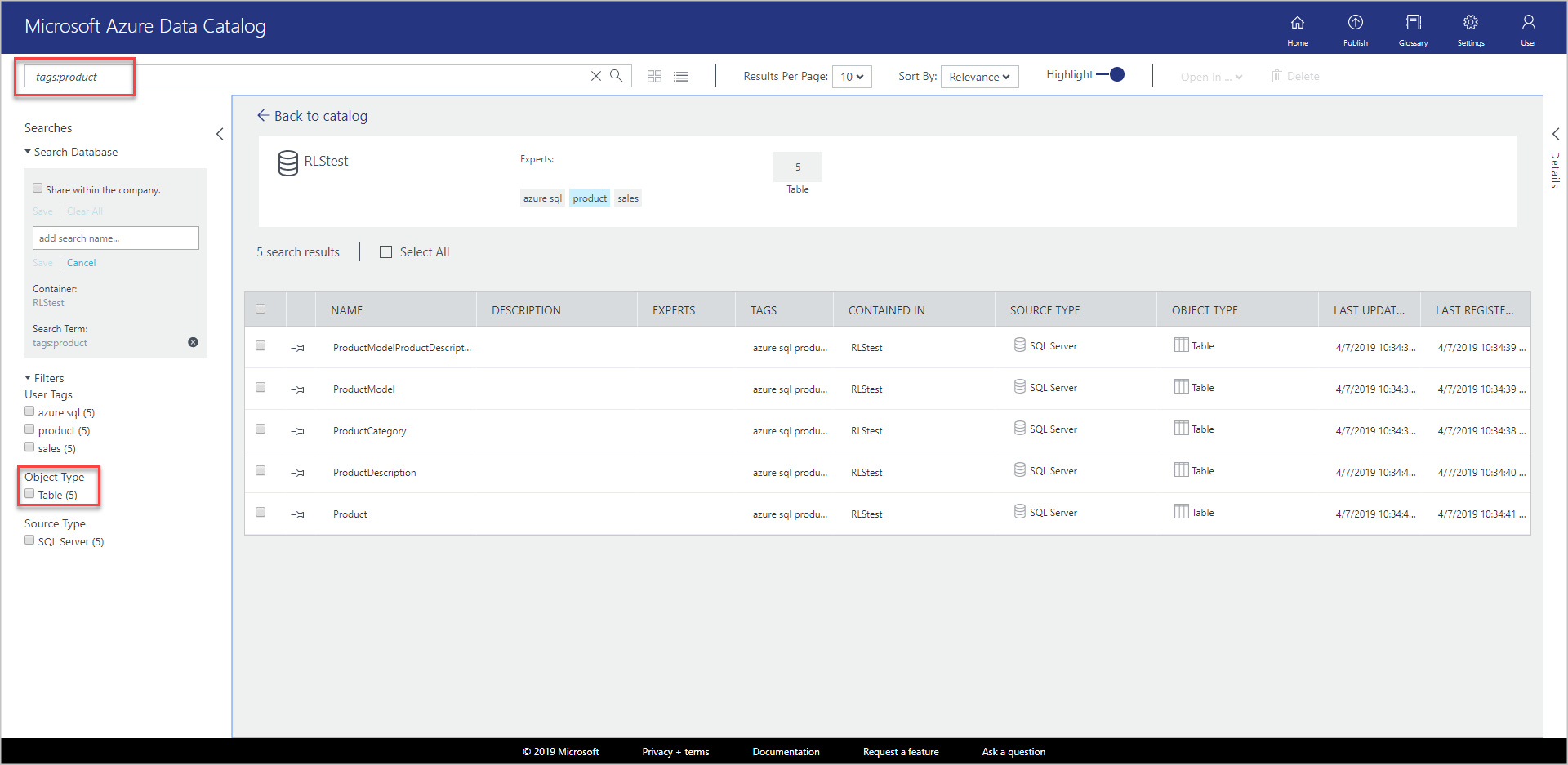
Salvare la ricerca
Nella sezione Ricerca corrente del riquadro Ricerche immettere un nome per la ricerca e selezionare Salva.
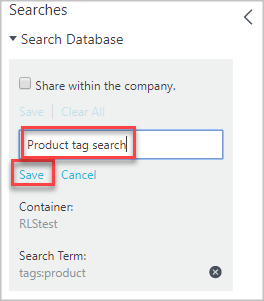
Verificare che la ricerca salvata venga visualizzata in Ricerche salvate.
Selezionare una delle azioni che possono essere eseguite sulla ricerca salvata, ovvero Rinomina, Elimina o Salva come predefinita.
Raggruppamento con parentesi
Il raggruppamento con parentesi consente di raggruppare parti della query per ottenere l'isolamento logico, in particolare con operatori booleani.
Nella casella di ricerca immettere
name:product AND (tags:product AND objectType:table)e premere INVIO.Verificare che nei risultati della ricerca venga visualizzata solo la tabella Product .
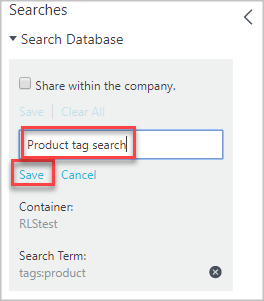
Operatori di confronto
Gli operatori di confronto consentono di usare confronti diversi dall'uguaglianza per le proprietà che hanno dati di tipo numero e data.
Nella casella di ricerca immettere
lastRegisteredTime:>"06/09/2016".Deselezionare il filtro Tabella in Tipo oggetto.
Premere INVIO.
Verificare che nei risultati della ricerca siano visibili le tabelle Product, ProductCategory e ProductDescription, oltre al database SQL registrato.
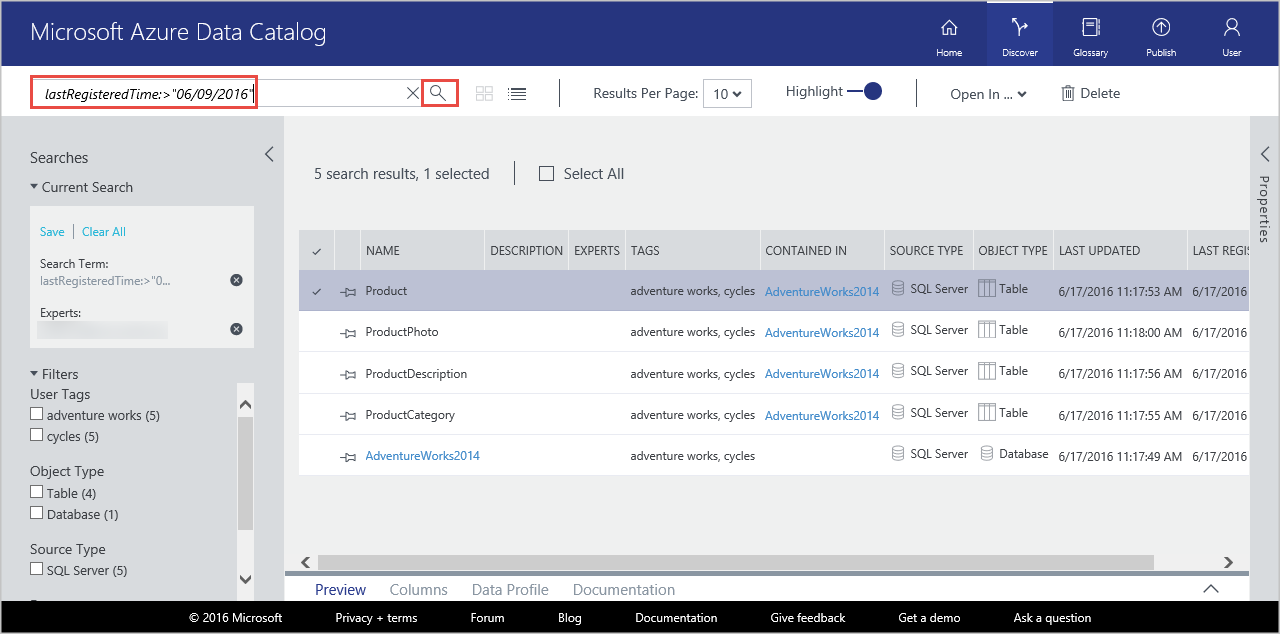
Per informazioni dettagliate sull'individuazione di asset di dati, vedere Come individuare gli asset di dati. Per altre informazioni sulla sintassi di ricerca, vedere Informazioni di riferimento sulla sintassi di ricerca di Data Catalog.
Annotare gli asset di dati
In questo esercizio verrà usato il portale di Azure Data Catalog per annotare gli asset di dati esistenti nel catalogo, con informazioni come descrizioni, tag o esperti. Le annotazioni integrano i metadati strutturali estratti dall'origine dati durante la registrazione. Con le annotazioni gli asset di dati diventano molto più facili da individuare e interpretare.
In questo esercizio verrà annotato un singolo asset di dati (ProductPhoto). Verranno aggiunti un nome descrittivo e una descrizione all'asset di dati ProductPhoto.
Passare alla home page di Azure Data Catalog ed eseguire una ricerca con
tags:productper trovare gli asset di dati registrati.Selezionare ProductModel nei risultati della ricerca.
Immettere Product images nel campo Nome descrittivo e Product photos for marketing materials nel campo Descrizione.
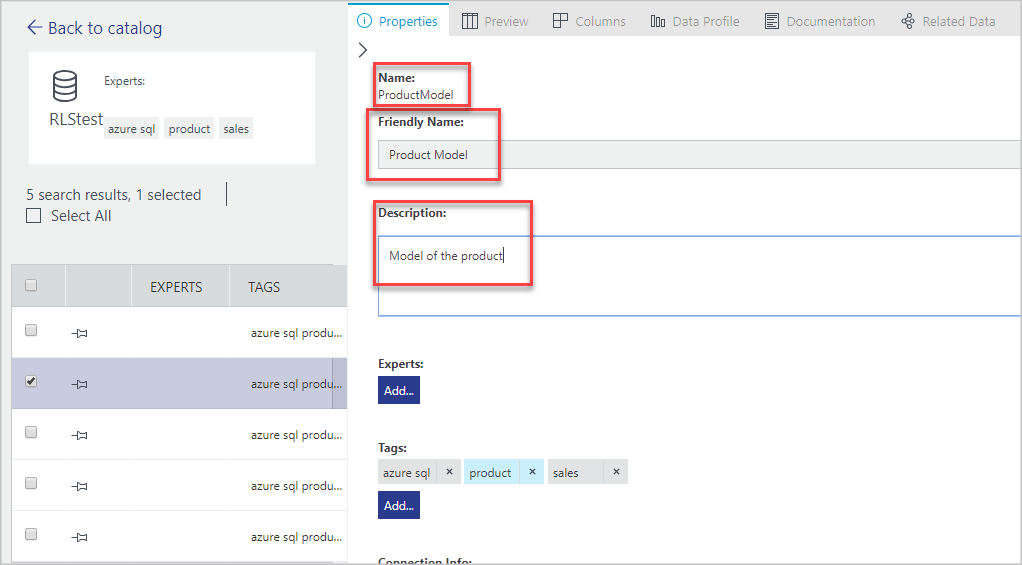
Il contenuto del campo Descrizione consente ad altri utenti di individuare l'asset di dati selezionato e di comprendere perché e come usarlo. È anche possibile aggiungere altri tag e visualizzare le colonne. È possibile cercare e filtrare le origini dati usando i metadati descrittivi aggiunti al catalogo.
In questa pagina è anche possibile eseguire queste operazioni:
Aggiungere esperti per l'asset di dati. Selezionare Aggiungi nell'area Esperti.
Aggiungere tag a livello di set di dati. Selezionare Aggiungi nell'area Tag. Un tag può essere un tag utente o un tag di glossario. L'edizione Standard di Azure Data Catalog include un glossario aziendale che consente agli amministratori del catalogo di definire una tassonomia aziendale centrale. Gli utenti del catalogo possono quindi annotare gli asset di dati con i termini di glossario. Per altre informazioni, vedere Come configurare il glossario aziendale per l'assegnazione di tag regolamentata
Aggiungere tag a livello di colonna. Selezionare Aggiungi in Tag per la colonna da annotare.
Aggiungere una descrizione a livello di colonna. Immettere una Descrizione per una colonna. È anche possibile visualizzare i metadati di descrizione estratti dall'origine dati.
In Richiedi accesso specificare in che modo gli utenti devono richiedere l'accesso all'asset di dati.
Fare clic sulla scheda Documentazione e specificare la documentazione per l'asset di dati. La documentazione di Azure Data Catalog consente di usare il catalogo dati come repository di contenuti per creare un testo descrittivo completo degli asset di dati.
È anche possibile aggiungere un'annotazione a più asset di dati. È ad esempio possibile selezionare tutti gli asset di dati registrati e specificare un esperto per gli asset.
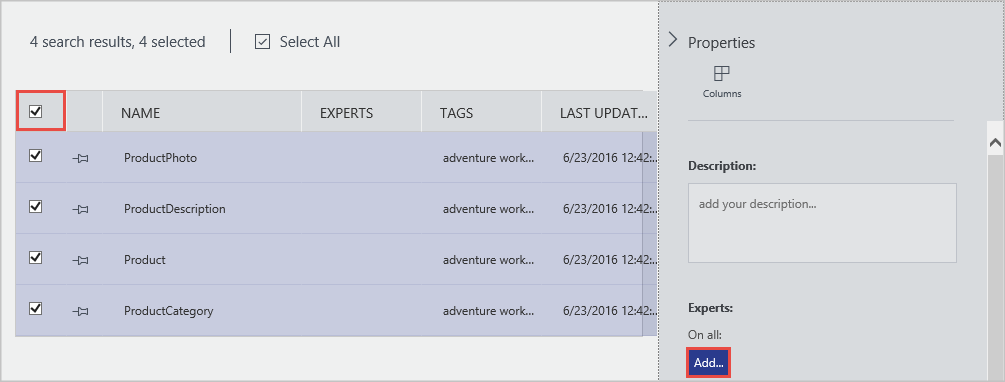
Azure Data Catalog supporta un approccio di tipo crowdsourcing alle annotazioni. Qualsiasi utente di Data Catalog può aggiungere tag (utente o glossario), descrizioni e altri metadati. In questo modo, gli utenti aggiungono la loro idea degli asset di dati e del relativo uso e possono condividerla con altri utenti.
Per informazioni dettagliate sull'annotazione di asset di dati, vedere Come annotare gli asset di dati .
Connettersi agli asset di dati
In questo esercizio, gli asset di dati verranno aperti in uno strumento client integrato (Excel) e in uno strumento non integrato (SQL Server Management Studio) usando le informazioni di connessione.
Nota
È importante ricordare che Azure Data Catalog non consente di accedere all'origine dati effettiva, ma ne semplifica l'individuazione e la comprensione. Quando ci si connette a un'origine dati, l'applicazione client scelta usa le credenziali di Windows oppure richiede le credenziali in base alla necessità. Se all'utente non è stato concesso in precedenza l'accesso all'origine dati, dovrà essere concesso per consentirne la connessione.
Connettersi a un asset di dati da Excel
Selezionare Product nei risultati della ricerca. Selezionare Apri in sulla barra degli strumenti e quindi Excel.
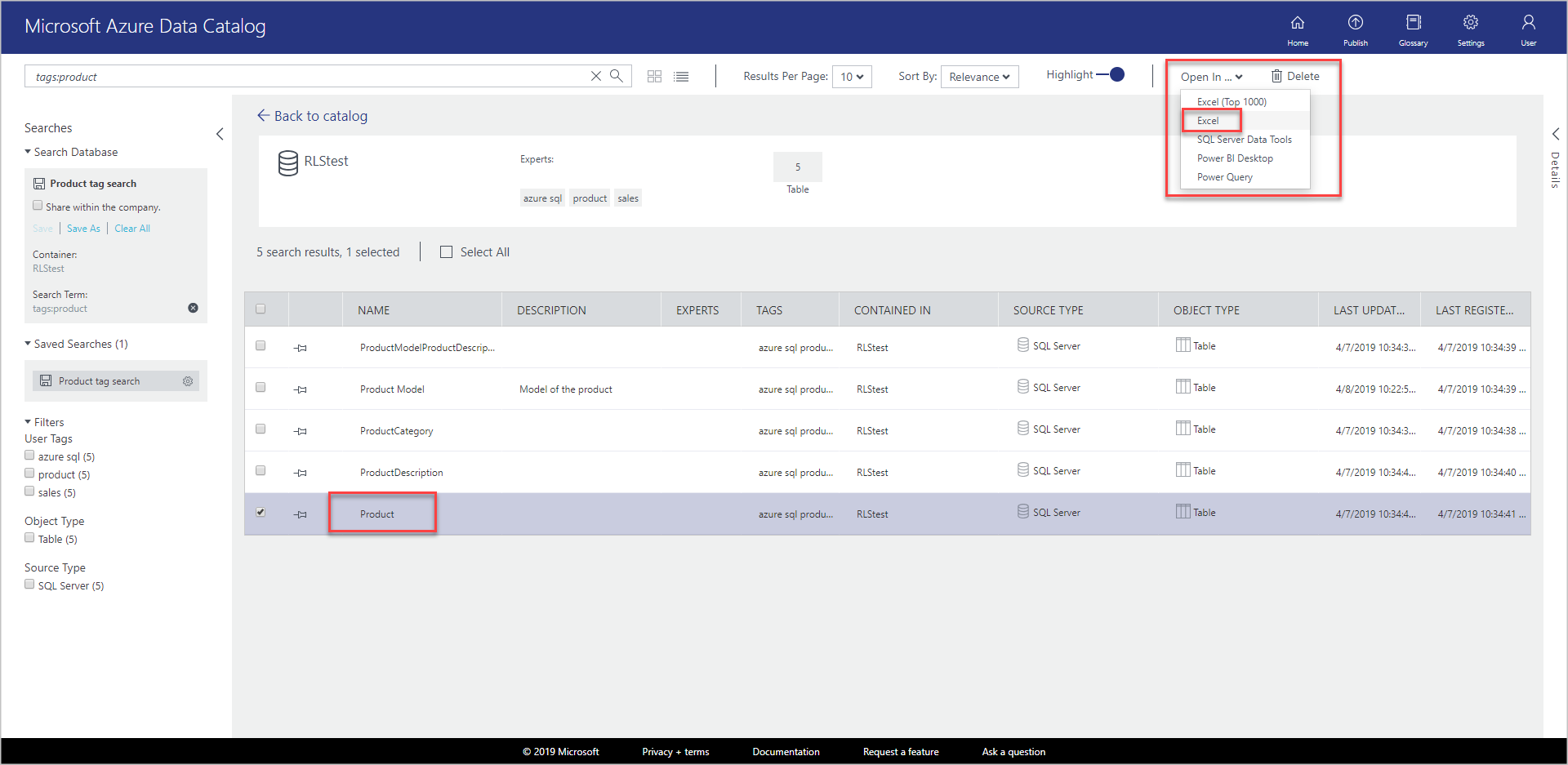
Selezionare Apri nella finestra popup di download. Questa esperienza può variare a seconda del browser.
Nella finestra Avviso di sicurezza di Microsoft Excel selezionare Abilita.
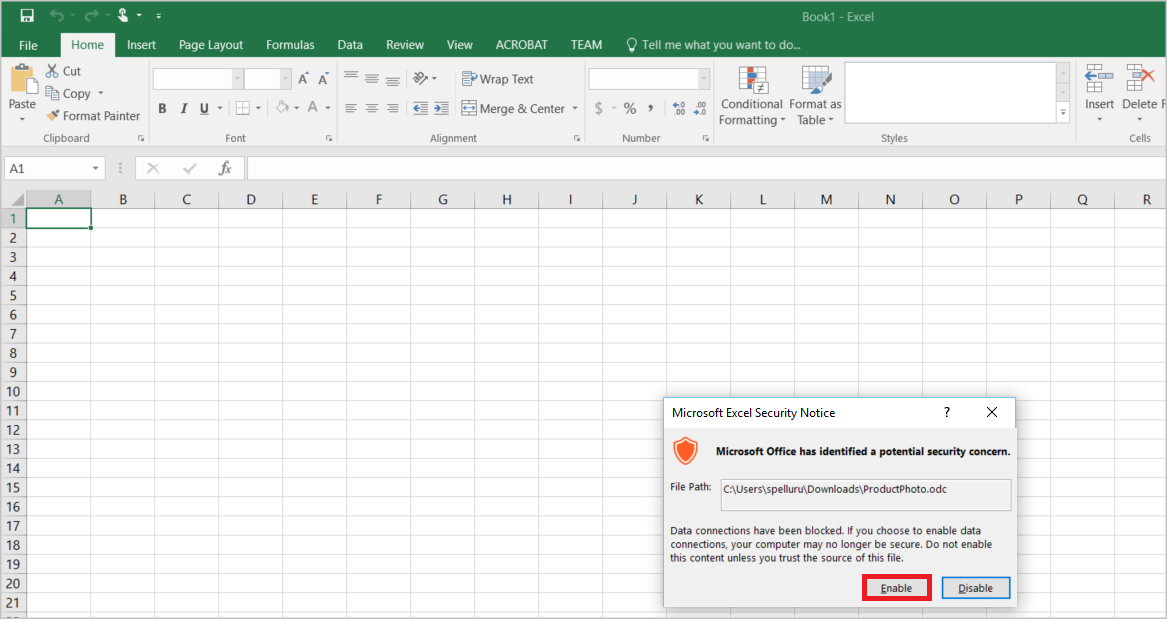
Mantenere i valori predefiniti nella finestra di dialogo Importa dati e selezionare OK.
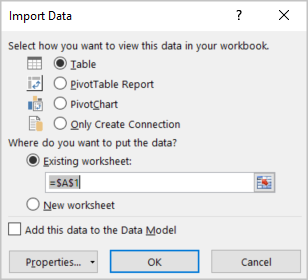
Visualizzare l'origine dati in Excel.
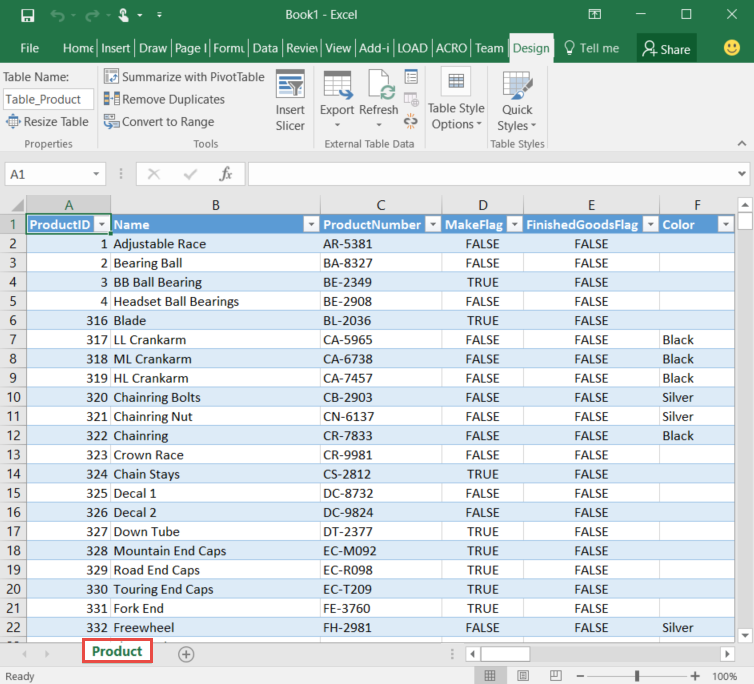
SQL Server Management Studio
In questo esercizio ci si connetterà agli asset di dati individuati usando Azure Data Catalog. Il portale di Azure Data Catalog consente di connettersi direttamente usando le applicazioni client integrate nel menu Apri in . È anche possibile connettersi con qualsiasi applicazione scelta usando le informazioni sulla località della connessione incluse nei metadati dell'asset. È ad esempio possibile usare SQL Server Management Studio per connettersi al database SQL di Azure e accedere ai dati degli asset di dati registrati in questa esercitazione.
Aprire SQL Server Management Studio.
Nella finestra di dialogo Connetti al server immettere il nome del server presente nel riquadro Proprietà del portale di Azure Data Catalog.
Usare l'autenticazione e le credenziali appropriate per accedere agli asset di dati. Se non è possibile accedere, usare le informazioni nel campo Richiedi accesso per ottenere l'accesso.
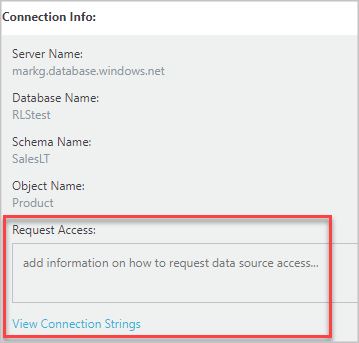
Selezionare Visualizza stringhe di connessione per visualizzare e copiare negli Appunti le stringhe di connessione ADO.NET, ODBC e OLEDB da usare nell'applicazione.
Gestire gli asset di dati
In questo passaggio verrà illustrato come configurare la sicurezza per gli asset di dati. Data Catalog non consente agli utenti di accedere ai dati stessi. Il proprietario dell'origine dati controlla l'accesso ai dati.
È possibile usare Azure Data Catalog per trovare le origini dati e di visualizzare i metadati correlati alle origini registrate nel catalogo. Potrebbero tuttavia verificarsi situazioni in cui le origini dati devono essere visibili solo a utenti specifici o a membri di gruppi specifici. Per questi scenari, è possibile usare Data Catalog per acquisire la proprietà degli asset di dati registrati e controllare la visibilità degli asset di cui si è proprietari.
Nota
Le funzionalità di gestione descritte in questo esercizio sono disponibili solo nell'Edizione Standard di Azure Data Catalog e non nell'Edizione gratuita. In Azure Data Catalog è possibile assumere la proprietà di asset di dati, aggiungere comproprietari ad asset di dati e impostare la visibilità degli asset di dati.
Assumere la proprietà di asset di dati e limitarne la visibilità
Passare alla home page di Azure Data Catalog. Nella casella di testo di ricerca immettere
tags:cyclese premere INVIO.Selezionare un elemento nell'elenco risultati e quindi Diventa proprietario sulla barra degli strumenti.
Nella sezione Gestione del pannello Proprietà selezionare Diventa proprietario.
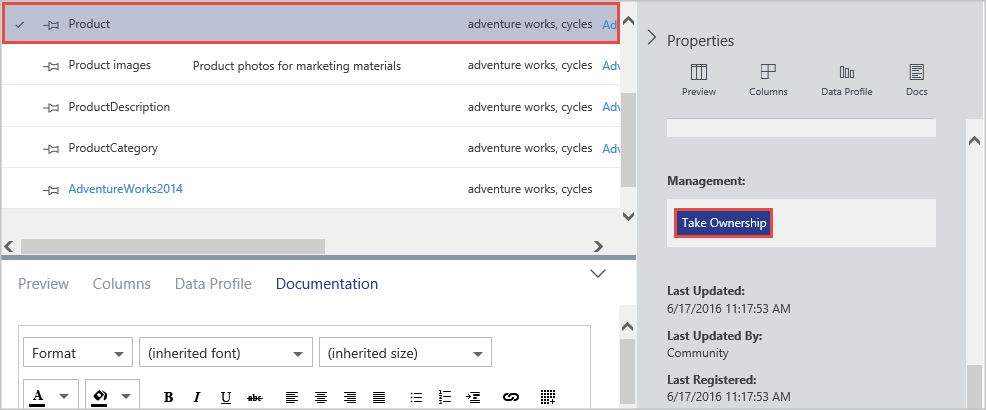
Per limitare la visibilità, scegliere Proprietario e questi utenti nella sezione Visibilità e selezionare Aggiungi. Immettere gli indirizzi di posta elettronica degli utenti nella casella di testo e premere INVIO.
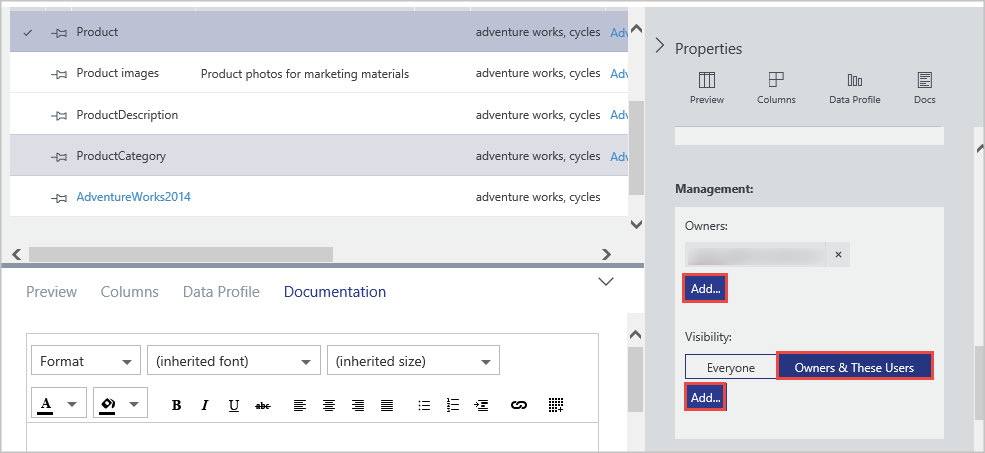
Rimuovere gli asset di dati
In questo esercizio si userà il portale di Azure Data Catalog per rimuovere i dati di anteprima dagli asset di dati registrati ed eliminare gli asset di dati dal catalogo.
In Azure Data Catalog è possibile eliminare un singolo asset o più asset contemporaneamente.
Passare alla home page di Azure Data Catalog.
Nella casella di testo di ricerca immettere
tags:cyclese premere INVIO.Selezionare un elemento nell'elenco risultati e selezionare Elimina sulla barra degli strumenti, come illustrato nella figura seguente:
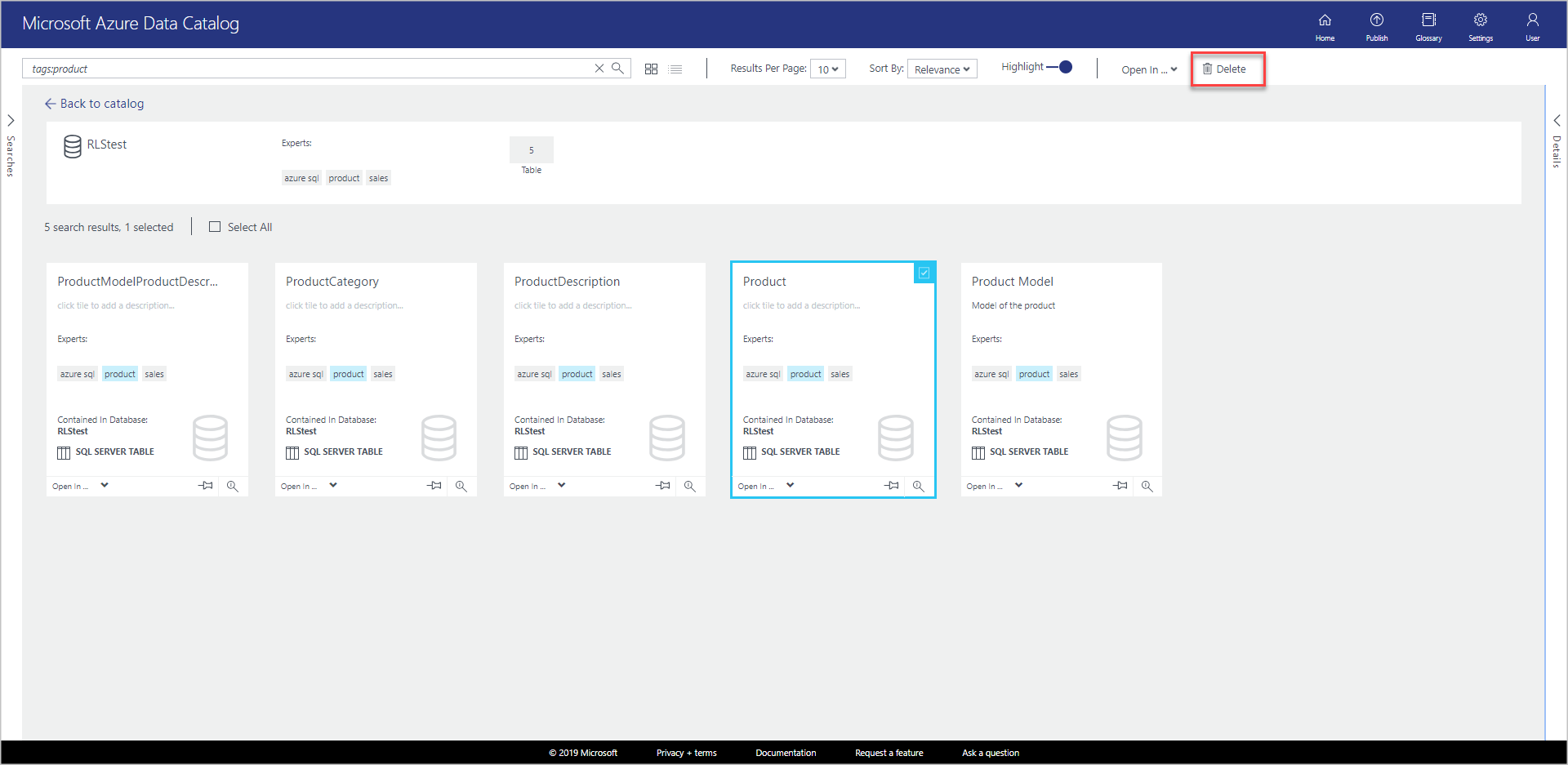
Se si usa la visualizzazione elenco, la casella di controllo è a sinistra dell'elemento come illustrato nella figura seguente:
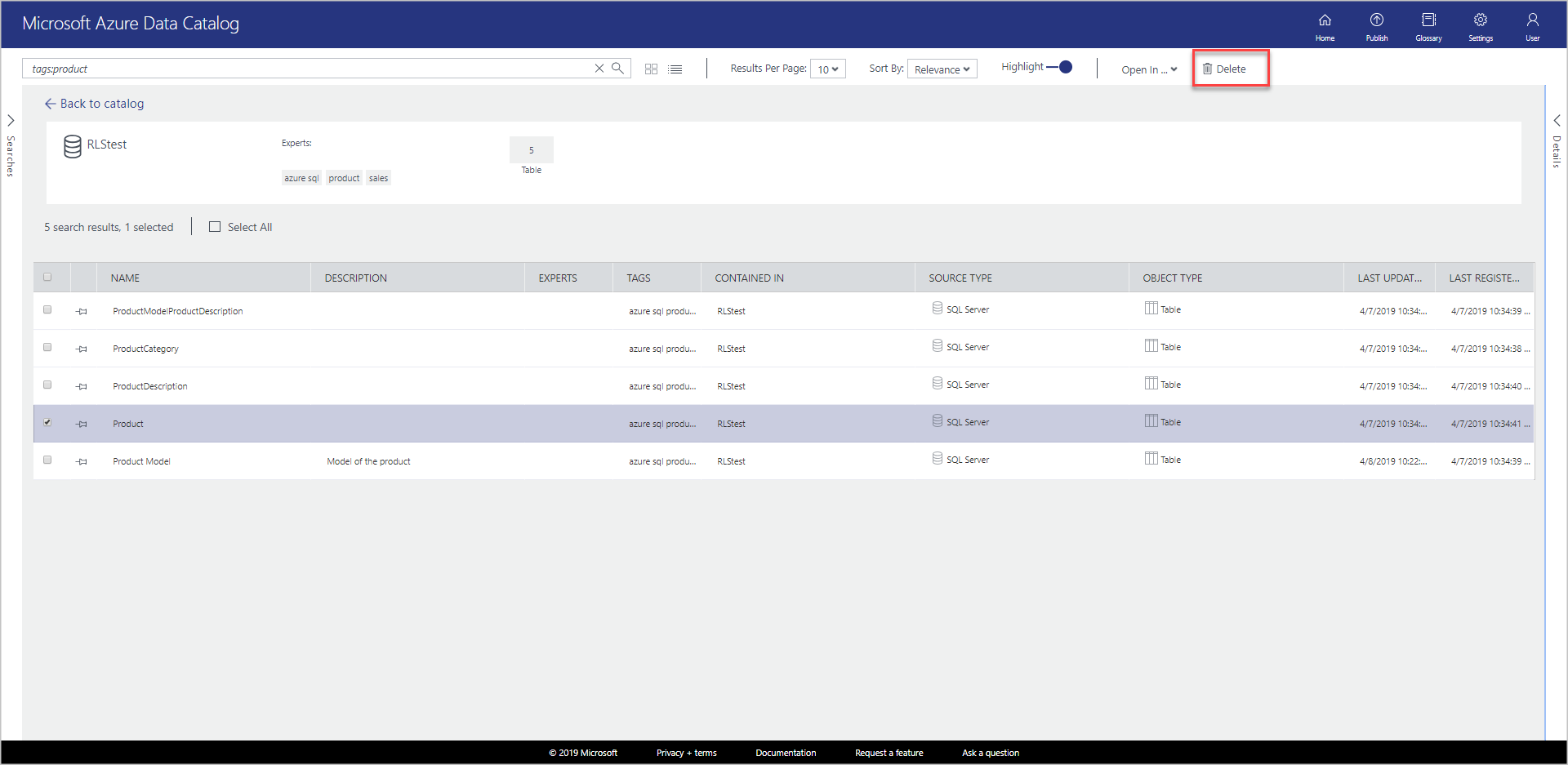
È anche possibile selezionare più asset di dati ed eliminarli come illustrato nell'immagine seguente:
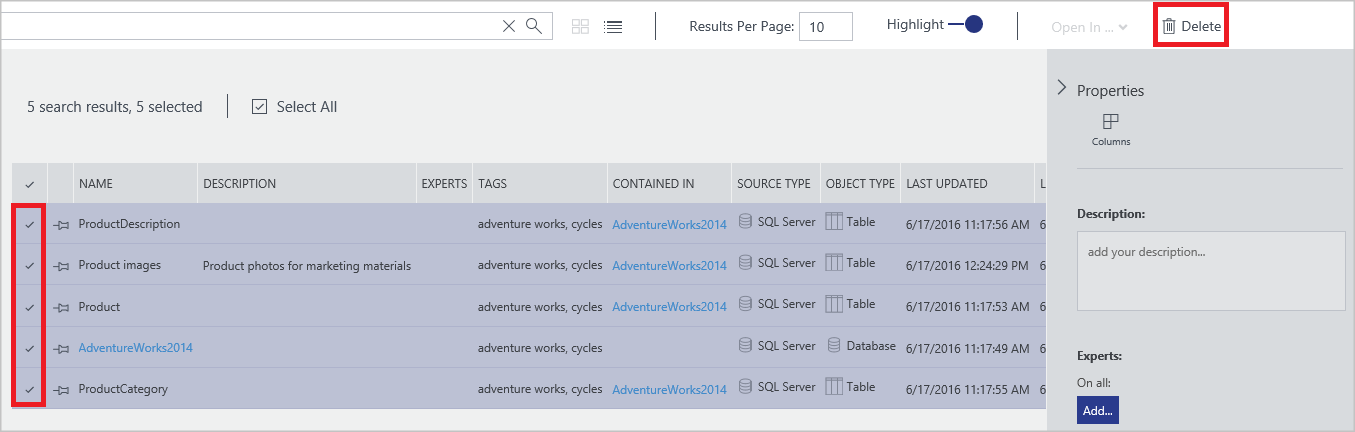
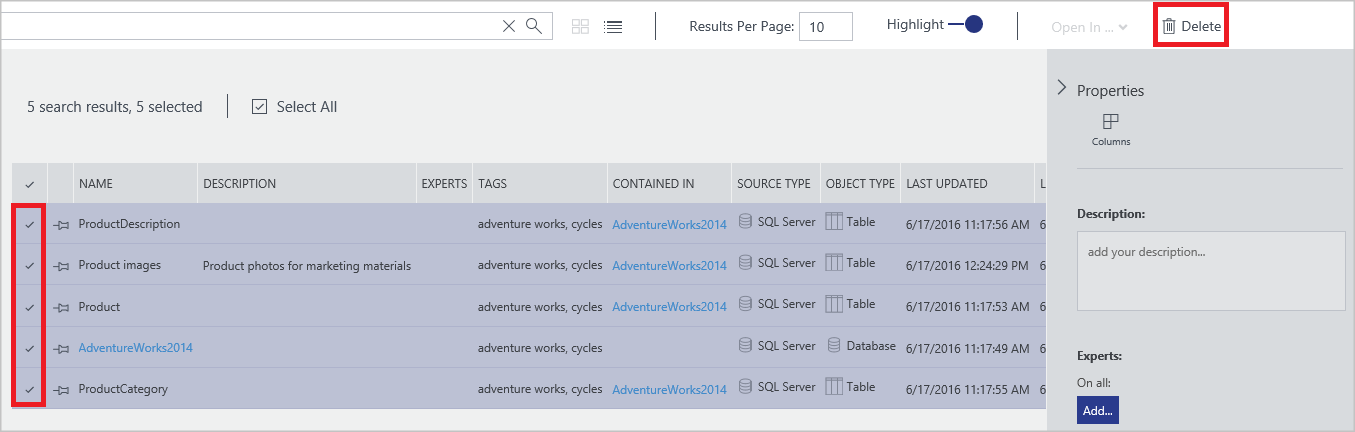
Nota
Il comportamento predefinito del catalogo consente a tutti gli utenti di registrare qualsiasi origine dati e consente a qualsiasi utente di eliminare qualsiasi asset di dati registrato. Le funzionalità di gestione incluse nell'Edizione Standard di Azure Data Catalog forniscono opzioni aggiuntive per acquisire la proprietà degli asset, limitando gli utenti che possono individuare ed eliminare gli asset.
Pulire le risorse
Seguire la procedura Rimuovi asset di dati per pulire gli asset usati durante l'esercitazione.
Riepilogo
In questa esercitazione sono state analizzate le funzionalità di base di Azure Data Catalog, compresa la registrazione, l'annotazione, l'individuazione e la gestione di asset di dati aziendali. Ora che è stata completata l'esercitazione, è possibile iniziare. È possibile iniziare subito registrando le origini dati usate personalmente o dal team e invitando i colleghi a usare il catalogo.