Accelerare il lavoro con le corsie
Azure DevOps Services | Azure DevOps Server 2022 - Azure DevOps Server 2019
La scheda Kanban consente di visualizzare il flusso di lavoro man mano che passa da definito a completato. Quando si aggiungono corsie, è anche possibile visualizzare lo stato del lavoro che supporta classi a livello di servizio diverse. È possibile creare una corsia per rappresentare qualsiasi altra dimensione che supporti le esigenze di rilevamento.
Prerequisiti
- Per configurare le impostazioni del team, è necessario essere aggiunti al ruolo Team Amministrazione istrator o essere membri del gruppo di sicurezza Project Amministrazione istrators. Per essere aggiunti, vedere Aggiungere un amministratore del team o modificare le autorizzazioni a livello di progetto.
- È necessario assegnare l'accesso basic o superiore per eseguire tutte le funzionalità del backlog e della scheda. Gli utenti con accesso stakeholder possono modificare solo gli elementi di lavoro nella lavagna e aggiungere tag esistenti a un elemento di lavoro. Gli stakeholder non possono aggiungere elementi di lavoro o aggiornare i campi visualizzati nelle schede. Per altre informazioni, vedere Informazioni sui livelli di accesso.
- Per configurare le impostazioni del team, è necessario essere aggiunti al ruolo Team Amministrazione istrator o essere membri del gruppo di sicurezza Project Amministrazione istrators. Per essere aggiunti, vedere Aggiungere un amministratore del team o modificare le autorizzazioni a livello di progetto.
- È necessario assegnare l'accesso basic o superiore per eseguire tutte le funzionalità del backlog e della scheda. Gli utenti con accesso stakeholder possono modificare solo gli elementi di lavoro nella lavagna e aggiungere tag esistenti a un elemento di lavoro. Gli stakeholder non possono eseguire le attività seguenti. Per altre informazioni, vedere Informazioni sui livelli di accesso.
- Aggiungere elementi di lavoro a una bacheca
- Trascinare gli elementi di lavoro per aggiornare lo stato o riordinare le schede
- Aggiornare i campi visualizzati nelle schede
Tipi di corsie
È possibile utilizzare fino a 50 corsie per ordinare il lavoro sulla tavola Kanban per tenere traccia degli elementi che si differenziano come segue:
- Elementi con priorità elevata
- Classe a livello di servizio
- Requisito basato su data
- Dipendenza per o da un altro team
- Elementi bloccati
- Debito tecnico o altro lavoro tecnico che non è una storia utente specifica
Tracciare il lavoro nelle corsie
Dopo aver configurato le corsie, è possibile trascinare gli elementi in una corsia e riordinarli all'interno della corsia.
Suggerimento
- Entra
oper espandere tutte le corsie euper comprimere tutte le corsie. Per spostare lo stato attivo verso l'alto o verso il basso, immettere le↑↓frecce su/giù. Per ulteriori informazioni, vedere Tasti di scelta rapida. - Quando hai molte corsie o carte a bordo, potresti riscontrare prestazioni lente quando trascina una carta. È consigliabile usare corsie in combinazione con stili, tag e filtri scheda per gestire gli elementi di lavoro. Se hai un sacco di carte nella corsia predefinita, posizionare quella corsia inferiore sulla lavagna per migliorare le prestazioni quando si trascina una carta in un'altra corsia.
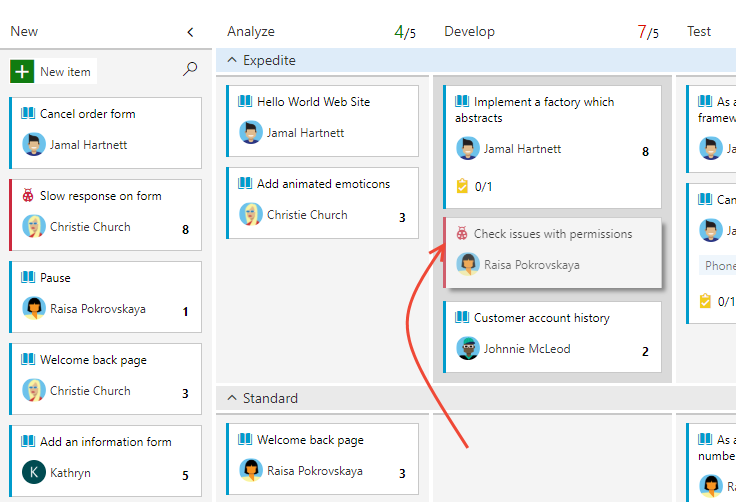
Nota
La corsia predefinita viene visualizzata senza etichetta sulla scheda Kanban. È possibile rinominarlo in qualsiasi elemento desiderato, ma non è possibile eliminarlo o applicare regole.
È anche possibile concentrarsi su una singola corsia collassando tutte le altre corsie.
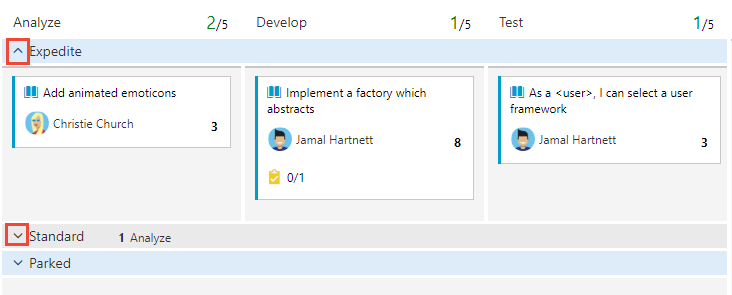
Importante
Gli elementi di lavoro visualizzati su più di una lavagna Kanban possono produrre risultati che non soddisfano le aspettative perché ogni team può personalizzare le colonne della lavagna Kanban e le corsie. I valori assegnati ai campi Kanban Board Column, Board Column Done e Board Lane possono essere diversi da quelli previsti quando un altro team aggiorna l'elemento di lavoro da una scheda diversa. Per altre informazioni, vedere Aggiungere, esaminare e aggiornare gli elementi di lavoro in Azure Boards.
Aggiungere o rimuovere una corsia
Quali corsie supportano le vostre esigenze di tracciamento? Dopo aver identificato uno o due, aggiungerli alla scheda Kanban.
Aprire la scheda Kanban. Se non si è un amministratore del team, viene aggiunto come uno. Solo gli amministratori del team e del progetto possono personalizzare la scheda Kanban.
Scegliere
 Configura le impostazioni della scheda per configurare la scheda.
Configura le impostazioni della scheda per configurare la scheda.
Scegli Corsie, scegli Aggiungi corsia e quindi immetti il nome della corsia da aggiungere. Ad esempio, qui si immette Expedite. Facoltativamente, è possibile selezionare l'icona
 più azioni per inserire una nuova corsia sopra o sotto un'altra corsia.
più azioni per inserire una nuova corsia sopra o sotto un'altra corsia.Nota
Le immagini seguenti mostrano l'interfaccia utente visualizzata quando è abilitata la funzionalità di anteprima di New Boards Hub . Alcune funzionalità sono disponibili solo quando l'hub New Boards è abilitato come descritto in Concetti chiave e attività degli elementi di lavoro in Azure Boards. Ad esempio, la possibilità di scegliere il colore della corsia è supportata solo quando la funzionalità New Boards Hub è abilitata. Per abilitarla, vedere Gestire o abilitare le funzionalità.
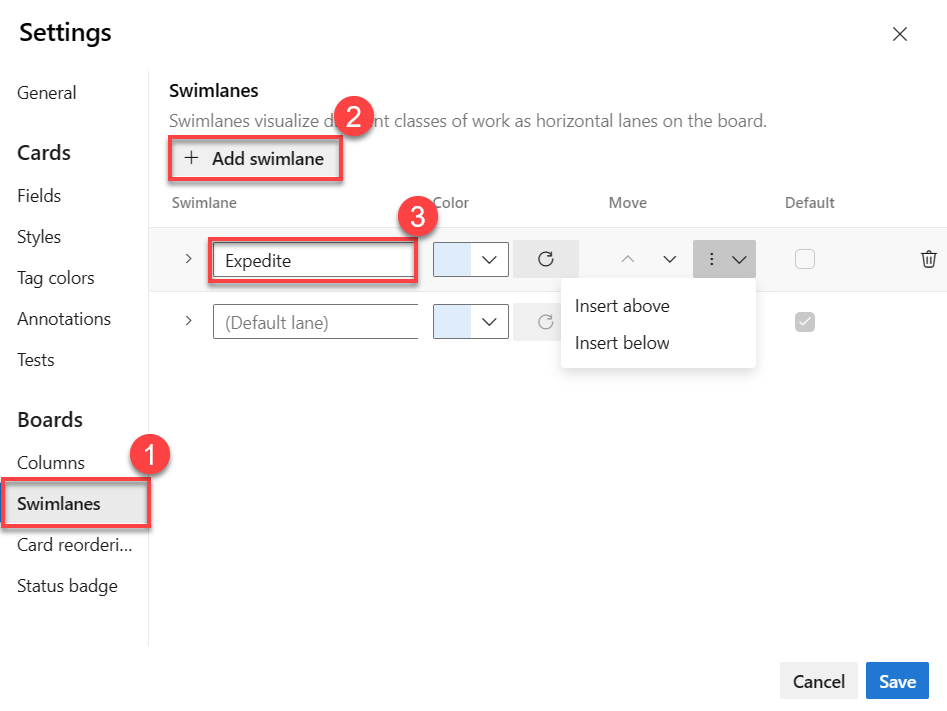
Per impostare il colore della corsia, scegliere un colore dal menu a discesa. Per reimpostare la corsia predefinita, scegliere
 Ripristina colore predefinito.
Ripristina colore predefinito.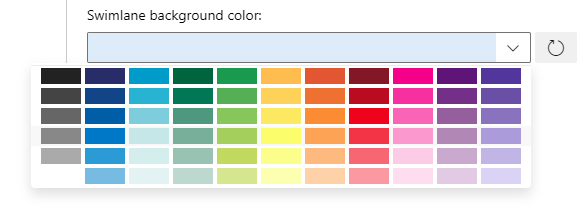
Per riordinare una corsia, scegliere il selettore
 di menu verso l'alto o verso il basso per spostarlo verso l'alto o verso il basso. Per rimuovere una corsia, scegliere
di menu verso l'alto o verso il basso per spostarlo verso l'alto o verso il basso. Per rimuovere una corsia, scegliere  l'icona del cestino, ma prima spostare tutti gli elementi dalla corsia.
l'icona del cestino, ma prima spostare tutti gli elementi dalla corsia.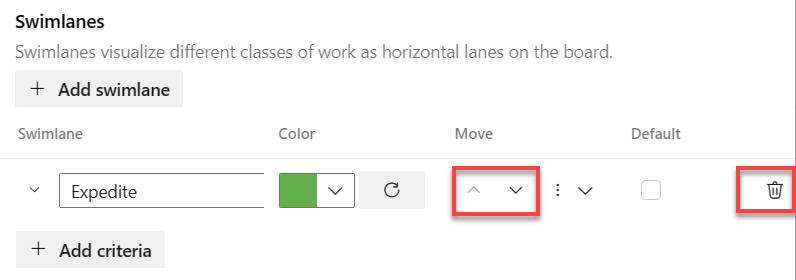
Al termine delle modifiche, scegliere Salva.
Aprire la scheda Kanban. Se non si è un amministratore del team, viene aggiunto come uno. Solo gli amministratori del team e del progetto possono personalizzare la bacheca Kanban.
Scegliere l'icona
 a forma di ingranaggio per configurare la lavagna e impostare le impostazioni generali del team.
a forma di ingranaggio per configurare la lavagna e impostare le impostazioni generali del team.
Scegliere Corsie e quindi scegliere l'icona
 del segno più e immettere il nome della corsia da aggiungere.
del segno più e immettere il nome della corsia da aggiungere.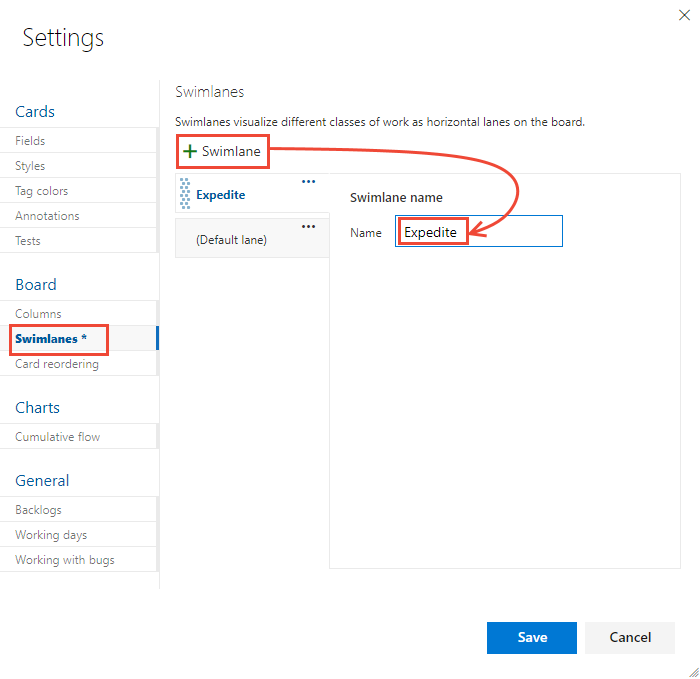
La corsia predefinita viene visualizzata senza etichetta sulla scheda Kanban. È possibile rinominarlo in qualsiasi elemento desiderato, ma non è possibile eliminarlo. È anche possibile rinominarlo direttamente dalla scheda Kanban.
Per riordinare le corsie, afferrare la corsia e spostarla verso l'alto o verso il basso.
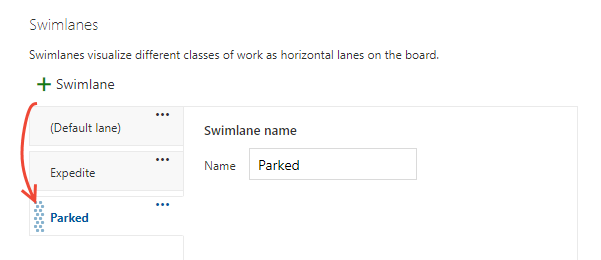
Se è necessario eliminare una corsia, spostare prima tutti gli elementi dalla corsia. Aprire quindi la finestra di dialogo Impostazioni, scegliere l'icona azioni
 e selezionare Rimuovi.
e selezionare Rimuovi.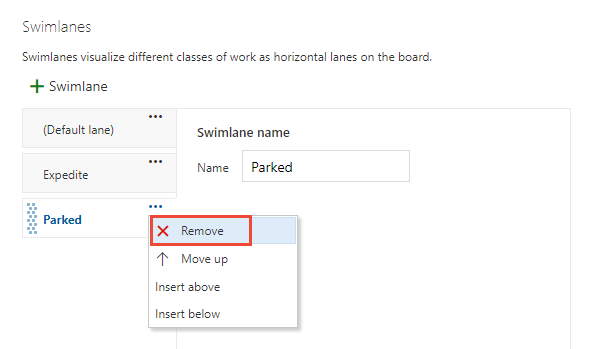
Al termine delle modifiche, scegliere Salva.
Configurare le regole di corsia
Le regole di corsia sono simili alle regole di stile, ma consentono invece di impostare condizioni sulla lavagna Kanban per spostare automaticamente gli elementi di lavoro in corsie specifiche. Ad esempio, è possibile configurare una corsia per ogni persona del team. Quando si assegna l'elemento di lavoro, viene inserito in tale corsia.
Le regole di corsia vengono eseguite in ordine, quindi una volta soddisfatta la regola, viene eseguita e passa all'elemento di lavoro successivo. Ad esempio, Lane 1 ha una regola che indica "where priority = 1" e Lane 2 ha una regola che indica "where priority = 2". Se l'elemento di lavoro è impostato su priority = 1, viene spostato nella corsia 1.
I limiti seguenti si applicano alle corsie:
- Fino a cinque regole per corsia
- Numero massimo di 25 regole totali
- Sono supportate solo
ANDle regole
Completare i passaggi seguenti per configurare le regole di corsia per la lavagna Kanban.
Dalla scheda Kanban scegliere l'icona
 a forma di ingranaggio per configurare le impostazioni della scheda.
a forma di ingranaggio per configurare le impostazioni della scheda.Selezionare Corsie, selezionare la corsia o + Aggiungi corsia, quindi selezionare + Aggiungi criteri.
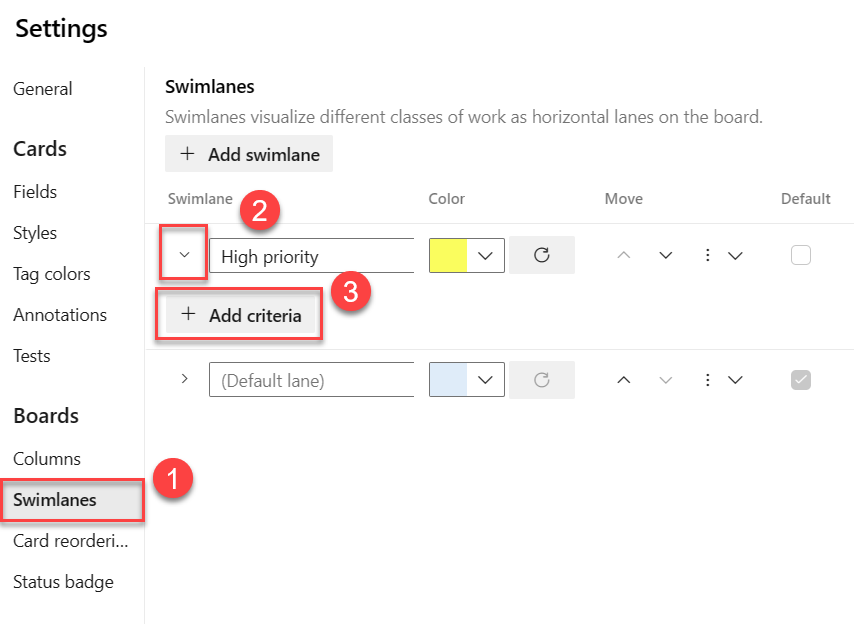
Scegliere tra i menu a discesa per ognuna delle voci seguenti: Campo, Operatore e Valore, quindi scegliere Salva. Per altre informazioni, vedere gli esempi nella sezione successiva.
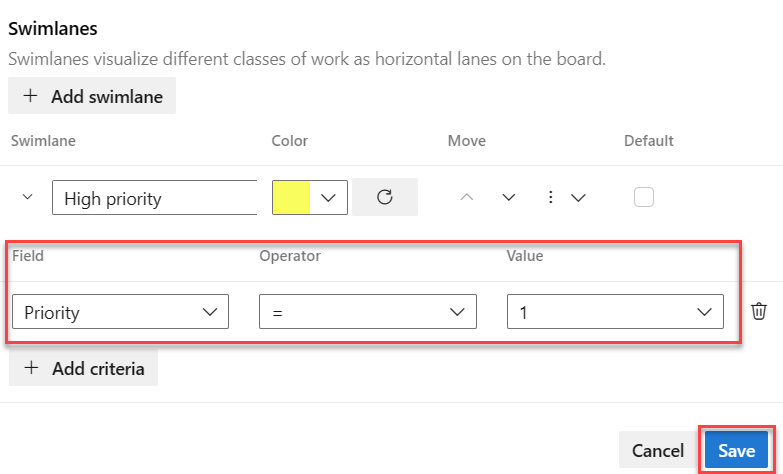
Suggerimento
Non è possibile assegnare regole alla corsia predefinita, ma facoltativamente è possibile rinominarla.
Quando la tavola viene aggiornata, gli elementi di lavoro vengono elencati all'interno della corsia appropriata.
Esempi di regole di corsia
Gli esempi seguenti illustrano alcuni dei modi in cui è possibile usare e configurare le regole di corsia.
Tenere traccia della priorità. Sono state create regole per i
Work Item Typecampi ePriority, quindi gli elementi di lavoro vengono inseriti automaticamente nella corsia appropriata.Impostazioni
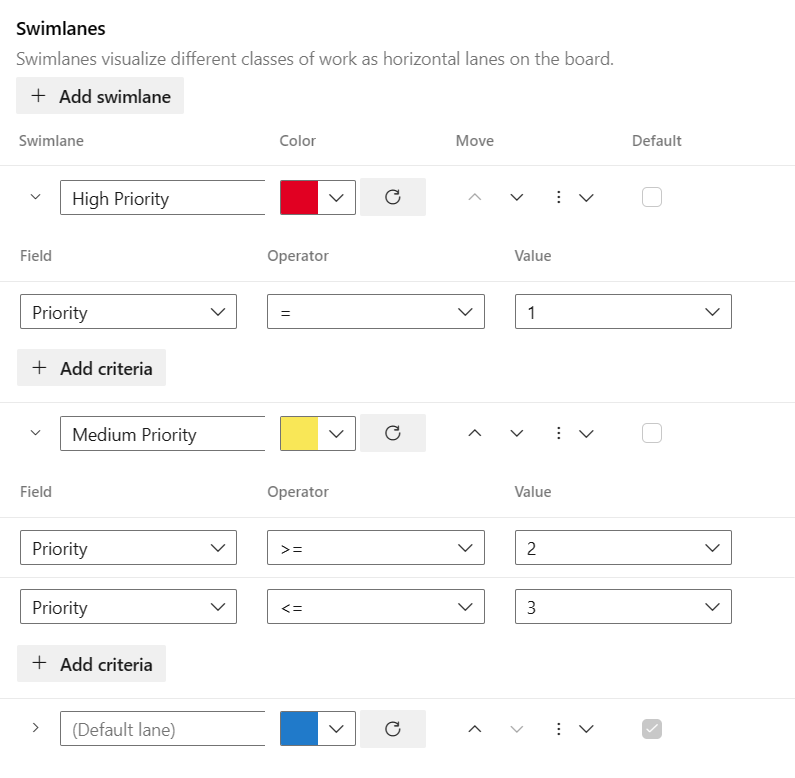
Risultati della bacheca Kanban
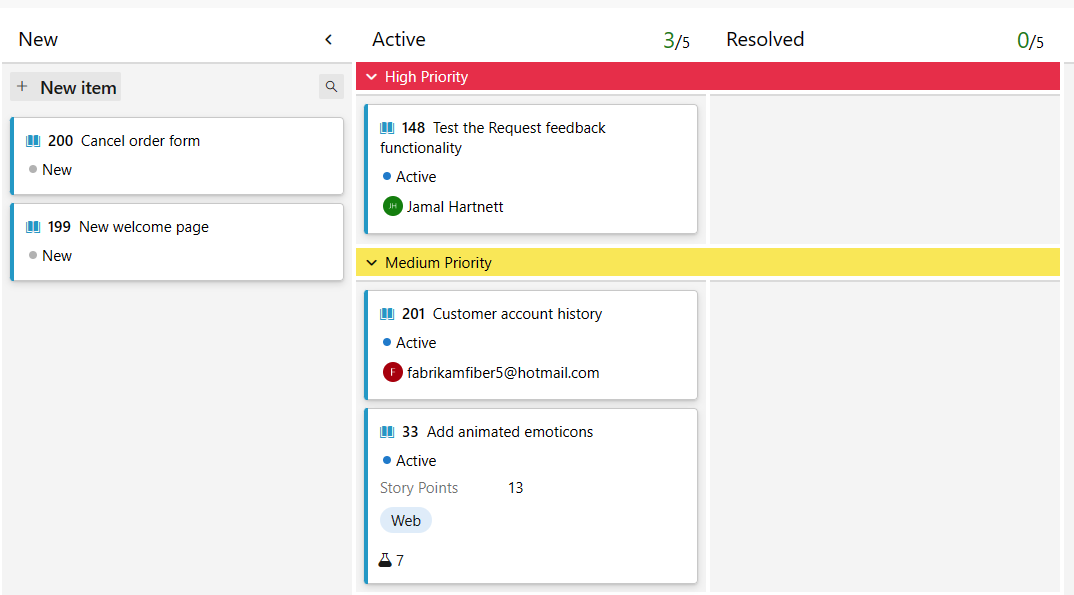
Tenere traccia dei genitori degli elementi di lavoro. Abbiamo creato regole per il
Work item typecampo, in modo da poter visualizzare rapidamente i genitori (funzionalità) e i bambini (storie utente e bug) nelle loro corsie sulla lavagna Kanban.Impostazioni
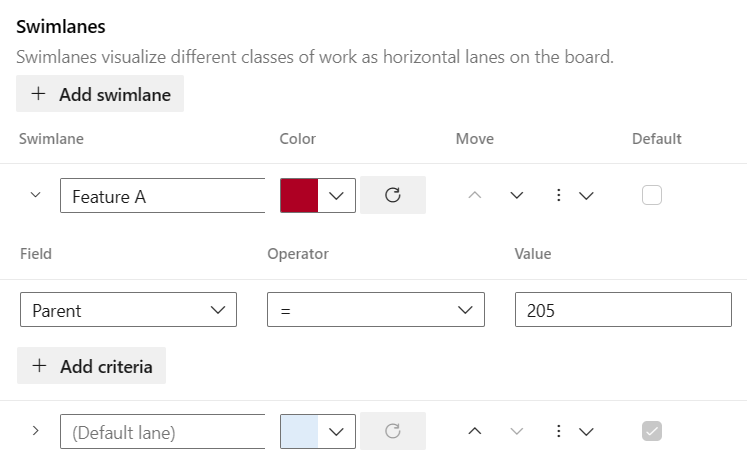
Risultati della bacheca Kanban
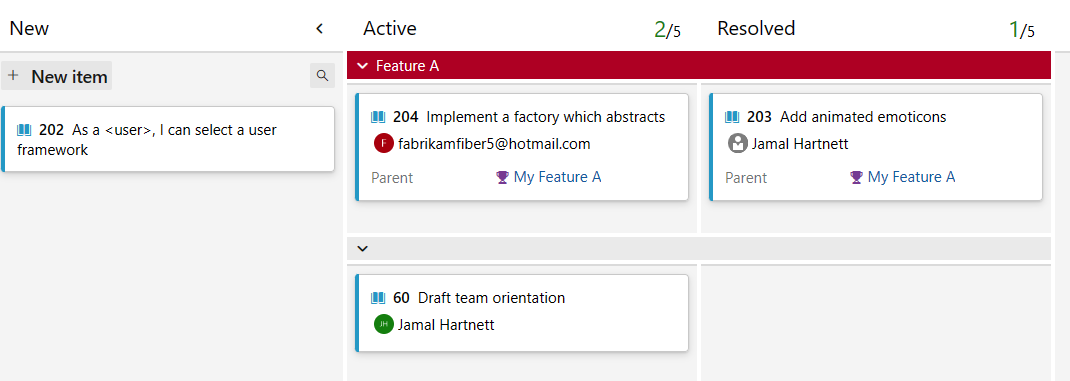
Tenere traccia del lavoro di ogni persona nel team. Sono state create regole per il
Assigned tocampo, in modo che, quando si assegna un elemento di lavoro, venga inserito nella corsia dell'utente.Impostazioni
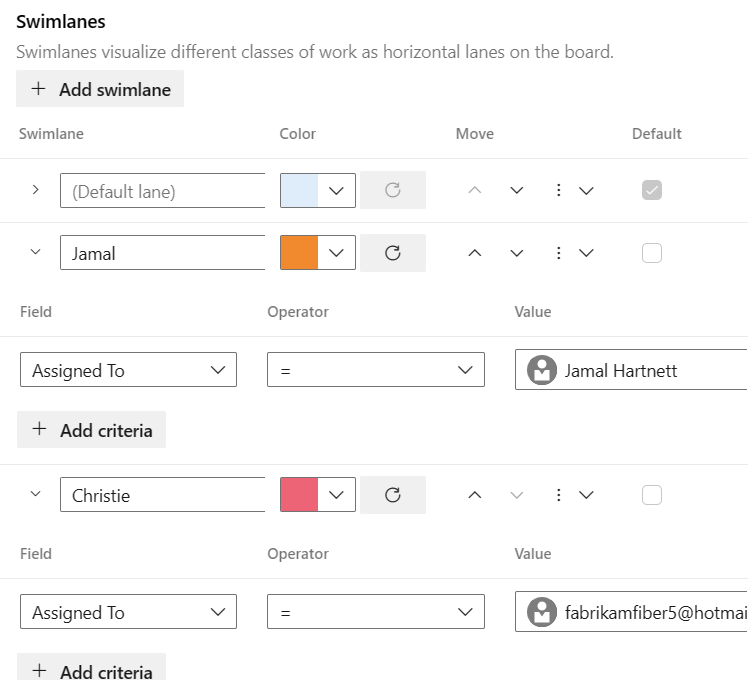
Risultati della bacheca Kanban
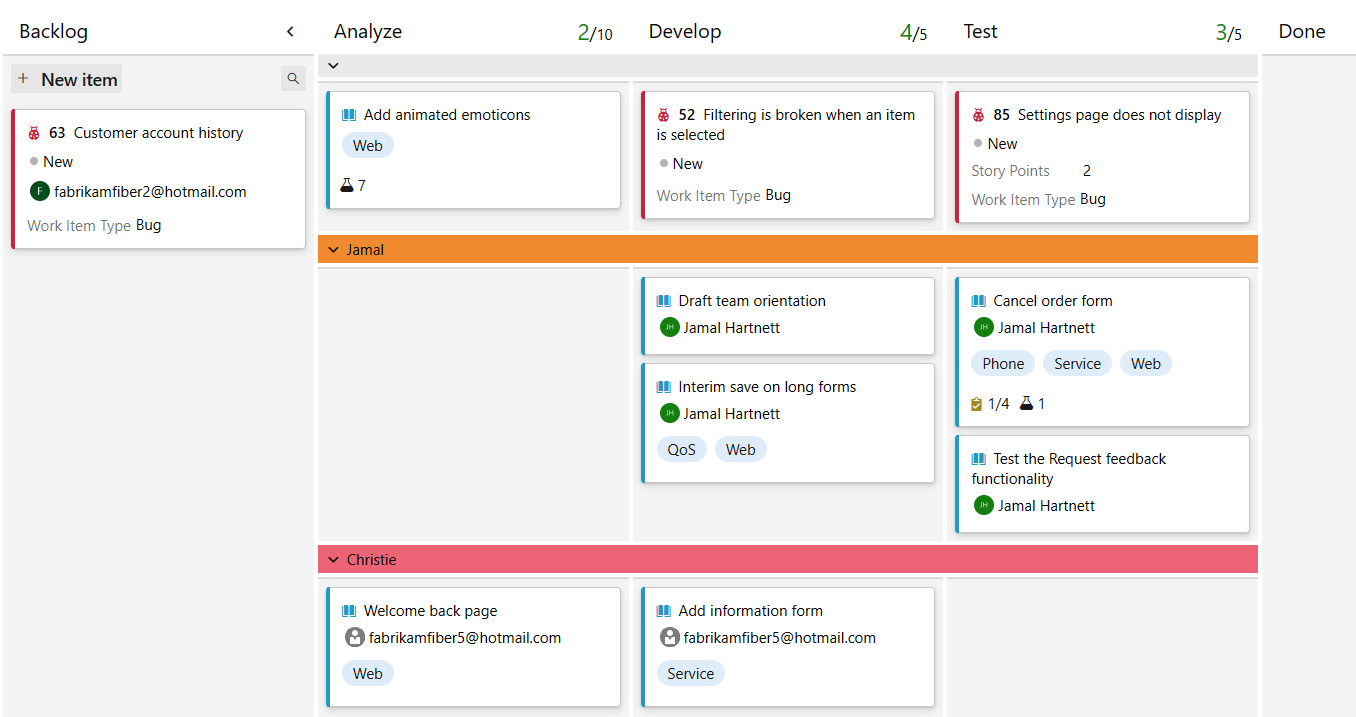
Query per gli elementi di lavoro basati sulla corsia
È possibile tenere traccia di quali elementi di lavoro sono stati aggiunti a una corsia di bordo Kanban creando una query e usando il campo Board Lane .You can track which work items have been added to a Kanban board board swimlane by creating a query and using the Board Lane field.
Passaggi successivi
Articoli correlati
- Informazioni sui team e sugli strumenti Agile
- Eseguire query in base alle modifiche di assegnazione o flusso di lavoro
- Aggiungere colonne
- Dividere le colonne
Risorse dell'API REST
Per interagire a livello di codice con la bacheca Kanban e altre impostazioni del team, vedere le informazioni di riferimento sull'API REST, Boards.
Commenti e suggerimenti
Presto disponibile: nel corso del 2024 verranno dismessi i problemi di GitHub come meccanismo di feedback per il contenuto e verranno sostituiti con un nuovo sistema di feedback. Per altre informazioni, vedere: https://aka.ms/ContentUserFeedback.
Invia e visualizza il feedback per