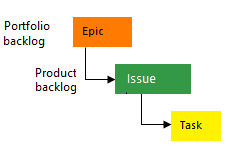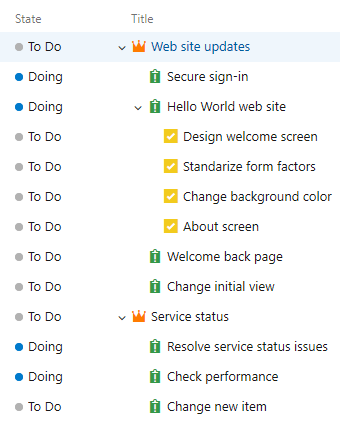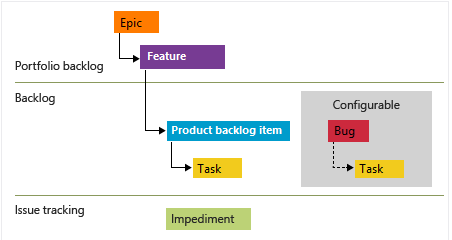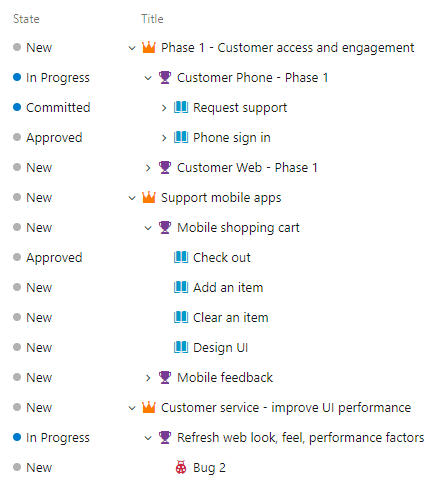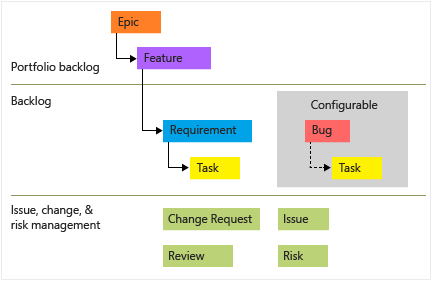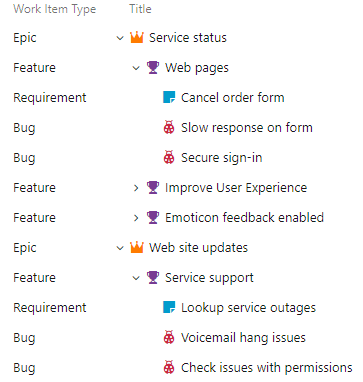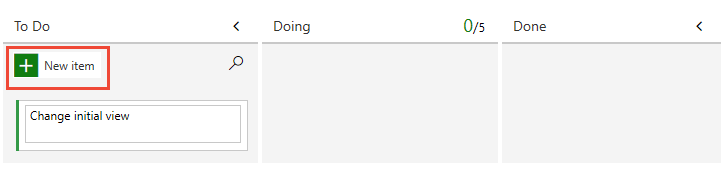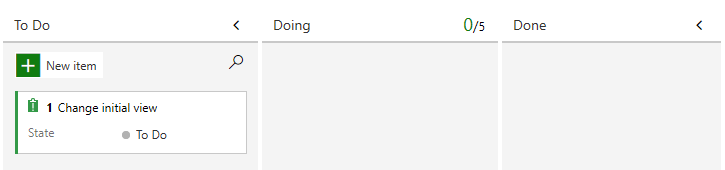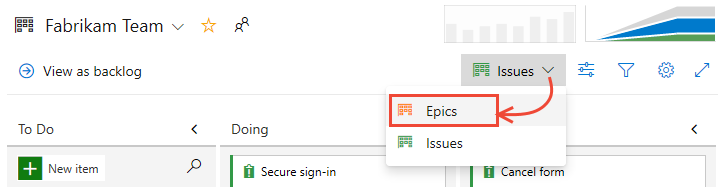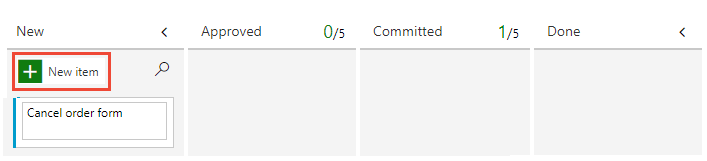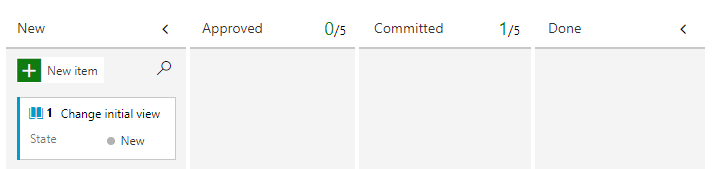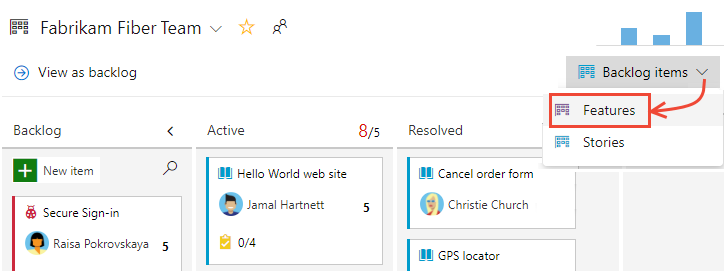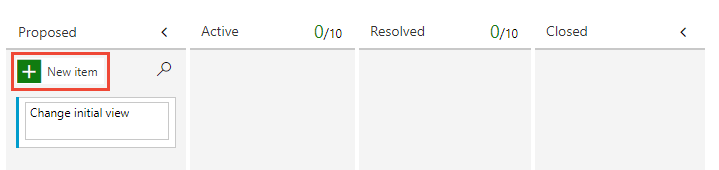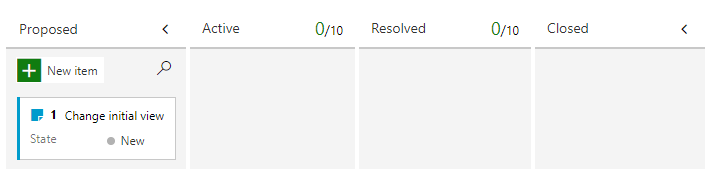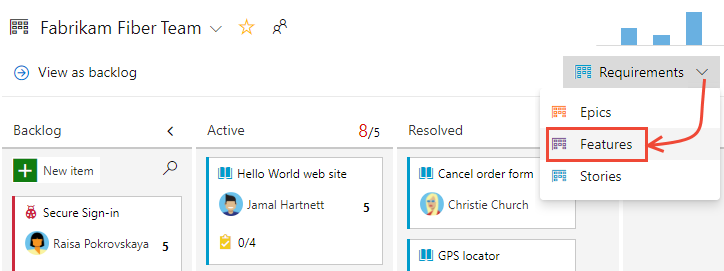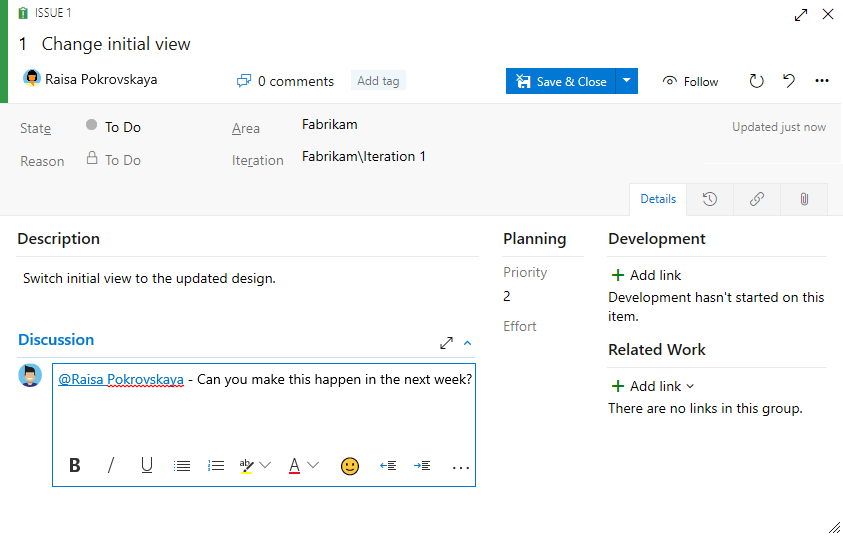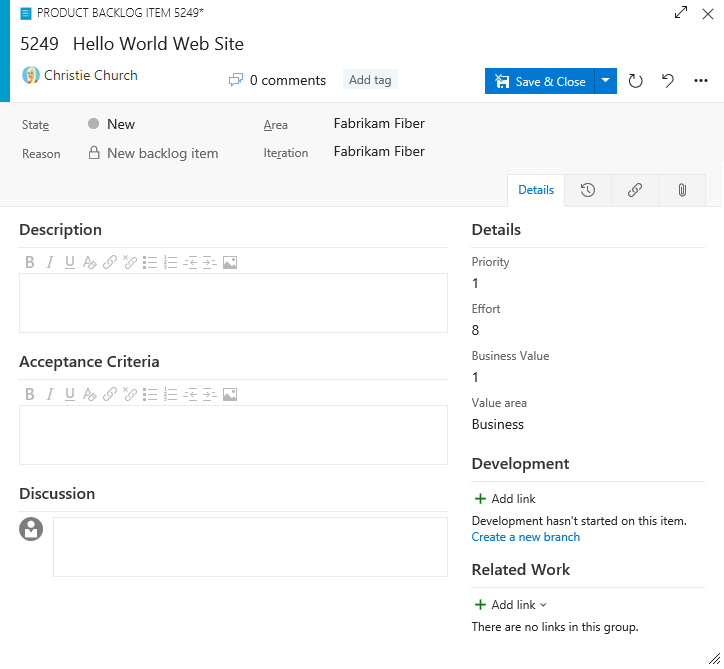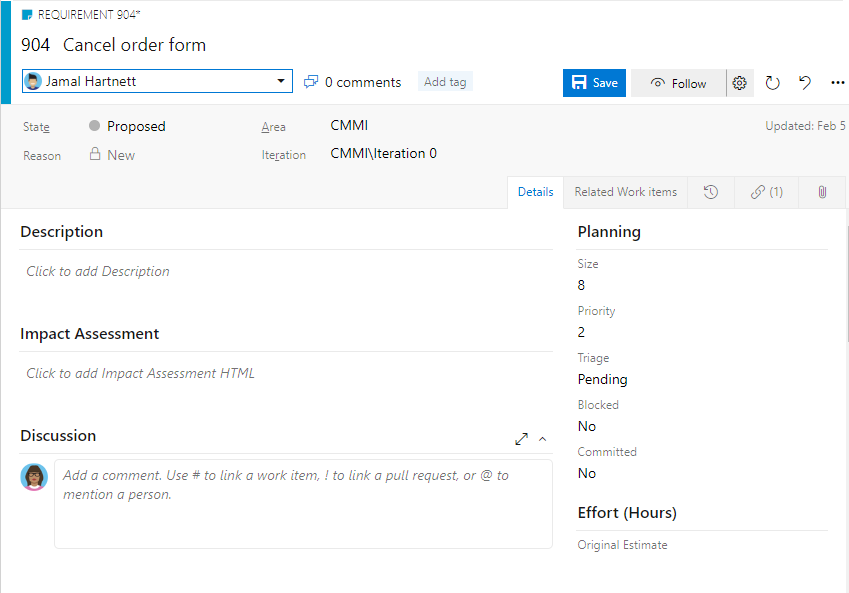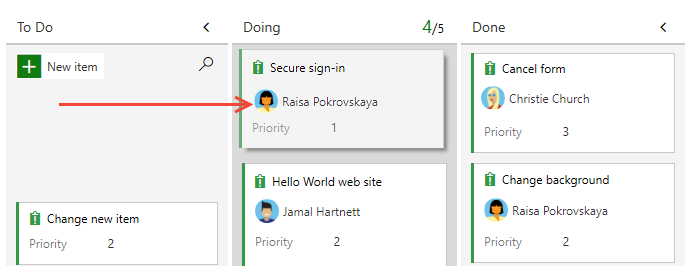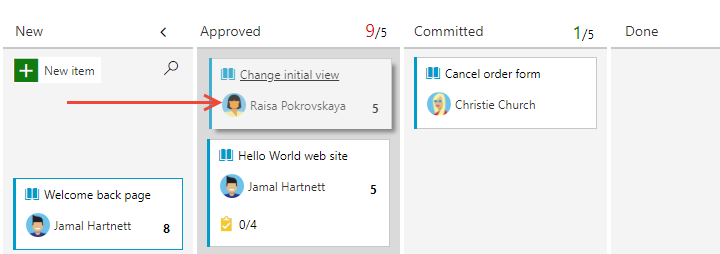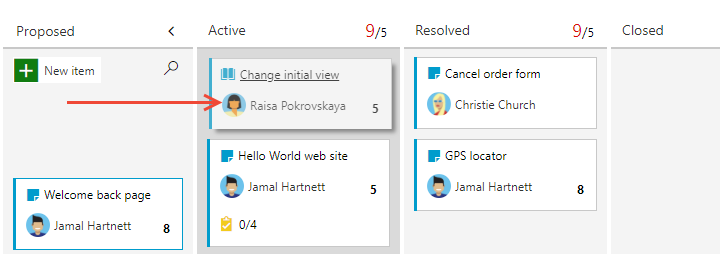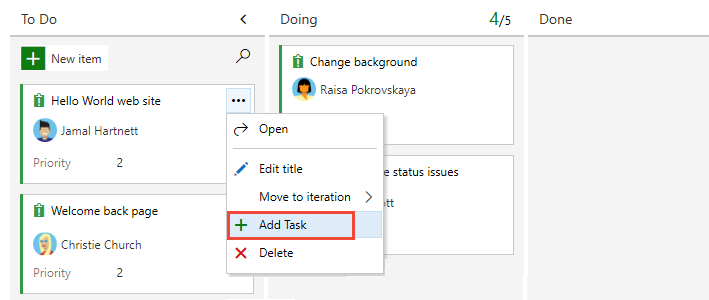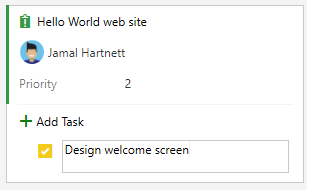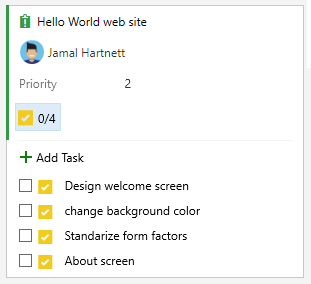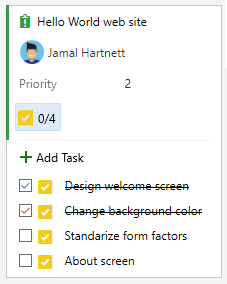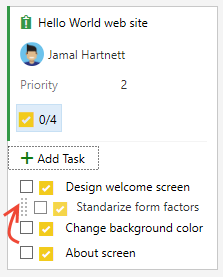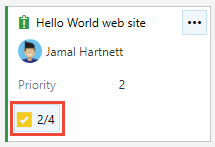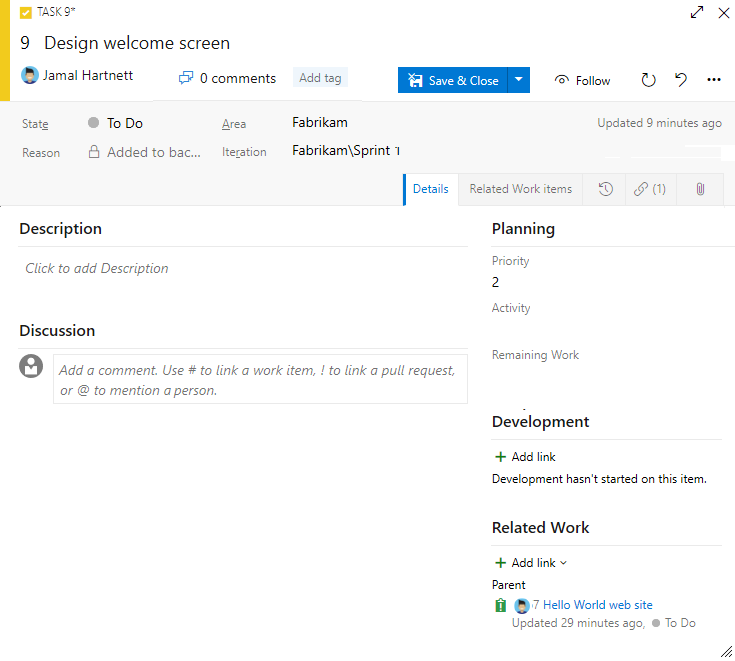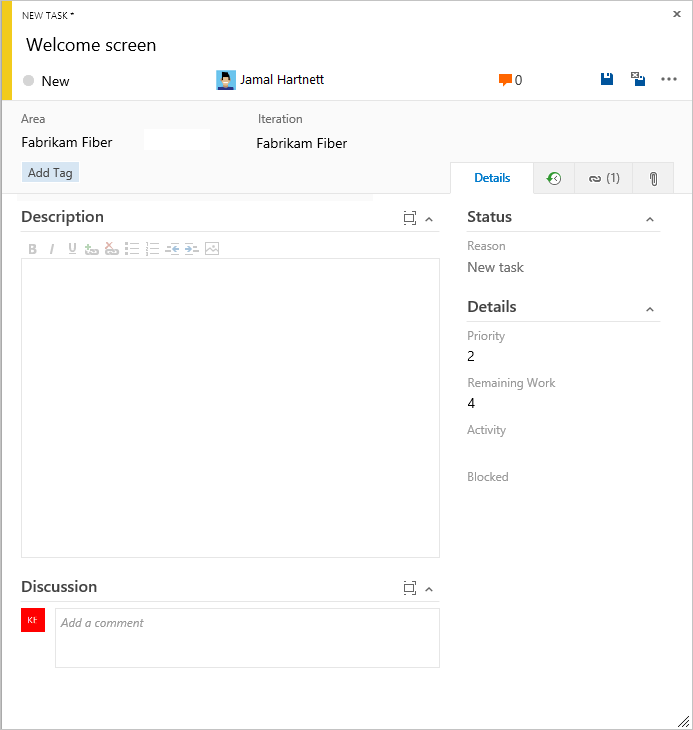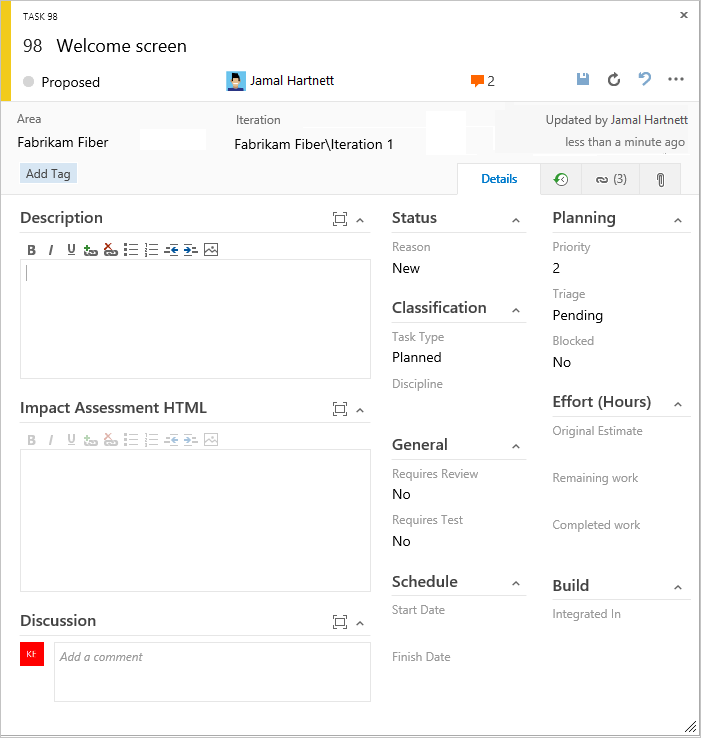Pianificare e tenere traccia del lavoro in Azure Boards
Azure DevOps Services | Azure DevOps Server 2022 - Azure DevOps Server 2019
Questo articolo illustra come usare Azure Boards per pianificare e tenere traccia del lavoro usando un processo Agile, Basic, Scrum o Capability Maturity Model Integration (CMMI). Per altre informazioni, vedere Informazioni sui processi e sui modelli di processo.
Nota
Il processo Basic è disponibile quando si aggiunge un progetto ad Azure DevOps Services o Azure DevOps Server 2019 Update 1. Per le distribuzioni locali precedenti, scegliere Processo Agile, Scrum o CMMI.
Il processo Agile usa vari tipi di elemento di lavoro, ad esempio storie utente, attività, bug, funzionalità e epiche per pianificare e tenere traccia del lavoro. Iniziare aggiungendo storie utente e raggruppandole in funzionalità, se necessario. È possibile aggiungere attività a una storia utente per tenere traccia di altri dettagli.
| Tipi di elemento di lavoro | Gerarchia backlog |
|---|---|
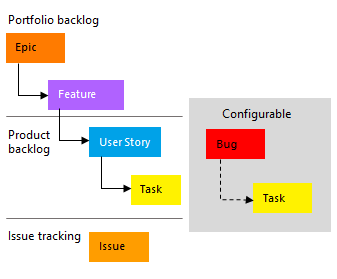 |
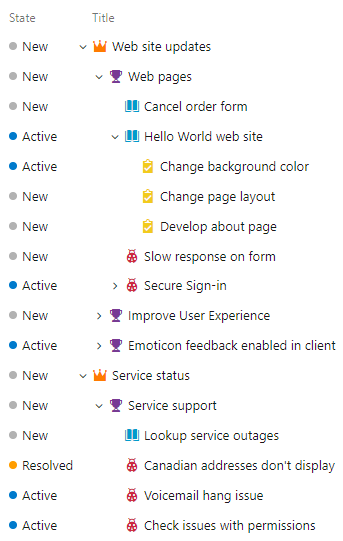 |
All'interno di ogni modulo dell'elemento di lavoro è possibile descrivere il lavoro da eseguire, assegnare il lavoro ai collaboratori del progetto, tenere traccia dello stato e collaborare con altri utenti tramite la sezione Discussione.
Viene illustrato come aggiungere storie utente e attività figlio dal portale Web e aggiungere dettagli a tali elementi di lavoro.
Prerequisiti
- Per aggiungere elementi di lavoro a una bacheca e usare tutte le altre funzionalità della bacheca, è necessario disporre dell'accesso Basic ed essere membro del gruppo Collaboratori o Project Amministrazione istrators.
- Per visualizzare le bacheche, aprire e modificare gli elementi di lavoro e aggiungere attività figlio a un elenco di controllo, è necessario avere accesso agli stakeholder per un progetto privato ed essere membro del gruppo Collaboratori o Project Amministrazione istrators. Tuttavia, non è possibile riordinare o replicare un elemento del backlog usando il trascinamento della selezione, né aggiornare un campo in una scheda.
- È necessario avere accesso agli stakeholder per un progetto pubblico ed essere membro del gruppo Collaboratori o Project Amministrazione istrators per avere accesso completo a tutte le funzionalità boards.
- Per aggiungere elementi di lavoro a una bacheca e usare tutte le altre funzionalità della bacheca, è necessario disporre dell'accesso Basic ed essere membro del gruppo Collaboratori o Project Amministrazione istrators.
- Per visualizzare le bacheche, aprire e modificare gli elementi di lavoro e aggiungere attività figlio a un elenco di controllo, è necessario avere accesso agli stakeholder ed essere membro del gruppo Collaboratori o Project Amministrazione istrators. Tuttavia, non è possibile riordinare o replicare un elemento del backlog usando il trascinamento della selezione, né aggiornare un campo in una scheda.
Nota
Per trascinare le schede in colonne diverse, è necessario disporre di Azure DevOps Server 2020 Update 1.
- Per aggiungere elementi di lavoro a una bacheca e usare tutte le altre funzionalità della bacheca, è necessario disporre dell'accesso Basic ed essere membro del gruppo Collaboratori o Project Amministrazione istrators.
- Per visualizzare le bacheche, aprire e modificare gli elementi di lavoro e aggiungere attività figlio a un elenco di controllo, è necessario avere accesso agli stakeholder per un progetto privato ed essere membro del gruppo Collaboratori o Project Amministrazione istrators. Tuttavia, non è possibile riordinare o replicare un elemento del backlog usando il trascinamento della selezione, né aggiornare un campo in una scheda.
- È necessario avere accesso agli stakeholder per un progetto pubblico ed essere membro del gruppo Collaboratori o Project Amministrazione istrators per avere accesso completo a tutte le funzionalità boards.
Per altre informazioni, vedere Autorizzazioni e accesso predefiniti per Azure Boards.
Aprire la scheda Kanban
Viene effettuato il provisioning di una bacheca Kanban con l'aggiunta di ogni progetto e di ogni team. È possibile creare o aggiungere bacheche Kanban a un progetto solo aggiungendo un altro team. Per altre informazioni, vedere Informazioni sui team e sugli strumenti Agile.
Accedere all'organizzazione (
https://dev.azure.com/{your_organization}) e passare al progetto.Selezionare Bacheche>.
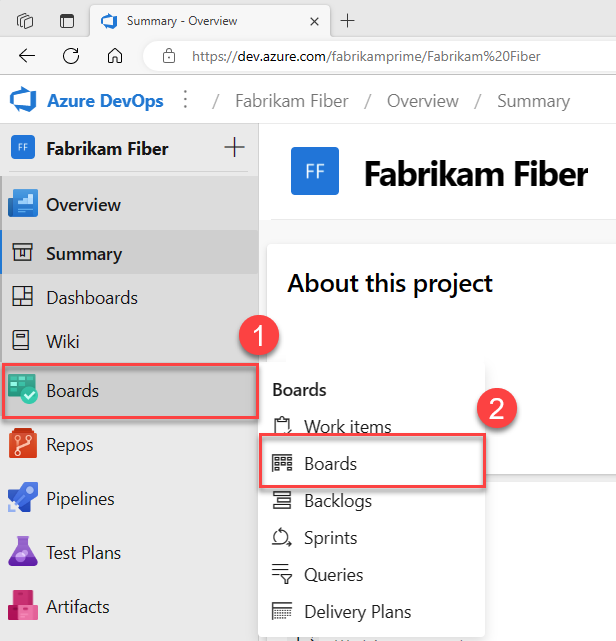
Selezionare una bacheca dal menu a discesa Tutte le bacheche del team.
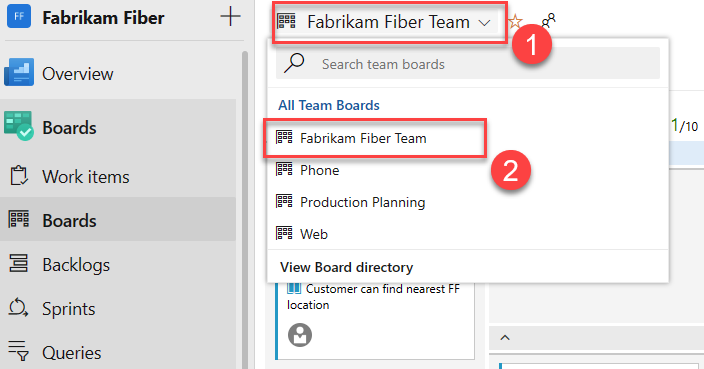
Aggiungere elementi di lavoro alla scheda
Agli elementi di lavoro nella bacheca vengono assegnati automaticamente il percorso di area predefinito e il percorso di iterazione assegnati al team. Per altre informazioni, vedere Configurare le impostazioni del team.
Dalla bacheca Storie scegliere Nuovo elemento e le storie da tenere traccia.
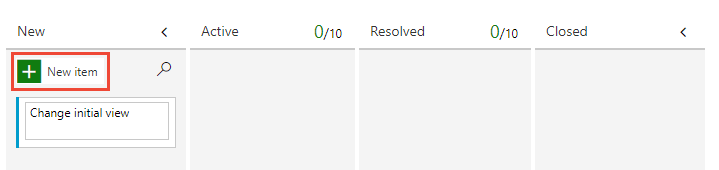
Immettere return e il sistema assegna un ID elemento di lavoro alla storia utente.
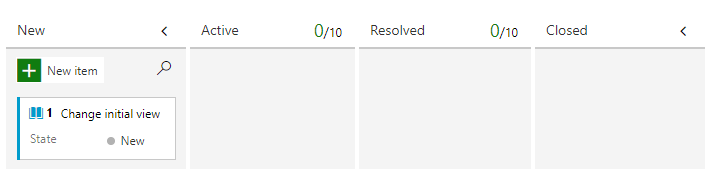
Aggiungere tutte le storie utente necessarie.
Suggerimento
Per aggiungere rapidamente funzionalità e storie utente figlio, scegliere Funzionalità dal selettore della scheda.
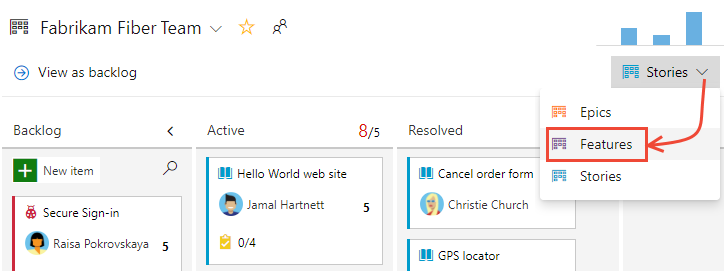
Aggiungere dettagli a un elemento della bacheca
Selezionare il titolo del problema o della storia utente per aprirlo. Modificare uno o più valori di campo, aggiungere una descrizione o prendere nota nella sezione Discussione . È anche possibile scegliere la ![]() scheda Allegati e trascinare un file per condividere il file con altri utenti.
scheda Allegati e trascinare un file per condividere il file con altri utenti.
Ad esempio, qui assegniamo la storia a Raisa Pokrovska e aggiungiamo una nota di discussione, a menzionare Raisa.
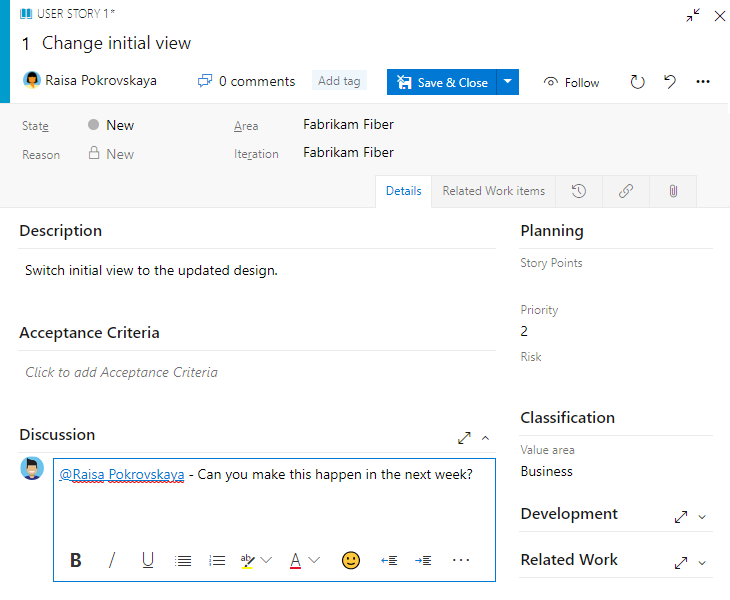
Al termine, scegliere Salva e chiudi .
Descrizioni dei campi
Campo
Utilizzo
Immettere una descrizione di 255 caratteri o meno. È sempre possibile modificare il titolo in un secondo momento.
Assegnare l'elemento di lavoro al membro del team responsabile dell'esecuzione del lavoro. A seconda del contesto in cui si sta lavorando, il menu a discesa elenca solo i membri o i collaboratori del team al progetto.
Nota
È possibile assegnare il lavoro solo a un singolo utente. Se è necessario assegnare il lavoro a più utenti, aggiungere un elemento di lavoro per ogni utente e distinguere il lavoro da eseguire in base al titolo e alla descrizione. Il campo Assegnato a accetta solo gli account utente aggiunti a un progetto o a un team.
Quando viene creato l'elemento di lavoro, per impostazione predefinita Lo stato viene impostato sul primo stato del flusso di lavoro. Man mano che il lavoro procede, aggiornarlo in modo da riflettere lo stato corrente.
Usare prima il valore predefinito. Aggiornarlo quando si modifica lo stato in caso di necessità. Ogni stato è associato a un motivo predefinito.
Scegliere il percorso dell'area associato al prodotto o al team oppure lasciare vuoto fino a quando non viene assegnato durante una riunione di pianificazione. Per modificare l'elenco a discesa delle aree, vedere Definire i percorsi di area e assegnarli a un team.
Scegliere lo sprint o l'iterazione in cui il lavoro deve essere completato oppure lasciarlo vuoto e assegnarlo in un secondo momento durante una riunione di pianificazione. Per modificare l'elenco a discesa delle iterazioni, vedere Definire i percorsi di iterazione e configurare le iterazioni del team.
Fornire dettagli sufficienti per creare una comprensione condivisa dell'ambito e supportare le attività di stima. Concentrarsi sull'utente, su ciò che vuole ottenere e sul perché. Non descrivere come sviluppare il prodotto. Fornire dettagli sufficienti in modo che il team possa scrivere attività e test case per implementare l'elemento.
Specificare i criteri da soddisfare prima che l'elemento di lavoro possa essere chiuso. Definire il significato di "Fatto" descrivendo i criteri che il team deve usare per verificare se l'elemento backlog o la correzione di bug è completamente implementato. Prima dell'inizio del lavoro, descrivere i criteri per l'accettazione del cliente il più chiaramente possibile. Avere conversazioni tra il team e i clienti per determinare i criteri di accettazione. Questi criteri consentono di garantire una comprensione comune all'interno del team per soddisfare le aspettative dei clienti. Inoltre, queste informazioni forniscono la base per i test di accettazione.
Una valutazione soggettiva del problema o dell'attività correlata all'azienda. È possibile specificare i valori seguenti:
- 1: Il prodotto non può essere spedito senza la risoluzione corretta dell'elemento di lavoro e deve essere risolto il prima possibile.
- 2: Il prodotto non può essere fornito senza la risoluzione corretta dell'elemento di lavoro, ma non deve essere risolto immediatamente.
- 3: La risoluzione dell'elemento di lavoro è facoltativa in base a risorse, tempo e rischio.
- 4: La risoluzione dell'elemento di lavoro non è necessaria.
Una valutazione soggettiva del problema o dell'attività correlata all'azienda. È possibile specificare i valori seguenti:
- Architettura: servizi tecnici per implementare funzionalità aziendali che offrono la soluzione .
- Business: servizi che soddisfano le esigenze dei clienti o degli stakeholder che offrono direttamente valore al cliente per supportare l'azienda (impostazione predefinita).
Fornire una stima relativa della quantità di lavoro necessaria per completare un problema. La maggior parte dei metodi Agile consiglia di impostare stime per gli elementi di backlog in base alle dimensioni relative del lavoro. Tali metodi includono poteri di 2 (1, 2, 4, 8) e la sequenza di Fibonacci (1, 2, 3, 5, 8 e così via). Usare qualsiasi unità numerica di misura preferita dal team.
Le stime impostate vengono usate per calcolare la velocità del team e gli sprint di previsione.
Aggiornare lo stato del lavoro
Il campo Stato tiene traccia dello stato di un elemento di lavoro. Con la scheda Kanban, è possibile aggiornare rapidamente lo stato degli elementi del backlog trascinandoli e rilasciandoli in una colonna diversa.
All'inizio del lavoro, trascinare la scheda della storia utente dalla colonna Backlog alla colonna Attivo . Una volta che il lavoro è pronto per la revisione, spostarlo nella colonna Risolta . Dopo la revisione e l'accettazione, spostarlo nella colonna Chiuso .
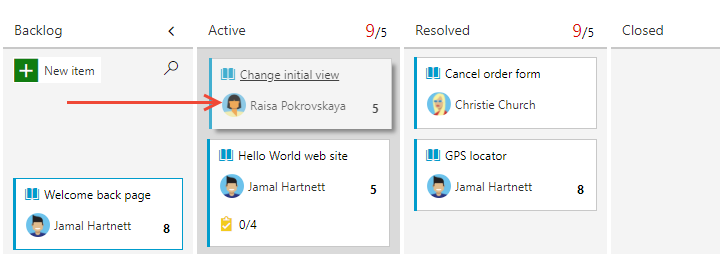
Suggerimento
Per aggiungere o rinominare colonne in base alle esigenze, vedere Personalizzare la scheda.
Aggiungere attività
Gli elenchi di controllo delle attività offrono un modo rapido e semplice per tenere traccia degli elementi di lavoro importanti per supportare il completamento di un elemento backlog. È anche possibile assegnare singole attività a membri del team diversi.
Suggerimento
Alle attività create dalla scheda Kanban vengono assegnati automaticamente il percorso area e il percorso di iterazione dell'elemento di lavoro padre e vengono visualizzati nella lavagna delle attività dello sprint.
Le attività create dal backlog sprint o dalla lavagna delle attività vengono visualizzate all'interno degli elenchi di controllo delle attività nella scheda Kanban.
Selezionare l'icona
 azioni per la storia e selezionare
azioni per la storia e selezionare  Aggiungi attività.
Aggiungi attività.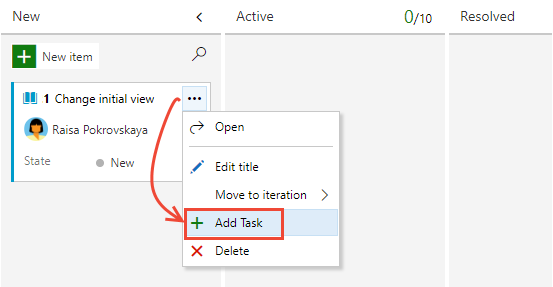
Immettere un titolo per l'attività e selezionare Invio al termine.
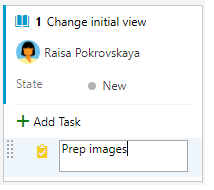
Se sono presenti molte attività da aggiungere, continuare a immettere i titoli delle attività e digitare INVIO.
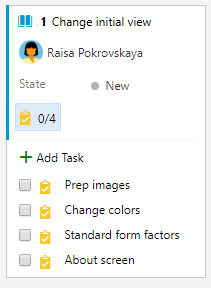
È possibile contrassegnare un'attività come fatto, espandere o comprimere l'elenco di controllo delle attività oppure riordinare e riordinare le attività simultanee.
Contrassegnare un'attività come fatto Riordinare e rieseguare le attività Espandere o comprimere l'elenco di controllo Per contrassegnare un'attività come completata, selezionare la casella di controllo attività. Lo stato dell'attività cambia in Fine. 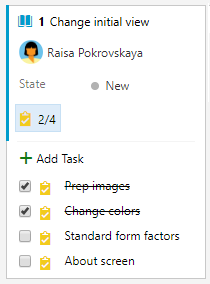
Per riordinare un'attività, trascinarla all'interno dell'elenco di controllo. Per eseguire la ripetizione di un'attività, trascinarla in un altro problema nella scheda. 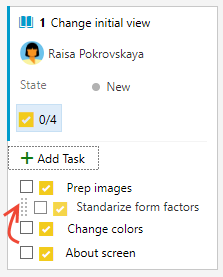
Per espandere o comprimere un elenco di controllo delle attività, è sufficiente scegliere l'annotazione dell'attività. 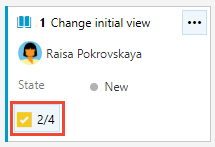
Aggiungere dettagli a un'attività
Se si desidera aggiungere informazioni dettagliate su un'attività, scegliere il titolo per aprirlo. Modificare uno o più valori di campo, aggiungere una descrizione o prendere nota nella sezione Discussione . Al termine, scegliere Salva e chiudi .
Qui assegniamo il compito alla Chiesa Christie.
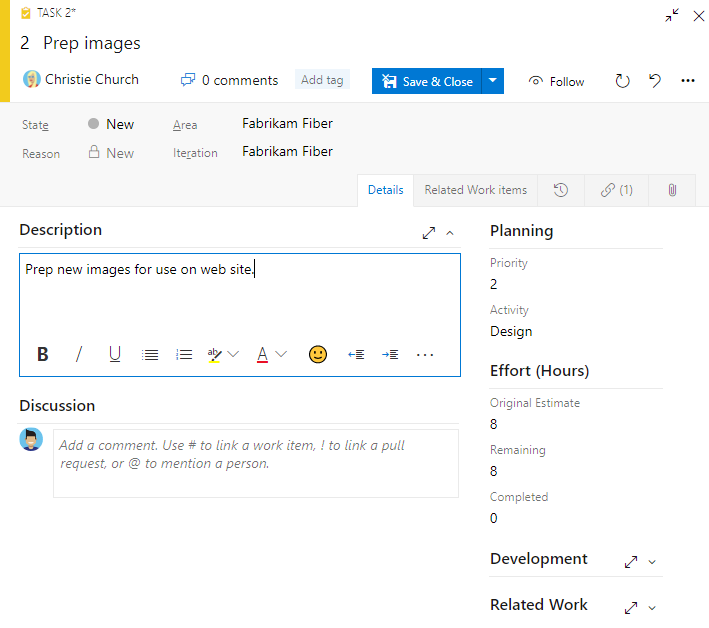
Descrizioni dei campi
Oltre ai campi che è possibile definire per un elemento backlog, ovvero storia utente, problema, elemento backlog del prodotto o requisito, è possibile specificare i campi seguenti per un'attività per supportare la capacità e il rilevamento del tempo.
Nota
A questo campo non sono associate unità temporali intrinseche, anche se la lavagna delle attività mostra sempre "h" per ore in relazione al lavoro rimanente. È possibile specificare il lavoro in qualsiasi unità di misura scelta dal team.
Campo
Utilizzo
Tipo di attività necessaria per eseguire un'attività. Per altre informazioni sull'uso di questo campo, vedere Pianificazione della capacità. I valori consentiti sono i seguenti:
- Distribuzione
- Progettazione
- Sviluppo
- Documentazione
- Requisiti
- Test
Disciplina (processo CMMI)
Tipo di attività necessaria per eseguire un'attività. Per altre informazioni sull'uso di questo campo, vedere Pianificazione della capacità. I valori consentiti sono i seguenti:
- Analisi
- Sviluppo
- Test
- Istruzione utente
- Esperienza utente
Quantità di lavoro stimata necessaria per completare un'attività. In genere, questo campo non cambia dopo l'assegnazione.
Quantità di lavoro che rimane per completare un'attività. È possibile specificare il lavoro in ore o in giorni. Man mano che il lavoro procede, aggiornare questo campo. Viene usato per calcolare i grafici di capacità e il grafico burn-down sprint.
Se si divide un'attività in sottoattività, specificare Solo lavoro rimanente per le sottoattività.
Quantità di lavoro impiegato per l'implementazione di un'attività. Immettere un valore per questo campo al termine dell'attività.
Tipo di attività (solo CMMI)
Selezionare il tipo di attività da implementare dai valori consentiti:
- Azione correttiva
- Azione di mitigazione
- Pianificato
Acquisire commenti nella sezione Discussione
Utilizzare la sezione Discussione per aggiungere ed esaminare i commenti relativi al lavoro eseguito.
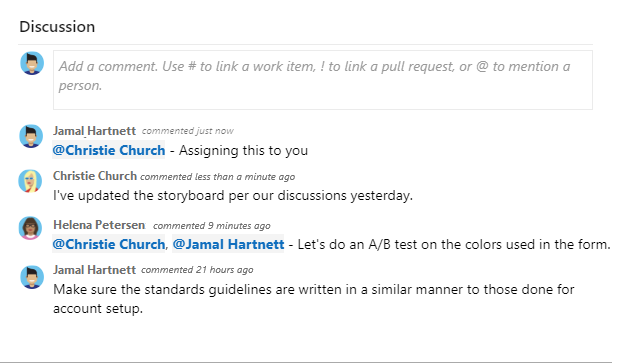
La barra degli strumenti dell'editor di testo RTF viene visualizzata sotto l'area di immissione del testo. Viene visualizzato quando si seleziona ogni casella di testo che supporta la formattazione del testo.
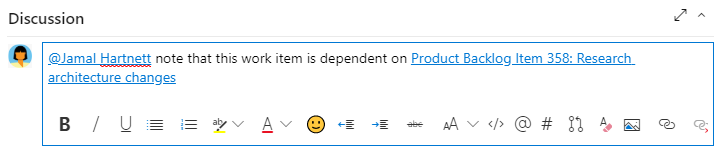
Nota
Non esiste un campo Elemento di lavoro Discussione . Per eseguire query sugli elementi di lavoro con i commenti immessi nell'area Discussione, filtrare il campo Cronologia. Il contenuto completo del testo immesso nella casella di testo Discussione viene aggiunto al campo Cronologia.
Menzionare un utente, un gruppo, un elemento di lavoro o una richiesta pull
Per aprire un menu delle voci recenti effettuate per menzionare qualcuno, collegarsi a un elemento di lavoro o collegarsi a una richiesta pull, selezionare ![]() o
o ![]() o immettere
o immettere @, #o .!
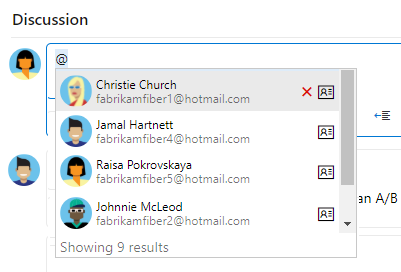
Immettere un nome o un numero e i filtri dell'elenco di menu in modo che corrispondano alla voce. Scegliere la voce da aggiungere. Per inserire un gruppo nella discussione, immettere @ e il nome del gruppo, ad esempio un team o un gruppo di sicurezza.
Modificare o eliminare un commento
Per modificare o eliminare i commenti di discussione, scegliere ![]() Modifica o scegliere l'icona
Modifica o scegliere l'icona ![]() azioni e quindi scegliere Elimina.
azioni e quindi scegliere Elimina.

Nota
La modifica e l'eliminazione di commenti richiede Azure DevOps Server 2019 Update 1 o versione successiva.
Dopo aver aggiornato il commento, scegliere Aggiorna. Per eliminare il commento, confermare che si desidera eliminarlo.
Un audit trail completo di tutti i commenti modificati ed eliminati viene mantenuto nella scheda Cronologia del modulo dell'elemento di lavoro.
Importante
Per Azure DevOps Server locale, è necessario configurare un server SMTP per consentire ai membri del team di ricevere notifiche.
Aggiungere una reazione a un commento
Aggiungere una o più reazioni a un commento scegliendo un'icona sorridente nell'angolo superiore destro di qualsiasi commento. In alternativa, scegliere tra le icone nella parte inferiore di un commento accanto a eventuali reazioni esistenti. Per rimuovere la tua reazione, scegli la reazione nella parte inferiore del tuo commento. L'immagine seguente mostra un esempio dell'esperienza di aggiunta di una reazione e la visualizzazione di reazioni su un commento.
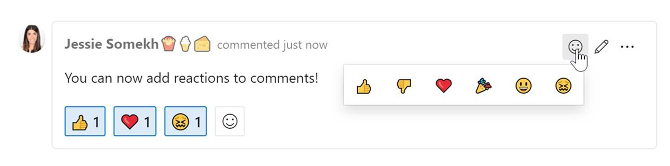
Salvare un commento senza salvare l'elemento di lavoro
Nota
Questa funzionalità è disponibile a partire da Azure DevOps Server 2022.1.
Se si dispone solo delle autorizzazioni per aggiungere alla discussione di un elemento di lavoro, è possibile farlo salvando i commenti. Questa autorizzazione è controllata dai nodi Percorso area e dai commenti Modifica elemento di lavoro in questa autorizzazione del nodo . Per altre informazioni, vedere Impostare le autorizzazioni di rilevamento del lavoro, Creare nodi figlio, modificare gli elementi di lavoro in un'area o in un percorso di iterazione.
Dopo aver salvato i commenti, non è necessario salvare l'elemento di lavoro.
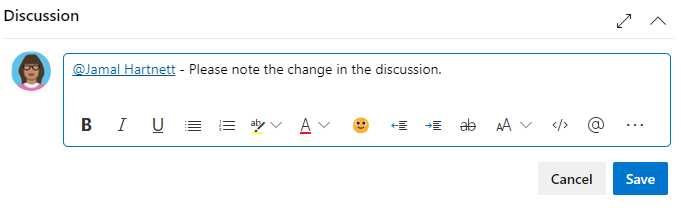
Nota
Quando si salvano le modifiche apportate al controllo Discussione , viene salvato solo il commento. Nessuna regola dell'elemento di lavoro definita per il tipo di elemento di lavoro eseguito.
Passaggi successivi
Articoli correlati
Commenti e suggerimenti
Presto disponibile: Nel corso del 2024 verranno gradualmente disattivati i problemi di GitHub come meccanismo di feedback per il contenuto e ciò verrà sostituito con un nuovo sistema di feedback. Per altre informazioni, vedere https://aka.ms/ContentUserFeedback.
Invia e visualizza il feedback per