Cambiare progetto, repository, team
Azure DevOps Services | Azure DevOps Server 2022 - Azure DevOps Server 2019
Diverse funzionalità dipendono dal progetto, dal repository o dal team selezionato. Ad esempio, i dashboard, i backlog e le visualizzazioni della bacheca cambieranno a seconda del progetto e del team selezionato.
Inoltre, quando si aggiunge un elemento di lavoro, il sistema fa riferimento all'area predefinita e ai percorsi di iterazione definiti per il contesto del team. Agli elementi di lavoro aggiunti dal dashboard del team (nuovo widget dell'elemento di lavoro) e alle query viene assegnata l'iterazione predefinita del team. Agli elementi di lavoro aggiunti da un backlog o una lavagna del team viene assegnata l'iterazione predefinita del backlog del team. Per altre informazioni, vedere Informazioni sui team e sugli strumenti Agile.
Prerequisiti
- È necessario essere aggiunti a un progetto come membro del gruppo di sicurezza Collaboratori o Amministratore. Per essere aggiunto, aggiungere utenti a un progetto o a un team.
Nota
Se la funzionalità Limita visibilità utente e collaborazione a progetti specifici è abilitata per l'organizzazione, gli utenti aggiunti al gruppo Utenti con ambito progetto non potranno accedere ai progetti a cui non sono stati aggiunti. Per altre informazioni, tra cui callout importanti correlati alla sicurezza, vedere Gestire l'organizzazione, Limitare la visibilità degli utenti per i progetti e altro ancora.
Visualizzare e aprire un progetto
Dalla pagina Progetti è possibile passare rapidamente a un progetto di cui si dispone delle autorizzazioni per la visualizzazione.
Scegliere il
 logo di Azure DevOps per aprire Progetti.
logo di Azure DevOps per aprire Progetti.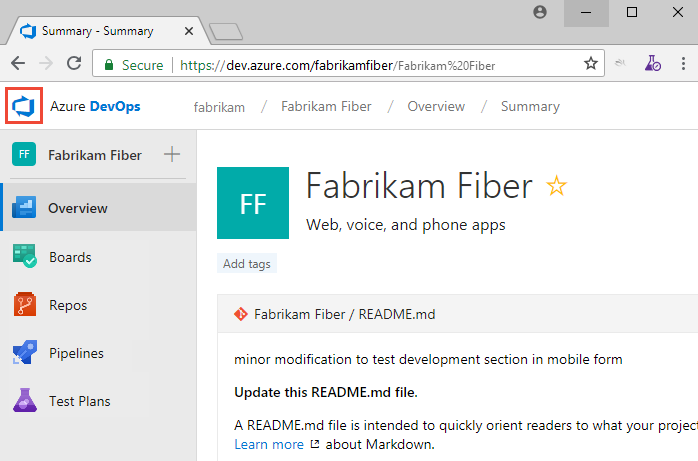
I progetti visualizzati più di recente vengono visualizzati, seguiti da un elenco di tutti i progetti in ordine alfabetico.
Passare il puntatore del mouse sui punti e aprire il servizio di interesse per il progetto.
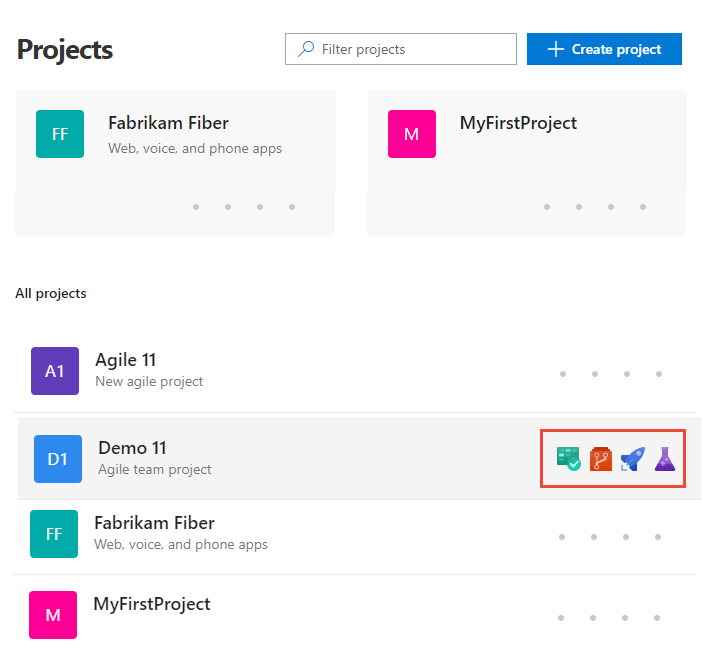
È possibile filtrare l'elenco di progetti e team usando la casella di ricerca Filtra progetti . Digitare semplicemente una parola chiave contenuta nel nome di un progetto o di un team. Qui si digita Fabrikam per trovare tutti i progetti o i team con Fabrikam nel nome.
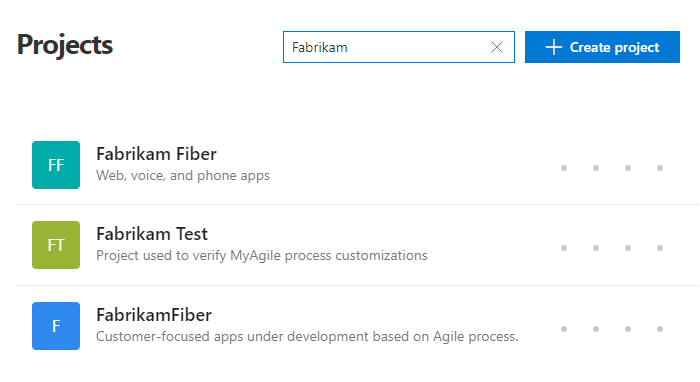
Scegliere Crea progetto per aggiungere un progetto. Per aggiungere un progetto, è necessario essere un amministratore account o un membro del gruppo Project Collection Amministrazione istrators.
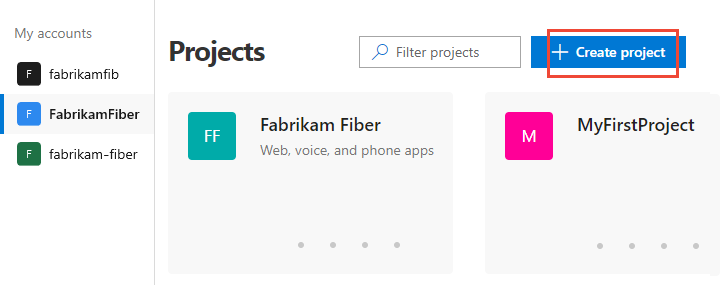
Visualizzare e aprire un repository
Scegliere File repository>.
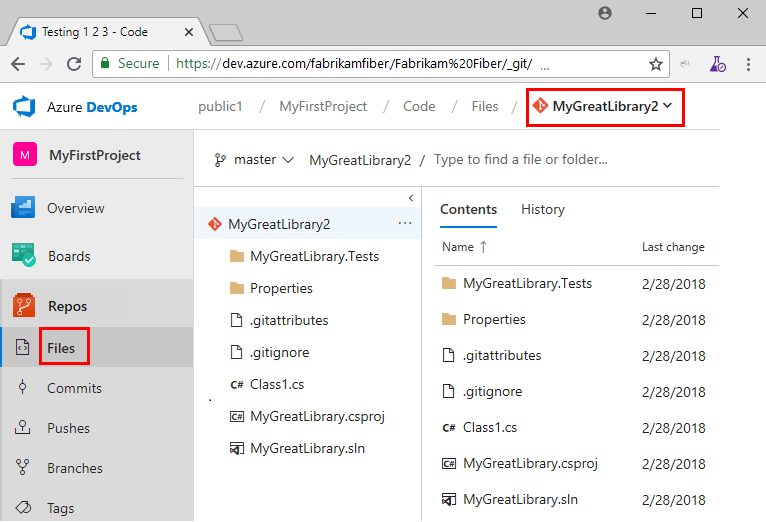
Selezionare il repository di interesse dal selettore del repository.
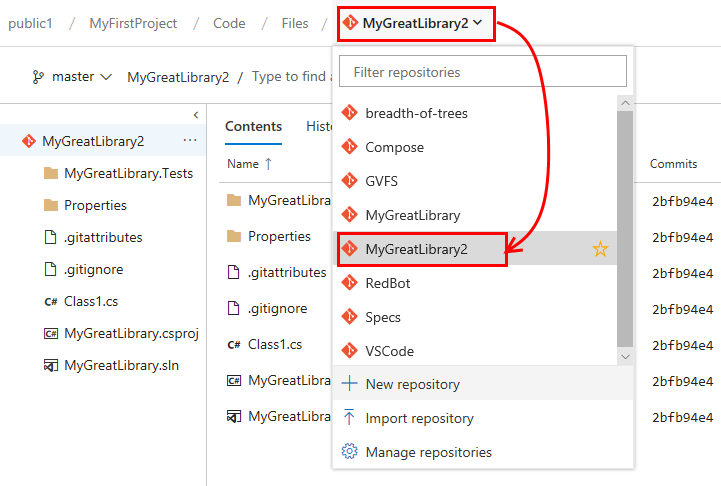
Passare a un team diverso
Da una pagina utente, una sotto, Boards, Repos, Pipeline o Test Plans, non è possibile passare a un team diverso, è possibile selezionare solo gli artefatti del team.
Da una pagina di configurazione di Project Impostazioni> Work>Team è possibile selezionare un team dal percorso di navigazione del selettore del team.
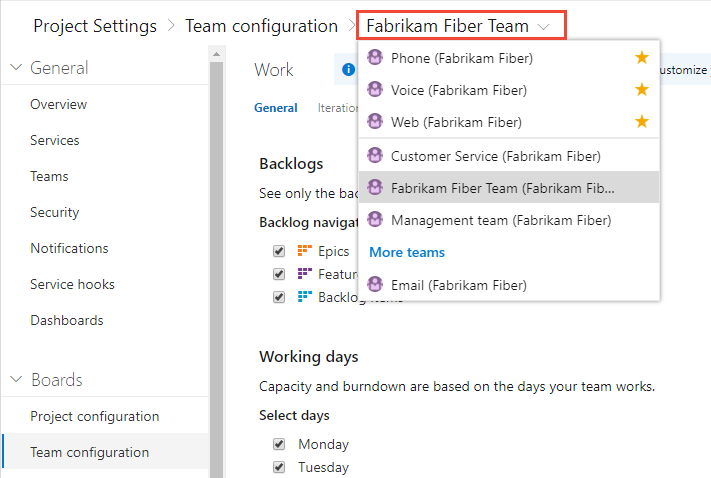
Articoli correlati
Commenti e suggerimenti
Presto disponibile: nel corso del 2024 verranno dismessi i problemi di GitHub come meccanismo di feedback per il contenuto e verranno sostituiti con un nuovo sistema di feedback. Per altre informazioni, vedere: https://aka.ms/ContentUserFeedback.
Invia e visualizza il feedback per