Usare Azure Repos con Microsoft Teams
Azure DevOps Services
Se si usa Microsoft Teams e Azure Repos, è possibile usare l'app Azure Repos per Teams per monitorare i repository. L'app supporta il monitoraggio sia di repository Git che di controllo della versione di Team Foundation (TFVC), ma non supporta l'integrazione con GitHub repos.
In questo articolo viene illustrato come eseguire le attività seguenti:
- Aggiungere l'app Azure Repos al team in Microsoft Teams
- Connettere l'app Azure Repos al repository
- Gestire le sottoscrizioni per eseguire il repository degli eventi correlati nel canale
- Cercare e condividere le informazioni della richiesta di richiesta tramite l'estensione compose
- URL pr di anteprima
- Rimuovere sottoscrizioni e repos da un canale
Prerequisiti
- Gestire la sottoscrizione, in modo da ricevere notifiche nel canale ogni volta che il codice viene eseguito il push o l'archiviazione oppure quando viene creata, aggiornata o unita una richiesta pull. Per creare sottoscrizioni per gli eventi correlati al repository, è necessario essere un membro del gruppo Project Administrators o un amministratore del team. Per aggiungere, vedere Modificare le autorizzazioni a livello di progetto o Aggiungere un amministratore del team.
- Per ricevere notifiche, abilitare l'accesso all'applicazione di terze parti tramite l'impostazione OAuth per l'organizzazione Azure DevOps. Vedere Modificare i criteri di accesso alle applicazioni per l'organizzazione.
Nota
- Le notifiche non sono attualmente supportate all'interno di messaggi diretti.
- È possibile collegare solo l'app Azure Repos per Microsoft Teams a un progetto ospitato in Azure DevOps Services.
Aggiungere l'app Azure Repos a un team in Microsoft Teams
Passare all'app Azure Repos in Microsoft Teams, Microsoft Teams > Azure Repos.
Selezionare Aggiungi o se è già stata scaricata l'app, selezionare il menu a discesa accanto a Apri e quindi selezionare Aggiungi a un team.
Immettere un team o un nome del canale e quindi selezionare Configura un bot.
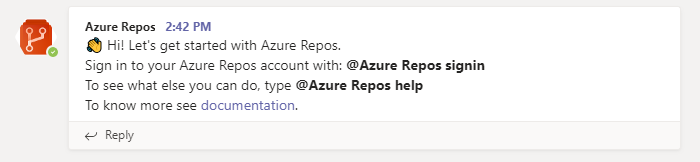
Connettere l'app Azure Repos al repository
Dopo aver installato l'app nel team, immettere il testo seguente nel campo risposta:
@azure repos signinSe Microsoft Teams e Azure Boards sono in tenant diversi, selezionare Accedi con posta elettronica diversa.
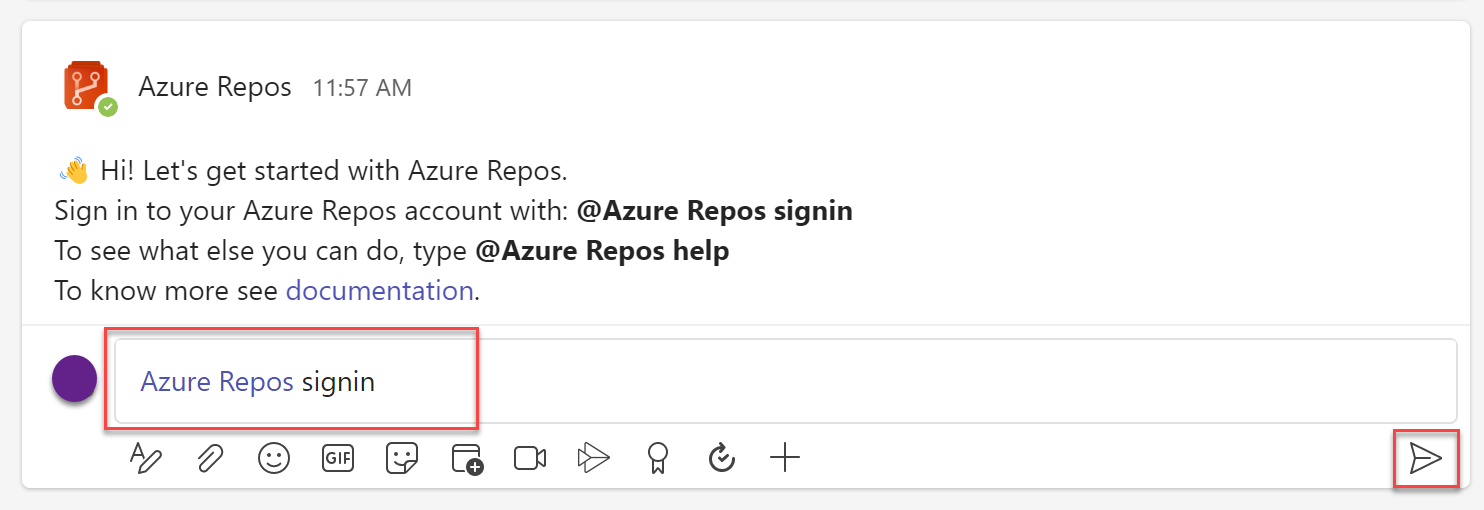
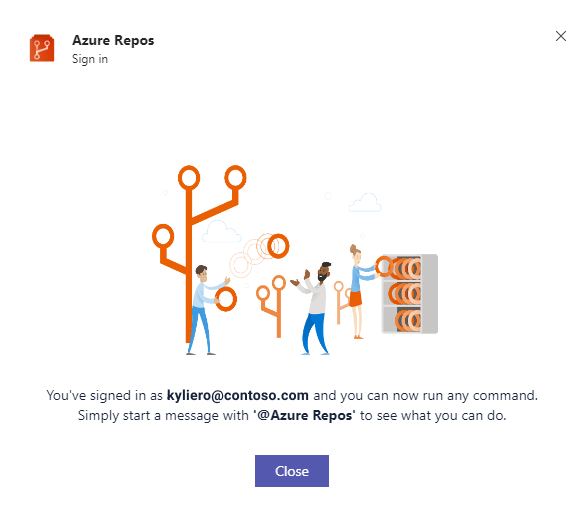
Per monitorare tutti i repository Git in un progetto, immettere
@azure repos subscribe [project url]nel canale. Assicurarsi di aggiungere l'URL del progetto. L'URL del progetto può essere disponibile in qualsiasi pagina all'interno del progetto( ad eccezione degli URL da ripetere).È anche possibile monitorare un repository specifico usando:
@azure repos subscribe [repo url].L'URL del repository può essere in qualsiasi pagina all'interno del repository con il nome del repository, ad esempio ,
@azure repos subscribe https://dev.azure.com/myorg/myproject/_git/myrepoo per il repository repos:@azure repos subscribe https://dev.azure.com/myorg/myproject/_versionControl.Il
subscribecomando viene avviato con una sottoscrizione predefinita. Per i repository Git, il canale viene sottoscritto all'evento creato dalla richiesta pull (con ramo di destinazione = main). Per i repos TFVC, il canale viene sottoscritto all'evento Code checked in .
Gestire le sottoscrizioni
Per visualizzare, aggiungere e rimuovere sottoscrizioni per un canale, immettere il testo seguente: @azure repos subscriptions.
Viene visualizzato un elenco di tutte le sottoscrizioni correnti per il canale e è possibile aggiungere nuove sottoscrizioni o rimuovere quelle esistenti. Personalizzare le notifiche con vari filtri, come descritto nella sezione seguente.
Nota
Gli amministratori del team non possono rimuovere o modificare le sottoscrizioni create dagli amministratori del progetto.
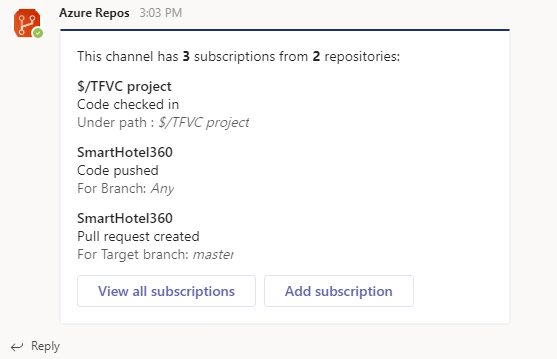
Usare i filtri per ottenere solo notifiche desiderate
Quando si sottoscrive un repository con @azure repos subscribe, viene creata una sottoscrizione predefinita senza filtri applicati.
Spesso, gli utenti devono personalizzare queste sottoscrizioni per ricevere una notifica solo quando vengono soddisfatte determinate condizioni.
Gli screenshot seguenti mostrano un esempio di configurazione delle notifiche solo quando il team si trova nell'elenco dei revisori per una richiesta pr.
Immettere il testo seguente nel canale:
@azure repos subscriptions.Nell'elenco delle sottoscrizioni, se è presente una sottoscrizione che non si vuole o deve essere modificata, selezionare Rimuovi per eliminarla.
Selezionare il pulsante Aggiungi sottoscrizione .
Scegliere un tipo di evento e quindi selezionare Avanti.
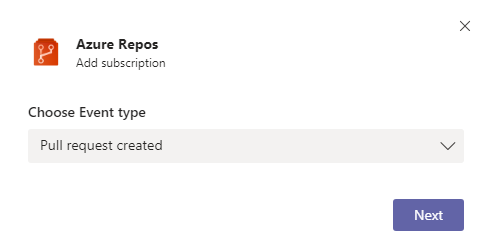
Scegliere un repository e quindi selezionare Avanti.
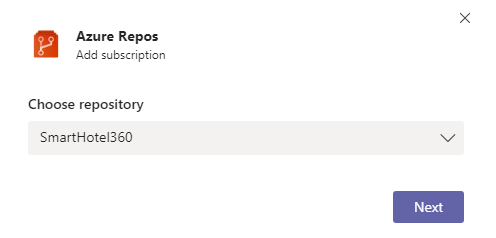
Selezionare i filtri appropriati per personalizzare la sottoscrizione e quindi selezionare Invia.
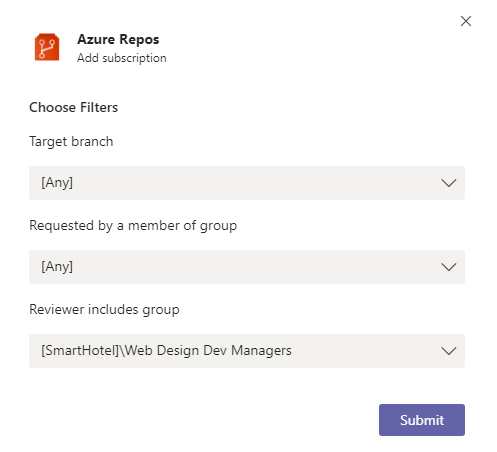
Nota
- Tutti i filtri sono in genere a discesa. Tuttavia, se l'elenco a discesa ha più di 100 elementi, è necessario immettere manualmente i valori.
- Per l'evento controllo del codice TFVC, il filtro In percorso deve essere del formato
$/myproject/path.
Cercare e condividere le informazioni sulla richiesta pull usando l'estensione compose
Per aiutare gli utenti a cercare e condividere informazioni sulle richieste pull, Azure Repos'app per Microsoft Teams supporta un'estensione di composizione. È possibile cercare richieste pull in base all'ID o al nome. Per il funzionamento dell'estensione, accedere direttamente al progetto Azure Repos immettendo @azure repos signin o accedendo direttamente all'estensione compose.
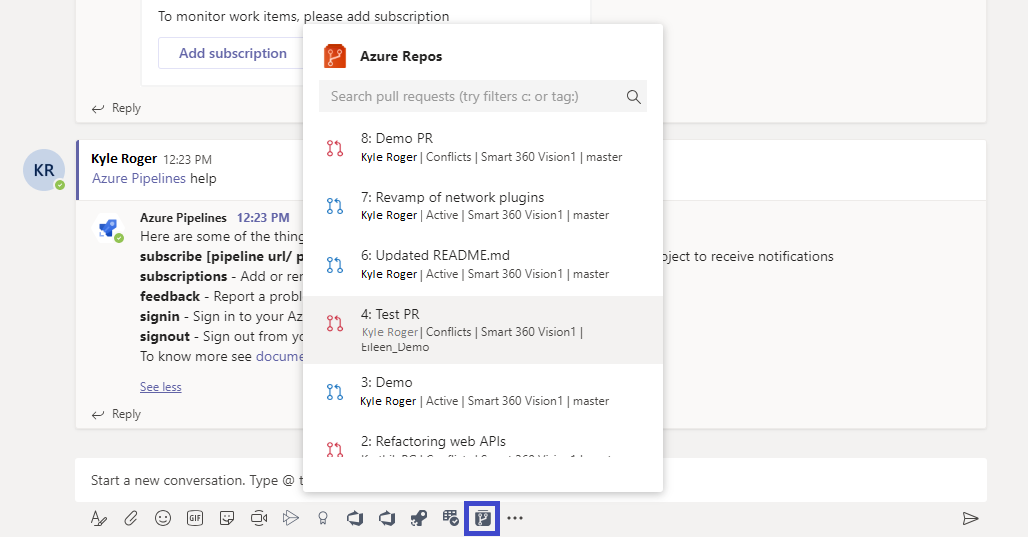
URL di richiesta pull di anteprima
Quando si incolla l'URL di una richiesta di richiesta, viene visualizzata un'anteprima simile a quella nell'immagine seguente, che consente di mantenere contestuali e accurate conversazioni correlate alla richiesta di richiesta. È necessario eseguire l'accesso e quindi visualizzare in anteprima le RICHIESTE per gli URL in tutti i canali in un team.
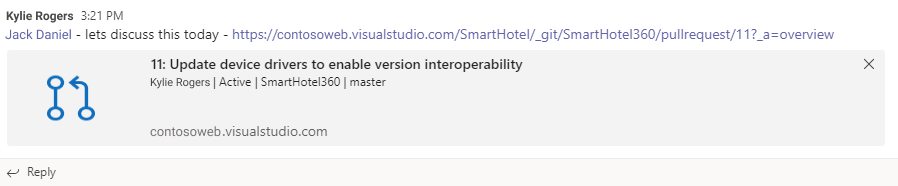
Rimuovere sottoscrizioni e repos da un canale
Per eliminare tutte le sottoscrizioni correlate a qualsiasi repository nel progetto e rimuovere i repos dal canale, immettere il testo seguente in Teams: @azure repos unsubscribe all [project url]. Assicurarsi di immettere l'URL del progetto. Solo gli amministratori del progetto possono eseguire questa attività.
Notifiche thread
Per collegare un set di notifiche correlate e anche per ridurre lo spazio occupato dalle notifiche in un canale, le notifiche vengono threadate. Tutte le notifiche collegate a una determinata richiesta pull sono collegate insieme.
Visualizzazione compatta delle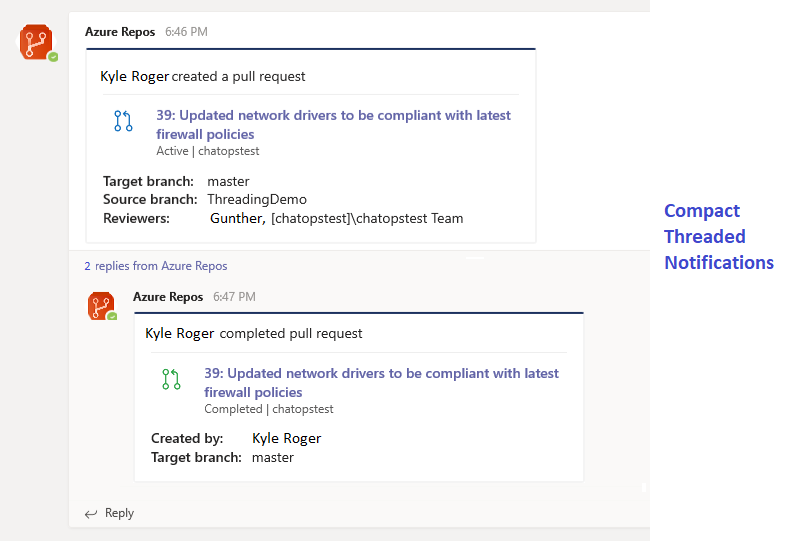
Visualizzazione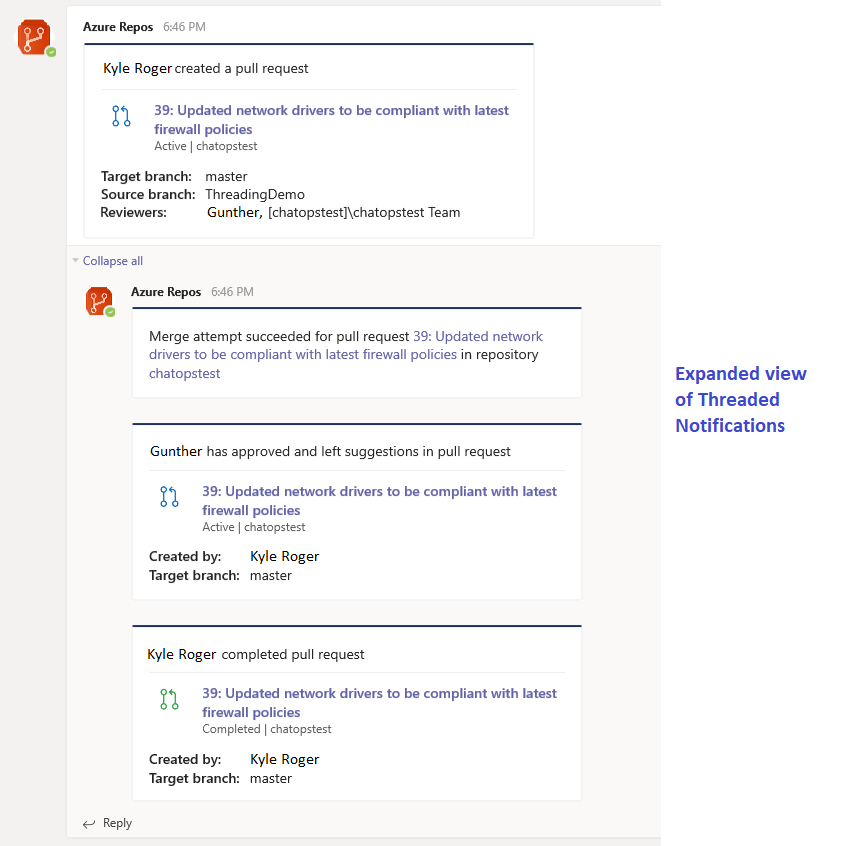
Informazioni di riferimento sui comandi
Nella tabella seguente sono elencati tutti i azure repos comandi che è possibile usare nel canale di Teams.
| Comando | Funzionalità |
|---|---|
@azure repos subscribe [repo url/ project url] |
Sottoscrivere un repository o tutti i repos in un progetto per ricevere notifiche |
@azure repos subscriptions |
Aggiungere o rimuovere sottoscrizioni per questo canale |
@azure repos signin |
Accedere all'organizzazione Azure Repos |
@azure repos signout |
Disconnettersi dall'organizzazione Azure Repos |
@azure repos feedback |
Segnalare un problema o suggerire una funzionalità |
@azure repos unsubscribe all [project url] |
Rimuovere tutti i repos (appartenenti a un progetto) e le sottoscrizioni associate da un canale |
Supporto multi-tenant
Se si usa un messaggio di posta elettronica o un tenant diverso per Microsoft Teams e Azure DevOps, seguire questa procedura per accedere, in base al caso d'uso.
| Caso d'uso | EMAIL ID + tenant di Microsoft Teams | Email ID + tenant di Azure DevOps | Passaggi |
|---|---|---|---|
| 1 | email1@abc.com (tenant 1) | email1@abc.com (tenant 1) | Fare clic su Accedi. |
| 2 | email1@abc.com (tenant 1) | email1@abc.com (tenant 2) | Accedere ad Azure DevOps. Nello stesso browser avviare una nuova scheda e passare a https://teams.microsoft.com/. Eseguire il comando di accesso e selezionare Accedi. |
| 3 | email1@abc.com (tenant 1) | email2@pqr.com (tenant 2) | Selezionare Accedi con un indirizzo di posta elettronica diverso e quindi nella selezione ID posta elettronica usare email2 per accedere ad Azure DevOps. |
| 4 | email1@abc.com (tenant 1) | email2@pqr.com (tenant non predefinito 3) | Questo scenario non è supportato. |
Risolvere problemi
Se si verificano gli errori seguenti quando si usa l'app Azure Repos, seguire le procedure descritte in questa sezione.
- Si è verificato un problema. Riprova.
- Configurazione non riuscita. Assicurarsi che l'organizzazione '{nome organizzazione}' esista e che si disponga di autorizzazioni sufficienti.
Si è verificato un problema. Riprova.
L'app Azure Repos usa il protocollo di autenticazione OAuth e richiede l'accesso dell'applicazione di terze parti tramite OAuth per l'abilitazione dell'organizzazione. Per abilitare questa impostazione, passare a Impostazioni organizzazione Criteri> disicurezza> e impostare l'accesso dell'applicazione di terze parti tramite OAuth per l'impostazione dell'organizzazione su Sì.
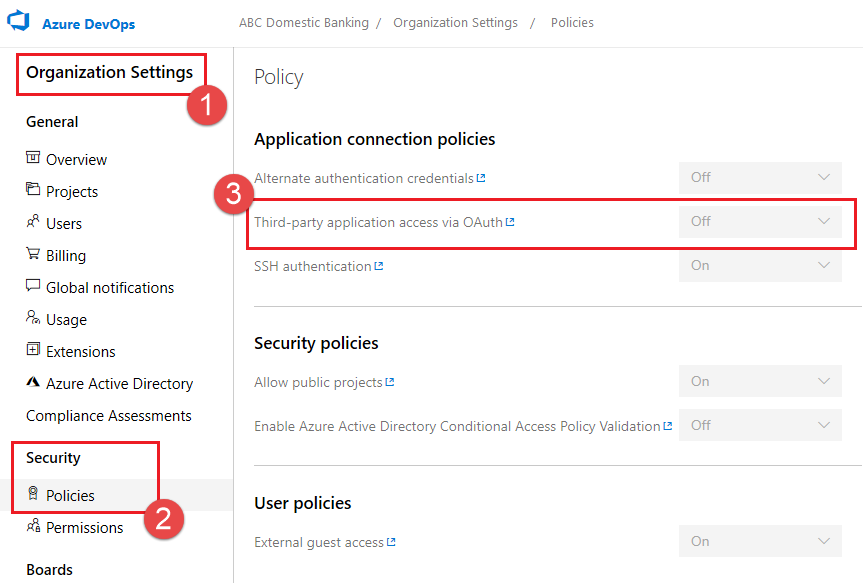
Configurazione non riuscita. Assicurarsi che l'organizzazione '{nome organizzazione}' esista e che si disponga di autorizzazioni sufficienti.
Disconnettersi da Azure DevOps passando a https://aka.ms/VsSignout usando il browser.
Aprire una finestra del browser in privato o in incognito e passare a https://aex.dev.azure.com/me e accedere. Nell'elenco a discesa sotto l'icona del profilo a sinistra selezionare la directory che contiene l'organizzazione contenente il repository a cui si vuole sottoscrivere.
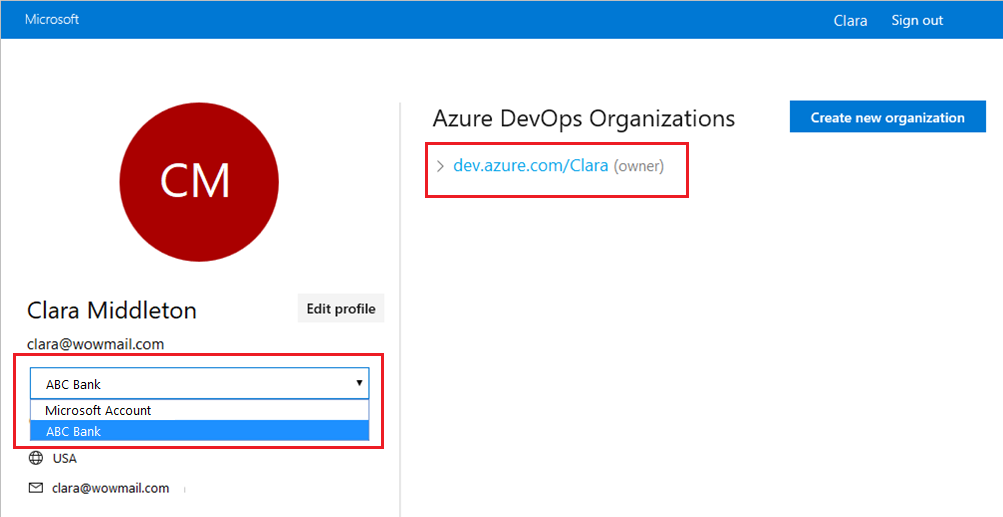
Nello stesso browser avviare una nuova scheda e accedere a https://teams.microsoft.com/. Eseguire il @Azure Repos signout comando e quindi eseguire il @Azure Repos signin comando nel canale in cui è installata l'app Azure Repos per Microsoft Teams.
Selezionare il Sign in pulsante e si viene reindirizzati a una pagina di consenso come quella nell'esempio seguente. Assicurarsi che la directory visualizzata accanto al messaggio di posta elettronica corrisponda a quella scelta nel passaggio precedente. Accettare e completare il processo di accesso.
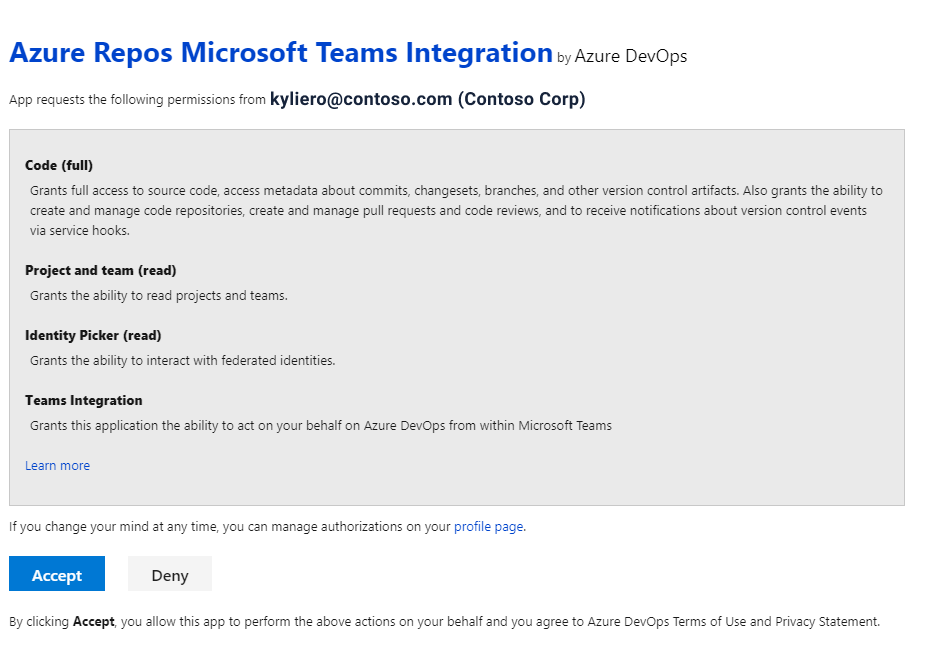
Se questi passaggi non risolvono il problema di autenticazione, contattare Microsoft all'Developer Community.
Articoli correlati
Commenti e suggerimenti
Presto disponibile: nel corso del 2024 verranno dismessi i problemi di GitHub come meccanismo di feedback per il contenuto e verranno sostituiti con un nuovo sistema di feedback. Per altre informazioni, vedere: https://aka.ms/ContentUserFeedback.
Invia e visualizza il feedback per