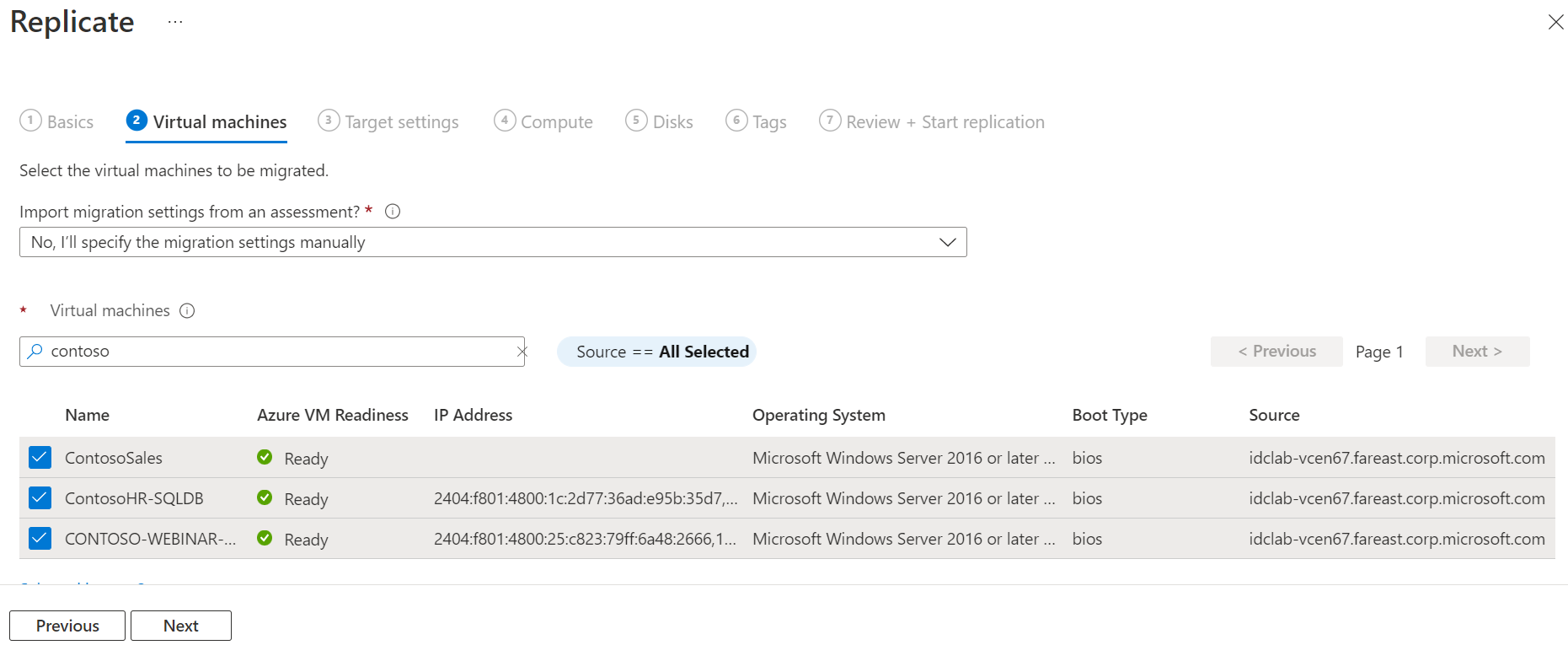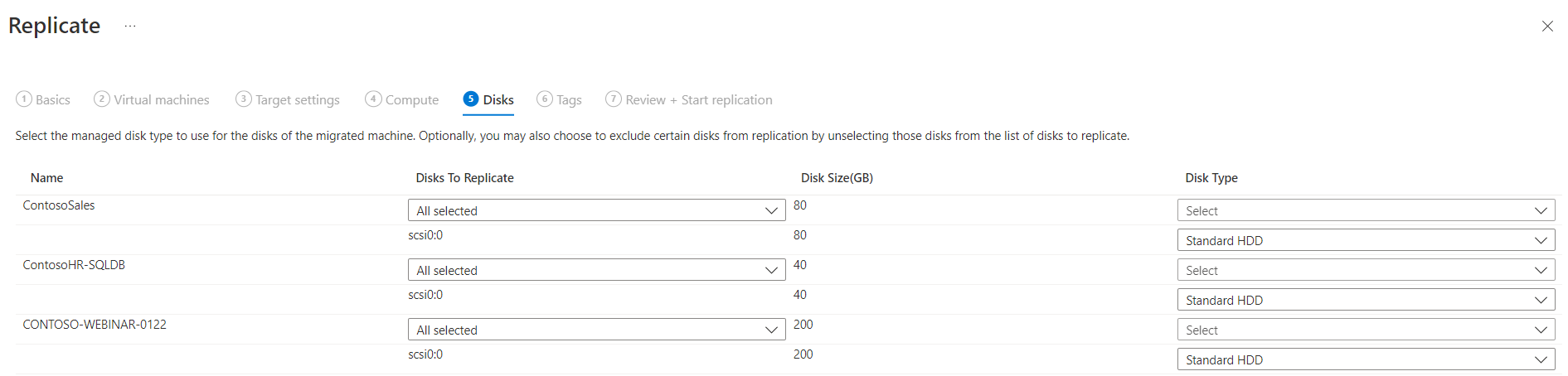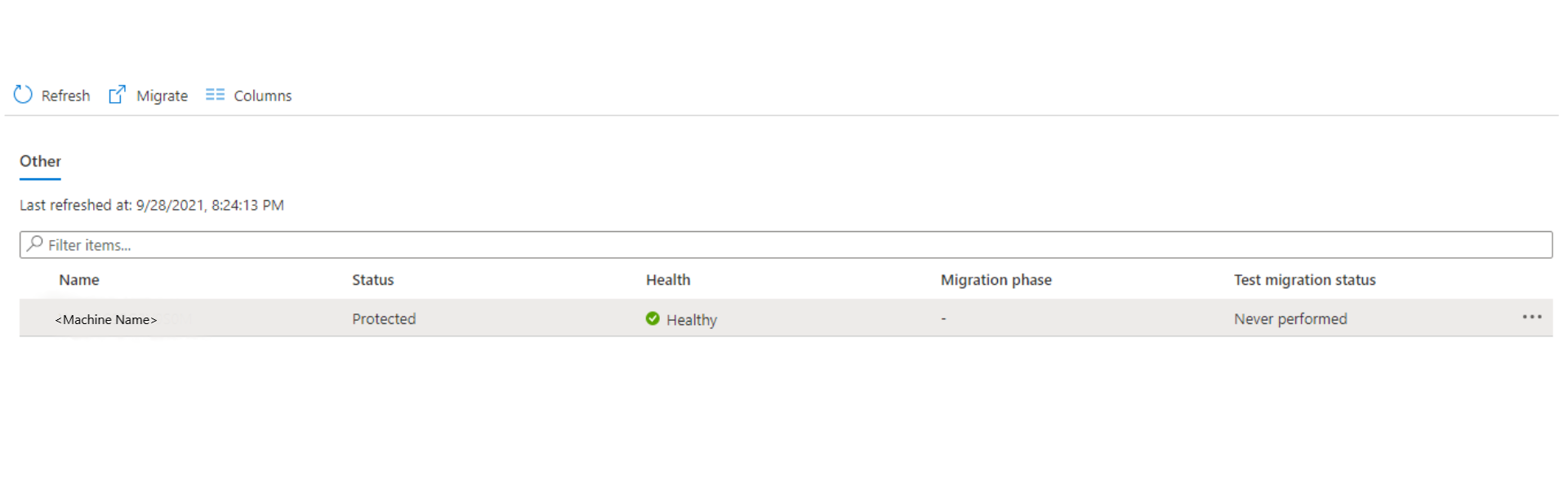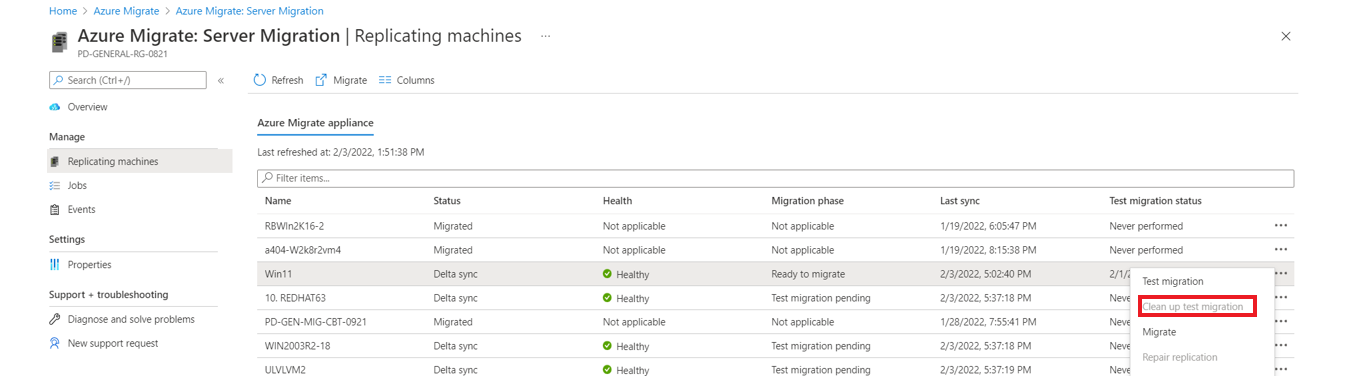Eseguire la migrazione di computer come server fisici in Azure
Questo articolo illustra come eseguire la migrazione di computer come server fisici ad Azure usando lo strumento di migrazione e modernizzazione. La migrazione dei computer trattandoli come server fisici è utile in molti scenari:
- Eseguire la migrazione di server fisici locali.
- Eseguire la migrazione di macchine virtuali (VM) virtualizzate da piattaforme come Xen e KVM.
- Eseguire la migrazione di macchine virtuali Hyper-V o VMware, se non è possibile usare il processo di migrazione standard per la migrazione di Hyper-V o VMware .
- Eseguire la migrazione di VM in esecuzione in cloud privati.
- Eseguire la migrazione di macchine virtuali in esecuzione in cloud pubblici, ad esempio Amazon Web Services (AWS) o Google Cloud Platform (GCP).
Questa esercitazione è la terza di una serie che illustra come valutare i server fisici ed eseguirne la migrazione ad Azure. In questa esercitazione apprenderai a:
- Preparare l'uso di Azure con lo strumento di migrazione e modernizzazione.
- Controllare i requisiti per i computer di cui si vuole eseguire la migrazione. Preparare un computer per l'appliance di replica azure Migrate e modernizzare l'appliance di replica usata per individuare ed eseguire la migrazione dei computer ad Azure.
- Aggiungere lo strumento migrazione e modernizzazione nell'hub di Azure Migrate e Modernize.
- Configurare l'appliance di replica.
- Installare il servizio Mobility nei computer di cui eseguire la migrazione.
- Abilitare la replica.
- Eseguire una migrazione di test per verificare che tutti gli elementi funzionino come previsto.
- Eseguire una migrazione completa ad Azure.
Nota
Le esercitazioni illustrano il percorso di distribuzione più semplice per uno scenario in modo da poter configurare rapidamente un modello di verifica. Le esercitazioni usano le opzioni predefinite, se possibile e non mostrano tutte le impostazioni e i percorsi possibili. Per istruzioni dettagliate, vedere gli articoli sulle procedure per Azure Migrate e Modernize.
Se non si ha una sottoscrizione di Azure, creare un account gratuito prima di iniziare.
Prerequisiti
Prima di iniziare questa esercitazione, è necessario:
- Rivedere l'architettura di migrazione.
- Esaminare le limitazioni correlate alla migrazione dei server Windows Server 2008 ad Azure.
Nota
Se si prevede di aggiornare il sistema operativo Windows, Azure Migrate e Modernize potrebbero scaricare l'utilità SetupDiag di Windows per informazioni dettagliate sugli errori nel caso in cui l'aggiornamento non riesca. Assicurarsi che la macchina virtuale creata in Azure dopo la migrazione abbia accesso a SetupDiag. Se non è disponibile alcun accesso a SetupDiag, potrebbe non essere possibile ottenere codici di errore dettagliati degli errori di aggiornamento del sistema operativo, ma l'aggiornamento può continuare.
Preparare Azure
Preparare Azure per la migrazione con lo strumento di migrazione e modernizzazione.
| Attività | Dettagli |
|---|---|
| Creare un progetto di Azure Migrate | Per creare un nuovo progetto, l'account Azure deve avere autorizzazioni di Collaboratore o Proprietario. |
| Verificare le autorizzazioni per l'account Azure | L'account Azure necessita delle autorizzazioni per creare una macchina virtuale e scrivere in un disco gestito di Azure. |
Assegnare le autorizzazioni per creare un progetto
- Nella portale di Azure aprire la sottoscrizione e selezionare Controllo di accesso (IAM).
- In Controlla l'accesso individuare l'account pertinente e selezionarlo per visualizzare le autorizzazioni.
- È necessario avere le autorizzazioni di Collaboratore o Proprietario.
- Se è appena stato creato un account Azure gratuito, si è proprietari della propria sottoscrizione.
- Se non si ha il ruolo di proprietario della sottoscrizione, collaborare con il proprietario per assegnare il ruolo.
Assegnare le autorizzazioni all'account Azure
Assegnare il ruolo Collaboratore macchina virtuale all'account Azure. Questo ruolo fornisce le autorizzazioni per:
- Creare una macchina virtuale nel gruppo di risorse selezionato.
- Creare una macchina virtuale nella rete virtuale selezionata.
- Scrivere in un disco gestito di Azure.
Creare una rete di Azure
Importante
Le reti virtuali sono un servizio a livello di area, quindi assicurarsi di creare la rete virtuale nell'area di Azure di destinazione desiderata. Ad esempio, se si prevede di eseguire la replica e la migrazione di macchine virtuali dall'ambiente locale all'area di Azure Stati Uniti orientali, la rete virtuale di destinazione deve essere creata nell'area Stati Uniti orientali. Per connettere reti virtuali in aree diverse, vedere Peering di rete virtuale.
Configurare una rete virtuale di Azure. Quando si esegue la replica in Azure, le macchine virtuali di Azure vengono create e aggiunte alla rete virtuale di Azure specificata durante la configurazione della migrazione.
Preparare la migrazione
Per prepararsi per la migrazione del server fisico, è necessario verificare le impostazioni del server fisico e prepararsi alla distribuzione di un'appliance di replica.
Verificare i requisiti del computer per la migrazione
Assicurarsi che i computer siano conformi ai requisiti per la migrazione ad Azure.
Nota
Quando si esegue la migrazione di computer fisici, lo strumento di migrazione e modernizzazione usa la stessa architettura di replica del ripristino di emergenza basato su agente in Azure Site Recovery. Alcuni componenti condividono la stessa codebase. Alcuni contenuti potrebbero includere collegamenti alla documentazione di Site Recovery.
Verificare i requisiti dei server fisici.
Verificare che le macchine virtuali locali replicate in Azure siano conformi ai requisiti delle macchine virtuali di Azure.
Alcune modifiche sono necessarie nelle macchine virtuali prima di eseguirne la migrazione ad Azure:
- Per alcuni sistemi operativi, Azure Migrate e Modernize apporta queste modifiche automaticamente.
- Apportare queste modifiche prima di iniziare la migrazione. Se si esegue la migrazione della VM prima di apportare la modifica, la VM potrebbe non avviarsi in Azure. Esaminare le modifiche che è necessario apportare in Windows e Linux.
Preparare un computer per l'appliance di replica
Lo strumento di migrazione e modernizzazione usa un'appliance di replica per replicare i computer in Azure. L'appliance di replica esegue i componenti seguenti.
- Server di configurazione: il server di configurazione coordina le comunicazioni tra l'ambiente locale e Azure e gestisce la replica dei dati.
- Server di elaborazione: il server di elaborazione funge da gateway di replica. Riceve i dati di replica e ottimizza i dati con memorizzazione nella cache, compressione e crittografia. Invia quindi i dati a un account di archiviazione della cache in Azure.
Per prepararsi alla distribuzione dell'appliance:
- Preparare un computer che ospiti l'appliance di replica. Esaminare i requisiti del computer.
- L'appliance di replica usa MySQL. Esaminare le opzioni per l'installazione di MySQL nell'appliance.
- Esaminare gli URL di Azure necessari all'appliance di replica per accedere ai cloud pubblico e per enti pubblici.
- Esaminare i requisiti di accesso alle porte per l'appliance di replica.
Nota
L'appliance di replica non deve essere installata in un computer di origine che si vuole replicare o nell'appliance di individuazione e valutazione di Azure Migrate installata in precedenza.
Configurare l'appliance di replica
La prima fase del processo di migrazione è la configurazione dell'appliance di replica. Per configurare l'appliance per la migrazione del server fisico, scaricare il file del programma di installazione per l'appliance. Quindi eseguirlo nel computer preparato. Dopo aver installato l'appliance, registrarla con lo strumento migrazione e modernizzazione.
Scaricare il programma di installazione dell'appliance di replica
Nel progetto Azure Migrate selezionare Server Migration and modernizzazion Discover (Migrazione e modernizzazione>dei server).>
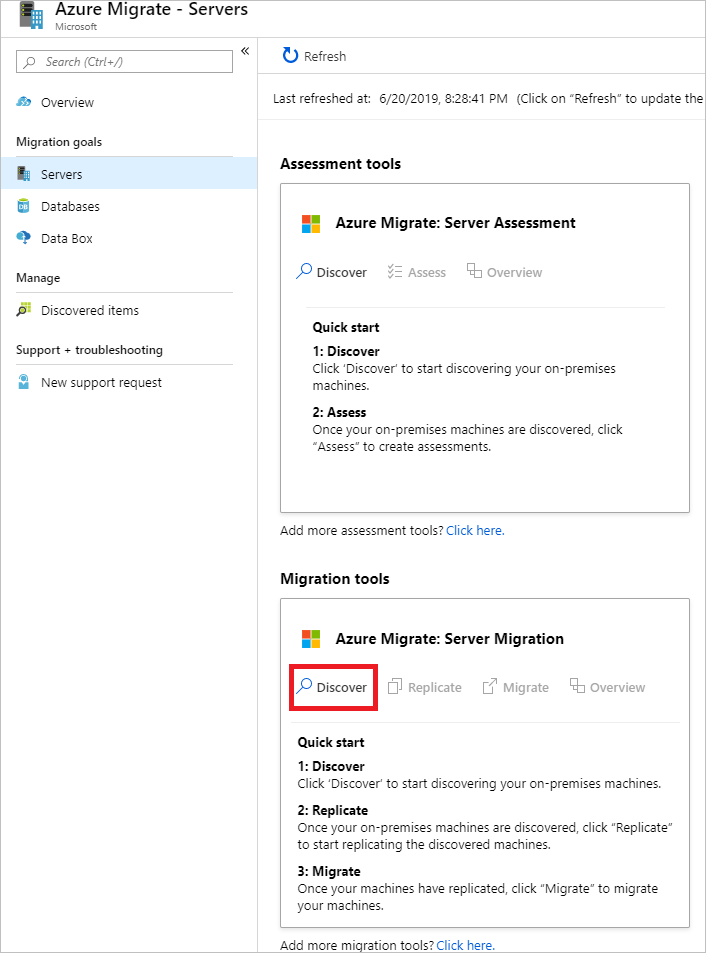
In Individua macchine>virtuali le macchine virtuali selezionare Non virtualizzato/Altro.
In Area di destinazione selezionare l'area di Azure in cui eseguire la migrazione delle macchine virtuali.
Selezionare Confermare che l'area di destinazione della migrazione è
. Selezionare Crea risorse per creare un insieme di credenziali di Site Recovery in background.
- Se è già stata configurata la migrazione con lo strumento di migrazione e modernizzazione, l'opzione di destinazione non può essere configurata perché le risorse sono state configurate in precedenza.
- Dopo aver fatto clic su questo pulsante non è più possibile cambiare l'area di destinazione di questo progetto.
- Tutte le migrazioni successive avverranno in questa area.
Nota
Se è stato selezionato l'endpoint privato come metodo di connettività per il progetto di Azure Migrate al momento della creazione, l'insieme di credenziali di Servizi di ripristino viene configurato anche per la connettività dell'endpoint privato. Assicurarsi che gli endpoint privati siano raggiungibili dall'appliance di replica. Altre informazioni.
In Installare una nuova appliance di replica o aumentare le prestazioni della configurazione esistente? selezionare Installare un'appliance di replica.
In Scaricare e installare il software dell'appliance di replica scaricare il programma di installazione dell'appliance e la chiave di registrazione. È necessaria la chiave per registrare l'appliance. La chiave è valida per cinque giorni dopo il download.
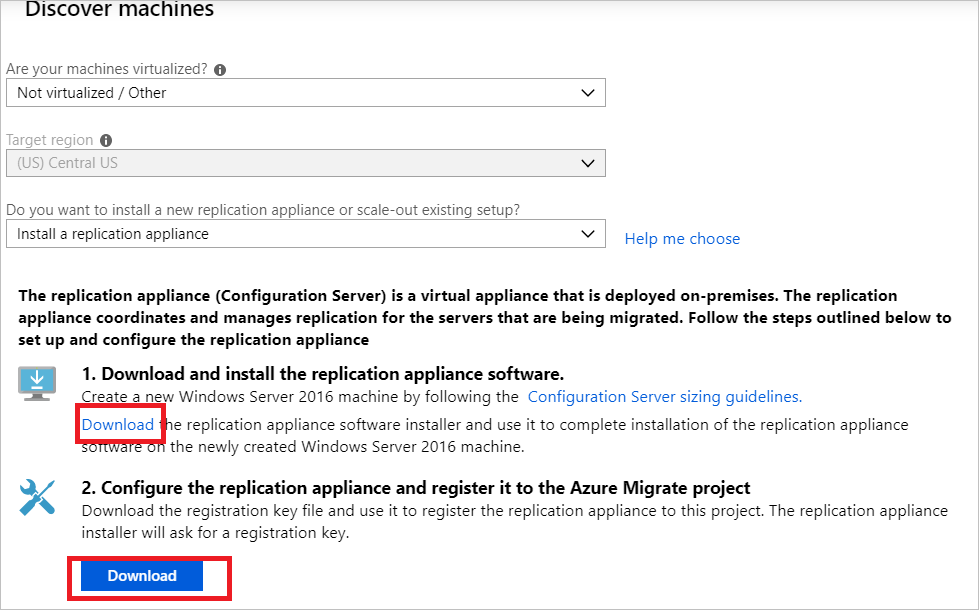
Copiare il file di installazione dell'appliance e il file della chiave nel computer Windows Server 2016 creato per l'appliance.
Al termine dell'installazione, la configurazione guidata dell'appliance viene avviata automaticamente. È anche possibile avviare la procedura guidata manualmente usando il
cspsconfigtoolcollegamento creato sul desktop dell'appliance. In questa esercitazione viene installato manualmente il servizio di mobilità nelle macchine virtuali di origine da replicare. Per continuare, è necessario creare un account fittizio in questo passaggio. Per l'account fittizio, usare "guest" come nome descrittivo, "username" come nome utente e "password" come password per l'account. Questo account fittizio viene usato nella fase Abilita replica.Dopo il riavvio dell'appliance dopo l'installazione, in Individua computer selezionare la nuova appliance in Seleziona server di configurazione. Selezionare quindi Finalize registration (Finalizzare la registrazione). Il passaggio Finalize registration esegue un paio di attività finali per preparare l'appliance di replica.

L'agente del servizio mobility deve essere installato nei server per individuarli usando l'appliance di replica. I computer individuati vengono visualizzati in Azure Migrate: Migrazione server. Man mano che vengono individuate VM, il numero indicato in Server individuati aumenta.
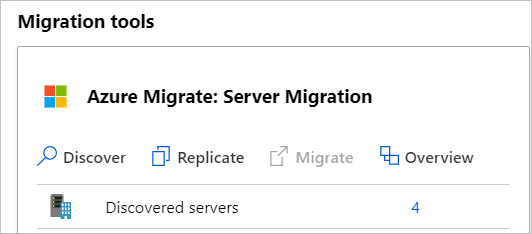
Nota
È consigliabile eseguire l'individuazione e la valutazione prima della migrazione usando lo strumento Di individuazione e valutazione di Azure Migrate, un'appliance di Azure Migrate separata. È possibile distribuire l'appliance come server fisico per individuare continuamente i server e i metadati delle prestazioni. Per i passaggi dettagliati, vedere Individuare i server fisici.
Installare l'agente servizio di mobilità
Prima di avviare la replica, è necessario preinstallare un agente servizio di mobilità nei computer fisici di origine di cui eseguire la migrazione. L'approccio scelto per installare l'agente servizio di mobilità può dipendere dalle preferenze dell'organizzazione e dagli strumenti esistenti. Il metodo di installazione "push" integrato in Site Recovery non è attualmente supportato. È consigliabile prendere in considerazione gli approcci seguenti:
- System Center Configuration Manager
- Azure Arc per server ed estensioni script personalizzate
- Installare l'agente mobility per Windows
- Installare l'agente mobility per Linux
Estrarre il contenuto del file tarball del programma di installazione in una cartella locale ,ad esempio /tmp/MobSvcInstaller, nel computer:
mkdir /tmp/MobSvcInstaller tar -C /tmp/MobSvcInstaller -xvf <Installer tarball> cd /tmp/MobSvcInstallerEseguire lo script del programma di installazione:
sudo ./install -r MS -v VmWare -q -c CSLegacyRegistrare l'agente con l'appliance di replica:
/usr/local/ASR/Vx/bin/UnifiedAgentConfigurator.sh -i <replication appliance IP address> -P <Passphrase File Path> -c CSLegacy
Replicare i computer
Selezionare ora le VM per la migrazione.
Nota
È possibile replicare fino a 10 macchine virtuali contemporaneamente. Se è necessario replicare di più, replicarli contemporaneamente in batch di 10.
Nel progetto Azure Migrate selezionare Server>Migrazione e modernizzazione> Replica.
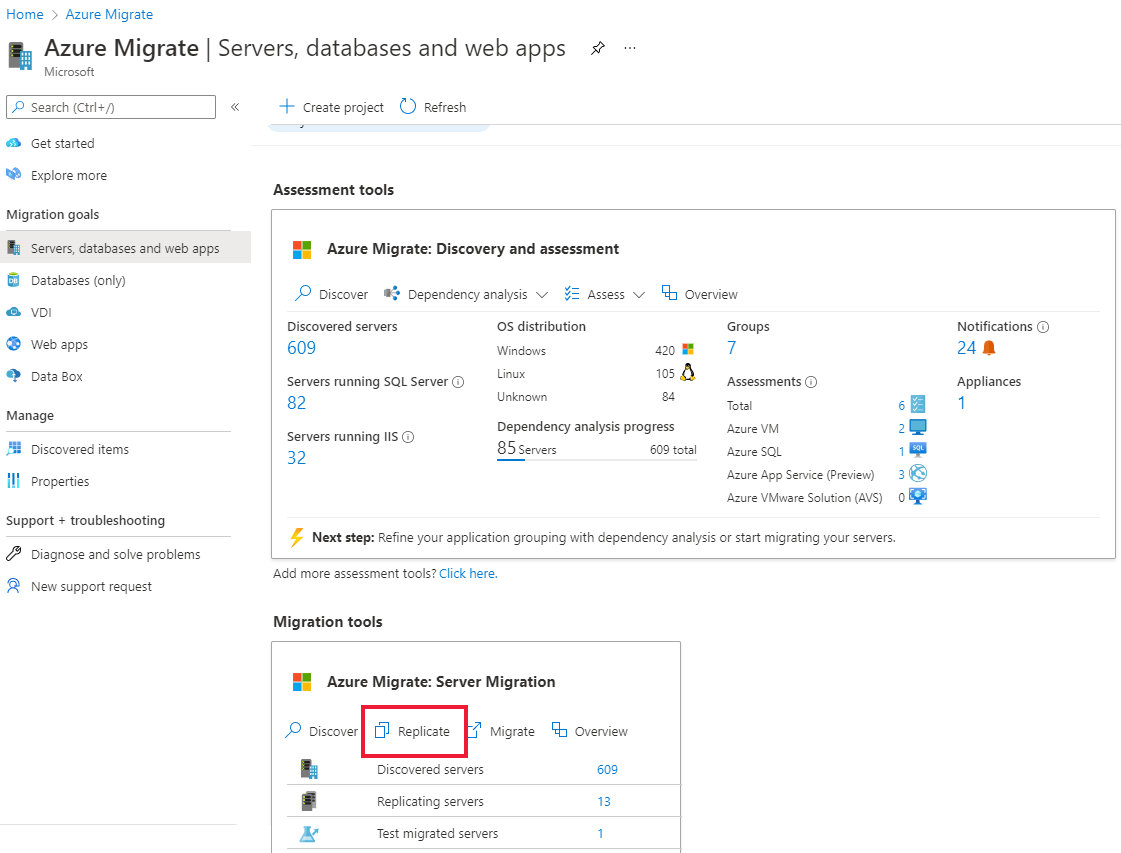
In Replica, impostazioni >Origine>Le macchine sono virtualizzate?, selezionare Fisiche o altro (AWS, GCP, Xen, eccetera).
In Appliance locale selezionare il nome dell'appliance di Azure Migrate configurata.
In Server di elaborazione selezionare il nome dell'appliance di replica.
In Credenziali guest selezionare l'account fittizio creato in precedenza durante l'installazione del programma di installazione della replica per installare manualmente il servizio di mobilità. L'installazione push non è supportata. Selezionare quindi Avanti: Macchine virtuali.
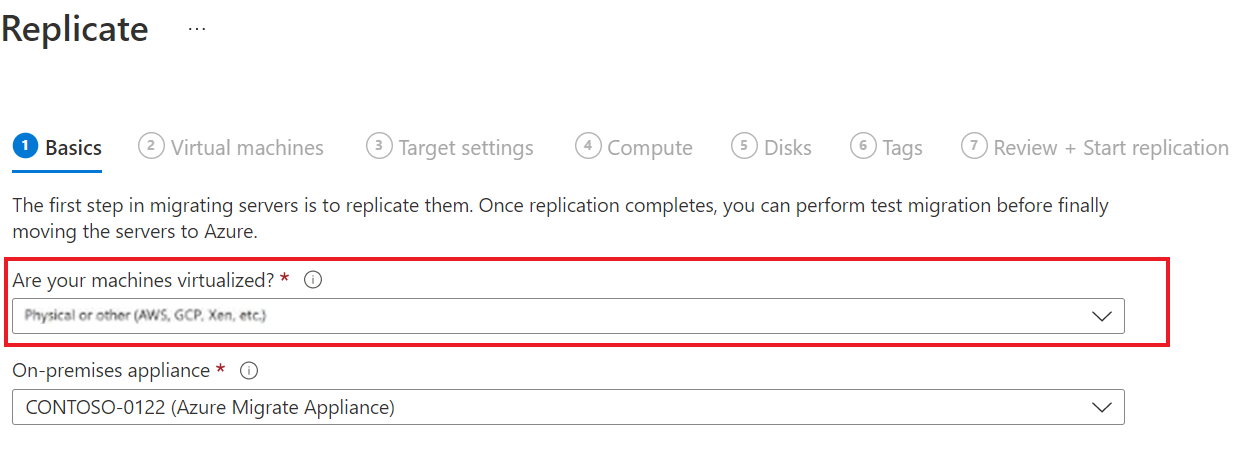
In Macchine virtuali, in Importare le impostazioni di migrazione da una valutazione? lasciare l'impostazione predefinita No, specificare manualmente le impostazioni di migrazione.
Selezionare ogni macchina virtuale di cui si vuole eseguire la migrazione. Selezionare quindi Avanti: Impostazioni di destinazione.
In Impostazioni di destinazione selezionare la sottoscrizione e l'area di destinazione della migrazione. Specificare il gruppo di risorse in cui si troveranno le macchine virtuali di Azure dopo la migrazione.
In Rete virtuale selezionare la subnet/rete virtuale di Azure a cui verranno aggiunte le VM di Azure dopo la migrazione.
In Account di archiviazione cache mantenere l'opzione predefinita per usare l'account di archiviazione della cache creato automaticamente per il progetto. Usare l'elenco a discesa se si vuole specificare un account di archiviazione diverso da usare come account di archiviazione della cache per la replica.
Nota
- Se è stato selezionato un endpoint privato come metodo di connettività per il progetto Azure Migrate, concedere all'insieme di credenziali di Servizi di ripristino l'accesso all'account di archiviazione della cache. Altre informazioni.
- Per eseguire la replica usando Azure ExpressRoute con peering privato, creare un endpoint privato per l'account di archiviazione della cache. Altre informazioni.
In Opzioni di disponibilità selezionare:
- Zona di disponibilità: aggiunge il computer migrato a una zona di disponibilità specifica nell'area. Usare questa opzione per distribuire i server che formano un livello applicazione multinodo tra zone di disponibilità. Se si seleziona questa opzione, è necessario specificare la zona di disponibilità da usare per ogni computer selezionato nella scheda Calcolo . Questa opzione è disponibile solo se l'area di destinazione selezionata per la migrazione supporta le zone di disponibilità.
- Set di disponibilità: inserisce il computer migrato in un set di disponibilità. Per usare questa opzione, il gruppo di risorse di destinazione selezionato deve avere uno o più set di disponibilità.
- Nessuna ridondanza dell'infrastruttura necessaria: selezionare questa opzione se non sono necessarie alcuna delle configurazioni di disponibilità per i computer migrati.
In Tipo di crittografia dischi selezionare:
- Crittografia dei dati inattivi con chiave gestita dalla piattaforma.
- Crittografia dei dati inattivi con la chiave gestita dal cliente.
- Doppia crittografia con chiavi gestite dalla piattaforma e gestite dal cliente.
Nota
Per replicare le macchine virtuali con chiavi gestite dal cliente, è necessario creare un set di crittografia del disco nel gruppo di risorse di destinazione. Un oggetto set di crittografia dischi esegue il mapping dei dischi gestiti a un'istanza di Azure Key Vault contenente la chiave gestita dal cliente da usare per la crittografia lato server.
In Vantaggio Azure Hybrid:
- Selezionare No se non si vuole applicare Vantaggio Azure Hybrid. Quindi seleziona Avanti.
- Selezionare Sì se si hanno computer Windows Server con copertura Software Assurance o sottoscrizioni di Windows Server attive e si vuole applicare il vantaggio alle VM di cui si sta eseguendo la migrazione. Quindi seleziona Avanti.
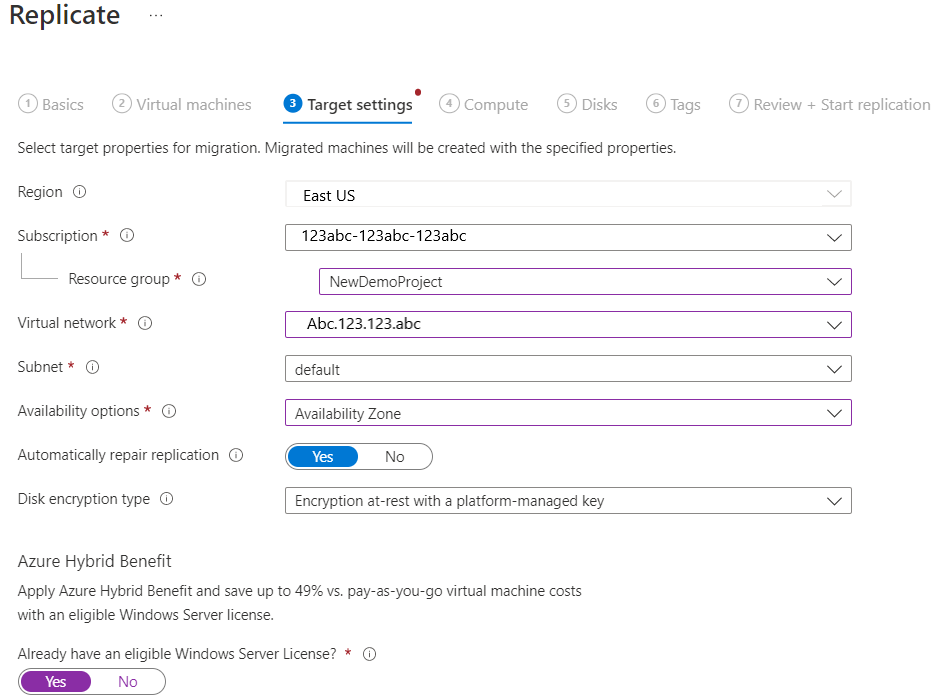
In Calcolo controllare il nome della macchina virtuale, le dimensioni, il tipo di disco del sistema operativo e la configurazione della disponibilità, se selezionata nel passaggio precedente. Le VM devono essere conformi ai requisiti di Azure.
- Dimensioni della macchina virtuale: se si usano raccomandazioni di valutazione, l'elenco a discesa Dimensioni macchina virtuale mostra le dimensioni consigliate. In caso contrario, Azure Migrate e Modernize seleziona una dimensione in base alla corrispondenza più vicina nella sottoscrizione di Azure. In alternativa, selezionare manualmente le dimensioni in Dimensioni macchina virtuale di Azure.
- Disco sistema operativo: specificare il disco del sistema operativo (di avvio) per la VM. È il disco che contiene il bootloader e il programma di installazione del sistema operativo.
- Zona di disponibilità: specificare la zona di disponibilità da usare.
- Set di disponibilità: specificare il set di disponibilità da usare.
In Dischi specificare se i dischi delle macchine virtuali devono essere replicati in Azure. Selezionare il tipo di disco (SSD/HDD standard o dischi gestiti Premium) in Azure. Quindi seleziona Avanti.
- È possibile escludere dischi dalla replica.
- I dischi esclusi non saranno presenti nella macchina virtuale di Azure dopo la migrazione.
In Tag scegliere di aggiungere tag alle macchine virtuali, ai dischi e alle schede di interfaccia di rete.
In Rivedi e avvia replica verificare le impostazioni e selezionare Replica per avviare la replica iniziale dei server.
Nota
È possibile aggiornare le impostazioni di replica in qualsiasi momento prima dell'avvio della replica. Selezionare Gestisci>macchine di replica. Le impostazioni non possono essere modificate dopo l'avvio della replica.
Tenere traccia e monitorare
- Quando si seleziona Replica, viene avviato un processo di avvio della replica.
- Al termine del processo di avvio della replica, i computer iniziano la replica iniziale in Azure.
- Al termine della replica iniziale, viene avviata la replica differenziale. Le modifiche incrementali ai dischi locali vengono replicate periodicamente nei dischi di replica in Azure.
È possibile tenere traccia dello stato del processo nelle notifiche del portale.
È possibile monitorare lo stato della replica selezionando Replica di server in Azure Migrate: Migrazione server.
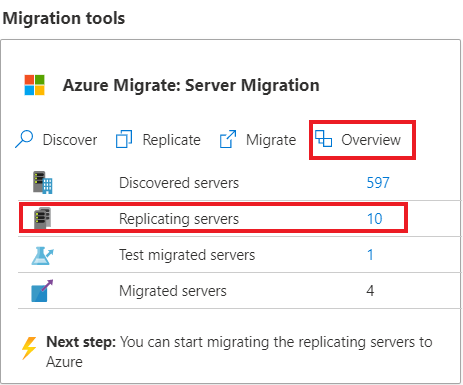
Eseguire una migrazione di test
Quando inizia la replica differenziale, è possibile eseguire una migrazione di test per le macchine virtuali prima di eseguire una migrazione completa ad Azure. È consigliabile eseguire questo passaggio almeno una volta per ogni computer prima di eseguirne la migrazione.
- L'esecuzione di una migrazione di test verifica che la migrazione funzioni come previsto, senza influire sui computer locali, che rimangono operativi e continuano a essere replicati.
- La migrazione di test simula la migrazione creando una macchina virtuale di Azure usando i dati replicati. Il test esegue in genere la migrazione a una rete virtuale non di produzione nella sottoscrizione di Azure.
- È possibile usare la VM di Azure di test replicata per convalidare la migrazione, eseguire test delle app e risolvere eventuali problemi prima della migrazione completa.
Per eseguire una migrazione di test:
In Obiettivi della migrazione selezionare Server Migrazione e modernizzazione>Test>server migrati.
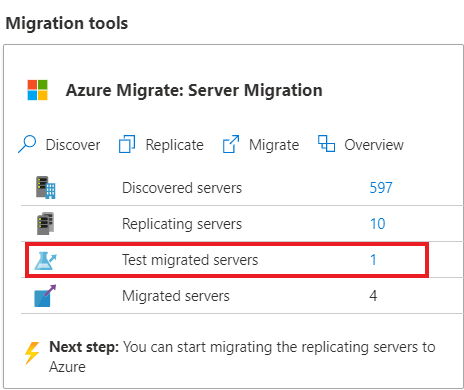
Fare clic con il pulsante destro del mouse sulla macchina virtuale da testare e selezionare Esegui migrazione test.
In Migrazione di test selezionare la rete virtuale di Azure in cui verrà inserita la VM di Azure dopo la migrazione. È consigliabile usare una rete virtuale non di produzione.
È possibile aggiornare il sistema operativo Windows Server durante la migrazione dei test. Per eseguire l'aggiornamento, selezionare l'opzione Aggiorna disponibile . Nel riquadro visualizzato selezionare la versione del sistema operativo di destinazione a cui si vuole eseguire l'aggiornamento e selezionare Applica. Altre informazioni.
Viene avviato il processo di migrazione dei test. Monitorare il processo nelle notifiche del portale.
Al termine della migrazione, visualizzare la VM di Azure di cui è stata eseguita la migrazione in Macchine virtuali nel portale di Azure. Il nome del computer ha il suffisso -Test.
Al termine del test, fare clic con il pulsante destro del mouse sulla macchina virtuale di Azure in Replica di computer e selezionare Pulisci migrazione dei test.
Nota
È ora possibile registrare i server che eseguono SQL Server con RP della macchina virtuale SQL per sfruttare l'applicazione automatica di patch, il backup automatizzato e la gestione semplificata delle licenze usando l'estensione SQL IaaS Agent.
- Selezionare Gestisci>server>di replica che contengono il calcolo e la rete di SQL Server>e selezionare Sì per eseguire la registrazione con la macchina virtuale DI SQL.
- Selezionare Vantaggio Azure Hybrid per SQL Server se sono presenti istanze di SQL Server coperte da sottoscrizioni attive di Software Assurance o SQL Server e si vuole applicare il vantaggio ai computer di cui si sta eseguendo la migrazione.
Eseguire la migrazione di VM
Dopo aver verificato che la migrazione dei test funzioni come previsto, è possibile eseguire la migrazione dei computer locali.
Nel progetto Azure Migrate selezionare Server, database e app>Web Migrazione e modernizzazione>Dei server di replica.
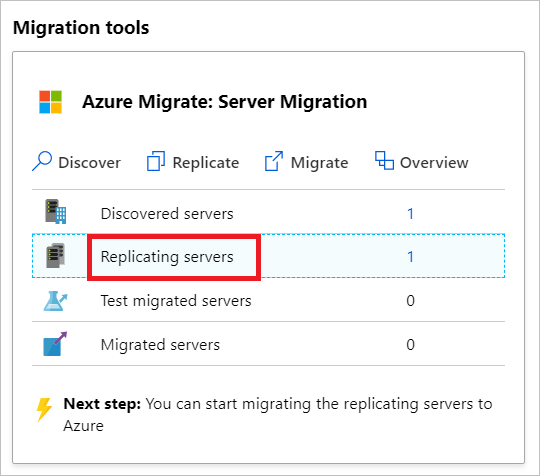
In Replica di computer fare clic con il pulsante destro del mouse sulla macchina virtuale e scegliere Esegui migrazione.
In Esegui la migrazione>Spegnere le macchine virtuali ed eseguire una migrazione pianificata senza perdita di dati selezionare Sì>OK.
Nota
Per una perdita di dati minima, è consigliabile arrestare l'applicazione manualmente come parte della finestra di migrazione. Non consentire alle applicazioni di accettare connessioni. Avviare quindi la migrazione. Il server deve essere mantenuto in esecuzione in modo che le modifiche rimanenti possano essere sincronizzate prima del completamento della migrazione.
È possibile aggiornare il sistema operativo Windows Server durante la migrazione. Per eseguire l'aggiornamento, selezionare l'opzione Aggiorna disponibile . Nel riquadro visualizzato selezionare la versione del sistema operativo di destinazione a cui si vuole eseguire l'aggiornamento e selezionare Applica. Altre informazioni.
Verrà avviato un processo di migrazione per la VM. Tenere traccia del processo nelle notifiche di Azure.
Al termine del processo, è possibile visualizzare e gestire la VM dalla pagina Macchine virtuali.
Completare la migrazione
- Al termine della migrazione, fare clic con il pulsante destro del mouse sulla macchina virtuale e scegliere Arresta replica. Questa azione:
- Arresta la replica per il computer locale.
- Rimuove il computer dal conteggio dei server di replica nello strumento di migrazione e modernizzazione.
- Esegue la pulizia delle informazioni sullo stato di replica per la macchina virtuale.
- Verificare e risolvere eventuali problemi di attivazione di Windows nella macchina virtuale di Azure.
- Eseguire qualsiasi modifica dell'app post-migrazione, ad esempio l'aggiornamento dei nomi host, delle stringa di connessione del database e delle configurazioni del server Web.
- Eseguire i test di accettazione della migrazione e dell'applicazione finale sull'applicazione migrata ora in esecuzione in Azure.
- Trasferire il traffico all'istanza della VM di Azure di cui è stata eseguita la migrazione.
- Rimuovere le macchine virtuali locali dall'inventario delle macchine virtuali locale.
- Rimuovere le macchine virtuali locali dai processi di backup locali.
- Aggiornare la documentazione interna con la nuova posizione e il nuovo indirizzo IP delle macchine virtuali di Azure.
Procedure consigliate dopo la migrazione
- Per una maggiore resilienza:
- Proteggere i dati eseguendo il backup di macchine virtuali di Azure usando il servizio Backup di Azure. Altre informazioni.
- Mantenere i carichi di lavoro in esecuzione e sempre disponibili eseguendo la replica delle macchine virtuali di Azure in un'area secondaria con Site Recovery. Altre informazioni.
- Per una maggiore sicurezza:
- Bloccare e limitare l'accesso al traffico in ingresso con Microsoft Defender per il cloud - Amministrazione JIT.
- Gestire e gestire gli aggiornamenti nei computer Windows e Linux con Azure Update Manager.
- Limitare il traffico di rete agli endpoint di gestione con i gruppi di sicurezza di rete.
- Distribuire Crittografia dischi di Azure per proteggere i dischi e proteggere i dati dal furto e dall'accesso non autorizzato.
- Altre informazioni sulla protezione delle risorseIaaS e delle Microsoft Defender per il cloud.
- Per il monitoraggio e la gestione:
- Valutare la possibilità di distribuire Gestione costi Microsoft per monitorare l'utilizzo e la spesa delle risorse.
Passaggi successivi
Esaminare il percorso di migrazione cloud in Cloud Adoption Framework per Azure.