Esercitazione: Progettare un Database di Azure per PostgreSQL - Server singolo usando il portale di Azure
SI APPLICA A: Database di Azure per PostgreSQL - Server singolo
Database di Azure per PostgreSQL - Server singolo
Importante
Database di Azure per PostgreSQL - Server singolo si trova nel percorso di ritiro. È consigliabile eseguire l'aggiornamento a Database di Azure per PostgreSQL - Server flessibile. Per altre informazioni sulla migrazione a Database di Azure per PostgreSQL - Server flessibile, vedere What's happening to Database di Azure per PostgreSQL Single Server?.
Il database di Azure per PostgreSQL è un servizio gestito che consente di eseguire, gestire e ridimensionare database PostgreSQL a disponibilità elevata nel cloud. Tramite il portale di Azure, è possibile gestire facilmente il server e progettare un database.
In questa esercitazione si userà il portale di Azure per imparare a:
- Creare un server di Database di Azure per PostgreSQL
- Configurare il firewall del server
- Usare l'utilità psql per creare un database
- Caricare dati di esempio
- Eseguire query sui dati
- Aggiornamento dei dati
- Ripristinare i dati
Prerequisiti
Se non si ha una sottoscrizione di Azure, creare un account gratuito prima di iniziare.
Creare un database di Azure per PostgreSQL
Verrà creato un database di Azure per il server PostgreSQL con un set definito di risorse di calcolo e di archiviazione. Il server viene creato all'interno di un gruppo di risorse di Azure.
Seguire questa procedura per creare un database di Azure per il server PostgreSQL:
Selezionare Crea risorsa nell'angolo superiore sinistro del portale di Azure.
Selezionare Database nella pagina Nuovo e selezionare Database di Azure per PostgreSQL nella pagina Database.
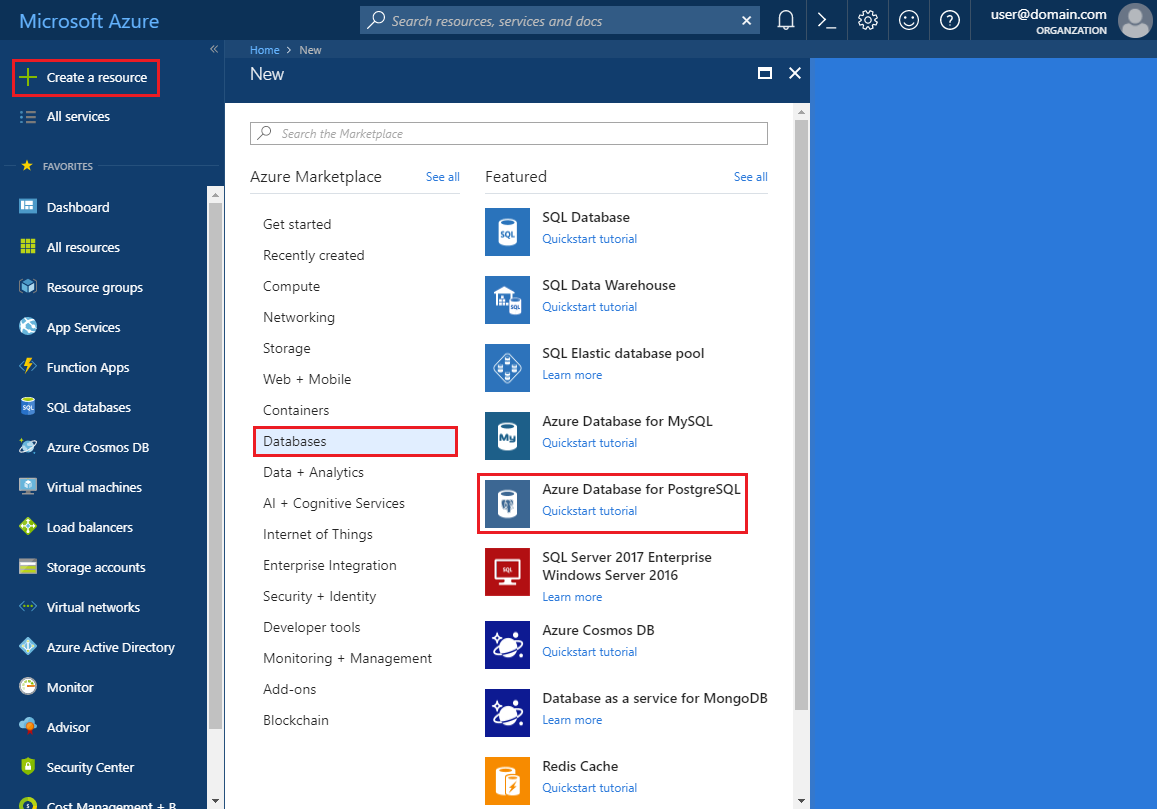
Selezionare l'opzione di distribuzione Server singolo.
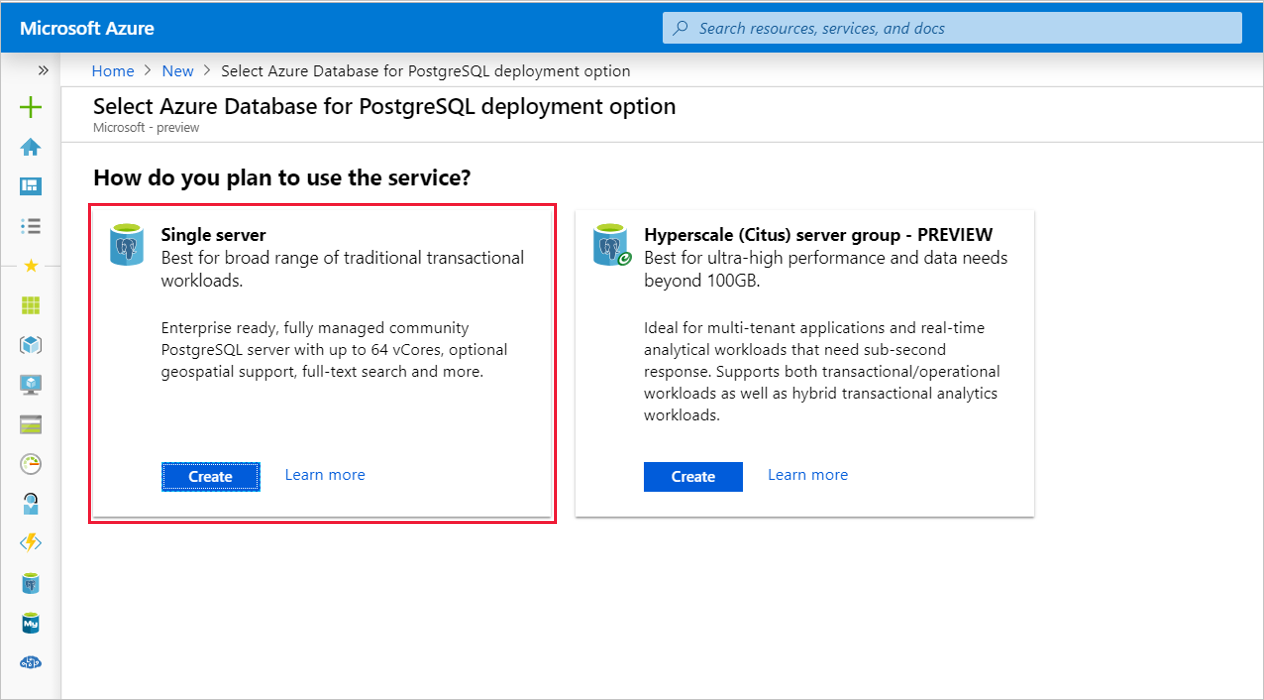
Compilare il modulo Informazioni di base con le informazioni seguenti:
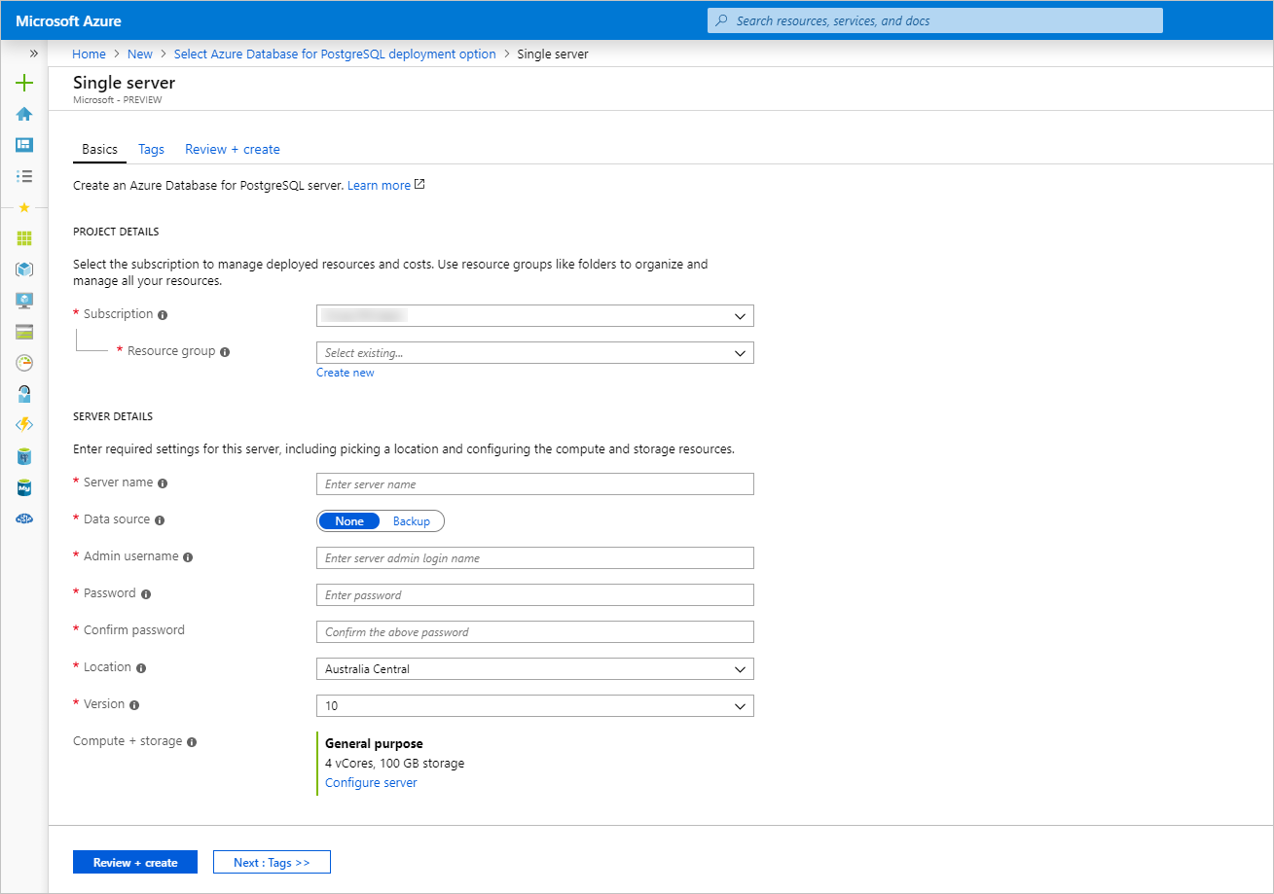
Impostazione Valore consigliato Descrizione Abbonamento nome della sottoscrizione Sottoscrizione di Azure da usare per il server. Se si hanno più sottoscrizioni, scegliere quella in cui viene fatturata la risorsa. Gruppo di risorse myresourcegroup Nuovo nome di gruppo di risorse o uno esistente nella sottoscrizione. Nome server mydemoserver Nome univoco per identificare il database di Azure per il server PostgreSQL. Al nome del server specificato viene aggiunto il nome di dominio postgres.database.azure.com. Il server può contenere solo lettere minuscole, numeri e il segno meno (-). Deve contenere almeno da 3 a 63 caratteri. Origine dati Nessuno Selezionare Nessuna per creare un nuovo server da zero. Si selezionerebbe Backup se si stesse creando un server da un backup geografico di un server Database di Azure per PostgreSQL esistente. Nome utente amministratore myadmin Account di accesso da usare per la connessione al server. Il nome di accesso dell'amministratore non può essere azure_superuser, azure_pg_admin, admin, administrator, root, guest o public. Non può iniziare con pg_. Password Password Nuova password per l'account amministratore del server. Deve contenere tra 8 e 128 caratteri. La password deve contenere caratteri di tre delle categorie seguenti: lettere maiuscole, lettere minuscole, numeri (da 0 a 9) e caratteri non alfanumerici (!, $, #, % e così via). Ufficio Area più vicina ai propri utenti Località più vicina agli utenti. Versione La versione principale più recente La versione principale più recente di PostgreSQL, a meno che non si abbiano requisiti specifici diversi. Calcolo e archiviazione Utilizzo generico, Generazione 5, 2 vCore, 5 GB, 7 giorni, Con ridondanza geografica Configurazioni di calcolo, archiviazione e backup per il nuovo server. Selezionare Configura server. Selezionare quindi la scheda Utilizzo generico. Gen 5, 4 vCore, 100 GB e 7 giorni sono i valori predefiniti per Generazione di calcolo, vCore, Archiviazione e Periodo di conservazione dei backup. È possibile lasciare questi dispositivi di scorrimento nella posizione in cui si trovano oppure regolarli. Per abilitare l'archiviazione con ridondanza geografica dei backup del server, selezionare Con ridondanza geografica in Opzioni di ridondanza per il backup. Per salvare la selezione del piano tariffario, selezionare OK. Lo screenshot successivo mostra queste selezioni. Nota
È consigliabile usare il piano tariffario Basic se le esigenze di calcolo e di prestazioni I/O sono adeguate per il carico di lavoro. Si noti che i server creati nel piano tariffario Basic non possono essere scalati in un secondo momento per utilizzo generico o ottimizzati per la memoria. Per altre informazioni, vedere la pagina dei prezzi.
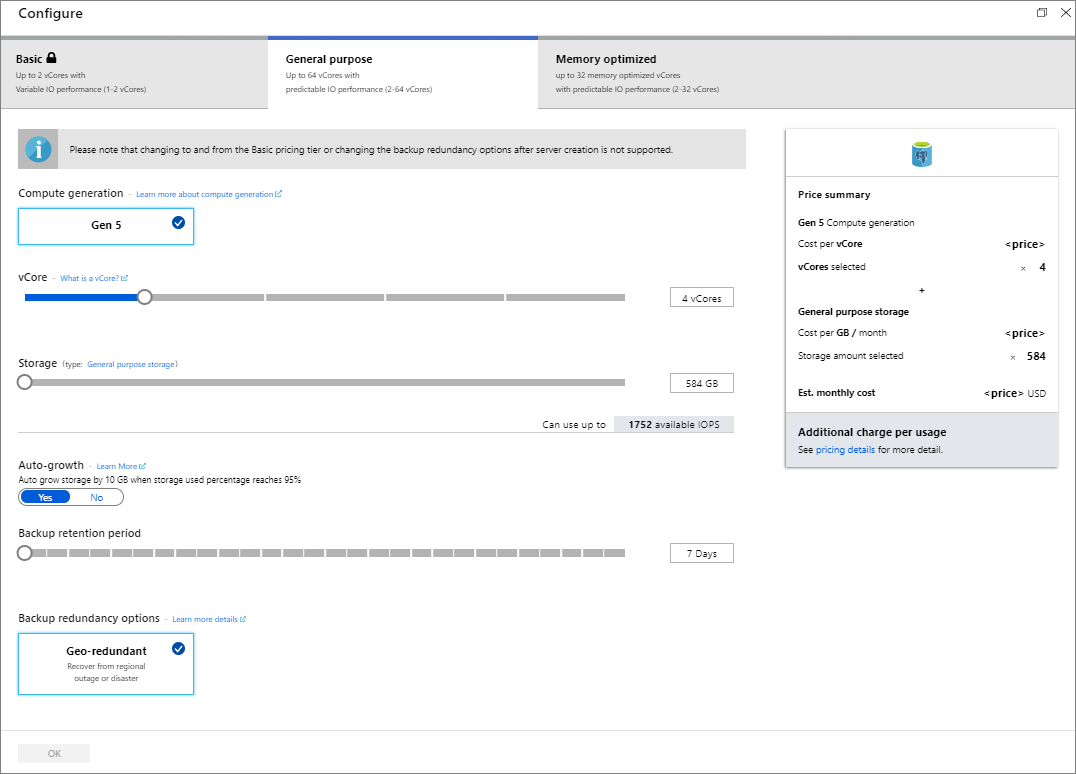
Suggerimento
Quando l'opzione per l'aumento automatico è abilitata, il server aumenta lo spazio di archiviazione disponibile quando si sta per raggiungere il limite allocato, senza alcun impatto sul carico di lavoro.
Selezionare Revisione e creazione per rivedere le selezioni effettuate. Selezionare Crea per effettuare il provisioning del server. Questa operazione può richiedere qualche minuto.
Sulla barra degli strumenti selezionare l'icona Notifiche a forma di campana per monitorare il processo di distribuzione. Al termine della distribuzione è possibile selezionare Aggiungi al dashboard per creare un riquadro di questo server nel dashboard del portale di Azure come collegamento alla pagina Panoramica del server. Selezionare Vai alla risorsa per aprire la pagina Panoramica del server.
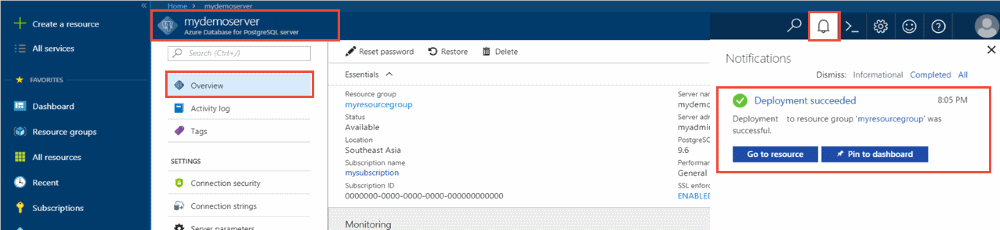
Per impostazione predefinita, un database postgres viene creato nel server. Il database postgres è un database predefinito che può essere usato da utenti, utilità e applicazioni di terze parti. L'altro database predefinito è azure_maintenance. La sua funzione consiste nel separare i processi del servizio gestito dalle azioni dell'utente. Non è possibile accedere a questo database.
Configurare una regola del firewall a livello di server
Il servizio Database di Azure per PostgreSQL usa un firewall a livello di server. Per impostazione predefinita, questo firewall impedisce alle applicazioni e agli strumenti esterni di connettersi al server e ai database nel server, a meno che non venga creata una regola del firewall per aprire il firewall per un intervallo di indirizzi IP specifici.
Al termine della distribuzione, selezionare Tutte le risorse dal menu a sinistra e digitare il nome mydemoserver per cercare il server appena creato. Selezionare il nome del server elencato nel risultato della ricerca. Si apre la pagina Panoramica del server in cui vengono fornite le opzioni per una configurazione aggiuntiva.
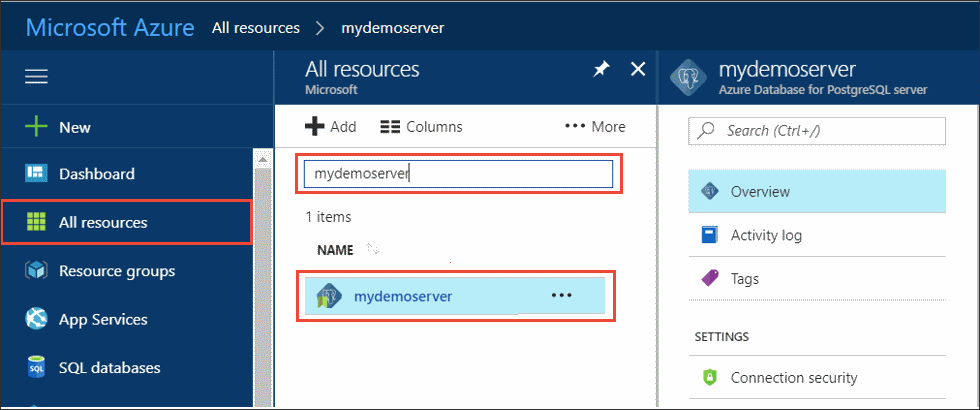
Nella pagina del server selezionare Sicurezza connessione.
Selezionare nella casella di testo in Nome regola e aggiungere una nuova regola del firewall per specificare l'intervallo IP per la connettività. Immettere l'intervallo IP. Seleziona Salva.
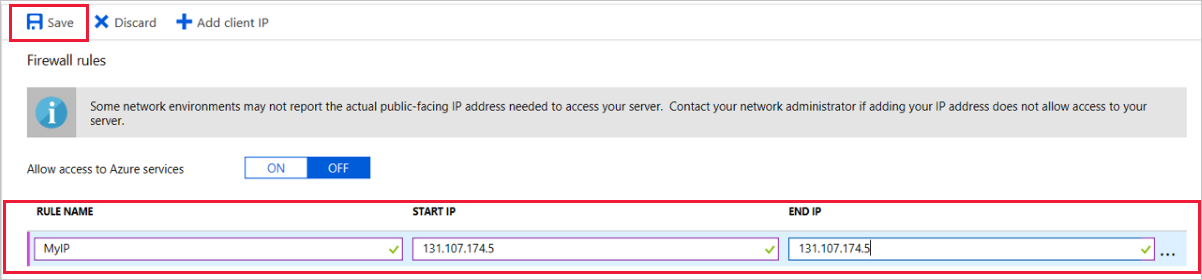
Selezionare Salva e quindi selezionare la X per chiudere la pagina di sicurezza Connessione ions.
Nota
Il server PostgreSQL Azure comunica sulla porta 5432. Se si sta cercando di connettersi da una rete aziendale, il traffico in uscita sulla porta 5432 potrebbe non essere consentito dal firewall della rete. In questo caso, non è possibile connettersi al server di database SQL di Azure, a meno che il reparto IT non apra la porta 5432.
Ottenere le informazioni di connessione
Quando si è creato il server del Database di Azure per PostgreSQL, è stato creato anche il database postgres predefinito. Per connettersi al server del database, è necessario fornire le informazioni sull'host e le credenziali di accesso.
Nel menu a sinistra nella portale di Azure selezionare Tutte le risorse e cercare il server appena creato.
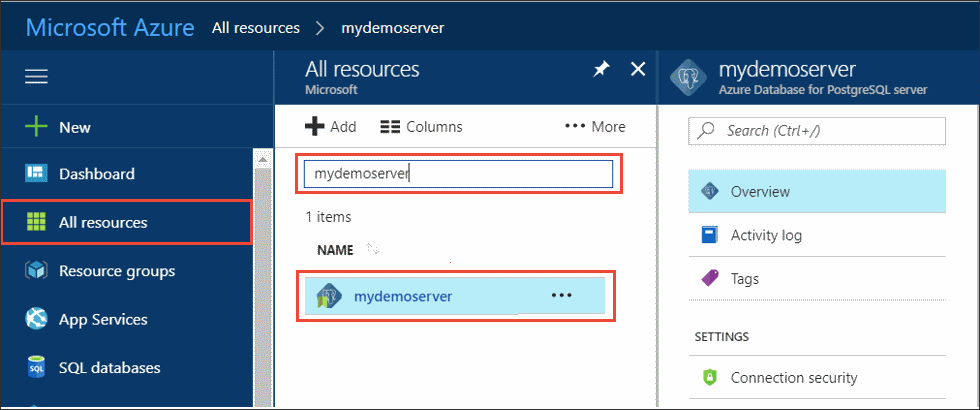
Selezionare il nome del server mydemoserver.
Selezionare la pagina Panoramica del server. Annotare il Nome server e il nome di accesso dell'amministratore del server.
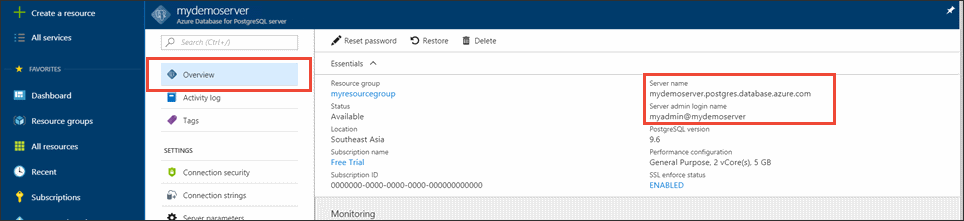
Connettersi al database PostgreSQL tramite psql
Se nel computer client è installato PostgreSQL, è possibile usare un'istanza locale di psql o la console Cloud di Azure per connettersi a un server PostgreSQL di Azure. Si usi ora l'utilità della riga di comando psql per connettersi al Database di Azure per il server PostgreSQL.
Eseguire il comando psql seguente per connettersi a un Database di Azure per PostgreSQL:
psql --host=<servername> --port=<port> --username=<user@servername> --dbname=<dbname>Ad esempio, il comando seguente consente di connettersi al database predefinito denominato postgres nel server PostgreSQL mydemoserver.postgres.database.azure.com usando le credenziali di accesso. Immettere il valore di
<server_admin_password>scelto quando viene chiesta la password.psql --host=mydemoserver.postgres.database.azure.com --port=5432 --username=myadmin@mydemoserver --dbname=postgresSuggerimento
Se si preferisce usare un percorso URL per connettersi a Postgres, l'URL codifica il segno @ nel nome utente con
%40. Ad esempio la stringa di connessione per psql saràpsql postgresql://myadmin%40mydemoserver@mydemoserver.postgres.database.azure.com:5432/postgresDopo aver eseguito la connessione al server, creare un database vuoto al prompt:
CREATE DATABASE mypgsqldb;Nel prompt, eseguire il comando seguente per cambiare la connessione nel database appena creato mypgsqldb:
\c mypgsqldb
Creare tabelle nel database
Dopo aver appreso come connettersi al Database di Azure per PostgreSQL, si possono completare alcune attività di base:
In primo luogo, creare una tabella e caricarvi alcuni dati. Si crei ad esempio una tabella che tenga traccia delle informazioni riguardanti l'inventario usando questo codice SQL:
CREATE TABLE inventory (
id serial PRIMARY KEY,
name VARCHAR(50),
quantity INTEGER
);
È possibile visualizzare ora la tabella appena creata nell'elenco di tabelle digitando:
\dt
Caricare i dati nelle tabelle
Dopo aver creato una tabella, inserire alcuni dati. Nella finestra del prompt dei comandi aperta, eseguire la query seguente per inserire alcune righe di dati.
INSERT INTO inventory (id, name, quantity) VALUES (1, 'banana', 150);
INSERT INTO inventory (id, name, quantity) VALUES (2, 'orange', 154);
A questo punto sono presenti due righe di dati di esempio nella tabella di inventario creata in precedenza.
Eseguire una query e aggiornare i dati nelle tabelle
Eseguire la query seguente per recuperare informazioni dalla tabella di inventario del database.
SELECT * FROM inventory;
Si possono anche aggiornare query e dati nelle tabelle.
UPDATE inventory SET quantity = 200 WHERE name = 'banana';
Quando si recuperano i dati, è possibile visualizzare i valori aggiornati.
SELECT * FROM inventory;
Ripristinare i dati a un punto precedente nel tempo
Si supponga di aver eliminato accidentalmente questa tabella. Questa situazione non è facile da ripristinare. Database di Azure per PostgreSQL consente di tornare a qualsiasi momento specifico per cui sono disponibili backup del server (in base al periodo di conservazione dei backup configurato) ed eseguirne il ripristino in un nuovo server. È possibile usare questo nuovo server per ripristinare i dati eliminati. La procedura seguente ripristina il server mydemoserver a un momento precedente all'aggiunta della tabella di inventario.
Nella pagina panoramica Database di Azure per PostgreSQL per il server selezionare Ripristina sulla barra degli strumenti. Si apre la pagina Ripristina .
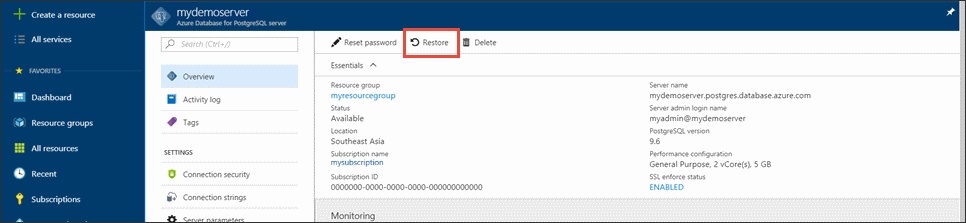
Compilare il modulo Ripristina con le informazioni obbligatorie:
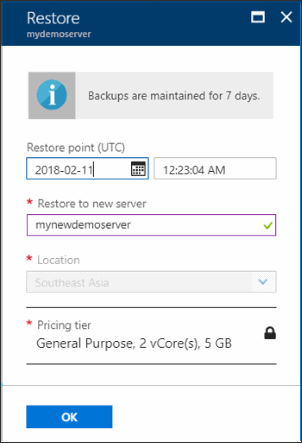
- Punto di ripristino: selezionare un punto nel tempo precedente alla modifica del server
- Server di destinazione: fornire un nuovo nome del server che si desidera ripristinare
- Posizione: non è possibile selezionare l'area, per impostazione predefinita è la stessa del server di origine
- Piano tariffario: non è possibile modificare questo valore quando si ripristina un server. È uguale al server di origine.
Selezionare OK per ripristinare il server in un punto nel tempo prima dell'eliminazione della tabella. Il ripristino di un server a un momento diverso crea un nuovo server duplicato uguale al server originale nel momento specificato, a condizione che rientri nel periodo di conservazione previsto per il piano tariffario.
Pulire le risorse
Nei passaggi precedenti sono state create risorse di Azure in un gruppo di server. Se non si prevede di avere bisogno di queste risorse in futuro, eliminare il gruppo di server. Fare clic sul pulsante Elimina nella pagina Panoramica per il gruppo di server. Quando richiesto in una pagina popup, confermare il nome del gruppo di server e selezionare il pulsante Elimina finale.
Passaggi successivi
In questa esercitazione si apprenderà come usare il portale di Azure e altre utilità per:
- Creare un server di Database di Azure per PostgreSQL
- Configurare il firewall del server
- Usare l'utilità psql per creare un database
- Caricare dati di esempio
- Eseguire query sui dati
- Aggiornamento dei dati
- Ripristinare i dati