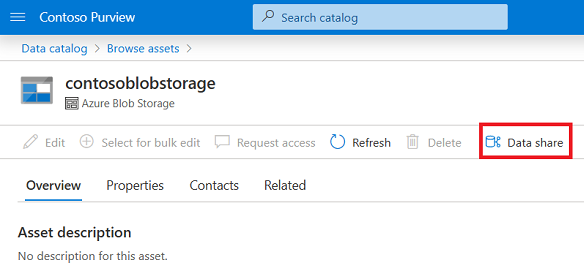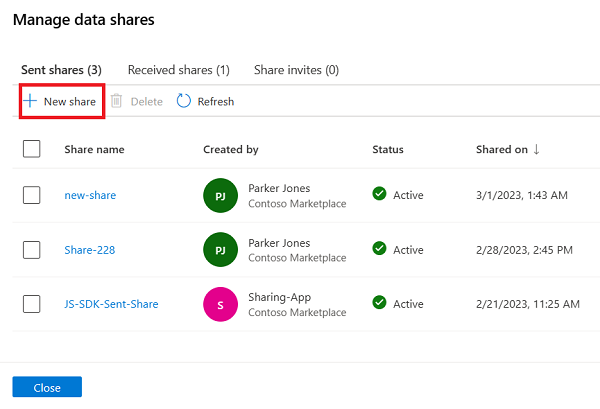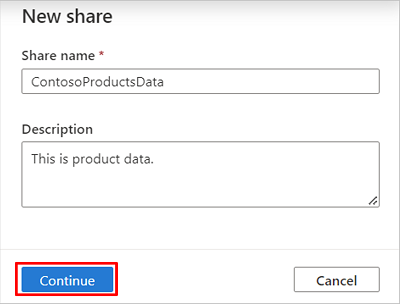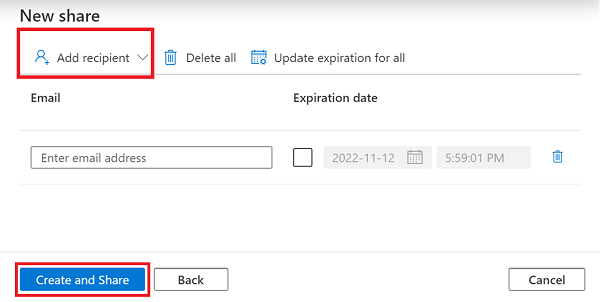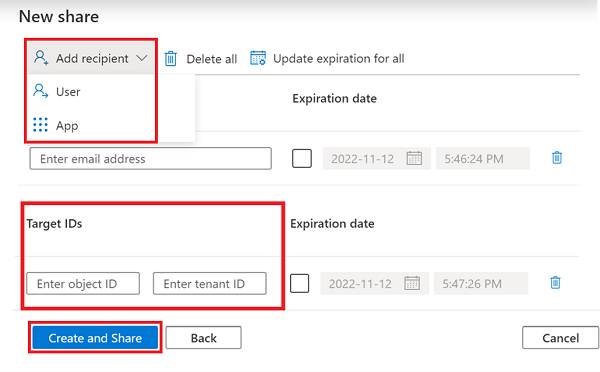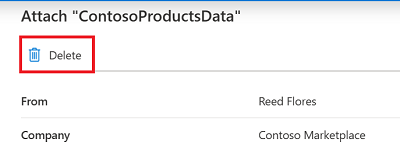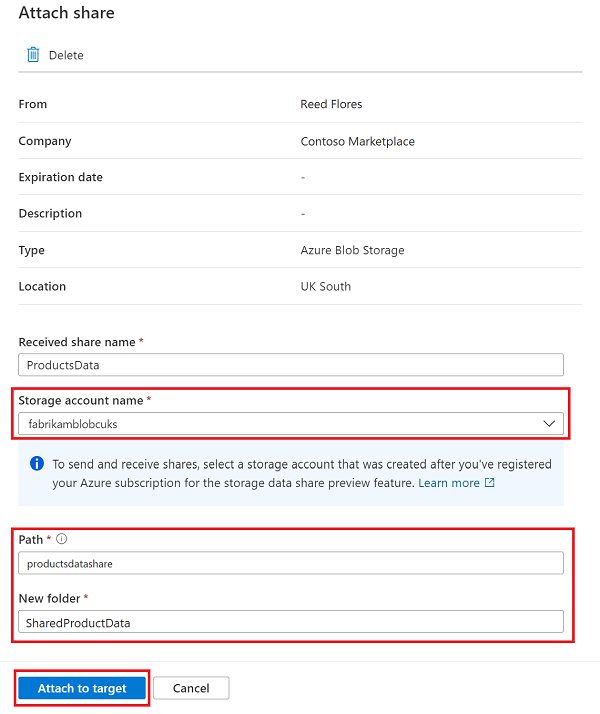Avvio rapido: Condividere e ricevere i dati di Archiviazione di Azure sul posto con Condivisione dei dati di Microsoft Purview (anteprima)
Importante
Al momento questa funzionalità è disponibile in anteprima. Le Condizioni aggiuntive per l'uso per le anteprime di Microsoft Azure includono termini legali aggiuntivi che si applicano alle funzionalità di Azure in versione beta, in anteprima o in altro modo non ancora rilasciate nella disponibilità generale.
Questo articolo fornisce una guida rapida su come condividere dati e ricevere condivisioni da account di archiviazione AZURE DATA LAKE STORAGE (ADLS Gen2) o BLOB.
Prerequisiti
Prerequisiti di Microsoft Purview
- Un account Microsoft Purview. È anche possibile usare due account Microsoft Purview, uno per il provider di dati e uno per il consumer di dati per testare entrambi gli scenari.
- Indirizzo di posta elettronica di accesso di Azure del destinatario che è possibile usare per inviare l'invito. L'alias di posta elettronica del destinatario non funzionerà.
Prerequisiti dell'account di archiviazione di Azure
La sottoscrizione di Azure deve essere registrata per la funzionalità di anteprima AllowDataSharing . Seguire i passaggi seguenti usando portale di Azure o PowerShell.
- In portale di Azure selezionare la sottoscrizione di Azure che verrà usata per creare l'account di archiviazione di origine e di destinazione.
- Nel menu a sinistra selezionare Funzionalità di anteprima in Impostazioni.
- Selezionare AllowDataSharing e Register (Registra).
- Aggiornare la schermata Delle funzionalità di anteprima per verificare che lo stato sia Registrato. Il completamento della registrazione potrebbe richiedere da 15 minuti a 1 ora.
- Inoltre, per usare la condivisione dati per gli account di archiviazione in Stati Uniti orientali, Stati Uniti orientali2, Europa settentrionale, Stati Uniti centro-meridionali, Stati Uniti centro-occidentali, Europa occidentale, Stati Uniti occidentali, Stati Uniti occidentali2, Stati Uniti occidentali3: selezionare AllowDataSharingInHeroRegion and Register
Per altre informazioni, vedere Registrare la funzionalità di anteprima.
RegistrationState deve essere Registrato. Il completamento della registrazione potrebbe richiedere da 15 minuti a 1 ora. Per altre informazioni, vedere Registrare la funzionalità di anteprima.
Nota
Di seguito sono riportate le configurazioni degli account di archiviazione supportate:
- Aree di Azure: Canada centrale, Canada orientale, Regno Unito meridionale, Regno Unito occidentale, Australia orientale, Giappone orientale, Corea del Sud e Sud Africa settentrionale
- Aree di Azure aggiuntive: Stati Uniti orientali, Stati Uniti orientali2, Europa settentrionale, Stati Uniti centro-meridionali, Stati Uniti centro-occidentali, Europa occidentale, Stati Uniti occidentali, Stati Uniti occidentali2, Stati Uniti occidentali3
- Prestazioni: Standard
- Opzioni di ridondanza: LRS
Account di archiviazione di origine e di destinazione creati dopo il completamento del passaggio di registrazione. Entrambi gli account di archiviazione devono trovarsi nella stessa area di Azure. Entrambi gli account di archiviazione devono essere account di archiviazione ADLS Gen2 o BLOB. Gli account di archiviazione possono trovarsi in un'area di Azure diversa dall'account Microsoft Purview.
Versione più recente dell'SDK di archiviazione, PowerShell, interfaccia della riga di comando e Azure Storage Explorer. La versione dell'API REST di archiviazione deve essere febbraio 2020 o successiva.
Gli account di archiviazione devono essere registrati nelle raccolte in cui si invierà o si riceverà la condivisione. Se si usa un account Microsoft Purview, possono essere due raccolte diverse o la stessa raccolta. Per istruzioni sulla registrazione, vedere le pagine dell'origine dati dell'archiviazione BLOB o ADLS Gen2.
Se gli account di archiviazione di origine o di destinazione si trovano in una sottoscrizione di Azure diversa da quella per l'account Microsoft Purview, il provider di risorse Microsoft.Purview viene registrato automaticamente nella sottoscrizione di Azure in cui si trova l'archivio dati al momento dell'aggiunta di un asset o condivisione del mapping dei consumer da parte del provider di risorse e SOLO se l'utente dispone dell'autorizzazione per eseguire l'operazione /register/action per il provider di risorse. L'autorizzazione è inclusa nei ruoli Collaboratore e Proprietario.
Nota
Questa registrazione è necessaria solo la prima volta quando si condividono o si ricevono dati in un account di archiviazione nella sottoscrizione di Azure.
Ruoli obbligatori
Di seguito sono riportati i ruoli obbligatori per la condivisione dei dati e la ricezione di condivisioni.
| Ruoli dell'account di archiviazione di Azure | Ruoli della raccolta di Microsoft Purview | |
|---|---|---|
| Provider di dati | Uno dei ruoli seguenti:
|
Lettore dati |
| Consumer di dati | Uno dei ruoli seguenti:
|
Lettore dati |
Nota
Se è stato creato l'account Microsoft Purview, tutti i ruoli vengono assegnati automaticamente alla raccolta radice. Per altre informazioni sulla raccolta e sui ruoli di Microsoft Purview, vedere Autorizzazioni di Microsoft Purview .
Creare una condivisione
È possibile creare una condivisione dati in due modi:
Creare una condivisione dall'asset
È possibile creare una condivisione partendo da Data Catalog
Nel portale di governance di Microsoft Purview classico o nel nuovo portale di Microsoft Purview individuare l'asset di dati di Archiviazione di Azure o Azure Data Lake Storage (ADLS) Gen 2 che si vuole condividere i dati usando la ricerca o l'esplorazione del catalogo dati.
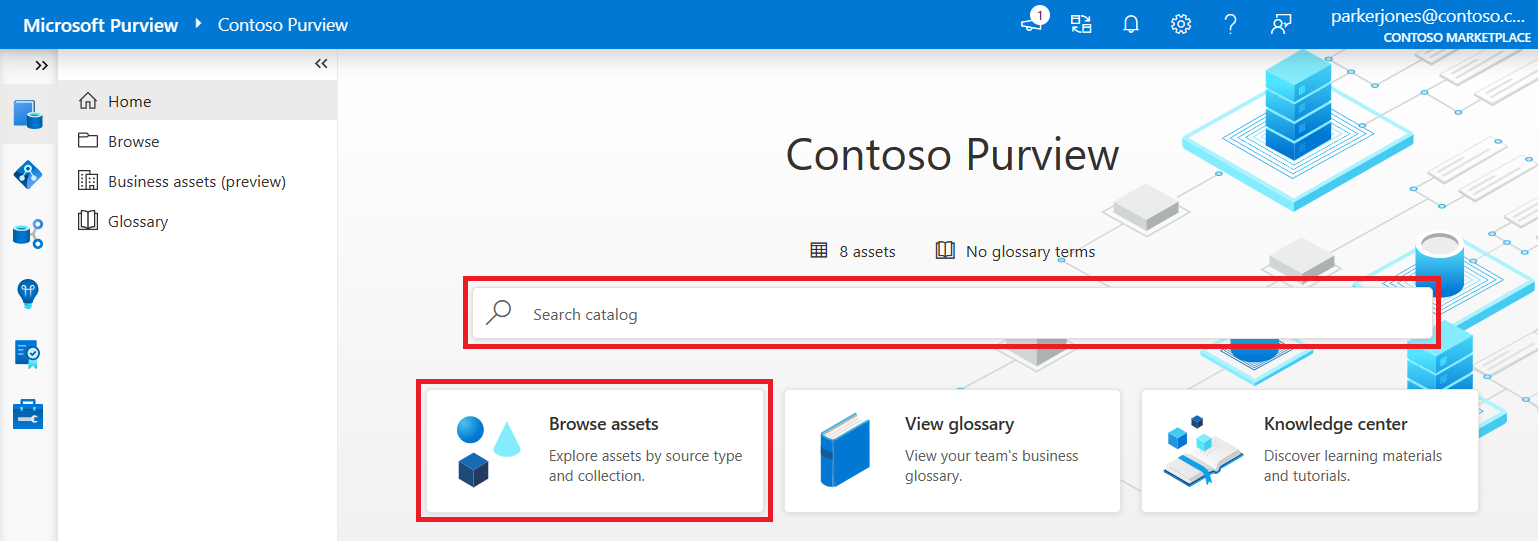
Dopo aver trovato l'asset di dati, selezionare il pulsante Condivisione dati.
Selezionare +Nuova condivisione.
Seguire il resto della procedura per creare la condivisione dati.
Creare una condivisione dall'applicazione
Se si usa la nuova esperienza di Microsoft Purview, è possibile creare una condivisione partendo dal Data Catalog.
Aprire il portale di Microsoft Purview. Passare all'applicazione Data Catalog. Selezionare quindi Condivisioni nel riquadro di spostamento a sinistra. Selezionare +Nuova condivisione.
Se si usa l'esperienza di classificazione di Microsoft Purview , è possibile creare una condivisione partendo dalla mappa dati.
Aprire il portale di governance di Microsoft Purview. Selezionare l'icona Mappa dati dal riquadro di spostamento a sinistra. Selezionare quindi Condivisioni. Selezionare +Nuova condivisione.
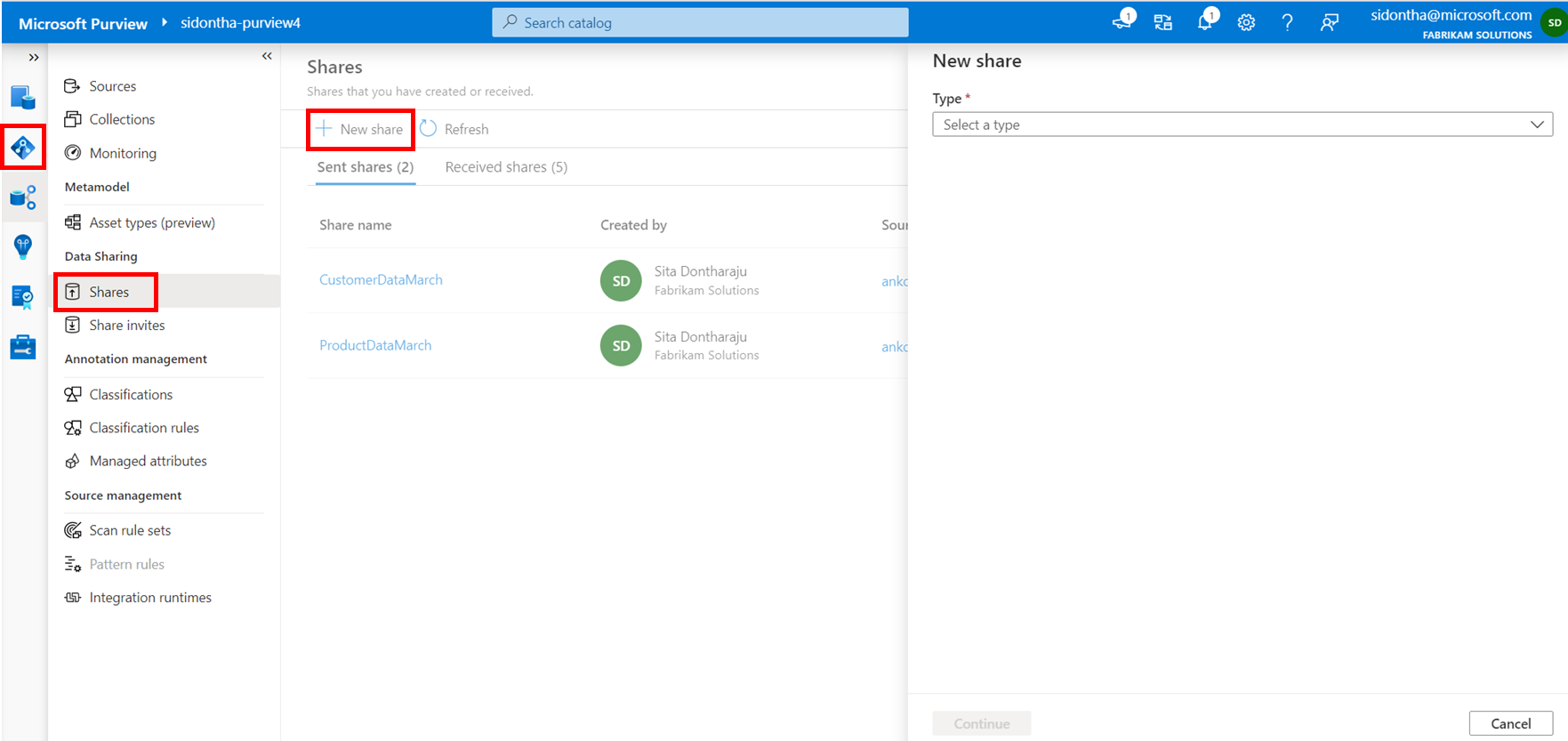
In entrambe le posizioni selezionare il tipo di account di archiviazione e l'account di archiviazione da cui si vogliono condividere i dati. Selezionare quindi Continua.
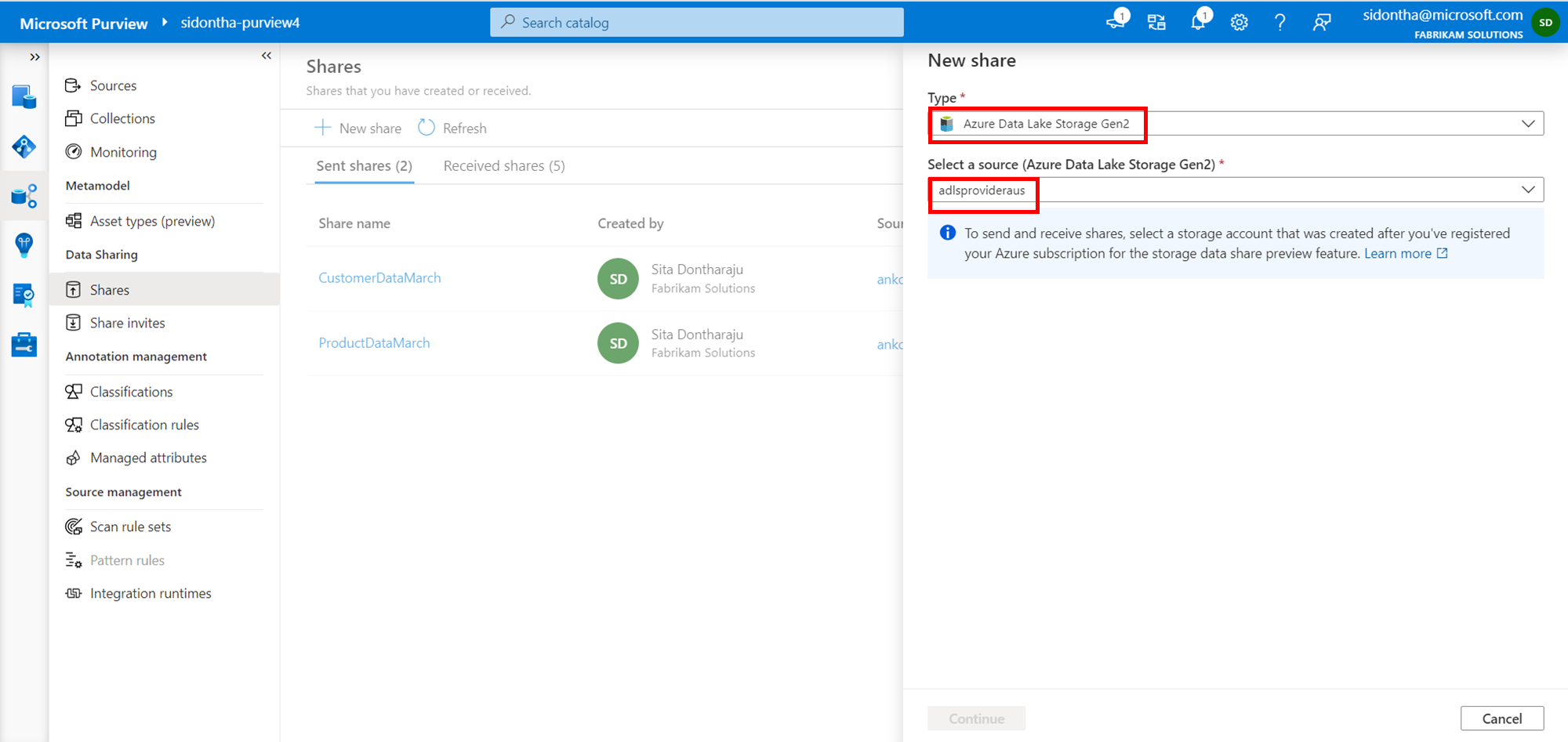
Seguire il resto della procedura per creare la condivisione dati.
Creare una condivisione
Specificare un nome e una descrizione del contenuto della condivisione (facoltativo). Selezionare quindi Continua.
Cercare e aggiungere tutti gli asset da condividere a livello di contenitore, cartella o file e quindi selezionare Continua.
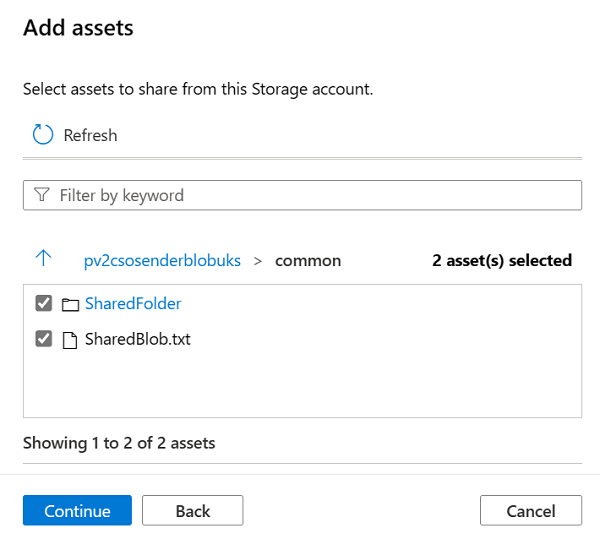
È possibile modificare i nomi visualizzati che i dati condivisi avranno, se si desidera. Selezionare quindi Continua.
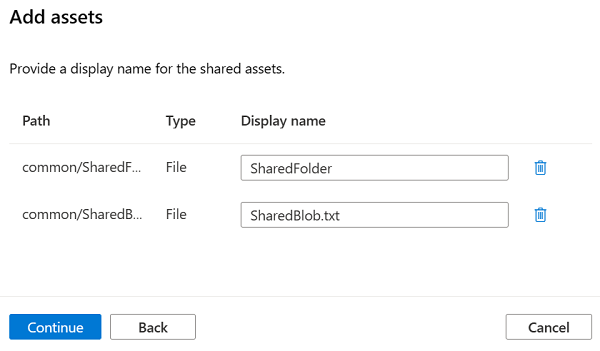
Selezionare Aggiungi destinatario e selezionare Utente o app.
Per condividere i dati con un utente, selezionare Utente, quindi immettere l'indirizzo di posta elettronica di accesso di Azure con cui si vogliono condividere i dati. Per impostazione predefinita, viene visualizzata l'opzione per immettere l'indirizzo di posta elettronica dell'utente.
Per condividere i dati con un'entità servizio, selezionare App. Immettere l'ID oggetto e l'ID tenant del destinatario con cui si vogliono condividere i dati.
Selezionare Crea e condividi. Facoltativamente, è possibile specificare una data di scadenza per quando terminare la condivisione. È possibile condividere gli stessi dati con più destinatari selezionando Aggiungi destinatario più volte.
È stata creata la condivisione. I destinatari della condivisione riceveranno un invito e potranno visualizzare la condivisione in sospeso nel proprio account Microsoft Purview.
Ricevere la condivisione
È possibile visualizzare gli inviti alla condivisione in qualsiasi account Microsoft Purview. Aprire il portale di governance di Microsoft Purview passando direttamente al portale classico o al nuovo portale di Microsoft Purview e selezionando l'account Microsoft Purview.
Nel portale classico selezionare l'icona Mappa dati nel riquadro di spostamento a sinistra. Nel nuovo portale passare all'applicazione Data Catalog.
Selezionare Condividi inviti. Se è stato ricevuto un invito tramite posta elettronica, è anche possibile selezionare il collegamento Visualizza invito condivisione nel messaggio di posta elettronica per selezionare un account Microsoft Purview.
Se si è utenti guest di un tenant, verrà chiesto di verificare l'indirizzo di posta elettronica per il tenant prima di visualizzare l'invito alla condivisione per la prima volta. È possibile vedere la guida per i passaggi. Una volta verificato, è valido per 12 mesi.
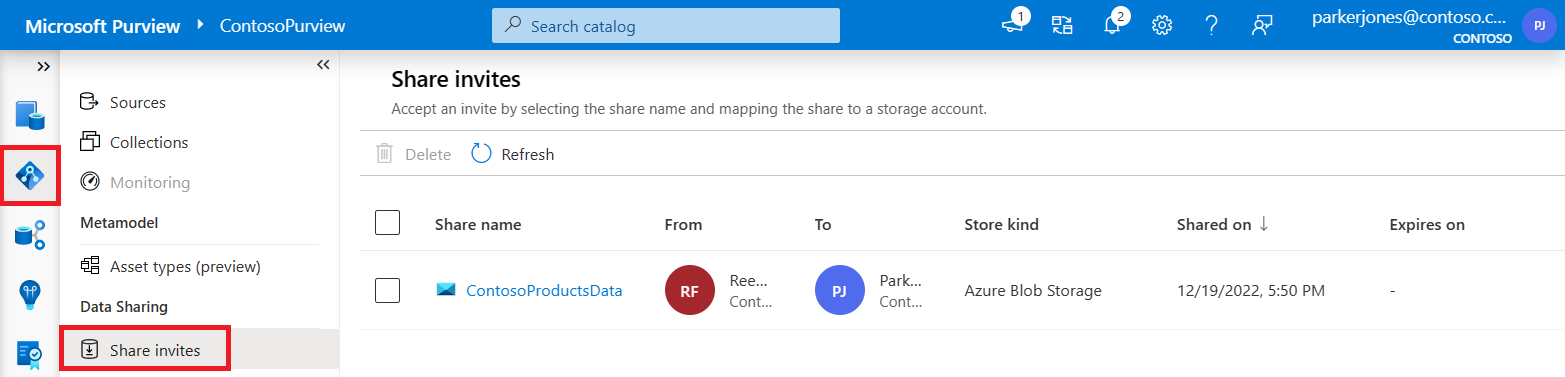
In alternativa, nel portale di Microsoft Purview individuare l'asset di dati di Archiviazione di Azure o Azure Data Lake Storage (ADLS) Gen 2 in cui si vuole ricevere la condivisione usando la ricerca o l'esplorazione del catalogo dati. Selezionare il pulsante Condivisione dati. È possibile visualizzare tutti gli inviti nella scheda Condividi inviti .
Selezionare il nome della condivisione da visualizzare o configurare.
Se non si vuole accettare l'invito, selezionare Elimina.
Nota
Se si elimina un invito, se si vuole accettare la condivisione in futuro, sarà necessario inviarlo nuovamente. Per deselezionare la condivisione senza eliminare, selezionare invece il pulsante Annulla .
Se si desidera, è possibile modificare il nome della condivisione ricevuta . Selezionare quindi un nome dell'account di archiviazione per un account di archiviazione di destinazione nella stessa area dell'origine. È possibile scegliere di registrare un nuovo account di archiviazione per collegare la condivisione anche nell'elenco a discesa.
Importante
L'account di archiviazione di destinazione deve trovarsi nella stessa area di Azure dell'account di archiviazione di origine.
Configurare il percorso (un nuovo nome del contenitore o il nome di un contenitore di condivisione esistente) e Nuova cartella (un nuovo nome di cartella per la condivisione all'interno del contenitore).
Selezionare Collega alla destinazione.
Nella pagina Gestisci condivisioni dati verrà visualizzata la nuova condivisione con lo stato Collegamento fino al completamento e all'associazione.
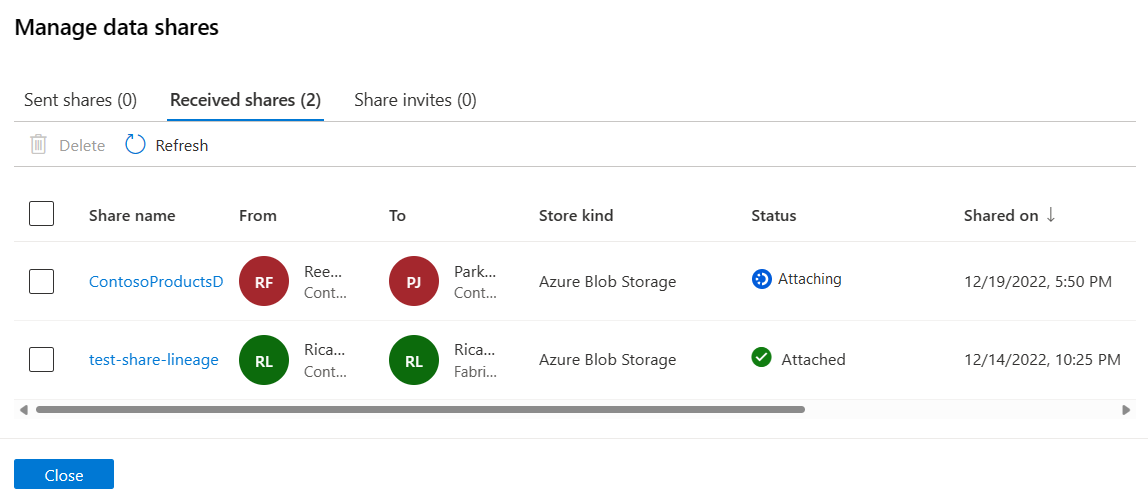
È possibile accedere ai dati condivisi dall'account di archiviazione di destinazione tramite portale di Azure, Azure Storage Explorer, Azure Storage SDK, PowerShell o l'interfaccia della riga di comando. È anche possibile analizzare i dati condivisi connettendo l'account di archiviazione a Azure Synapse Analytics Spark o Databricks.
Pulire le risorse
Per pulire le risorse create per la guida introduttiva, seguire questa procedura:
- Nel portale di Microsoft Purview eliminare la condivisione inviata.
- Eliminare anche la condivisione ricevuta.
- Dopo aver eliminato correttamente le condivisioni, eliminare il contenitore e la cartella di destinazione Creati da Microsoft Purview nell'account di archiviazione di destinazione quando sono stati ricevuti i dati condivisi.
Risoluzione dei problemi
Per risolvere i problemi relativi alla condivisione dei dati, vedere la sezione relativa alla risoluzione dei problemi dell'articolo sulla condivisione dei dati. Per risolvere i problemi relativi alla ricezione della condivisione, vedere la sezione relativa alla risoluzione dei problemi dell'articolo sulla ricezione dei dati condivisi.
Passaggi successivi
Commenti e suggerimenti
Presto disponibile: nel corso del 2024 verranno dismessi i problemi di GitHub come meccanismo di feedback per il contenuto e verranno sostituiti con un nuovo sistema di feedback. Per altre informazioni, vedere: https://aka.ms/ContentUserFeedback.
Invia e visualizza il feedback per