Distribuire l'appliance di replica di Azure Site Recovery - Con modernizzazione
Nota
Le informazioni contenute in questo articolo si applicano ad Azure Site Recovery - Modernizzato. Per informazioni sui requisiti del server di configurazione nelle versioni classiche, vedere questo articolo.
Nota
Assicurarsi di creare un nuovo insieme di credenziali esclusivo di Servizi di ripristino per configurare l'appliance di replica ASR. Non usare un insieme di credenziali esistente.
Si distribuisce un'appliance di replica locale quando si usa Azure Site Recovery per il ripristino di emergenza di macchine virtuali VMware o server fisici in Azure.
- L'appliance di replica coordina le comunicazioni tra VMware locale e Azure. Gestisce anche la replica dei dati.
- Altre informazioni sui componenti e i processi dell'appliance di replica di Azure Site Recovery.
Preparare l'account di Azure
Per creare e registrare l'appliance di replica di Azure Site Recovery, è necessario un account Azure con:
- Autorizzazioni di collaboratore o proprietario nella sottoscrizione di Azure.
- Autorizzazioni per registrare le app Microsoft Entra.
- Proprietario o collaboratore più autorizzazioni di accesso utente Amministrazione istrator per la sottoscrizione di Azure per creare un insieme di credenziali delle chiavi, usato durante la registrazione dell'appliance di replica di Azure Site Recovery con Azure.
Se è appena stato creato un account Azure gratuito, si è proprietari della propria sottoscrizione. Se non si ha il ruolo di proprietario della sottoscrizione, collaborare con il proprietario per ottenere le autorizzazioni richieste.
Autorizzazioni necessarie
Di seguito sono riportate le autorizzazioni necessarie per l'insieme di credenziali delle chiavi:
- Microsoft.OffAzure/*
- Microsoft.KeyVault/register/action
- Microsoft.KeyVault/vaults/read
- Microsoft.KeyVault/vaults/keys/read
- Microsoft.KeyVault/vaults/secrets/read
- Microsoft.Recoveryservices/*
Per assegnare le autorizzazioni necessarie, seguire questa procedura:
Nella portale di Azure cercare Sottoscrizioni e in Servizi selezionare la casella di ricerca Sottoscrizioni per cercare la sottoscrizione di Azure.
Nella pagina Sottoscrizioni selezionare la sottoscrizione in cui è stato creato l'insieme di credenziali di Servizi di ripristino.
Nella sottoscrizione selezionata selezionare Controllo di accesso (IAM) >Controllare l'accesso. In Verifica l'accesso cercare l'account utente pertinente.
In Aggiungi un'assegnazione di ruolo selezionare Aggiungi, selezionare il ruolo Collaboratore o Proprietario e selezionare l'account. Selezionare quindi Salva.
Per registrare l'appliance, l'account Azure deve disporre delle autorizzazioni per registrare le app Microsoft Entra.
Seguire questa procedura per assegnare le autorizzazioni necessarie:
Nel portale di Azure passare a Microsoft Entra ID>Utenti>Impostazioni. In Impostazioni utenteverificare che gli utenti di Microsoft Entra possano registrare le applicazioni (impostate su Sì per impostazione predefinita).
Se le impostazioni Registrazioni app sono configurate su No, chiedere all'amministratore tenant/globale di assegnare l'autorizzazione necessaria. Il ruolo Sviluppatore dell'applicazione non può essere usato per abilitare la registrazione di Microsoft Entra App.
Preparare l'infrastruttura
È necessario configurare un'appliance di replica di Azure Site Recovery nell'ambiente locale per abilitare il ripristino nel computer locale. Per informazioni dettagliate sulle operazioni eseguite dall'appliance, vedere questa sezione
Passare a Introduzione all'insieme di credenziali>di Servizi di ripristino. In Computer VMware in Azure selezionare Preparare l'infrastruttura e procedere con le sezioni dettagliate seguenti:
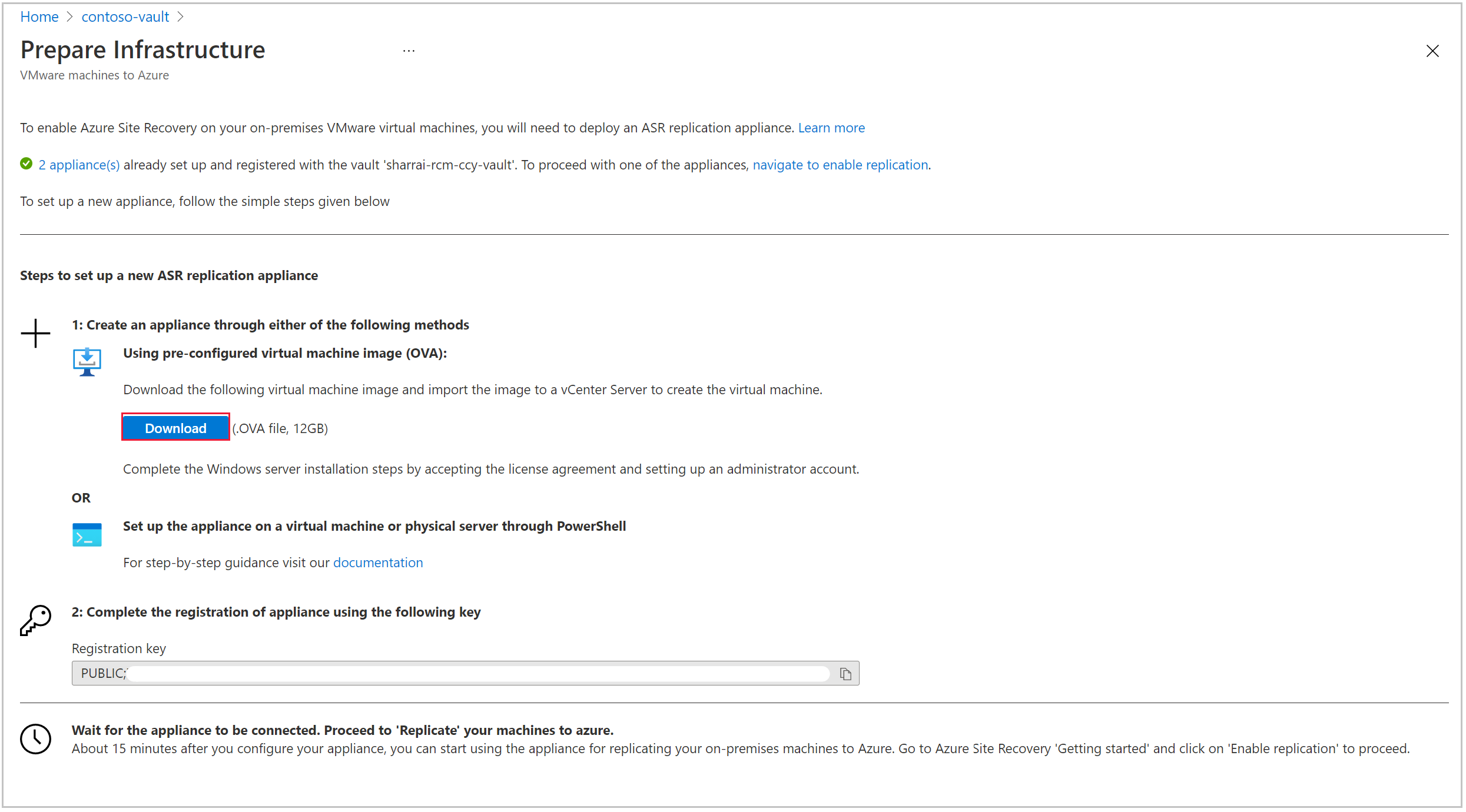
Per configurare una nuova appliance, è possibile usare un modello OVF (scelta consigliata) o PowerShell. Assicurarsi di soddisfare tutti i requisiti hardware e software e qualsiasi altro prerequisito.
Creare un'appliance di replica di Azure Site Recovery
È possibile creare l'appliance di replica di Site Recovery usando il modello OVF o PowerShell.
Nota
L'installazione dell'appliance deve essere eseguita in modo sequenziale. Non è possibile eseguire la registrazione parallela di più appliance.
Creare un'appliance di replica tramite un modello OVF
Questo approccio è consigliato perché Azure Site Recovery garantisce che tutte le configurazioni dei prerequisiti vengano gestite dal modello. Il modello OVF attiva un computer con le specifiche necessarie.
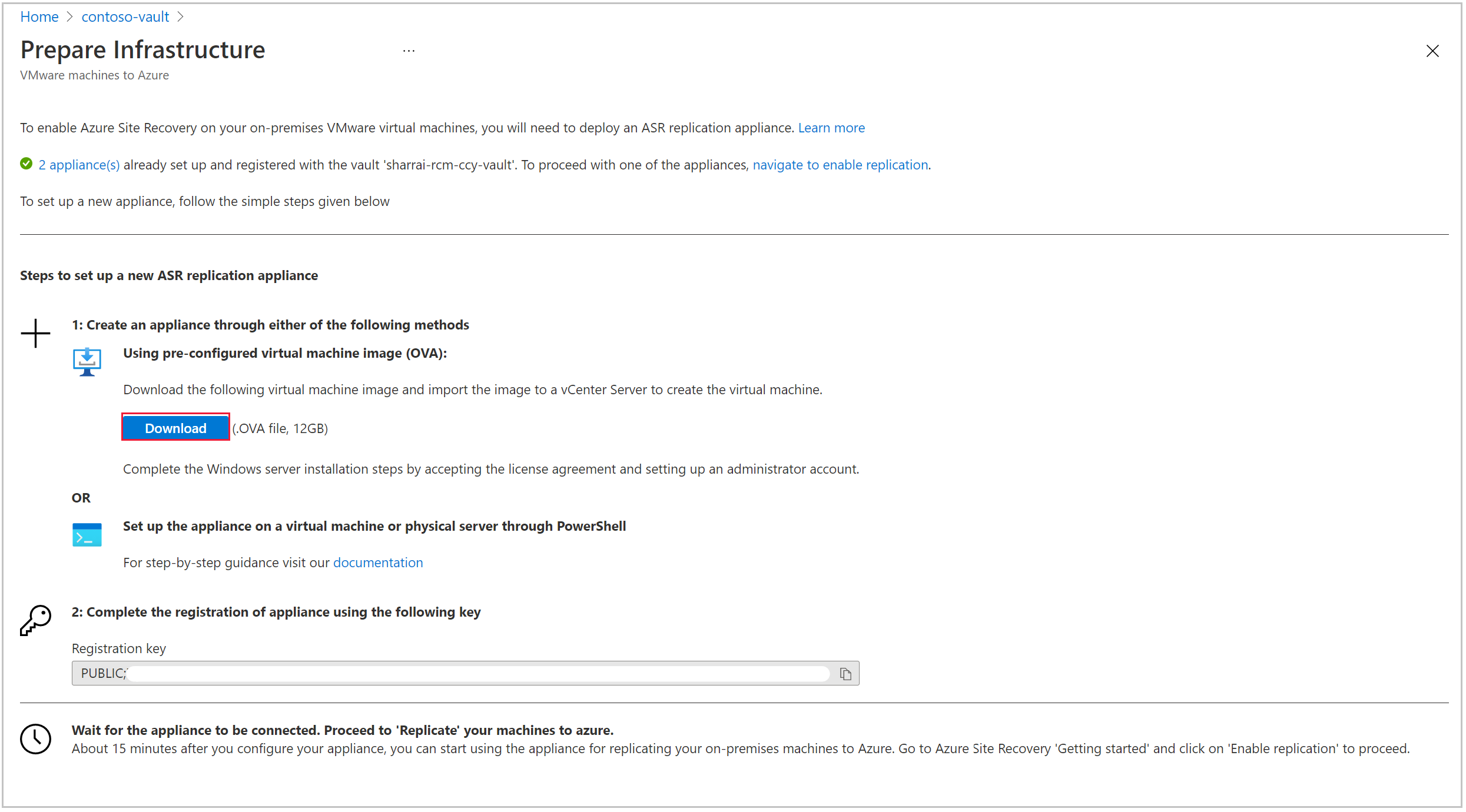
Segui questi passaggi:
- Scaricare il modello OVF per configurare un'appliance nell'ambiente locale.
- Al termine della distribuzione, accendere la macchina virtuale dell'appliance per accettare la licenza di Valutazione Microsoft.
- Nella schermata successiva specificare la password per l'utente amministratore.
- Selezionare Finalize (Finalize), il sistema viene riavviato ed è possibile accedere con l'account utente amministratore.
Configurare l'appliance tramite PowerShell
Se sono presenti restrizioni organizzative, è possibile configurare manualmente l'appliance di replica di Site Recovery tramite PowerShell. Seguire questa procedura:
Scaricare i programmi di installazione da qui e posizionare questa cartella nell'appliance di replica di Azure Site Recovery.
Dopo aver copiato correttamente la cartella ZIP, decomprimere ed estrarre i componenti della cartella.
Passare al percorso in cui viene estratta la cartella ed eseguire lo script di PowerShell seguente come amministratore:
DRInstaller.ps1
Registrare l'appliance
Dopo aver creato l'appliance, Gestione configurazione appliance di Microsoft Azure viene avviata automaticamente. I prerequisiti, ad esempio la connettività Internet, la sincronizzazione dell'ora, le configurazioni di sistema e i criteri di gruppo (elencati di seguito) vengono convalidati.
CheckRegistryAccessPolicy: impedisce l'accesso agli strumenti di modifica del Registro di sistema.
- Chiave: HKLM\SOFTWARE\Microsoft\Windows\CurrentVersion\Policies\System
- Il valore DisableRegistryTools deve essere uguale a 0.
CheckCommandPromptPolicy: impedisce l'accesso al prompt dei comandi.
- Chiave: HKLM\SOFTWARE\Policies\Microsoft\Windows\System
- Il valore DisableCMD deve essere uguale a 0.
CheckTrustLogicAttachmentsPolicy - Logica di attendibilità per gli allegati di file.
- Chiave: HKLM\SOFTWARE\Microsoft\Windows\CurrentVersion\Policies\Attachments
- Il valore UseTrustedHandlers non deve essere uguale a 3.
CheckPowershellExecutionPolicy: attivare l'esecuzione di script.
- I criteri di esecuzione di PowerShell non devono essere AllSigned o Restricted
- Verificare che i criteri di gruppo "Attiva Gestione allegati esecuzione script" non siano impostati su Disabilitato o "Consenti solo script firmati"
Per registrare l'appliance, seguire questa procedura:
Se l'appliance usa un proxy per l'accesso a Internet, configurare le impostazioni proxy attivando o disattivando l'opzione usa proxy per connettersi a Internet . Tutti i servizi di Azure Site Recovery useranno queste impostazioni per connettersi a Internet. È supportato solo il proxy HTTP.
Le impostazioni proxy possono essere aggiornate in un secondo momento anche usando il pulsante "Aggiorna proxy".
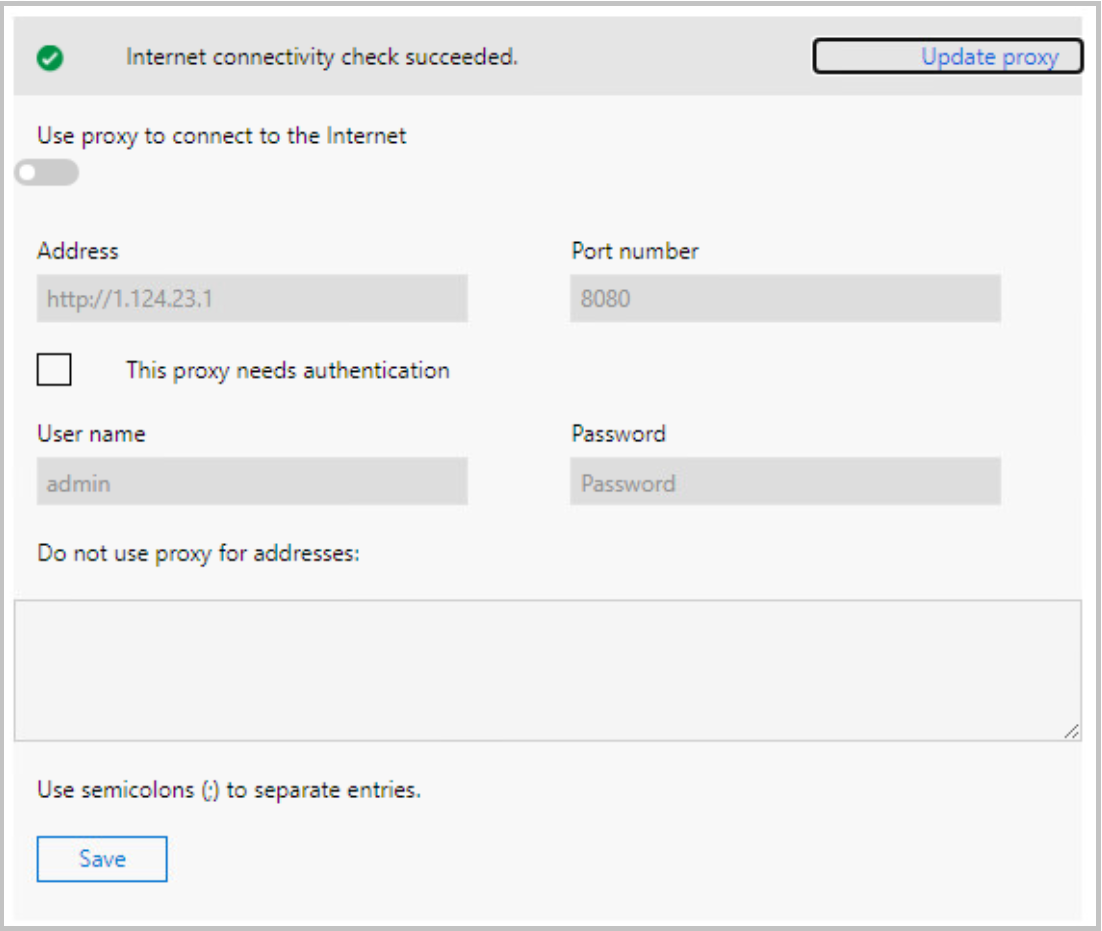
Verificare che gli URL necessari siano consentiti e raggiungibili dall'appliance di replica di Azure Site Recovery per la connettività continua.
Dopo aver verificato i prerequisiti, nel passaggio successivo verranno recuperate le informazioni su tutti i componenti dell'appliance. Esaminare lo stato di tutti i componenti e quindi selezionare Continua.
Dopo aver salvato i dettagli, procedere con la scelta della connettività dell'appliance. È possibile selezionare un FQDN o un IP NAT per definire la modalità di comunicazione con l'appliance.
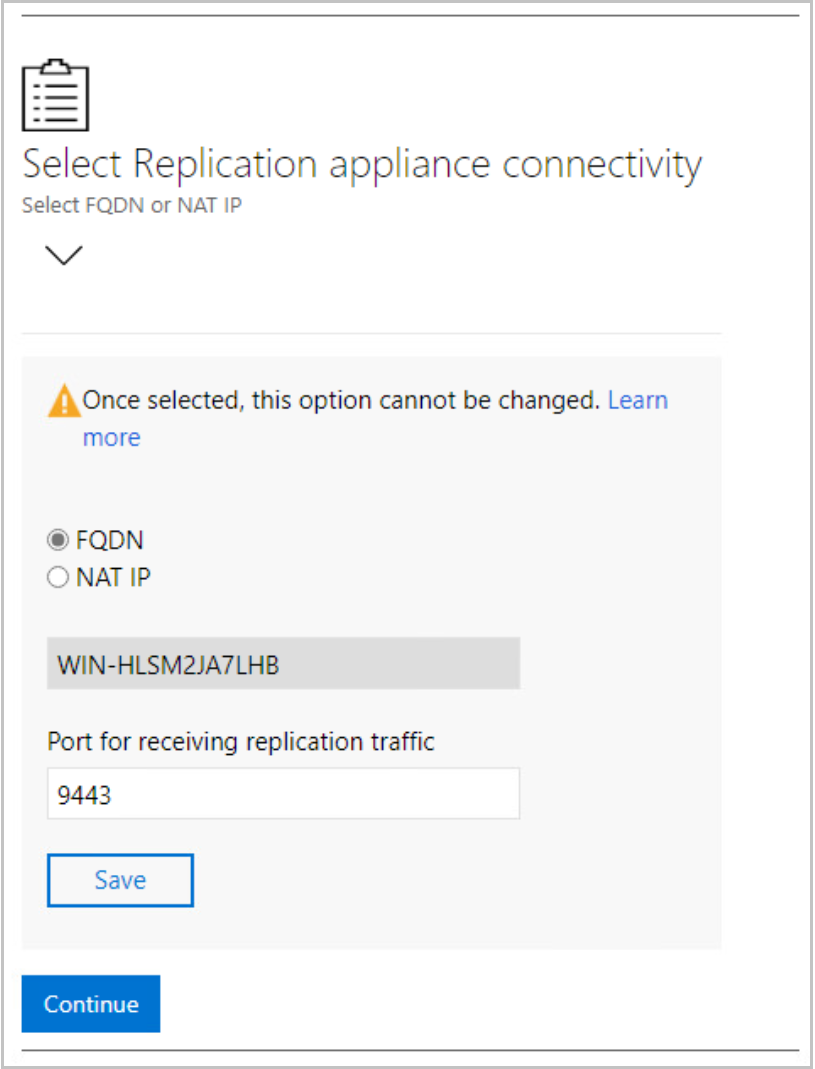
Dopo aver salvato i dettagli della connettività, selezionare Continua per procedere alla registrazione con Microsoft Azure.
Verificare che i prerequisiti siano soddisfatti, procedere con la registrazione.
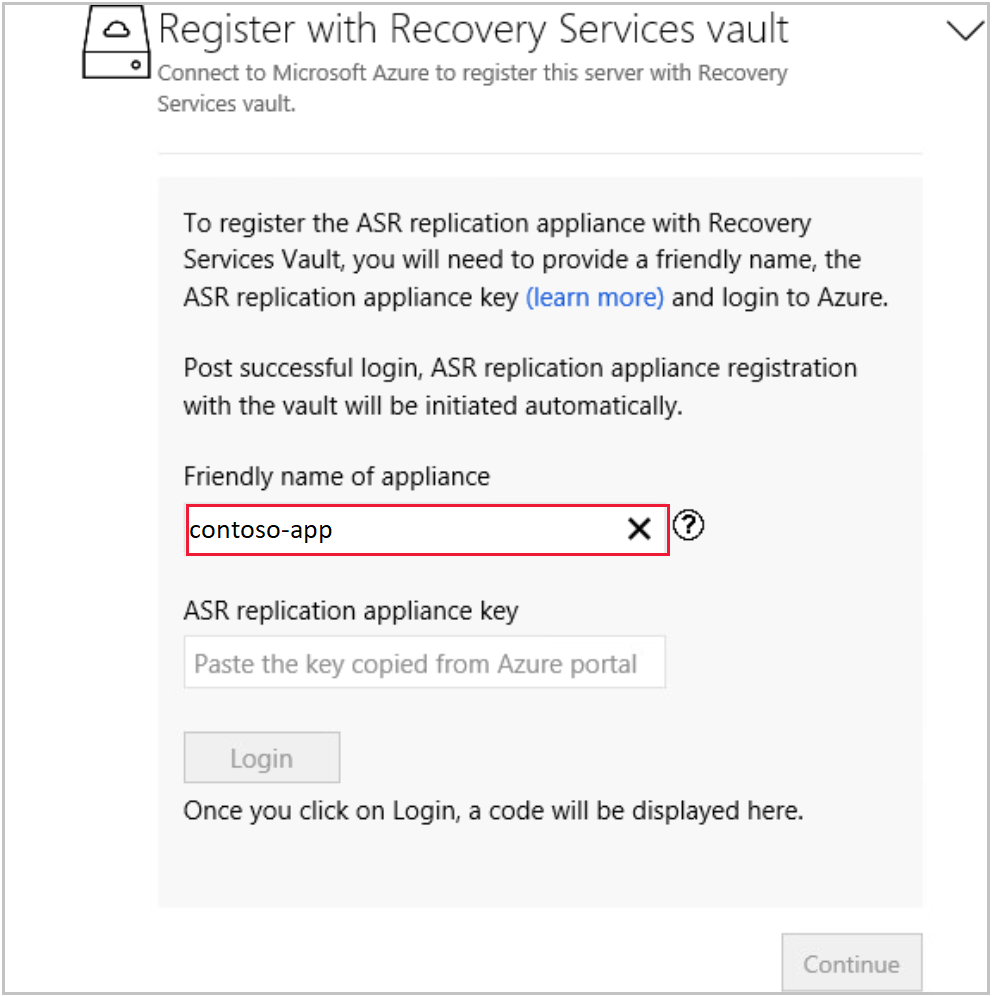
Nome descrittivo dell'appliance: specificare un nome descrittivo con cui si vuole tenere traccia dell'appliance nella portale di Azure nell'infrastruttura dell'insieme di credenziali dei servizi di ripristino. Questo nome non può essere modificato una volta impostato.
Chiave dell'appliance di replica di Azure Site Recovery: copiare la chiave dal portale passando all'insieme di credenziali>di Servizi di ripristino Introduzione>a Site Recovery>VMware in Azure: Preparare l'infrastruttura.
Dopo aver incollato la chiave, selezionare Login (Accedi). Si viene reindirizzati a una nuova scheda di autenticazione.
Per impostazione predefinita, nella pagina Gestione configurazione appliance viene generato un codice di autenticazione come evidenziato di seguito. Usare questo codice nella scheda di autenticazione.
Immettere le credenziali di Microsoft Azure per completare la registrazione.
Dopo aver completato la registrazione, è possibile chiudere la scheda e passare a Gestione configurazione appliance per continuare l'installazione.
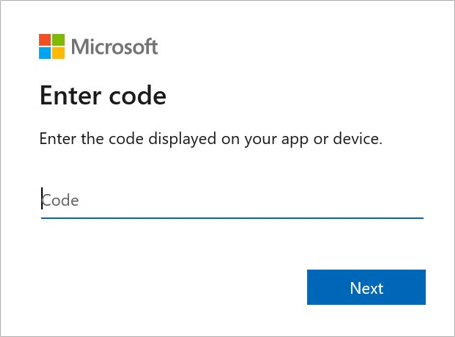
Nota
Un codice di autenticazione scade entro 5 minuti dalla generazione. In caso di inattività per più di questa durata, verrà richiesto di accedere di nuovo ad Azure.
Dopo aver eseguito l'accesso, vengono visualizzati i dettagli dell'insieme di credenziali di Sottoscrizione, Gruppo di risorse e Servizi di ripristino. È possibile disconnettersi nel caso in cui si voglia modificare l'insieme di credenziali. In caso contrario, selezionare Continua per continuare.
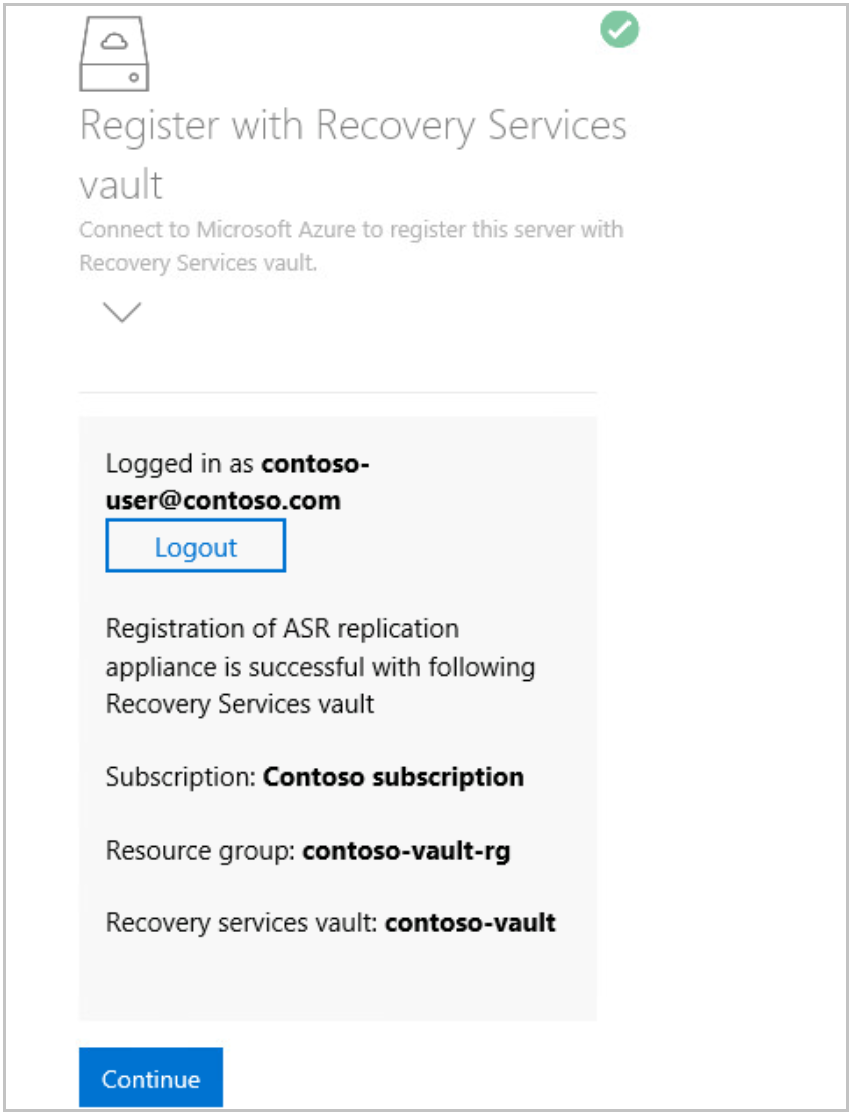
Dopo aver completato la registrazione, procedere con la configurazione dei dettagli di vCenter.
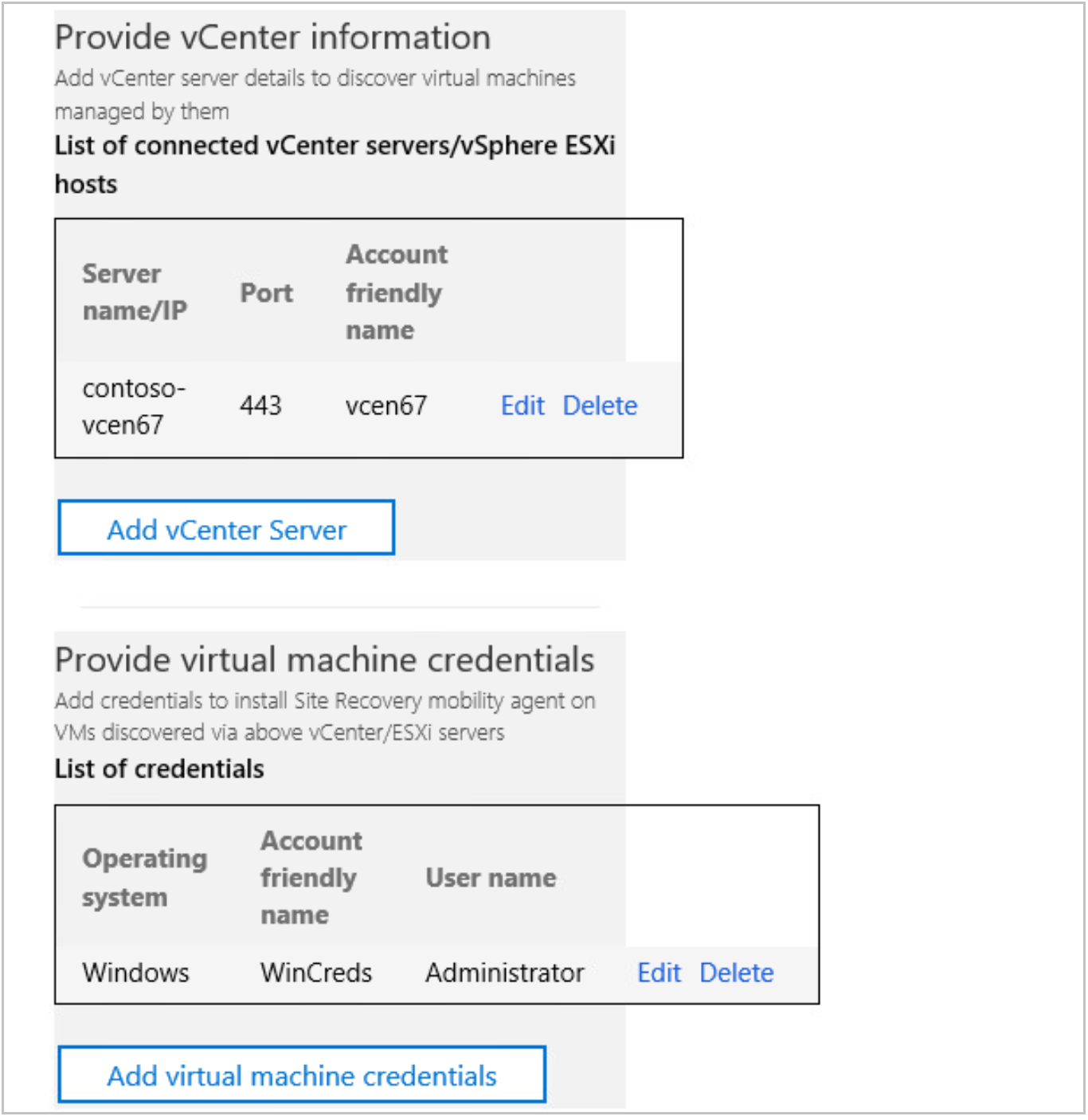
Selezionare Aggiungi server vCenter per aggiungere informazioni su vCenter. Immettere il nome del server o l'indirizzo IP delle informazioni su vCenter e sulla porta. Inserire il nome utente, la password e il nome descrittivo. Viene usato per recuperare i dettagli della macchina virtuale gestita tramite vCenter. I dettagli dell'account utente vengono crittografati e archiviati localmente nel computer.
Nota
Se si sta tentando di aggiungere lo stesso server vCenter a più appliance, assicurarsi che in tutte le appliance venga usato lo stesso nome descrittivo.
Dopo aver salvato correttamente le informazioni di vCenter, selezionare Aggiungi credenziali macchina virtuale per fornire i dettagli utente delle macchine virtuali individuate tramite vCenter.
Nota
- Per il sistema operativo Linux, assicurarsi di fornire le credenziali radice e per il sistema operativo Windows, è necessario aggiungere un account utente con privilegi di amministratore, queste credenziali verranno usate per eseguire il push dell'agente di mobilità di installazione nella macchina virtuale di origine durante l'operazione di abilitazione della replica. Le credenziali possono essere scelte per ogni macchina virtuale nella portale di Azure durante l'abilitazione del flusso di lavoro di replica.
- Visitare lo strumento di configurazione dell'appliance per modificare o aggiungere le credenziali per accedere ai computer.
Dopo aver aggiunto i dettagli di vCenter, espandere Specificare i dettagli del server fisico per aggiungere i dettagli di tutti i server fisici che si intende proteggere.
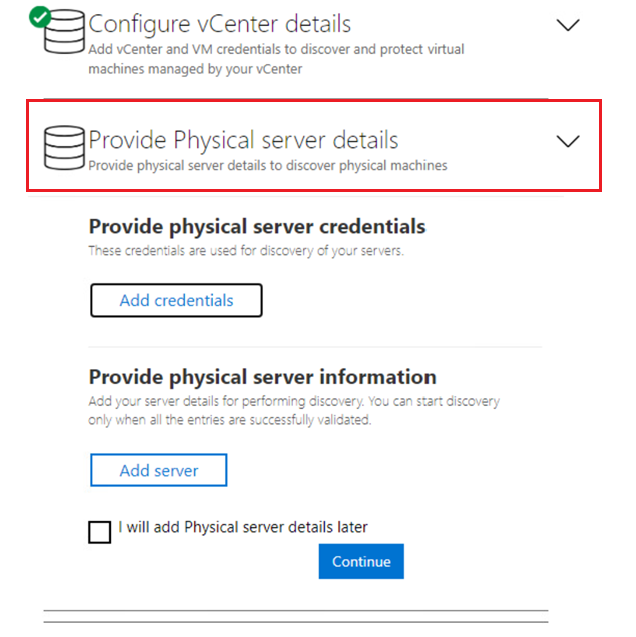
Selezionare Aggiungi credenziali per aggiungere le credenziali dei computer da proteggere. Aggiungere tutti i dettagli, ad esempio il sistema operativo, Specificare un nome descrittivo per le credenziali, il nome utente e la password. I dettagli dell'account utente verranno crittografati e archiviati localmente nel computer. Selezionare Aggiungi.
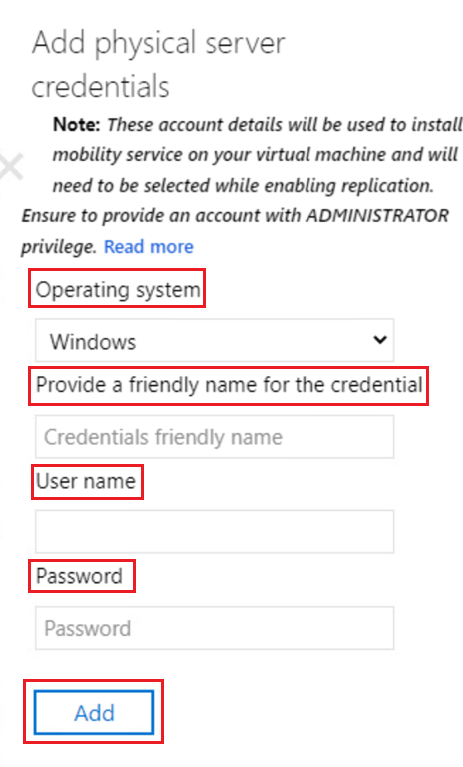
Selezionare Aggiungi server per aggiungere i dettagli del server fisico. Specificare l'indirizzo IP o il nome di dominio completo del computer del server fisico, selezionare Account credenziali e selezionare Aggiungi.
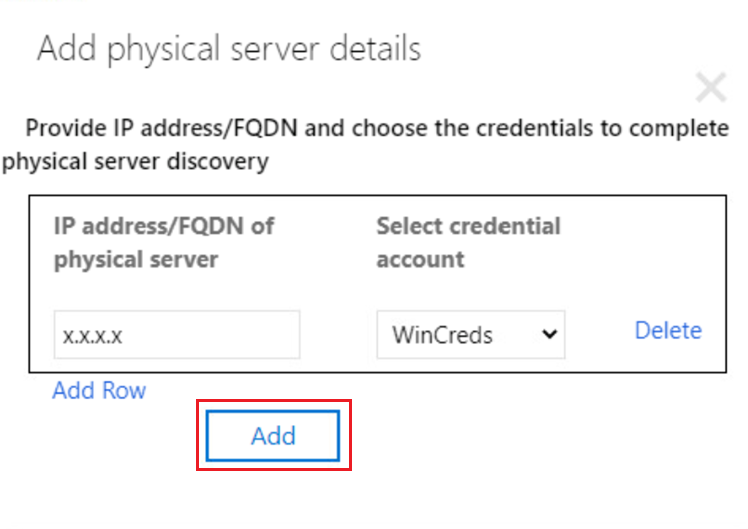
Dopo aver aggiunto correttamente i dettagli, selezionare Continua per installare tutti i componenti dell'appliance di replica di Azure Site Recovery e registrarsi con i servizi di Azure. Questa attività può richiedere fino a 30 minuti.
Assicurarsi di non chiudere il browser mentre è in corso la configurazione.
Nota
La clonazione dell'appliance non è supportata con l'architettura modernizzata. Se si tenta di clonare, potrebbe interrompere il flusso di ripristino.
Visualizzare l'appliance di replica di Azure Site Recovery in portale di Azure
Dopo aver completato la configurazione dell'appliance di replica di Azure Site Recovery, passare a portale di Azure, Insieme di credenziali di Servizi di ripristino.
Selezionare Preparare l'infrastruttura (modernizzata) in Introduzione. È possibile notare che un'appliance di replica di Azure Site Recovery è già registrata con questo insieme di credenziali. Ora sei tutto pronto! Iniziare a proteggere i computer di origine tramite questa appliance di replica.
Quando si seleziona Seleziona 1 appliance, si verrà reindirizzati alla visualizzazione dell'appliance di replica di Azure Site Recovery, in cui viene visualizzato l'elenco di appliance registrate in questo insieme di credenziali.
Sarà anche possibile visualizzare una scheda per gli elementi individuati che elencano tutti gli host vCenter/vSphere individuati".
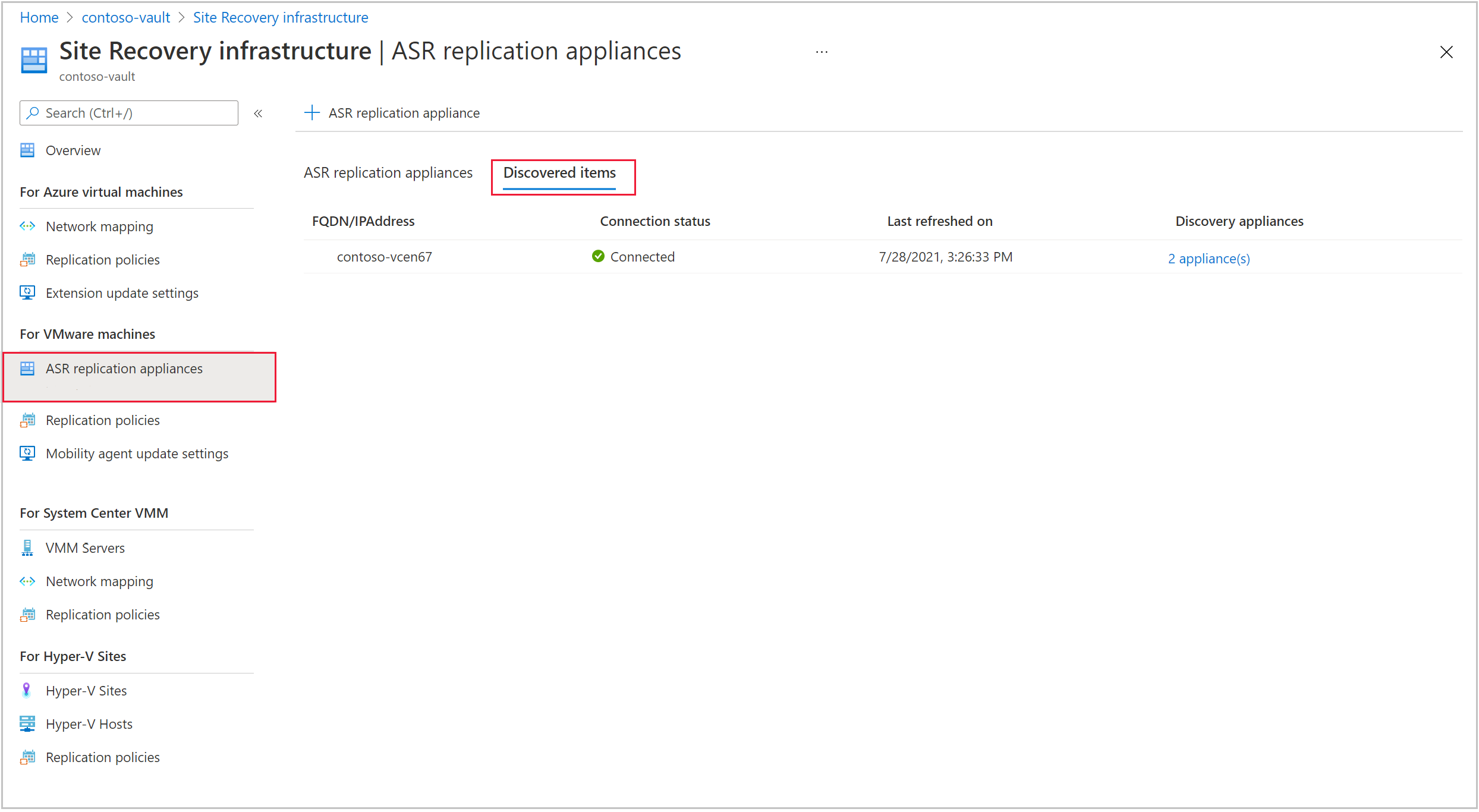
Passaggi successivi
- Configurare il ripristino di emergenza di macchine virtuali VMware in Azure.
- Informazioni sui requisiti di supporto per l'appliance di replica di Azure Site Recovery.