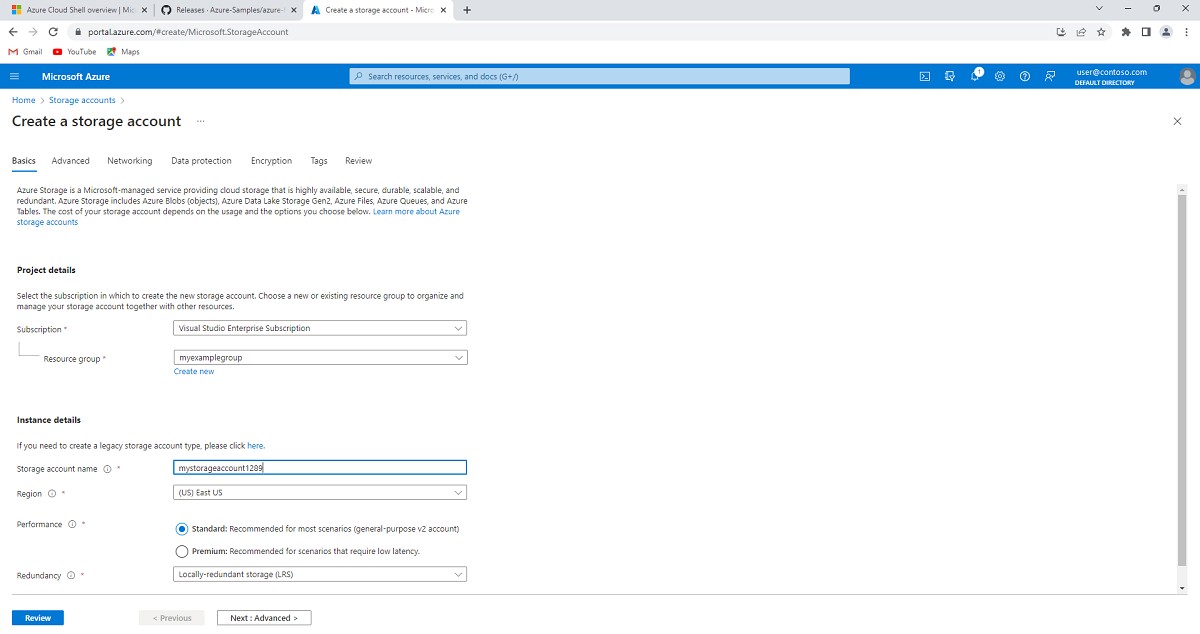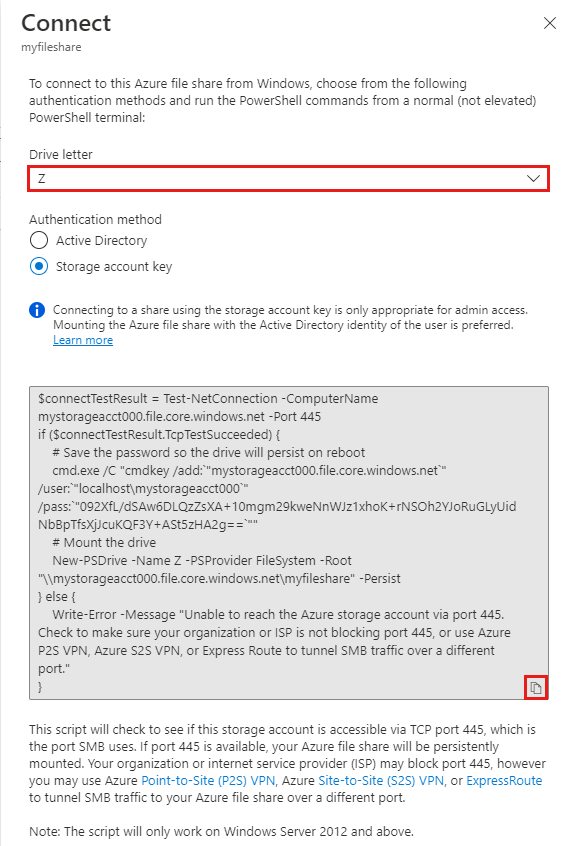Esercitazione: Creare una condivisione file di Azure SMB e connetterla a una macchina virtuale Windows usando il portale di Azure
File di Azure offre condivisioni file completamente gestite nel cloud, accessibili tramite il protocollo SMB (Server Message Block) o il protocollo NFS (Network File System) standard di settore. In questa esercitazione verranno illustrati alcuni modi in cui è possibile usare una condivisione file di Azure SMB in una macchina virtuale Windows.
Se non si ha una sottoscrizione di Azure, creare un account gratuito prima di iniziare.
- Creare un account di archiviazione
- Creare una condivisione file
- Distribuire una macchina virtuale
- Connettersi alla macchina virtuale
- Montare una condivisione file di Azure nella macchina virtuale
- Creare ed eliminare uno snapshot di condivisione
Si applica a
| Tipo di condivisione file | SMB | NFS |
|---|---|---|
| Condivisioni file Standard (GPv2), archiviazione con ridondanza locale/archiviazione con ridondanza della zona | ||
| Condivisioni file Standard (GPv2), archiviazione con ridondanza geografica/archiviazione con ridondanza geografica della zona | ||
| Condivisioni file Premium (FileStorage), archiviazione con ridondanza locale/archiviazione con ridondanza della zona |
Introduzione
Creare un account di archiviazione
Prima di poter usare una condivisione file di Azure, è necessario creare un account di archiviazione di Azure.
Un account di archiviazione è un pool condiviso di spazio di archiviazione in cui è possibile distribuire una condivisione file di Azure o altre risorse di archiviazione, ad esempio BLOB o code. Un account di archiviazione può contenere un numero illimitato di condivisioni. In una condivisione può essere archiviato un numero illimitato di file, fino ai limiti di capacità dell'account di archiviazione.
Per creare un account di archiviazione usando il portale di Azure:
In Servizi di Azure selezionare account Archiviazione.
Selezionare + Crea per creare un account di archiviazione.
In Dettagli progetto selezionare la sottoscrizione di Azure in cui creare l'account di archiviazione. Se è presente una sola sottoscrizione, sarà quella predefinita.
Per creare un nuovo gruppo di risorse, selezionare Crea nuovo e immettere un nome, ad esempio myexamplegroup.
In Dettagli istanza specificare un nome per l'account di archiviazione. Potrebbe essere necessario aggiungere alcuni numeri casuali per renderlo un nome univoco globale. Un nome dell'account di archiviazione deve essere tutti minuscoli e numeri e deve essere compreso tra 3 e 24 caratteri. Prendere nota del nome dell'account di archiviazione perché Verrà usato più avanti.
In Area selezionare l'area in cui si vuole creare l'account di archiviazione.
In Prestazioni mantenere il valore predefinito Standard.
In Ridondanza selezionare Archiviazione con ridondanza locale.
Selezionare Rivedi per esaminare le impostazioni. Azure eseguirà una convalida finale.
Al termine della convalida, selezionare Crea. Verrà visualizzata una notifica che indica che la distribuzione è in corso.
Creare una condivisione file di Azure
Creare quindi una condivisione file di Azure SMB.
Una volta completata la distribuzione dell'account di archiviazione di Azure, selezionare Vai alla risorsa.
Selezionare Condivisioni file nel riquadro account di archiviazione.
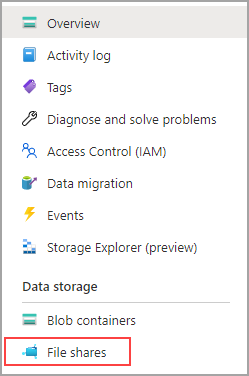
Selezionare + Condivisione file.
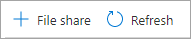
Denominare la nuova condivisione file qsfileshare e lasciare selezionata l'opzione Transazioni ottimizzata per Il livello.
Selezionare la scheda Backup. Per impostazione predefinita, il backup viene abilitato quando si crea una condivisione file di Azure usando il portale di Azure. Se si vuole disabilitare il backup per la condivisione file, deselezionare la casella di controllo Abilita backup . Se si vuole abilitare il backup, è possibile lasciare le impostazioni predefinite o creare un nuovo insieme di credenziali di Servizi di ripristino nella stessa area e nella stessa sottoscrizione dell'account di archiviazione. Per creare un nuovo criterio di backup, selezionare Crea un nuovo criterio.
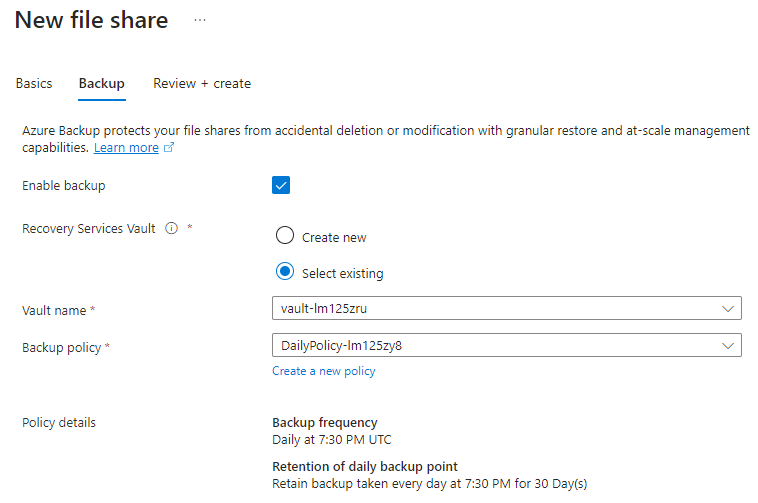
Selezionare Rivedi e crea e quindi Crea per creare la condivisione file.
Creare un nuovo file txt chiamato qsTestFile nel computer locale.
Selezionare la nuova condivisione file, quindi nel percorso della condivisione file, selezionare Carica.

Passare al percorso in cui è stato creato il file > con estensione txt selezionare qsTestFile.txt> selezionare Carica.
Distribuire una macchina virtuale
Finora è stato creato un account di archiviazione di Azure e una condivisione file con un unico file. Creare quindi una macchina virtuale di Azure con Windows Server 2019 Datacenter per rappresentare il server locale.
Espandere il menu sul lato sinistro del portale e selezionare Crea una risorsa nell'angolo superiore sinistro del portale di Azure.
In Servizi popolari selezionare Macchina virtuale.
Nella scheda Informazioni di base, in Dettagli progetto, selezionare il gruppo di risorse creato in precedenza.
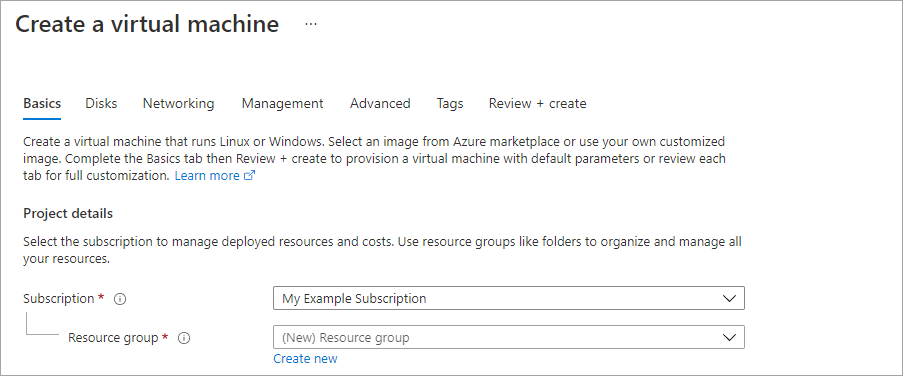
In Dettagli dell'istanza denominare la VM qsVM.
In Tipo di sicurezza selezionare Standard.
Per Immagine selezionare Windows Server 2019 Datacenter - x64 Gen2.
Lasciare le impostazioni predefinite per Area, Opzioni di disponibilità e Dimensioni.
In Amministrazione istrator account aggiungere un nome utente e immettere una password per la macchina virtuale.
Sotto Regole porta in ingresso, scegliere Consentire porte selezionate, quindi selezionare RDP (3389) e HTTP dall'elenco a discesa.
Selezionare Rivedi e crea.
Seleziona Crea. Il completamento della creazione di una nuova macchina virtuale richiederà alcuni minuti.
Una volta completata la distribuzione della macchina virtuale, selezionare Vai alla risorsa.
Connettersi alla macchina virtuale
Dopo aver creato la macchina virtuale, connettersi a questa macchina virtuale in modo da poter montare la condivisione file.
Selezionare Connetti nella pagina delle proprietà della macchina virtuale.

Nella pagina Connettersi alla macchina virtuale mantenere le opzioni predefinite per la connessione con Indirizzo IP sul numero di porta3389 e selezionare Scarica file RDP.
Aprire il file RDP scaricato e fare clic su Connetti quando richiesto.
Nella finestra di dialogo Sicurezza di Windows selezionare Altre opzioni e quindi Usa un account diverso. Digitare il nome utente come localhost\nomeutente, dove <nomeutente> è il nome utente dell'amministratore VM creato per la macchina virtuale. Immettere la password creata per la macchina virtuale e quindi selezionare OK.
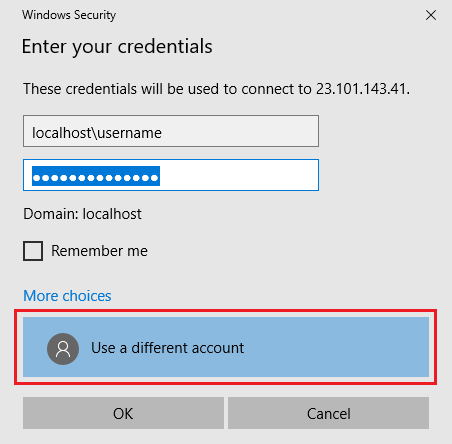
Durante il processo di accesso, è possibile che venga visualizzato un avviso relativo al certificato. Selezionare Sì o Continua per creare la connessione.
Eseguire il mapping della condivisione file di Azure a un'unità di Windows
Nel portale di Azure passare alla condivisione file qsfileshare e selezionare Connetti.
Selezionare una lettera di unità e quindi Mostra script.
Copiare lo script e incollarlo in Blocco note.
Nella macchina virtuale aprire PowerShell e incollare il contenuto del Blocco note, quindi premere INVIO per eseguire il comando. Dovrebbe mappare l'unità.
Creare uno snapshot della condivisione
Dopo aver eseguito il mapping dell'unità, creare uno snapshot.
Nel portale passare alla condivisione file, selezionare Snapshot, quindi + Aggiungi snapshot e quindi OK.
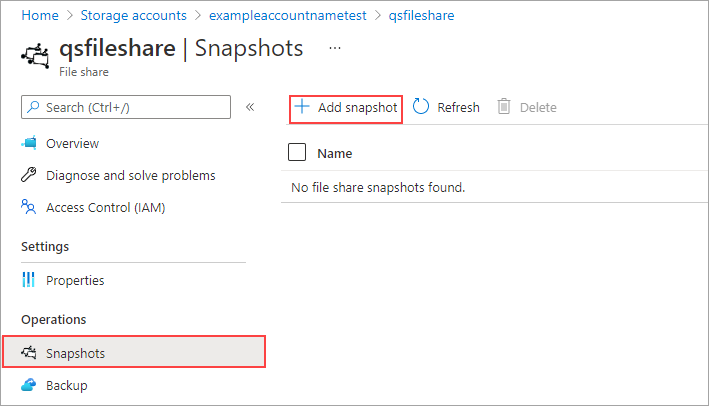
Nella macchina virtuale aprire qstestfile.txt e digitare "this file has been modified". Salva e chiudi il file.
Creare un altro snapshot.
Esplorare uno snapshot di condivisione
Nella condivisione file selezionare Snapshot.
Nella scheda Snapshot selezionare il primo snapshot nell'elenco.
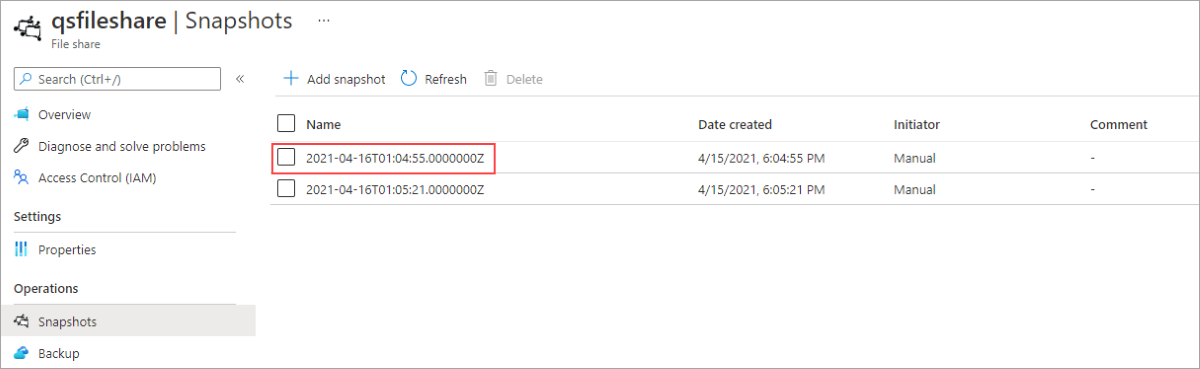
Aprire lo snapshot e selezionare qsTestFile.txt.
Ripristino da uno snapshot
Nella scheda snapshot della condivisione file fare clic con il pulsante destro del mouse su qsTestFile e scegliere il pulsante Ripristina .
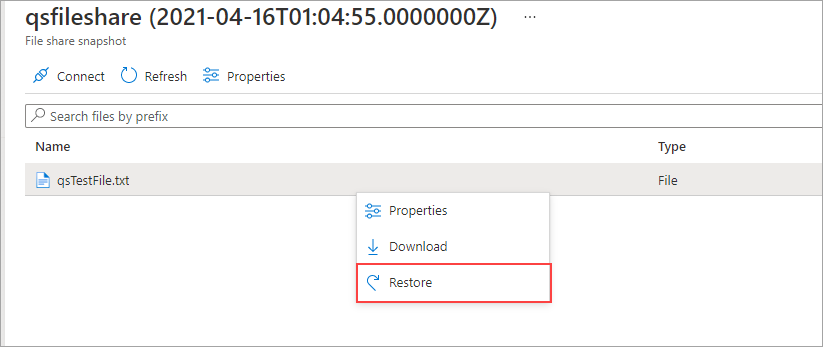
Selezionare Sovrascrivi file originale e quindi selezionare OK.
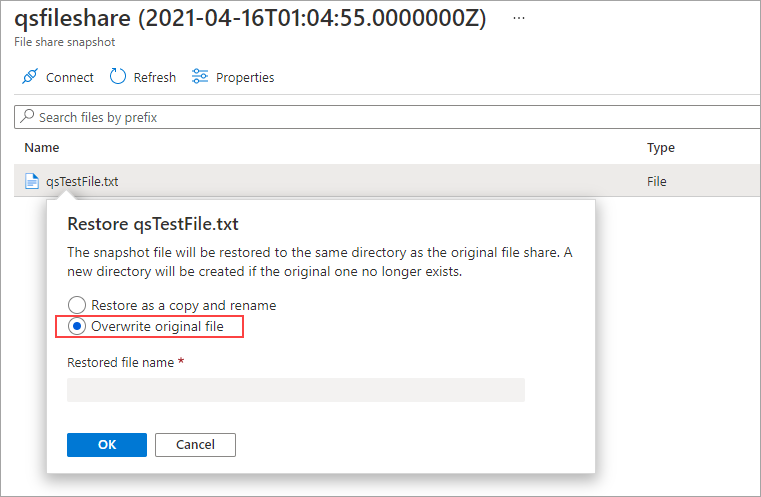
Nella macchina virtuale, aprire il file. È stata ripristinata la versione non modificata.
Eliminare uno snapshot di condivisione
Prima di poter eliminare uno snapshot di condivisione, è necessario rimuovere eventuali blocchi nell'account di archiviazione. Passare all'account di archiviazione creato per questa esercitazione e selezionare Impostazioni> Locks. Se sono elencati blocchi, eliminarli.
Nella condivisione file selezionare Snapshot.
Nella scheda Snapshot selezionare l'ultimo snapshot nell'elenco e selezionare Elimina.
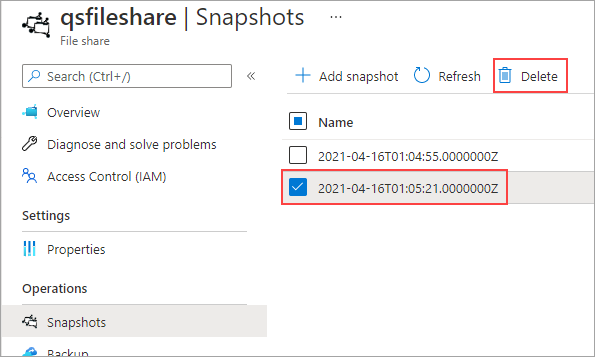
Usare uno snapshot di condivisione in Windows
Analogamente agli snapshot VSS locali, è possibile visualizzare gli snapshot dalla condivisione file di Azure montata usando la scheda Versioni precedenti.
In Esplora file, cercare la condivisione montata.
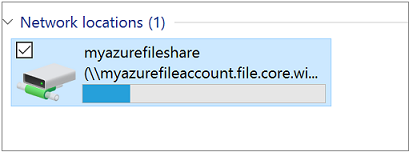
Selezionare qsTestFile.txt e > fare clic con il pulsante destro del mouse e scegliere Proprietà dal menu.
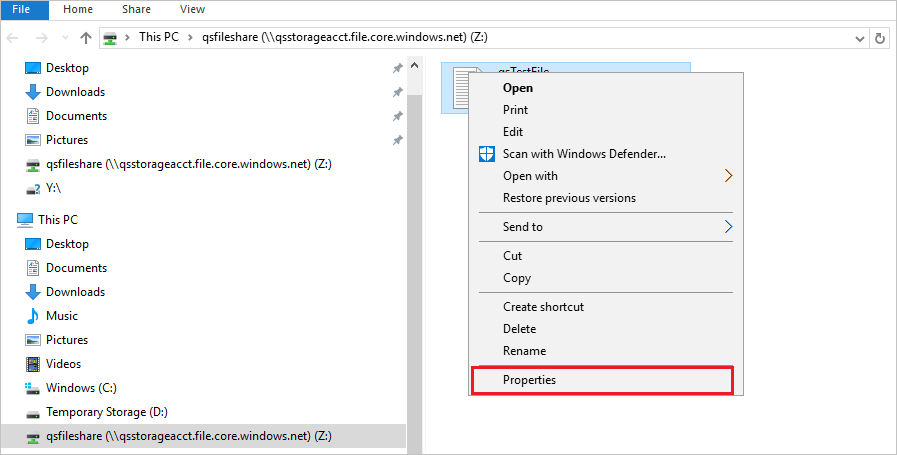
Selezionare Versioni precedenti per visualizzare l'elenco di snapshot di condivisione per questa directory.
Selezionare Apri per aprire lo snapshot.
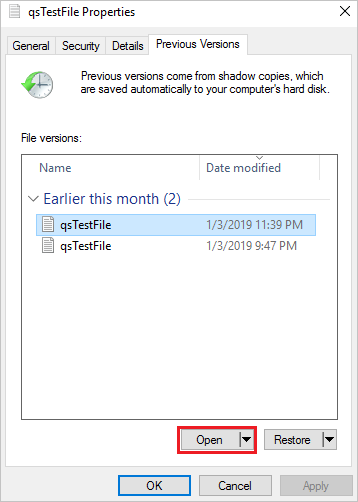
Eseguire il ripristino da una versione precedente
Selezionare Ripristina. In questo modo il contenuto dell'intera directory viene copiato in modo ricorsivo nel percorso originale al momento della creazione dello snapshot di condivisione.
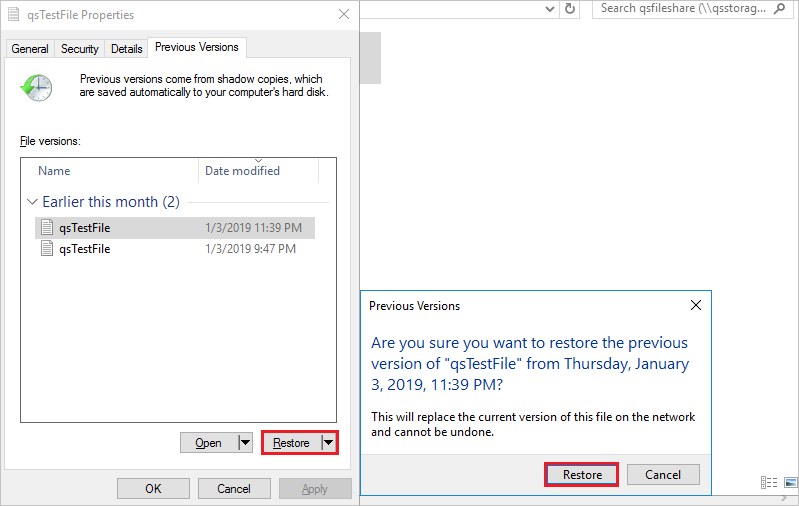
Nota
Se il file non è stato modificato, non verrà visualizzata una versione precedente per tale file perché tale file corrisponde alla stessa versione dello snapshot. Questo comportamento è coerente con il funzionamento in un file server Windows.
Pulire le risorse
Al termine, eliminare il gruppo di risorse. L'eliminazione del gruppo di risorse elimina l'account di archiviazione, la condivisione file di Azure e tutte le altre risorse distribuite all'interno del gruppo di risorse.
Se sono presenti blocchi nell'account di archiviazione, è necessario rimuoverli per primi. Passare all'account di archiviazione e selezionare Impostazioni> Locks. Se sono elencati blocchi, eliminarli.
Potrebbe anche essere necessario eliminare il Backup di Azure insieme di credenziali di Servizi di ripristino prima di poter eliminare il gruppo di risorse.
- Selezionare Home e quindi Gruppi di risorse.
- Scegliere il gruppo di risorse da eliminare.
- Selezionare Elimina gruppo di risorse. Si aprirà una finestra con un avviso relativo alle risorse che verranno eliminate con il gruppo di risorse.
- Immettere il nome del gruppo di risorse e selezionare Elimina.