Avvio rapido: Creare e crittografare una macchina virtuale Windows con il portale di Azure
Si applica a: ✔️ macchine virtuali Windows
È possibile creare macchine virtuali di Azure tramite il portale di Azure. Il portale di Azure è un'interfaccia utente basata su browser per creare le macchine virtuali e le risorse associate. In questa guida introduttiva si userà il portale di Azure per distribuire una macchina virtuale Windows, creare un insieme di credenziali delle chiavi per l'archiviazione delle chiavi di crittografia e crittografare la macchina virtuale.
Se non si ha una sottoscrizione di Azure, creare un account gratuito prima di iniziare.
Accedere ad Azure
Accedere al portale di Azure.
Creare una macchina virtuale
Scegliere Crea una risorsa nell'angolo in alto a sinistra del portale di Azure.
Nella pagina Nuovo, in Più comuni, selezionare Windows Server 2016 Datacenter.
Nella scheda Informazioni di base, in Dettagli progetto, verificare che sia selezionata la sottoscrizione corretta.
Per "Gruppo di risorse" selezionare Crea nuovo. Immettere myResourceGroup come nome e scegliere OK.
Per Nome macchina virtuale immettere MyVM.
In Area selezionare (Stati Uniti) Stati Uniti orientali.
Verificare che l'opzione Dimensioni sia impostata su D2s Standard v3.
In Account amministratore selezionare Password. Immettere un nome utente e una password.
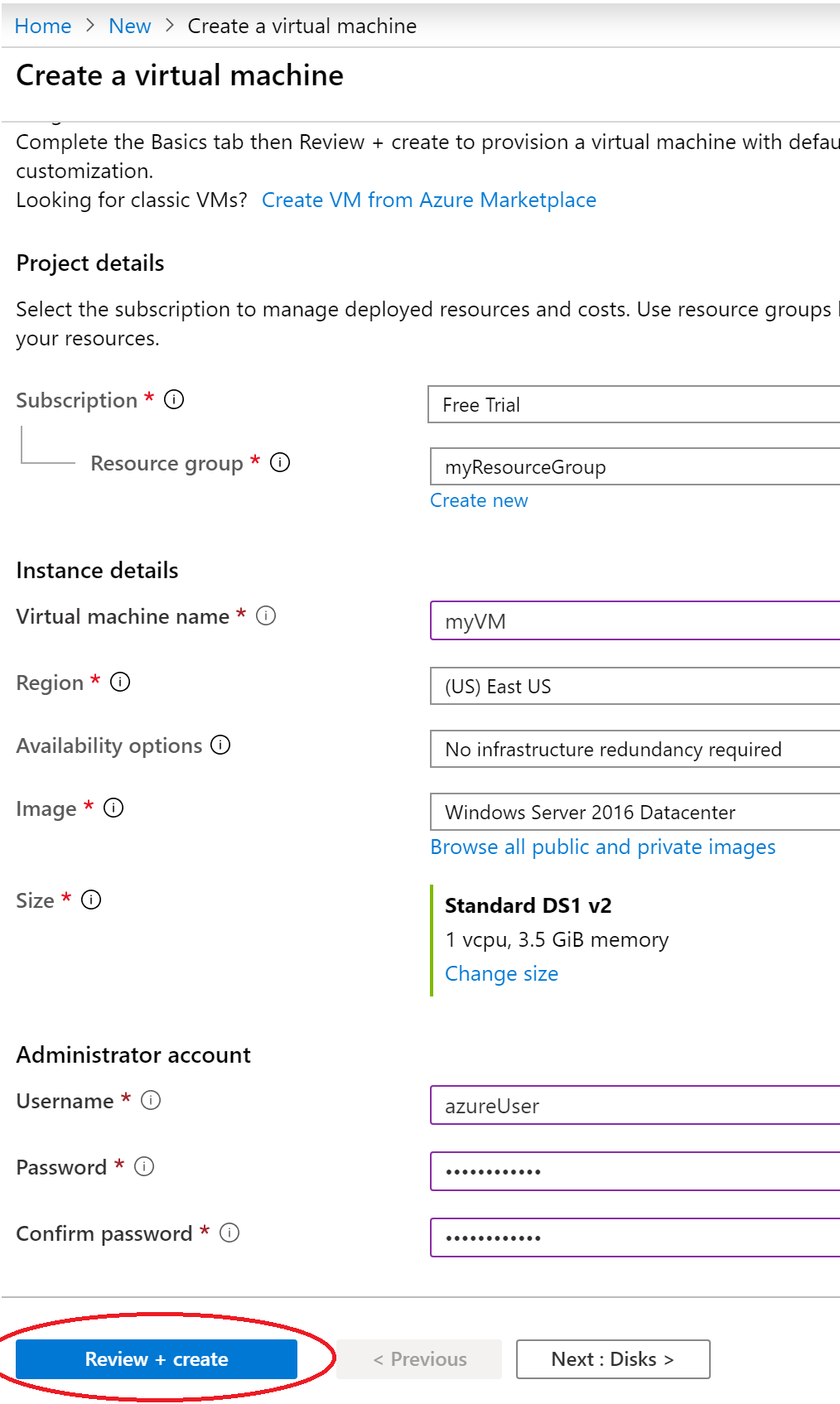
Avviso
La scheda "Dischi" include un campo "Tipo di crittografia" in Opzioni disco. Questo campo viene usato per specificare le opzioni di crittografia per Managed Disks + CMK, non per Crittografia dischi di Azure.
Per evitare confusione, è consigliabile ignorare completamente la scheda Dischi durante il completamento dell'esercitazione.
Selezionare la scheda "Gestione" e verificare di avere un account di archiviazione di diagnostica. Se non si ha tale account, selezionare "Crea nuovo", specificare il nome del nuovo account e fare clic su "OK".
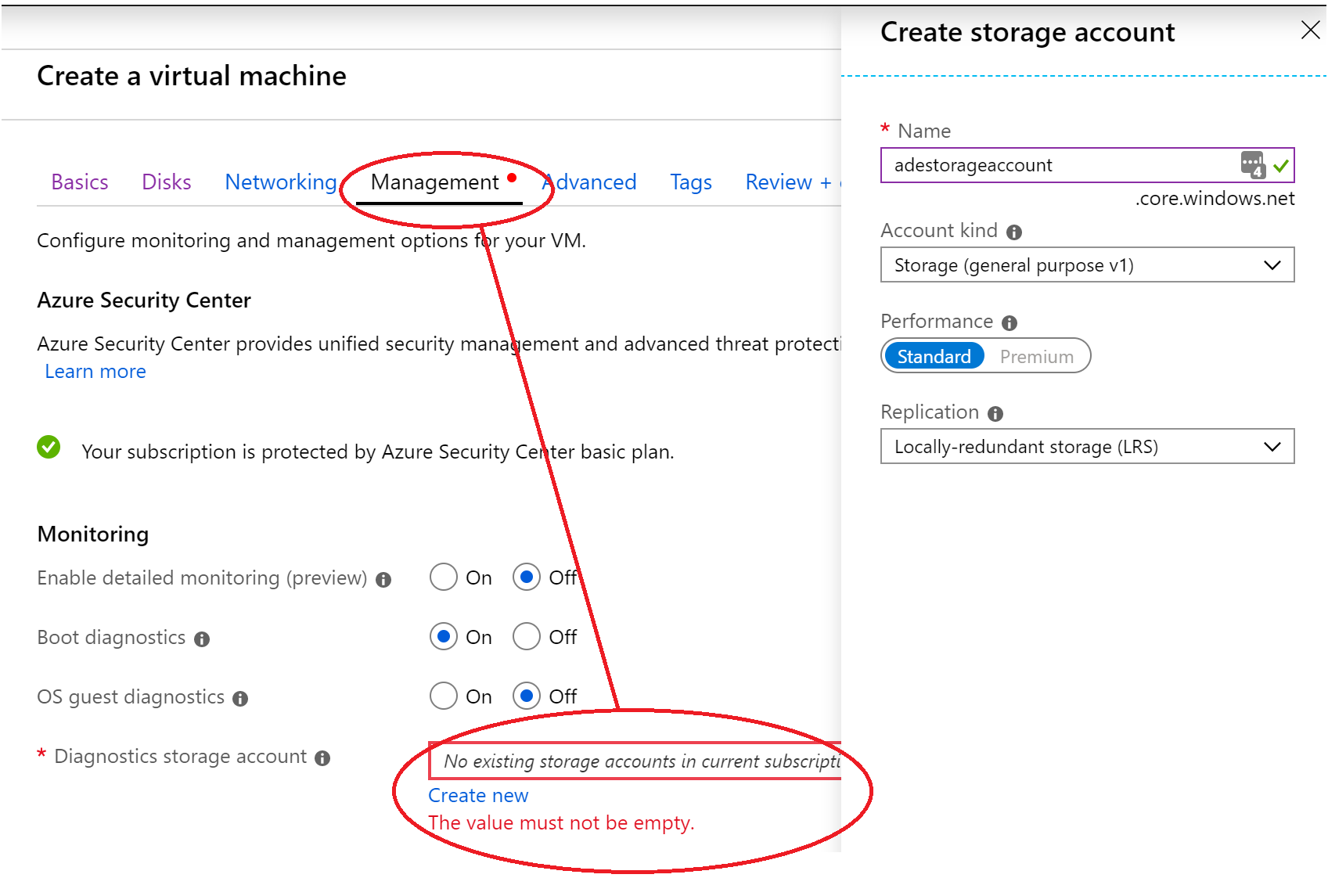
Selezionare "Rivedi e crea".
Nella pagina Crea una macchina virtuale è possibile visualizzare i dettagli sulla macchina virtuale che si sta per creare. Al termine, selezionare Crea.
La distribuzione della macchina virtuale richiederà alcuni minuti. Al termine della distribuzione, passare alla sezione successiva.
Crittografare la macchina virtuale
Una volta completata la distribuzione della VM, selezionare Vai alla risorsa.
Sulla barra laterale sinistra selezionare Dischi.
Sulla barra superiore selezionare Impostazioni aggiuntive.
In Impostazioni di crittografia>Dischi da crittografare selezionare Dischi dati e sistema operativo.
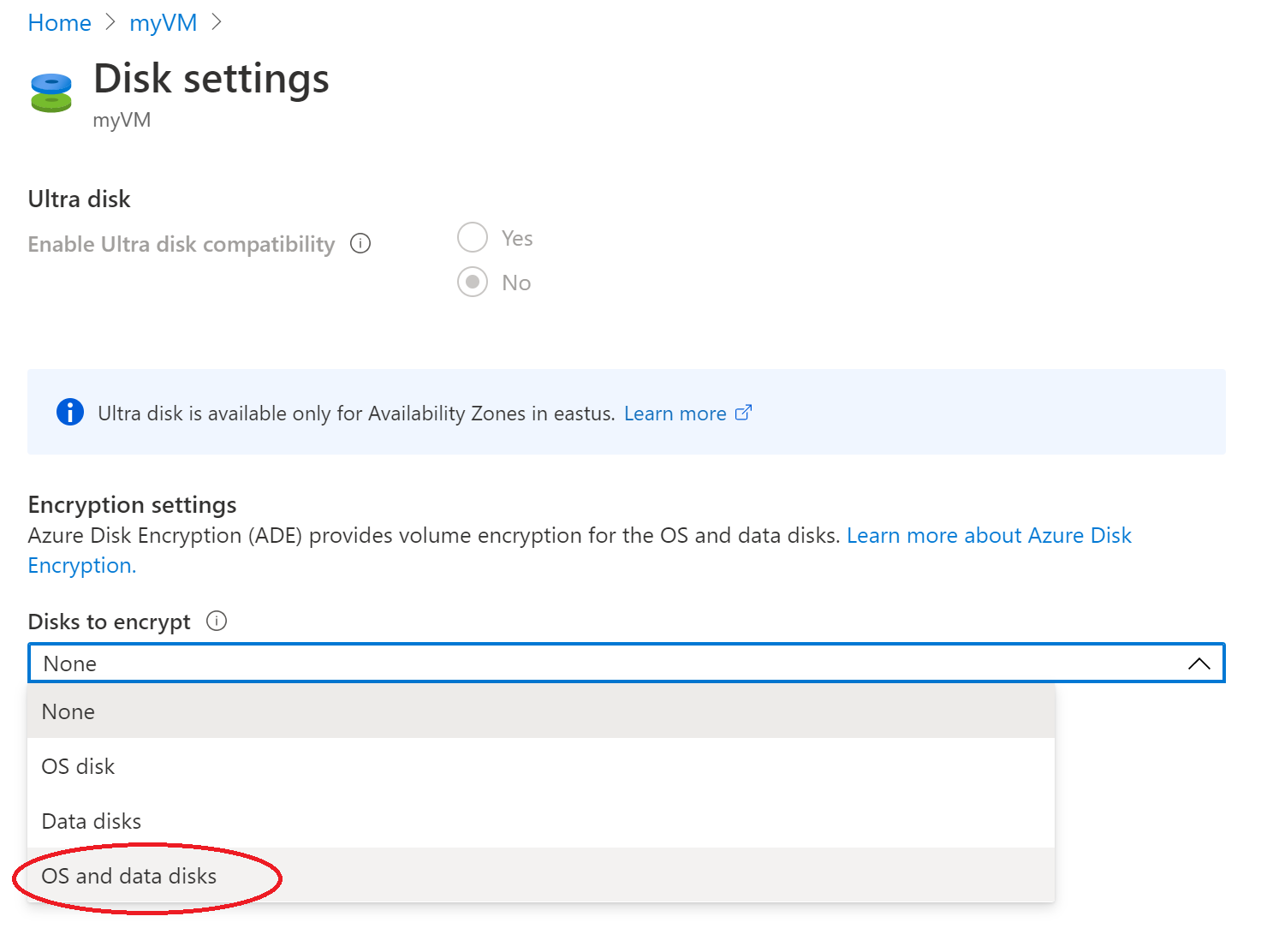
In Impostazioni di crittografia scegliere Selezionare l'insieme di credenziali delle chiavi e la chiave per la crittografia.
Nella schermata Selezionare chiave da Azure Key Vault selezionare Crea nuovo.
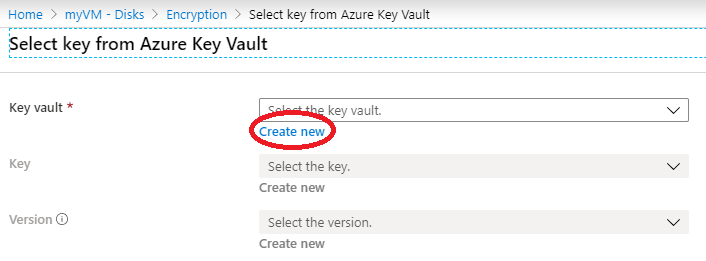
A sinistra di Insieme di credenziali delle chiavi e chiave selezionare Fare clic per selezionare una chiave.
In Selezionare chiave da Azure Key Vault selezionare Crea nuovo nel campo Insieme di credenziali delle chiavi.
Nella schermata Crea un insieme di credenziali delle chiavi assicurarsi che il valore di Gruppo di risorse sia myResourceGroup e assegnare un nome all'insieme di credenziali delle chiavi. Ogni insieme di credenziali delle chiavi in Azure deve avere un nome univoco.
Nella scheda Criteri di accesso selezionare la casella Crittografa dischi di Azure per la crittografia dei volumi.
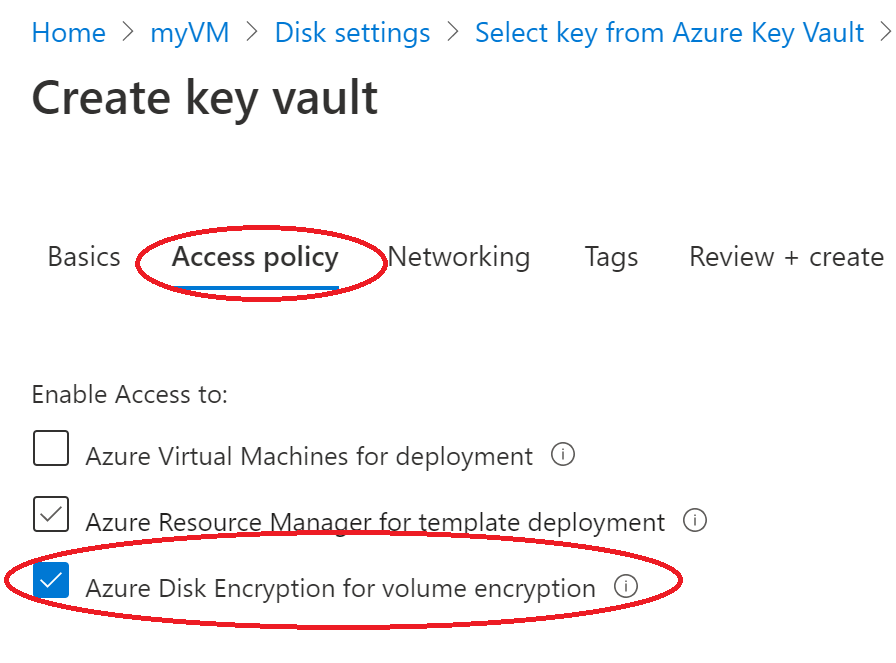
Selezionare Rivedi e crea.
Dopo che l'insieme di credenziali delle chiavi ha superato la convalida, selezionare Crea. Verrà restituita la schermata Seleziona chiave dalla schermata Di Key Vault di Azure.
Lasciare vuoto il campo Chiave e scegliere Seleziona.
Nella parte superiore della schermata di crittografia selezionare Salva. Viene visualizzato un avviso popup che informa che la VM verrà riavviata. Selezionare Sì.
Pulire le risorse
Quando non servono più, è possibile eliminare il gruppo di risorse, la macchina virtuale e tutte le risorse correlate. A tale scopo, selezionare il gruppo di risorse per la macchina virtuale, selezionare Elimina e quindi confermare il nome del gruppo di risorse da eliminare.
Passaggi successivi
In questo argomento di avvio rapido è stato creato un Key Vault abilitato per le chiavi di crittografia, quindi è stata creata una macchina virtuale che è stata abilitata per la crittografia.