Registrare e pianificare un esame
Come registrare e pianificare un esame
- Partire dalla pagina Panoramica delle certificazioni o Sfoglia tutte le certificazioni per trovare l'esame da sostenere, quindi fare clic sul nome della certificazione.
- Nella pagina dei dettagli della certificazione passare a "Pianifica esame" e fare clic sul pulsante del fornitore di esami.
- A partire dal 16 gennaio 2023, è possibile pianificare contemporaneamente al massimo due esami di certificazione Microsoft, nello stesso giorno o in giorni separati tramite Pearson VUE. Dopo aver sostenuto (o annullato) uno di questi esami, è possibile registrarsi per un altro. Si prega di notare che non ci sono modifiche alla pianificazione degli esami tramite Certiport.
- È possibile pianificare gli esami di certificazione non più di 90 giorni in anticipo. Per altre domande su questo nuovo criterio, vedere il servizio clienti di Pearson VUE per i candidati ai test.
Come scegliere un provider del servizio esami
- È possibile che nella sezione "Pianifica esame" vengano visualizzate diverse opzioni per i fornitori di esami. Se ci si sottopone all'esame di certificazione autonomamente o come parte di un programma di training, selezionare "Pianifica con Pearson VUE".
- Se si è uno studente, un membro di un istituto accademico o si vuole completare l'esame Microsoft Office Specialist (MOS), selezionare "Pianifica con Certiport".
Facilitazioni per gli esami
- Microsoft si impegna a garantire che ogni persona interessata a ottenere le certificazioni Microsoft possa farlo in un modo adeguato che riflette con precisione le sue competenze e capacità.
- Se si ha una disabilità e si vogliono richiedere facilitazioni durante l'esame, vedere Richiedere facilitazioni. Assicurarsi di inviare richieste di facilitazioni prima della pianificazione, in modo che il fornitore di esami abbia il tempo necessario per esaminare la richiesta e assicurarsi che l'ambiente del test supporti le esigenze specifiche.
Opzioni relative agli esami online e ai centri per i test
Nella maggior parte dei casi è possibile scegliere di affrontare l'esame online oppure presso uno dei centri per i test locali.
Nota
Se l'opzione online non viene visualizzata, significa che non è resa disponibile dal fornitore degli esami.
- I centri di test costituiscono un'opzione ottimale se si preferisce un ambiente tranquillo e preconfigurato, senza doversi preoccupare di testare il computer e scaricare il software necessario per soddisfare gli standard di sicurezza Microsoft.
- Gli esami supervisionati online consentono di affrontare l'esame quasi ovunque, ma ci si assumerà la responsabilità di garantire che il computer e l'area per l'esame rispettino gli standard di sicurezza.
Eseguire un controllo preliminare del sistema
- Se si decide di affrontare l'esame online, si eseguirà un controllo preliminare del sistema per verificare se il computer che si userà rispetta i requisiti prima dell'iscrizione.
- Per istruzioni dettagliate su come eseguire il controllo preliminare del sistema, vedere Informazioni sugli esami online con Pearson VUE. Certiport non offre al momento esami online con supervisione.
Istruzioni dettagliate per l'iscrizione agli esami
- In qualsiasi pagina dei dettagli della certificazione o dell'esame fare clic sul pulsante per la pianificazione di un esame con il fornitore del servizio esami.
Nota
Per la maggior parte degli esami viene mostrato solo Pearson VUE come fornitore di esami. L'opzione Certiport verrà visualizzata solo se si affronta un esame relativo a Microsoft Office o se ci si sottopone all'esame come parte di un processo accademico.
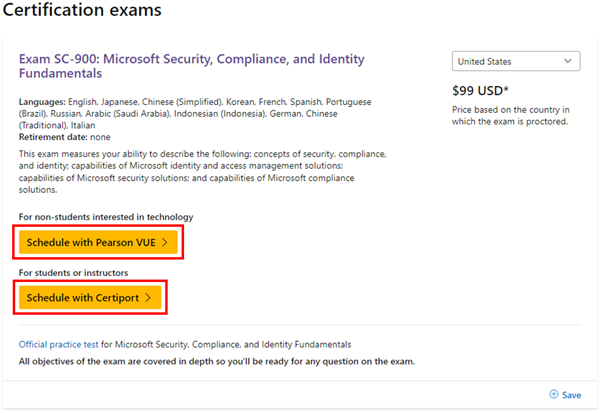
- Quando si fa clic sul pulsante per la pianificazione, è possibile che venga richiesto l'accesso al profilo di certificazione con il proprio account Microsoft personale. Se il profilo di certificazione non è ancora disponibile, crearne uno qui con lo stesso account Microsoft usato per accedere a Learn.
Nota
Se il profilo di certificazione è disponibile ma non è stato ancora connesso a Microsoft Learn, vedere Connettere un profilo di certificazione a Learn.
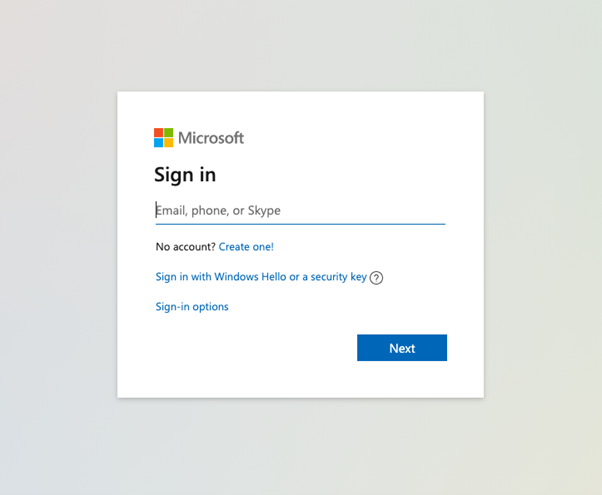
- Assicurarsi che le informazioni sul contatto siano aggiornate nel profilo di certificazione e che il nome corrisponda al documento di identificazione che verrà presentato all'appuntamento per l'esame pianificato. In caso di mancata corrispondenza, non sarà possibile partecipare all'esame. Per informazioni su come aggiornare il nome legale, vedere Gestire il profilo di certificazione. Dopo avere completato il profilo, selezionare "Invia" (o "Avanti") se si sta eseguendo una verifica.
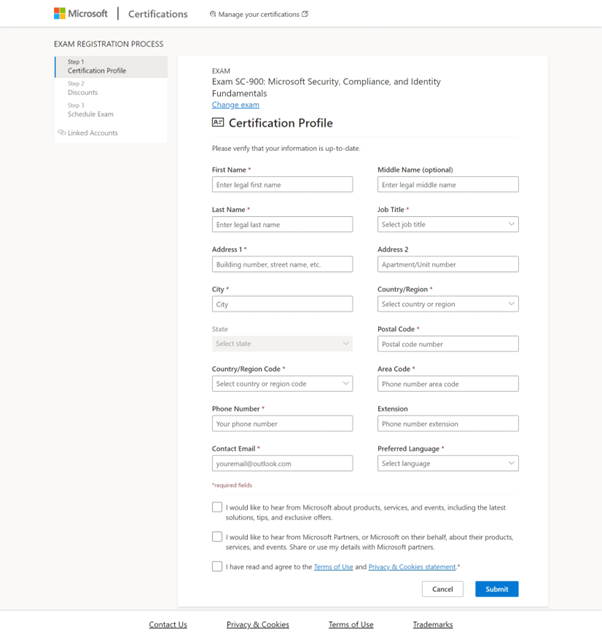
- Eventuali sconti disponibili verranno elencati nella parte superiore della pagina. Nella casella seguente è possibile controllare l'idoneità agli sconti per altri indirizzi e-mail, ad esempio l'indirizzo e-mail aziendale o un altro indirizzo e-mail personale. Per informazioni più dettagliate, vedere Voucher e riscatto degli sconti. Dopo avere riscattato gli sconti, selezionare "Pianifica esame" per essere reindirizzati al fornitore del servizio esami.
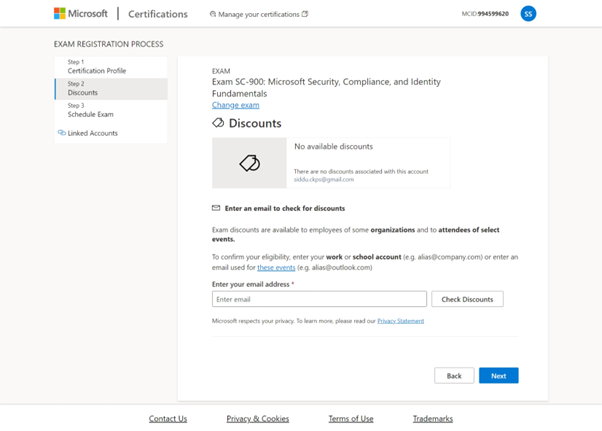
- Seguire i passaggi sullo schermo per selezionare una località, pianificare l'appuntamento per l'esame e completare il pagamento (se applicabile).
Dopo l'iscrizione, l'appuntamento verrà visualizzato nel profilo di Learn sotto Certificazioni. Buona fortuna. Il successo è vicino!
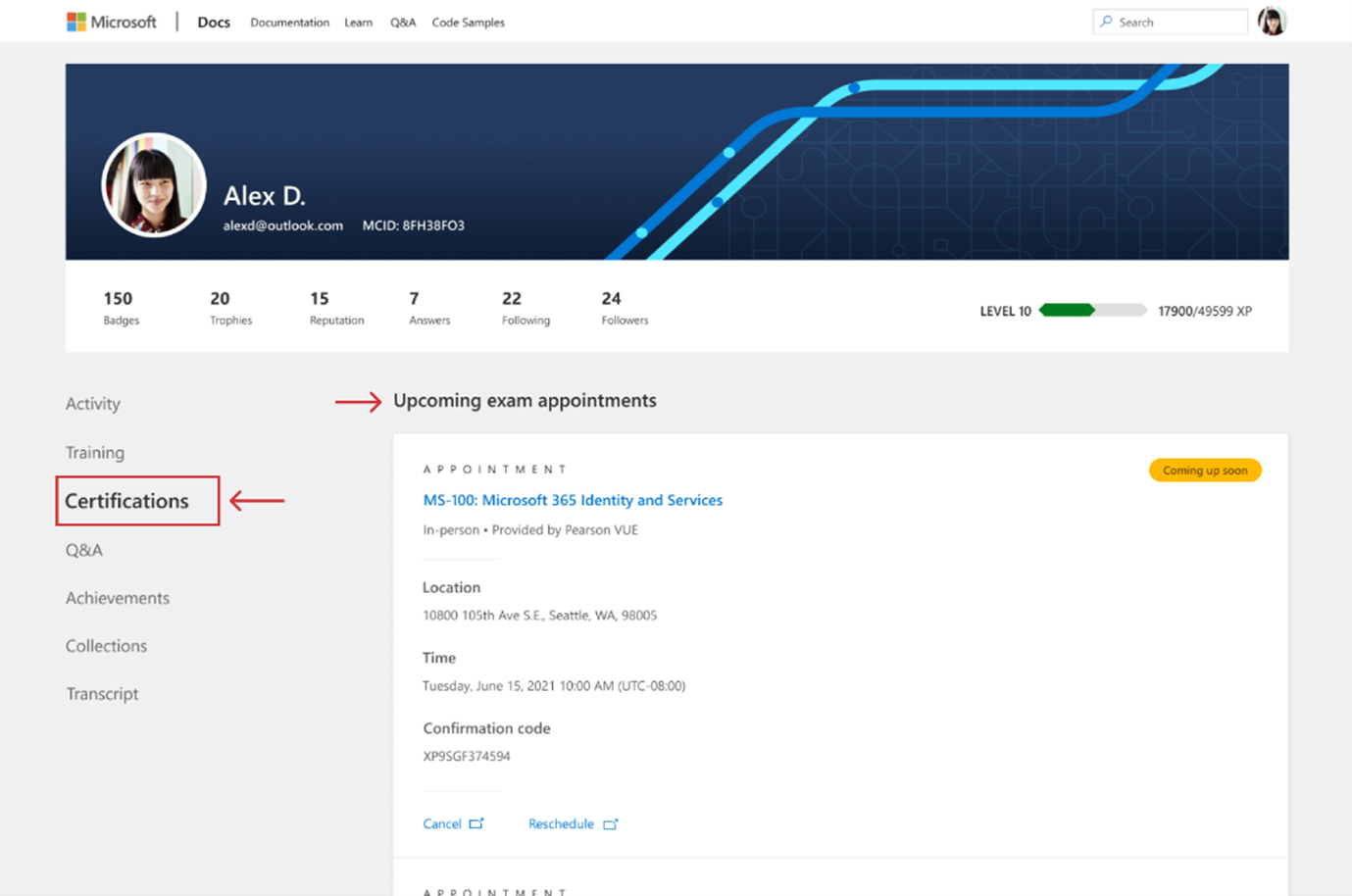
Nota
Dal profilo di Learn è possibile ripianificare un appuntamento, annullarlo o iniziare un esame online pianificato, tutto dalla stessa posizione.