Simulatore iOS remoto per Windows
Il simulatore iOS remoto per Windows consente di testare le app in un simulatore iOS visualizzato in Windows insieme a Visual Studio 2022.
Introduzione
Il simulatore iOS remoto per Windows viene installato automaticamente come parte del carico di lavoro Sviluppo di app multipiattaforma .NET in Visual Studio 2022. Per usarlo, seguire questa procedura:
Avviare Visual Studio 2022 e creare o caricare un progetto di app MAUI .NET.
In Visual Studio 2022 associare l'IDE a un host di compilazione Mac, se non è stato fatto in precedenza. Per altre informazioni, vedere Associare a Mac per lo sviluppo iOS.
Nella barra degli strumenti di Visual Studio usare l'elenco a discesa Destinazione di debug per selezionare simulatori iOS e quindi un simulatore iOS specifico:
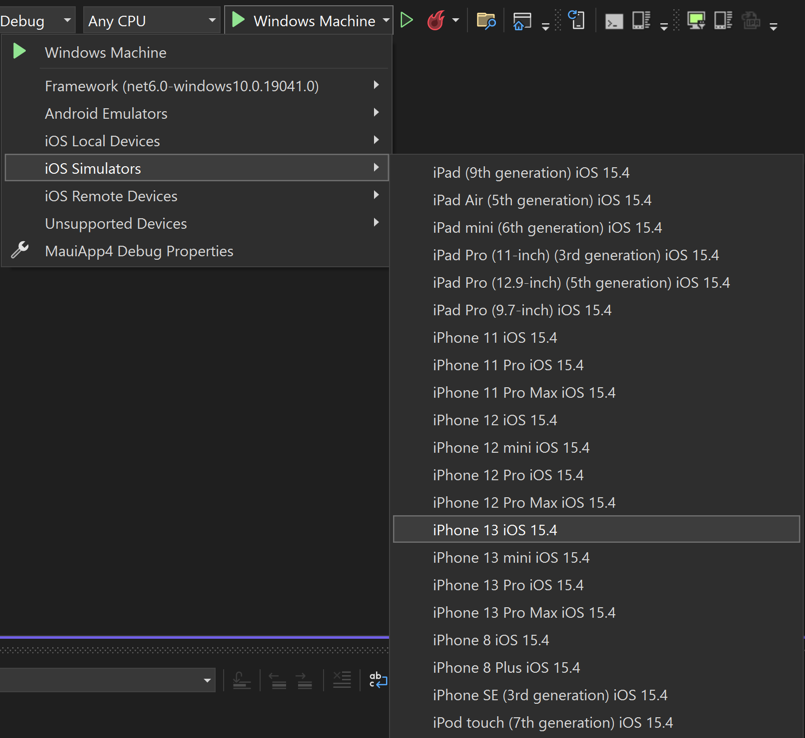
Nella barra degli strumenti di Visual Studio premere il pulsante Start verde per il simulatore iOS scelto:
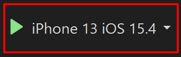
Visual Studio compilerà l'app, avvierà il simulatore iOS remoto per Windows e distribuirà l'app nel simulatore:
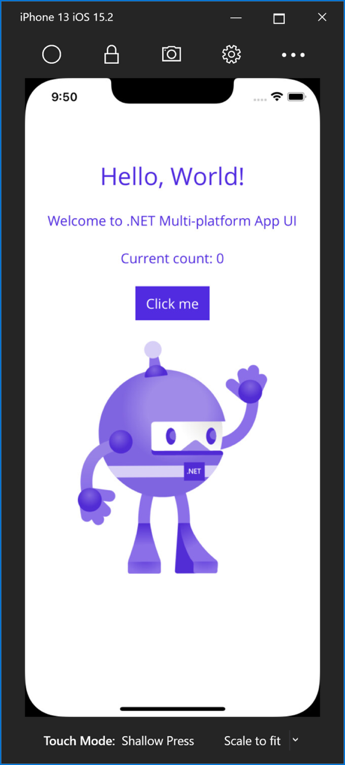
Abilitare il simulatore iOS remoto per Windows
Il simulatore iOS remoto per Windows è abilitato per impostazione predefinita. Tuttavia, se è stato disabilitato in precedenza, può essere abilitato in Visual Studio passando a Opzioni strumenti >> Xamarin > iOS Impostazioni e verificando che il simulatore remoto in Windows sia selezionato:
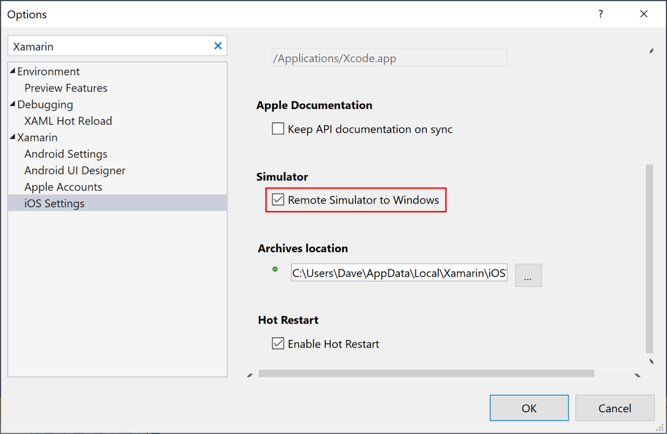
Nota
Quando il simulatore remoto è disabilitato in Visual Studio, il debug di un'app .NET MAUI iOS aprirà il simulatore iOS nell'host di compilazione Mac connesso.
Barra degli strumenti della finestra del simulatore
La barra degli strumenti nella parte superiore della finestra del simulatore visualizza cinque pulsanti:

I pulsanti sono i seguenti:
- Home: simula il pulsante Home in un dispositivo iOS.
- Blocca : blocca il simulatore (scorrimento rapido per sbloccare).
- Screenshot: salva uno screenshot del simulatore in \Users\{User}\Pictures\Xamarin\iOS Simulator.
- Impostazioni: visualizza la tastiera e altre impostazioni.
- Altre opzioni: visualizza varie opzioni del simulatore, ad esempio la rotazione e il movimento di scuotimento.
Facendo clic sul pulsante Impostazioni della barra degli strumenti (l'icona a forma di ingranaggio) viene aperta la finestra Impostazioni:
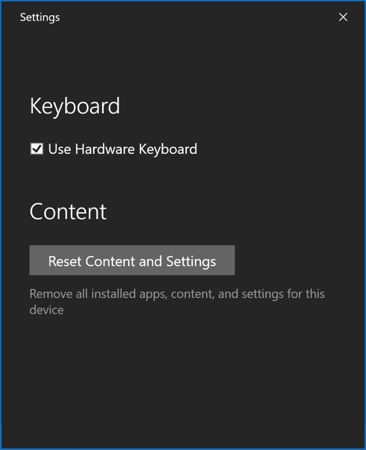
Queste impostazioni consentono di abilitare la tastiera hardware e reimpostare il contenuto e le impostazioni per il simulatore.
Facendo clic sul pulsante Altre opzioni della barra degli strumenti (l'icona con i puntini di sospensione) vengono visualizzati pulsanti aggiuntivi, ad esempio rotazione, scuotimenti e riavvio:
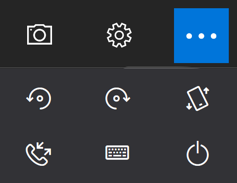
Nota
Facendo clic con il pulsante destro del mouse in un punto qualsiasi della finestra del simulatore iOS remoto, tutti i pulsanti della barra degli strumenti verranno visualizzati come menu di scelta rapida.
Supporto touchscreen
Molti computer Windows dispongono di touch screen. Poiché il simulatore iOS remoto per Windows supporta le interazioni tramite tocco, puoi testare l'app con le stesse dita, avvicinamento rapido e movimenti tocco multito usati con dispositivi iOS fisici.
Analogamente, il simulatore iOS remoto per Windows considera l'input dello stilo di Windows come input Apple Pencil.
Gestione del suono
I suoni riprodotti dal simulatore provengono dagli altoparlanti del Mac host. I suoni iOS non vengono ascoltati in Windows.
Risoluzione dei problemi
In alcune circostanze, un problema di configurazione Xcode può causare il blocco del simulatore iOS remoto per Windows in un Connessione a Mac... Controllo del server in corso... Connessione ed... ciclo. In questo caso, è necessario rimuovere e reimpostare i simulatori nell'host di compilazione Mac:
- Assicurarsi che Xamarin Mac Agent (XMA) e Xcode non siano in esecuzione.
- Eliminare la cartella ~/Library/Developer/CoreSimulator/Devices .
- Eseguire
killall -9 com.apple.CoreSimulator.CoreSimulatorService. - Eseguire
xcrun simctl list devices.
Registri
Se si verificano problemi con il simulatore iOS remoto, è possibile visualizzare i log nei percorsi seguenti:
- Mac :
~/Library/Logs/Xamarin/Simulator.Server - Windows :
%LOCALAPPDATA%\Xamarin\Logs\Xamarin.Simulator
Commenti e suggerimenti
Presto disponibile: Nel corso del 2024 verranno gradualmente disattivati i problemi di GitHub come meccanismo di feedback per il contenuto e ciò verrà sostituito con un nuovo sistema di feedback. Per altre informazioni, vedere https://aka.ms/ContentUserFeedback.
Invia e visualizza il feedback per
