Configurare la connessione Archiviazione BLOB di Azure
Archiviazione BLOB di Azure è la soluzione Microsoft per l'archiviazione di oggetti per il cloud. L'archiviazione BLOB è ottimizzata per l'archiviazione di grandi quantità di dati non strutturati. Questo articolo illustra i passaggi per creare una connessione Archiviazione BLOB di Azure.
Tipi di autenticazione supportati
Il connettore Archiviazione BLOB di Azure supporta rispettivamente i tipi di autenticazione seguenti per la copia e Dataflow Gen2.
| Tipo di autenticazione | Copia | Flusso di dati Gen2 |
|---|---|---|
| Anonimo | √ | √ |
| Chiave dell'account | √ | √ |
| Firma di accesso condiviso | √ | √ |
| Organizational account | √ | √ |
| Entità servizio | √ | √ |
Configurare la connessione in Dataflow Gen2
Data Factory in Microsoft Fabric usa i connettori di Power Query per connettere Dataflow Gen2 ai BLOB di Azure. I collegamenti seguenti forniscono le informazioni specifiche del connettore Power Query necessarie per connettersi ai BLOB di Azure in Dataflow Gen2:
- Per iniziare a usare il connettore BLOB di Azure in Dataflow Gen2, passare a Recupera dati da Data Factory in Microsoft Fabric.
- Assicurarsi di installare o configurare i prerequisiti dei BLOB di Azure prima di connettersi al connettore BLOB di Azure.
- Per connettersi al connettore BLOB di Azure da Power Query, passare a Connessione a Archiviazione BLOB di Azure da Power Query Online.
In alcuni casi, l'articolo del connettore Power Query potrebbe includere opzioni avanzate, risoluzione dei problemi, problemi noti e limitazioni e altre informazioni che potrebbero rivelarsi utili.
Configurare la connessione in una pipeline di dati
Passare alla pagina Nuova connessione per la pipeline della data factory per configurare i dettagli della connessione e creare la connessione.
È possibile passare a questa pagina in due modi:
- In Assistente copia passare a questa pagina dopo aver selezionato il connettore.
- Nella pipeline passare a questa pagina dopo aver selezionato + Nuovo nella sezione Connessione ion e selezionare il connettore.
Passaggio 1: Specificare il nome o l'URL dell'account, la connessione e il nome della connessione

Nel riquadro Nuova connessione specificare i campi seguenti:
- Nome o URL dell'account: specificare il nome o l'URL dell'account Archiviazione BLOB di Azure. Passare alla sezione Endpoint nell'account di archiviazione e l'endpoint del servizio BLOB è l'URL dell'account.
- Connessione ion: selezionare Crea nuova connessione.
- nome Connessione ion: specificare un nome per la connessione.
Passaggio 2: Selezionare e impostare il tipo di autenticazione
In Tipo di autenticazione selezionare il tipo di autenticazione nell'elenco a discesa e completare la configurazione correlata. Il connettore Archiviazione BLOB di Azure supporta i tipi di autenticazione seguenti:
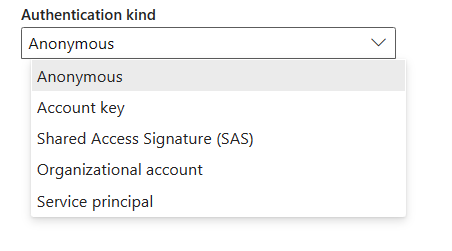
Autenticazione anonima
Selezionare Anonimo in Tipo di autenticazione .

Autenticazione basata sulla chiave dell'account
Specificare la chiave dell'account del Archiviazione BLOB di Azure. Passare all'interfaccia dell'account Archiviazione BLOB di Azure, passare alla sezione Chiave di accesso e ottenere la chiave dell'account.
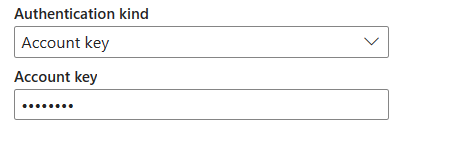
Autenticazione con firma di accesso condiviso
Specificare il token di firma di accesso condiviso (token di firma di accesso condiviso) per le risorse di archiviazione, ad esempio un BLOB o un contenitore.
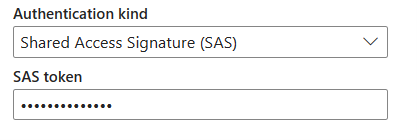
Se non si ha un token di firma di accesso condiviso, passare a Firma di accesso condiviso nell'interfaccia dell'account Archiviazione BLOB di Azure. In Tipi di risorse consentiti selezionare Servizio. Selezionare quindi Genera firma di accesso condiviso e stringa di connessione. È possibile ottenere il token di firma di accesso condiviso dal token di firma di accesso condiviso visualizzato.
La firma di accesso condiviso è un URI che racchiude nei parametri di query tutte le informazioni necessarie per l'accesso autenticato a una risorsa di archiviazione. Per accedere alle risorse di archiviazione con la firma di accesso condiviso, il client deve solo passare la firma di accesso condiviso al costruttore o al metodo appropriato.
Per altre informazioni sulle firme di accesso condiviso, vedere Firme di accesso condiviso: Informazioni sul modello di firma di accesso condiviso.
Autenticazione dell'account aziendale
Selezionare Accedi, che visualizza l'interfaccia di accesso. Immettere l'account e la password per accedere all'account aziendale. Dopo l'accesso, tornare alla pagina Nuova connessione .
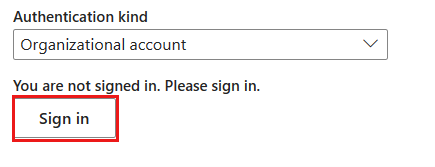
Autenticazione dell'entità servizio
È necessario specificare l'ID tenant, l'ID client dell'entità servizio e la chiave dell'entità servizio quando si usa questa autenticazione.
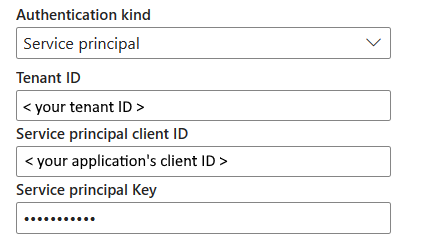
- ID tenant: specificare le informazioni sul tenant (nome di dominio o ID tenant) in cui risiede l'applicazione. Recuperarlo passando il puntatore del mouse sull'angolo superiore destro del portale di Azure.
- ID client dell'entità servizio: specificare l'ID client dell'applicazione.
- Chiave dell'entità servizio: specificare la chiave dell'applicazione.
Per usare l'autenticazione basata su entità servizio, eseguire la procedura seguente:
Registrare un'entità applicazione in Microsoft Entra ID seguendo l'autorizzazione di accesso ai BLOB tramite Microsoft Entra ID. Prendere nota di questi valori, che si usano per definire la connessione:
- ID tenant
- ID applicazione
- Chiave applicazione
Concedere all'entità servizio l'autorizzazione appropriata in Archiviazione BLOB di Azure. Per altre informazioni sui ruoli, vedere Assegnare un ruolo di Azure per l'accesso ai dati BLOB.
- Come origine, in Controllo di accesso (IAM) concedere almeno il ruolo lettore di dati BLOB Archiviazione.
- Come destinazione, in Controllo di accesso (IAM) concedere almeno il ruolo collaboratore ai dati BLOB Archiviazione.
Passaggio 3: Creare la connessione
Fare clic su Crea per creare la connessione. La creazione viene testata e salvata correttamente se tutte le credenziali sono corrette. Se non è corretto, la creazione non riesce con errori.
Riepilogo tabella
La tabella seguente contiene le proprietà per la creazione della connessione alla pipeline di dati.
| Nome | Descrizione | Richiesto | Proprietà | Copia |
|---|---|---|---|---|
| Nome o URL dell'account | Archiviazione BLOB di Azure nome o endpoint dell'account. | Sì | ✓ | |
| Connessione | Seleziona Crea nuova connessione. | Sì | ✓ | |
| Nome connessione | Nome della connessione. | Sì | ✓ | |
| Tipo di autenticazione | Passare ad Autenticazione. | Sì | Passare ad Autenticazione. |
Autenticazione
Le proprietà nella tabella seguente sono i tipi di autenticazione supportati.
| Nome | Descrizione | Richiesto | Proprietà | Copia |
|---|---|---|---|---|
| Anonimo | ✓ | |||
| Chiave dell'account | ✓ | |||
| - Chiave dell'account | Chiave dell'account del Archiviazione BLOB di Azure. | Sì | ||
| Firma di accesso condiviso | ✓ | |||
| - Token di firma di accesso condiviso | Token di firma di accesso condiviso per le risorse di Archiviazione, ad esempio un BLOB o un contenitore. | Sì | ||
| Organizational account | ✓ | |||
| Entità servizio | ✓ | |||
| - ID tenant | Informazioni sul tenant (nome di dominio o ID tenant). | Sì | ||
| - ID client dell'entità servizio | ID client dell'applicazione. | Sì | ||
| - Chiave dell'entità servizio | Chiave dell'applicazione. | Sì |
Commenti e suggerimenti
Presto disponibile: Nel corso del 2024 verranno gradualmente disattivati i problemi di GitHub come meccanismo di feedback per il contenuto e ciò verrà sostituito con un nuovo sistema di feedback. Per altre informazioni, vedere https://aka.ms/ContentUserFeedback.
Invia e visualizza il feedback per
