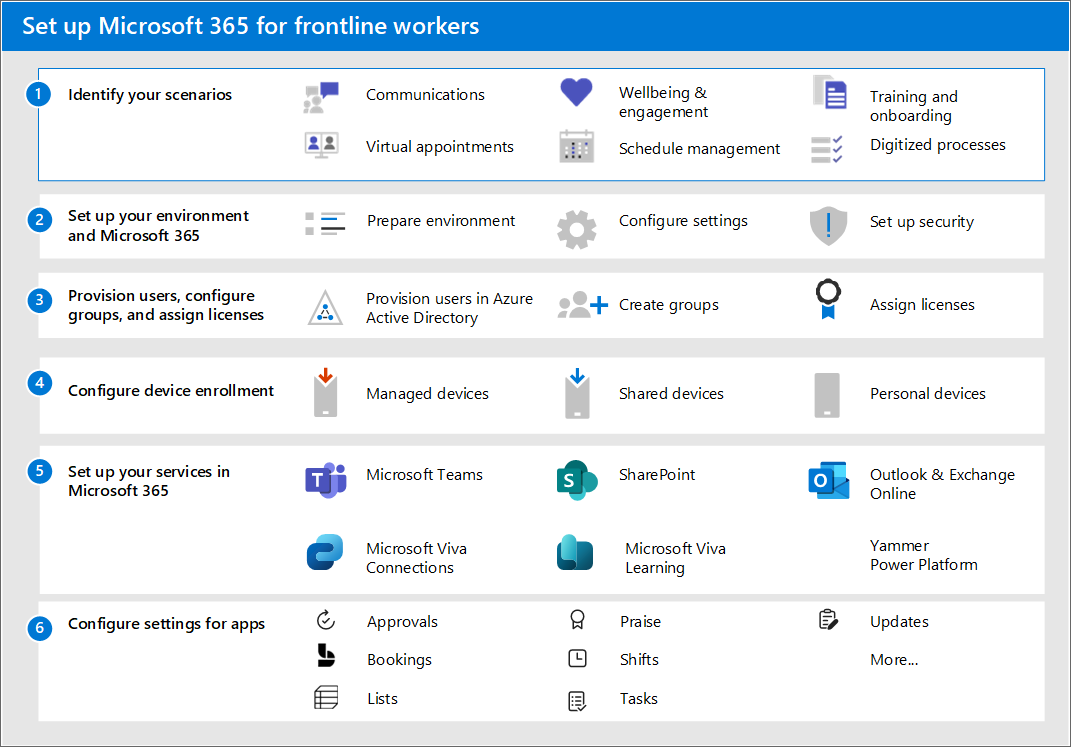Configurare Microsoft 365 per i ruoli di lavoro in prima linea
Per configurare Microsoft 365 per i ruoli di lavoro in prima linea, seguire questo processo generale:
- Identificare gli scenari: quali scenari si desidera implementare per i ruoli degli operatori sul campo? Dopo aver determinato gli scenari desiderati, usare la tabella seguente per identificare le app e i servizi necessari per ogni scenario da implementare.
- Configurare l'ambiente e il core Microsoft 365: seguire le Guide alla configurazione nell'interfaccia di amministrazione di Microsoft 365 per configurare Microsoft 365. Continuare a leggere per informazioni su come accedere a queste guide.
- Effettuare il provisioning di utenti, configurare gruppi e assegnare licenze: informazioni su come effettuare il provisioning degli utenti e creare gruppi in Microsoft Entra ID, quindi assegnare licenze in prima linea agli utenti.
- Configurare la registrazione dei dispositivi: configurare i dispositivi condivisi e personali per l'uso con Microsoft 365 e Microsoft Teams e per consentire ai lavoratori in prima linea di comunicare in modo più sicuro all'interno dell'organizzazione.
- Configurare tutti gli altri servizi necessari per lo scenario: configurare servizi tra cui Exchange, Outlook, SharePoint e Microsoft Viva.
- Configurare la sicurezza: informazioni su come creare criteri di sicurezza per proteggere l'organizzazione.
- Configurare le app: dopo aver configurato e impostato tutto nell'interfaccia di amministrazione, è possibile seguire le indicazioni per gli scenari per configurare ulteriormente le app necessarie per ogni scenario.
Passaggio 1: Identificare gli scenari
Nella tabella seguente sono elencati gli scenari per i ruoli di lavoro in prima linea. È possibile leggere un riepilogo di ogni scenario in scegliere gli scenari e scoprire esattamente cosa è necessario configurare seguendo i collegamenti a ogni scenario e a ogni app o servizio necessario.
Alcuni servizi sono inclusi solo con le licenze F3, ad esempio la posta elettronica e Power Platform. Vedere Informazioni sui tipi di utenti del ruolo di lavoro in prima linea e sulle licenze per determinare il tipo di licenze necessarie per gli utenti.
Passaggio 2: Configurare l'ambiente e il core Microsoft 365
L’interfaccia di amministrazione di Microsoft 365 include un set di guide all'installazione che illustrano i passaggi per configurare i prodotti, le funzionalità di sicurezza e gli strumenti di collaborazione in Microsoft 365. Le guide alla configurazione sono accessibili dalla pagina delle indicazioni per l'installazione nell’interfaccia di amministrazione di Microsoft 365.
- Usare la guida Preparare l'ambiente per preparare l'ambiente dell'organizzazione per i servizi di Microsoft 365 e Office 365.
- Usare la guida alla configurazione di Microsoft 365 per configurare strumenti di produttività, criteri di sicurezza e funzionalità di gestione dei dispositivi. È anche possibile usare questo assistente per configurare e impostare i dispositivi dell'organizzazione.
Passaggio 3: Effettuare il provisioning di utenti, configurare gruppi e assegnare licenze
Dopo aver configurato Microsoft 365, è possibile iniziare ad aggiungere utenti, organizzarli in gruppi e assegnare licenze. Molte di queste informazioni sono disponibili anche nella guida alla pianificazione tecnica scaricabile.
Eseguire il provisioning degli utenti
Dopo aver configurato Microsoft 365, è possibile iniziare ad aggiungere utenti, organizzarli in gruppi e assegnare licenze. Prima di effettuare il provisioning degli utenti in prima linea, è necessario creare nuovi account amministratore o esaminare e aggiornare gli account amministratore esistenti in Microsoft Entra ID. Altre informazioni sui ruoli di amministratore Microsoft Entra che potrebbero essere necessari per Microsoft 365.
In questo passaggio si creeranno identità utente per i ruoli di lavoro in prima linea in Microsoft Entra ID. È possibile importare gli utenti in tre modi:
- Integrare Microsoft Entra ID con un'istanza di Active Directory esistente:Microsoft Entra Connect replica gli account utente di Active Directory in Microsoft Entra ID, consentendo a un utente di avere una singola identità in grado di accedere alle risorse locali e basate sul cloud.
- Integrare Microsoft Entra ID con una soluzione di identità di terze parti: Microsoft Entra ID supporta l'integrazione con alcuni provider di terze parti tramite la federazione.
- Importare gli utenti dai sistemi HR dell'organizzazione:Microsoft Entra servizio di provisioning utenti automatizza la creazione, la manutenzione e la rimozione delle identità utente in base alle regole impostate dall'organizzazione.
- Sistemi hr locali: È possibile usare Microsoft Identity Manager per effettuare il provisioning degli utenti dai sistemi HR locali ad Active Directory o direttamente a Microsoft Entra ID.
- Sistemi HR basati sul cloud: Informazioni su come connettere SAP SuccessFactors e Workday a Microsoft Entra ID.
Usare questa tabella per convalidare il provisioning utenti basato sulle risorse umane.
| Scenario di test | Risultati previsti |
|---|---|
| Viene creato un nuovo dipendente nell'app cloud per le risorse umane | Il provisioning dell'account utente viene eseguito in Microsoft Entra ID e può accedere alle risorse cloud assegnate. Se Microsoft Entra Connect Sync è configurato, viene creato anche l'account utente in Active Directory. L'utente può accedere alle app di dominio Active Directory ed eseguire le azioni desiderate. |
| L'utente viene terminato nell'app cloud per le risorse umane | L'account utente è disabilitato in Microsoft Entra ID e, se applicabile, in Active Directory. L'utente non può accedere alle applicazioni e alle risorse cloud o locali assegnate. |
| Il supervisore viene aggiornato nell'app cloud per le risorse umane | L'utente rimane attivo con il nuovo mapping. |
| Le risorse umane riutilizzano un dipendente in un nuovo ruolo. | I risultati dipendono dal modo in cui l'app hr cloud è configurata per generare gli ID dei dipendenti. Se l'ID dipendente precedente viene riutilizzato per una ripetizione, il connettore abilita l'account Active Directory esistente per l'utente. Se il rehire ottiene un nuovo ID dipendente, il connettore crea un nuovo account Active Directory per l'utente. |
| Hr converte il dipendente in un lavoratore a contratto o viceversa | Viene creato un nuovo account Active Directory per il nuovo utente e l'account precedente viene disabilitato alla data di validità della conversione. |
Altre informazioni sulla distribuzione Microsoft Entra.
Configurare i gruppi di Microsoft Entra
La configurazione dei gruppi in Azure AD consente di creare e gestire criteri e assegnazioni di licenze su larga scala.
- Assegnare un attributo univoco ai ruoli di lavoro in prima linea: La possibilità di identificare tutti i ruoli di lavoro in prima linea è utile quando si applicano gruppi alla forza lavoro in prima linea o per verificare che le integrazioni tra i sistemi Microsoft Entra ID e HR funzionino correttamente. Le organizzazioni usano spesso l'attributo ID processo a questo scopo. A seconda della struttura dell'organizzazione, potrebbero essere necessari anche attributi di sicurezza personalizzati o attributi di estensione della directory.
- Creare Microsoft Entra gruppi e assegnare utenti in prima linea: con Microsoft Entra gruppi, è possibile concedere l'accesso e le autorizzazioni a un gruppo di utenti anziché per ogni singolo utente. I gruppi vengono usati per gestire gli utenti che richiedono tutti gli stessi accessi e le stesse autorizzazioni per le risorse, ad esempio app e servizi potenzialmente limitati. Anziché aggiungere autorizzazioni speciali ai singoli utenti, si crea un gruppo che applica le autorizzazioni speciali a ogni membro di tale gruppo.
La tabella seguente include raccomandazioni per l'applicazione di gruppi nelle implementazioni in prima linea. Per altre informazioni sui tipi di gruppo, i tipi di appartenenza e l'assegnazione, vedere la documentazione Microsoft Entra per i gruppi, l'appartenenza ela gestione dei gruppi. Per altre informazioni sui limiti dei gruppi di sicurezza e su altri limiti del servizio Microsoft Entra, vedere Microsoft Entra limiti e restrizioni del servizio.
| Caso di utilizzo | Tipo di gruppo |
|---|---|
| Assegnare automaticamente licenze, criteri e autorizzazioni. Se gli attributi di un membro cambiano, il sistema esamina le regole del gruppo dinamico per la directory per verificare se il membro soddisfa i requisiti della regola (viene aggiunto) o non soddisfa più i requisiti delle regole (viene rimosso). | Gruppo di sicurezza (limite di 5.000 gruppi) utente dinamico |
| Gestire l'accesso per gli utenti senza l'assegnazione automatica ai gruppi. | Gruppi di sicurezza o lista di distribuzione (non si applica alcun limite) |
| Creare un alias di posta elettronica per distribuire i messaggi dei gruppi a gruppi di utenti senza la gestione automatica degli utenti. | Elenco di distribuzione o gruppo di Microsoft 365 assegnato |
| Creare un alias o un team di posta elettronica in Microsoft Teams e gestire automaticamente l'appartenenza. | Gruppi di Microsoft 365, utente dinamico |
| Usare Personale personale per delegare le autorizzazioni ai responsabili in prima linea per visualizzare i profili dei dipendenti, modificare i numeri di telefono e reimpostare le password. | Unità amministrativa |
Assegnare licenze in prima linea
È possibile aggiungere licenze a singoli utenti o gruppi di utenti in Microsoft Entra ID. L'assegnazione di gruppo è il modo più scalabile per assegnare licenze ai ruoli di lavoro in prima linea. È possibile assegnare una o più licenze di prodotto a un gruppo.
Altre informazioni sulle licenze basate sui gruppi e sull'assegnazione di licenze ai gruppi.
Potrebbe essere necessario annullare l'assegnazione delle licenze se si modificano alcune licenze da E a F. Altre informazioni su come passare da licenze E a F per utenti specifici.
Passaggio 4: Configurare la registrazione del dispositivo
La registrazione dei dispositivi in Microsoft Entra ID crea un'identità univoca che può essere usata per proteggere e gestire i dispositivi. Altre informazioni sull'identità del dispositivo Microsoft Entra.
Registrazione di dispositivi condivisi con Intune
Android: Registrare automaticamente i dispositivi Android in modalità dispositivo condiviso con Microsoft Intune. Altre informazioni sulla registrazione dei dispositivi condivisi in Intune.
Ios: Non attualmente disponibile.
Registrazione di dispositivi BYOD con Intune
Usare Microsoft Intune per proteggere e proteggere i dispositivi dei lavoratori in prima linea. Altre informazioni su come registrare diversi tipi di dispositivi BYOD in Intune:
Configurazione dei dispositivi per la modalità dispositivo condiviso con la gestione di dispositivi mobili di terze parti
Il provisioning senza tocco della modalità dispositivo condiviso non è attualmente supportato da soluzioni di gestione di dispositivi mobili (MDM) di terze parti. Tuttavia, è possibile configurare manualmente la modalità dispositivo condiviso per i dispositivi Android e iOS gestiti in soluzioni MDM di terze parti.
Nota
Anche se questi passaggi registrano il dispositivo in Microsoft Entra ID, non si connettono Microsoft Entra ID alla soluzione MDM. L'accesso condizionale non sarà disponibile per questi dispositivi.
Altre informazioni sulla configurazione con VMware Workspace ONE e SOTI.
Se si sceglie di configurare manualmente i dispositivi in modalità dispositivo condiviso, è necessario eseguire altri passaggi per registrare nuovamente i dispositivi Android in modalità dispositivo condiviso quando è disponibile il supporto MDM di terze parti disinstallando e reinstallando Authenticator dal dispositivo.
Per configurare dispositivi condivisi e personali per l'uso con Microsoft 365 e Microsoft Teams e per consentire ai dipendenti in prima linea di comunicare in modo più sicuro all'interno dell'organizzazione, vedere Gestire i dispositivi mobili per i lavoratori in prima linea.
Passaggio 5: Configurare altri servizi
A seconda degli scenari, è necessario configurare altri servizi di Microsoft 365, ad esempio Exchange e Outlook per la posta elettronica o Microsoft Viva per espandere l'esperienza dei dipendenti. Per informazioni su ogni servizio, leggere.
Configurare la posta elettronica con Exchange Online
Se si vuole che i manager e i lavoratori sul campo abbiano accesso alla posta elettronica, è necessario configurare la posta elettronica in Microsoft 365. Gli utenti devono avere una licenza F3 per ottenere l'accesso alla posta elettronica. Seguire la guida alla configurazione della posta elettronica per configurarla.
Gli utenti possono anche installare l'app Outlook da usare per il proprio messaggio di posta elettronica, quindi è necessario assicurarsi di condividere dove scaricare l'app Outlook con loro.
Outlook
L'uso di cassette postali condivise basate su gruppo dinamico basate su attributi come Location, Department e Role consente all'organizzazione di inviare comunicazioni mirate a gruppi dinamici che non richiedono l'intervento dell'amministratore.
Configurare i siti con SharePoint in Microsoft 365
SharePoint consente di condividere documenti e creare siti. Usare la guida alla configurazione di SharePoint nell’interfaccia di amministrazione di Microsoft 365 per effettuare la configurazione.
Configurare Microsoft Teams
Seguire le indicazioni riportate in Distribuire Teams su larga scala per i lavoratori in prima linea.
Configurare le esperienze dei dipendenti con Microsoft Viva
Microsoft Viva consente di connettere i dipendenti a un'esperienza integrata dei dipendenti che riunisce comunicazioni, conoscenze, apprendimento, risorse e informazioni dettagliate sul flusso di lavoro. Microsoft Viva dispone di diversi moduli che possono essere usati con Microsoft Teams per creare esperienze per i dipendenti.
Configurare Viva Connections
Usare Viva Connections per creare un dashboard che consenta di coinvolgere e informare i lavoratori in prima linea. Viva Connections è un'app personalizzabile in Microsoft Teams che offre a tutti una destinazione personalizzata per individuare notizie, conversazioni e gli strumenti necessari per il successo.
Per eseguire le configurazione, seguire la guida alla configurazione per la creazione dell'esperienza dipendenti. Altre informazioni sulla configurazione di Viva Connections.
Configurare Viva Learning
Viva Learning è un'app di Microsoft Teams che consente ai dipendenti di rendere l'apprendimento una parte naturale della giornata portando l'apprendimento nel flusso di lavoro all'interno degli strumenti e delle piattaforme che già usano. Vedere Configurare Microsoft Viva Learning nell'interfaccia di amministrazione di Teams per informazioni su come configurare Viva Learning.
Configurare il social network dell'organizzazione con Viva Engage
Viva Engage consente di connettere la forza lavoro all'interno dell'azienda. Informazioni su come configurare Viva Engage per configurarlo.
Configurazione di Power Apps, Power Automate e Power BI
È possibile usare tutte queste app all'interno di Microsoft Teams. Per altre informazioni su come effettuare la configurazione, vedere:
- Integrazione di Microsoft Teams e Power Apps
- Power Automate: usare i flussi in Microsoft Teams
- Collaborare in Microsoft Teams con Power BI
- App Power Virtual Agents in Microsoft Teams
- Power Apps
Passaggio 6: Configurare la sicurezza
Dopo il provisioning degli utenti, la registrazione dei dispositivi e la configurazione delle applicazioni, è ora possibile creare criteri per proteggere le risorse dell'infrastruttura dell'organizzazione.
- Accesso condizionale: Pianificare una distribuzione di accesso condizionale Microsoft Entra.
- Protezione di app criteri:informazioni sulla gestione delle app in Microsoft Intune.
- Autenticazione a più fattori: Richiedere l'autenticazione a più fattori per la registrazione del dispositivo in Intune.
Dopo aver configurato i criteri di sicurezza, è importante usare un account utente di test (non amministratore) per verificare che i criteri funzionino come previsto e per garantire che l'esperienza dell'utente finale sia adatta alle esigenze della forza lavoro in prima linea. Alcune funzionalità, ad esempio l'autenticazione a più fattori e i criteri di protezione delle app, possono aggiungere passaggi aggiuntivi ai flussi di registrazione o accesso ai dispositivi, che potrebbero non essere accettabili per alcuni scenari in prima linea.
Passaggio 7: Configurare le app per lo scenario
Dopo aver configurato e impostato tutto nell'interfaccia di amministrazione, è possibile seguire le indicazioni per gli scenari per configurare ulteriormente le app necessarie per ogni scenario.
Seguire queste procedure consigliate per configurare Microsoft Teams per la forza lavoro in prima linea.
I pacchetti di criteri sono una raccolta di criteri e impostazioni dei criteri predefiniti che è possibile assegnare agli utenti con ruoli simili nell'organizzazione. I pacchetti di criteri semplificano, semplificano e consentono di garantire coerenza durante la gestione dei criteri. Teams fornisce pacchetti di criteri predefiniti per ruoli di lavoro e manager in prima linea. È anche possibile creare un pacchetto di criteri personalizzato e assegnarlo ai ruoli di lavoro in prima linea su larga scala nell'interfaccia di amministrazione di Teams.
Usare i modelli di team nell'interfaccia di amministrazione di Teams o usando PowerShell. È possibile usare modelli predefiniti o crearne uno personalizzato. È anche possibile applicare criteri modello per controllare quali modelli sono disponibili per gli utenti in Teams. Altre informazioni su come iniziare a usare i modelli di team nell'interfaccia di amministrazione di Teams e su come configurare e distribuire i team. Un modello di prima linea predefinito è accessibile dall'interfaccia di amministrazione di Teams con l'ID modello "com.microsoft.teams.template.Frontline".
La tabella seguente mostra le applicazioni di Teams comunemente usate nelle soluzioni in prima linea. Turni, approvazioni e Walkie Talkie sono presenti nel client per dispositivi mobili di Teams. È possibile controllare quali applicazioni sono disponibili per tutti gli utenti nell'interfaccia di amministrazione di Teams.
Scenari e app
| Scenario | Approvazioni | Appuntamenti virtuali o Prenotazioni | Elenchi | Complimenti | Turni | Attività | Aggiornamenti |
|---|---|---|---|---|---|---|---|
| Comunicazione e collaborazione in team | ✅ | ✅ | ✅ | ✅ | ✅ | ||
| Comunicazioni aziendali | |||||||
| Appuntamenti virtuali con Microsoft Teams | ✅ | ✅ | |||||
| Benessere & coinvolgimento | ✅ | ✅ | |||||
| Pianificare il team con Turni | ✅ | ✅ | ✅ | ✅ | |||
| Formazione: eseguire l'onboarding di nuovi dipendenti | ✅ | ✅ | ✅ | ||||
| Formazione continua | ✅ | ✅ | ✅ | ||||
| Semplifica i processi aziendali | ✅ | ✅ | ✅ | ✅ | |||
| Gestire siti, archivi e progetti | ✅ | ✅ | ✅ | ✅ |
Commenti e suggerimenti
Presto disponibile: nel corso del 2024 verranno dismessi i problemi di GitHub come meccanismo di feedback per il contenuto e verranno sostituiti con un nuovo sistema di feedback. Per altre informazioni, vedere: https://aka.ms/ContentUserFeedback.
Invia e visualizza il feedback per