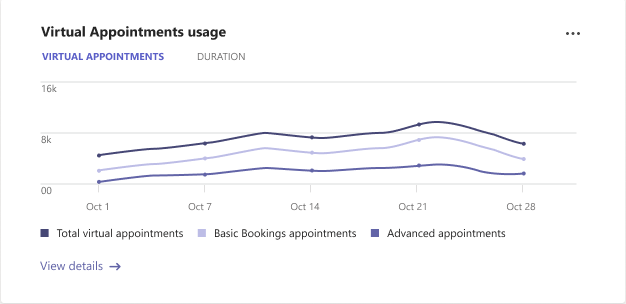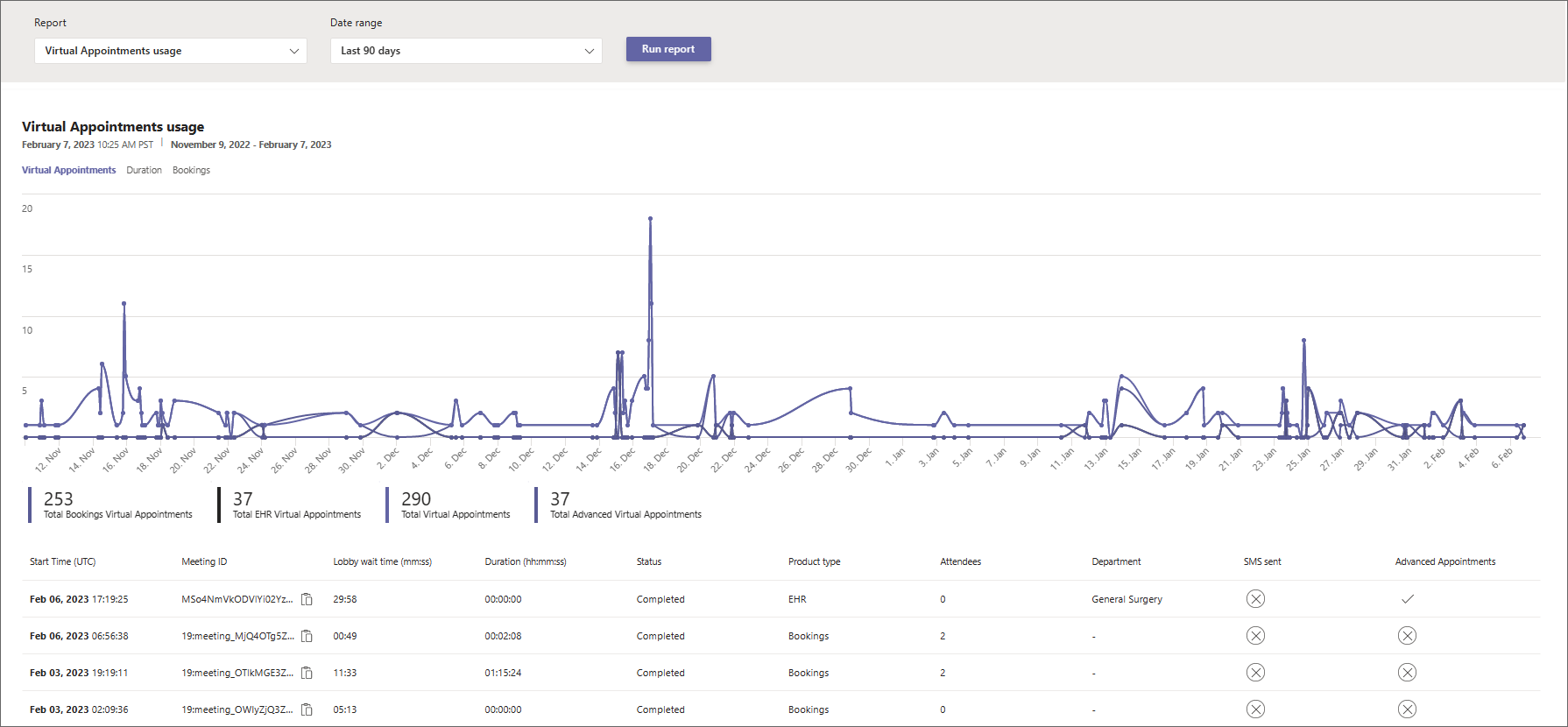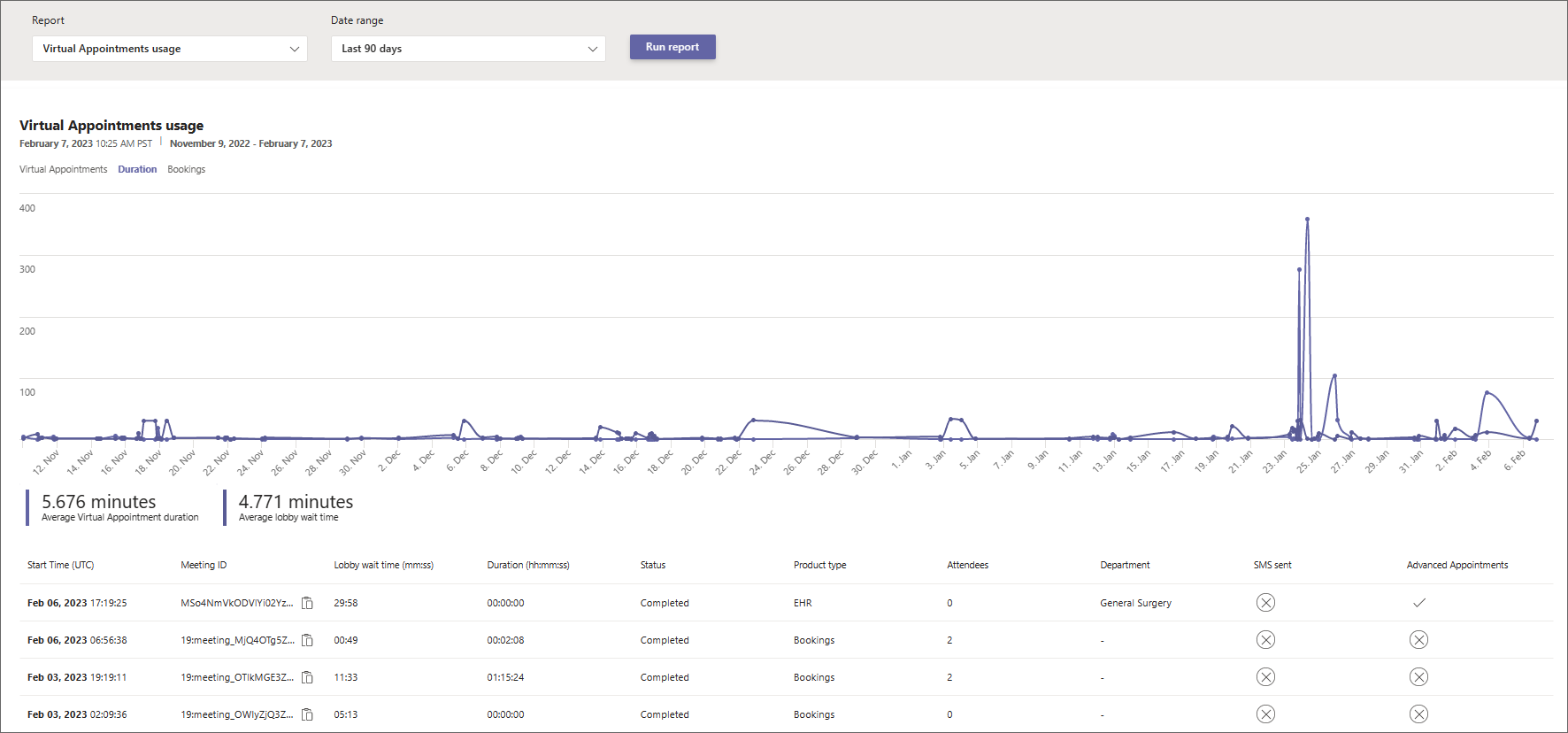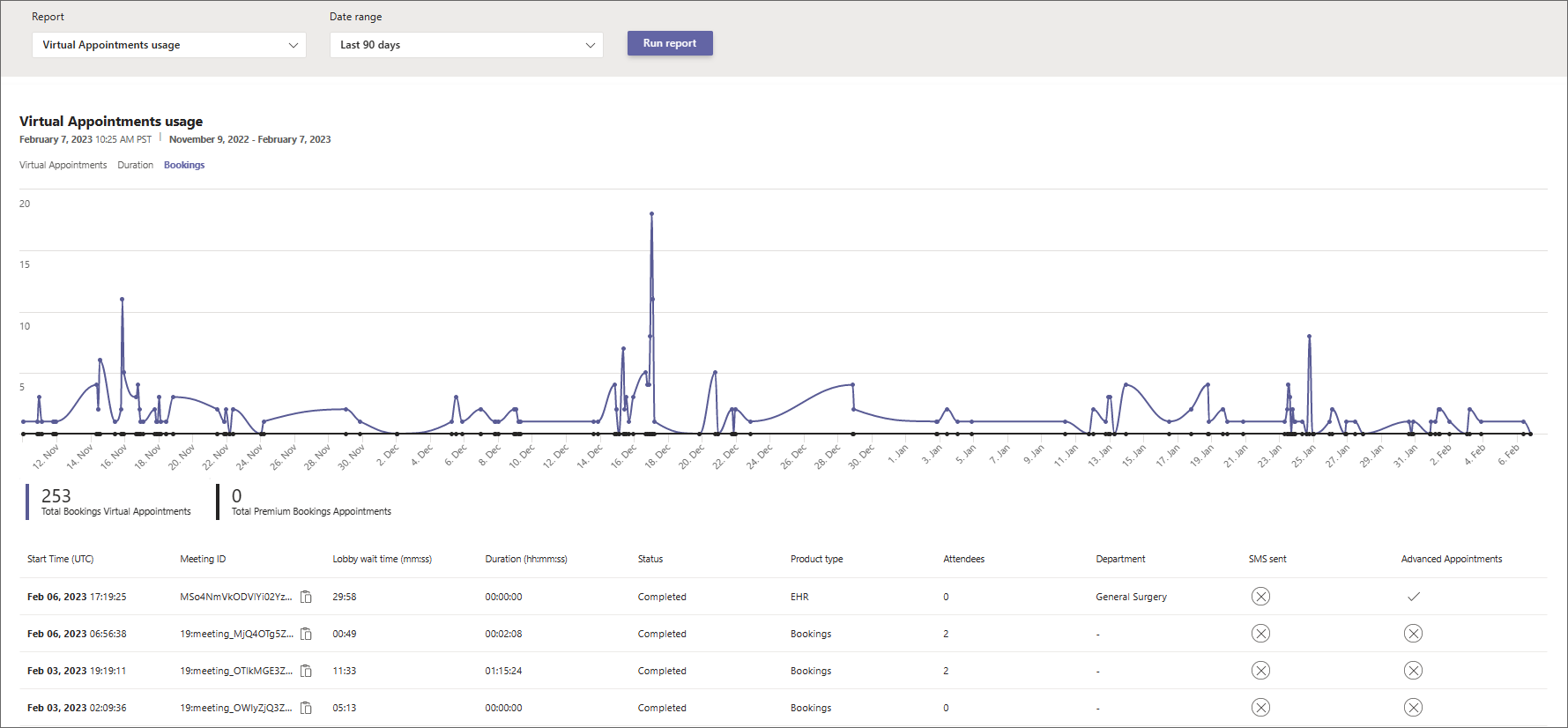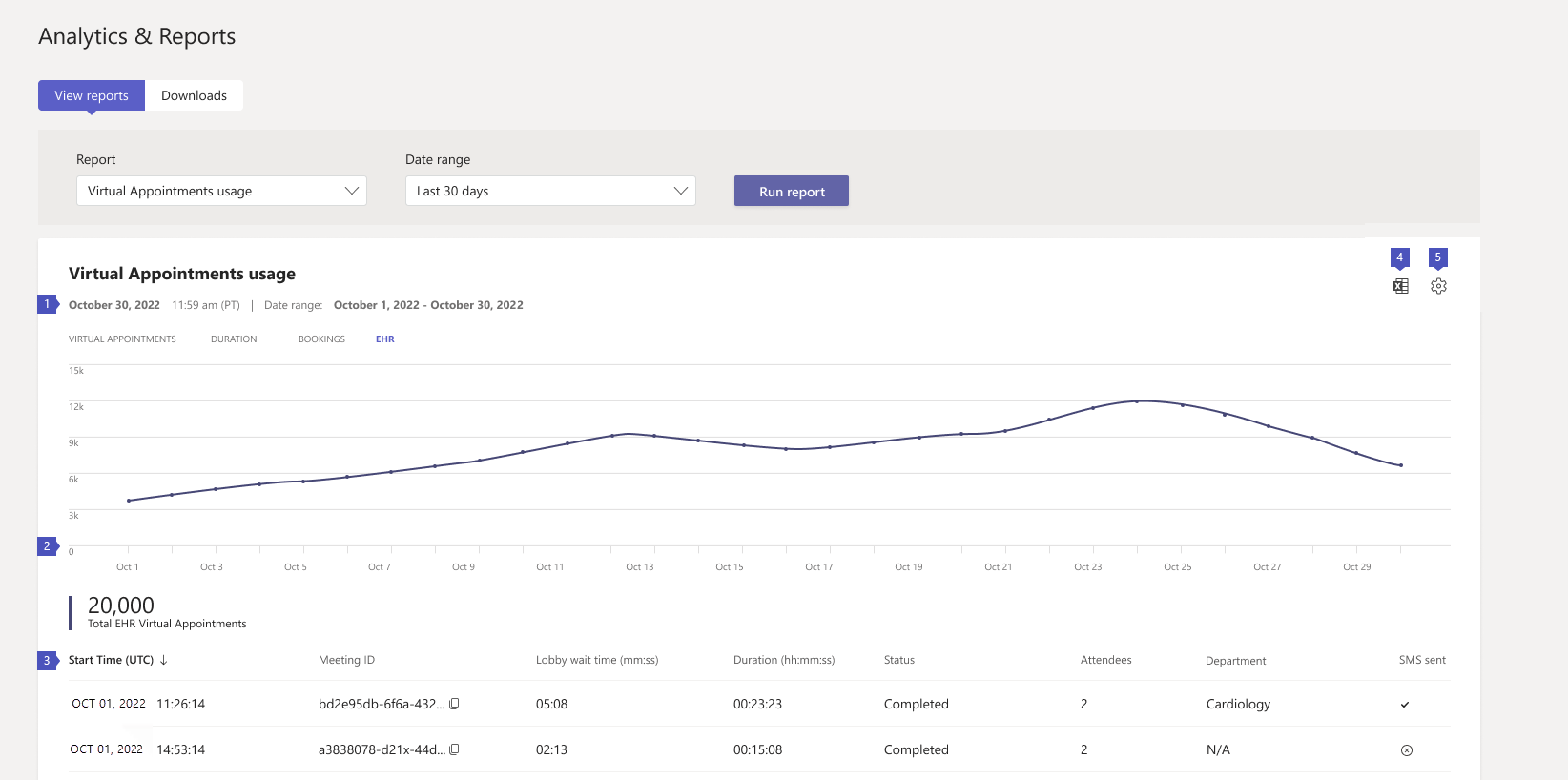Report sull'utilizzo di Microsoft Teams Appuntamenti virtuali
 Questa funzionalità richiede una licenza del connettore Teams Premium o Teams EHR.
Questa funzionalità richiede una licenza del connettore Teams Premium o Teams EHR.
Il report sull'utilizzo Appuntamenti virtuali nell'interfaccia di amministrazione di Microsoft Teams offre una panoramica dell'attività Appuntamenti virtuali di Teams nell'organizzazione. È possibile visualizzare le attività dettagliate per gli appuntamenti virtuali pianificati tramite l'app Bookings e il connettore CCE (cartella clinica elettronica) per Microsoft Teams.
Per visualizzare il report, è necessario essere un amministratore globale, un amministratore di Teams, un lettore globale o un lettore di report.
Il report contiene le schede seguenti. Le informazioni visualizzate nel report dipendono dalla licenza disponibile.
| Scheda | Descrizione |
|---|---|
| Appuntamenti virtuali | Mostra il numero totale di appuntamenti virtuali, con una suddivisione del numero di appuntamenti Bookings, riunioni integrate con Teams EHR condotte dal sistema EHR e appuntamenti Premium. |
| Durata | Mostra la durata media degli appuntamenti e il tempo medio di attesa in sala di attesa dei partecipanti. |
| Bookings | Mostra il numero di appuntamenti Bookings, con una suddivisione del numero di appuntamenti premium. |
| CCE | Mostra il numero di appuntamenti integrati con CCE di Teams condotti dal sistema CCE dell'organizzazione. |
Nota
Gli appuntamenti avanzati sono appuntamenti che usano almeno una funzionalità premium Appuntamenti virtuali disponibile in Teams Premium. Per altre analisi sull'utilizzo avanzato Appuntamenti virtuali, vedere il report Attività avanzate Appuntamenti virtuali.
Usare questo report per ottenere informazioni dettagliate sulle attività e le tendenze degli appuntamenti virtuali nell'organizzazione. Le informazioni consentono di ottimizzare Appuntamenti virtuali per ottenere risultati aziendali migliori.
Visualizzare il report
Esistono due modi per accedere al report e visualizzarlo nell'interfaccia di amministrazione di Teams.
- Tramite la scheda di utilizzo Appuntamenti virtuali nel dashboard
- Direttamente scegliendo Appuntamenti virtuali l'utilizzo in Analisi & segnala i>report sull'utilizzo.
Scheda di utilizzo Appuntamenti virtuali
Nel dashboard dell'interfaccia di amministrazione di Teams passare alla scheda di utilizzo Appuntamenti virtuali. Qui si ottiene una visualizzazione immediata dell'utilizzo di Appuntamenti virtuali all'interno dell'organizzazione, inclusi gli appuntamenti integrati in Bookings e Teams EHR.
Selezionare Visualizza dettagli per visualizzare il report.
Report sull'utilizzo Appuntamenti virtuali
- Nel riquadro di spostamento a sinistra dell'interfaccia di amministrazione di Teams scegliere Analisi & report>Utilizzo report. Nella scheda Visualizza report, in Report, selezionare Appuntamenti virtuali utilizzo.
- In Intervallo di date selezionare un intervallo di date di 7 giorni, 30 giorni o 90 giorni. Scegliere quindi Esegui report.
Nota
Per impostazione predefinita, Appuntamenti virtuali'analisi è attiva e il report è disponibile. Usando questo report, si concede a Microsoft l'autorizzazione per raccogliere dati sugli appuntamenti virtuali nell'organizzazione. Per altre informazioni sui criteri di conservazione dei dati, vedere Conservazione, eliminazione e distruzione dei dati in Microsoft 365.
Se si vuole disattivare il report per l'organizzazione, è possibile farlo in Impostazioni nell'angolo superiore destro della pagina. L'applicazione della modifica di questa impostazione può richiedere da 0 (zero) a 2 ore.
Interpretare il report
Ecco cosa verrà visualizzato in ogni scheda del report.
Appuntamenti virtuali
I grafici visualizzati qui dipendono dalla licenza disponibile.
| Callout | Descrizione |
|---|---|
| 1 | Ogni report include la data in cui è stato generato. In genere, i report presentano una latenza di 24-48 ore dal momento dell'attività. |
| 2 | L'asse X rappresenta l'intervallo di date selezionato per il report. L'asse Y è il numero di appuntamenti. Passare il puntatore del mouse sul punto in una data specifica per visualizzare il numero di appuntamenti in tale data. |
| 3 | Questi numeri rappresentano il numero totale di appuntamenti per prodotto per l'intervallo di date. È possibile filtrare ciò che viene visualizzato nel grafico selezionando un elemento. Ad esempio, selezionare Appuntamenti di base Bookings o Appuntamenti avanzati per visualizzare solo le informazioni correlate a ogni appuntamento. La modifica di questa selezione non cambia le informazioni nella tabella. |
| 4 | La tabella fornisce informazioni dettagliate su ogni appuntamento che si è verificato durante l'intervallo di date selezionato.
|
| 5 | È possibile esportare il report in un file CSV per l'analisi offline. Selezionare Esporta in Excel, quindi nella scheda Download scegliere Scarica per scaricare il report quando è pronto. |
| 6 | Selezionare Impostazioni per aprire il riquadro Appuntamenti virtuali analytics. Da qui è possibile disattivare o attivare Appuntamenti virtuali analytics per l'organizzazione. |
Durata
| Callout | Descrizione |
|---|---|
| 1 | Ogni report include la data in cui è stato generato. In genere, i report presentano una latenza di 24-48 ore dal momento dell'attività. |
| 2 | L'asse X rappresenta l'intervallo di date selezionato per il report. L'asse Y è il numero di minuti. Passare il puntatore del mouse sul punto in una data specifica per visualizzare la durata media degli appuntamenti o il tempo medio di attesa in sala di attesa per una determinata data. |
| 3 | È possibile filtrare i dati mostrati nel grafico selezionando un elemento nella legenda. Ad esempio, selezionare Durata media appuntamento virtuale o Tempo medio di attesa della sala di attesa per visualizzare solo le informazioni correlate a ognuna. La modifica di questa selezione non cambia le informazioni nella tabella. |
| 4 | La tabella fornisce informazioni dettagliate su ogni appuntamento che si è verificato durante l'intervallo di date selezionato.
|
| 5 | È possibile esportare il report in un file CSV per l'analisi offline. Selezionare Esporta in Excel, quindi nella scheda Download scegliere Scarica per scaricare il report quando è pronto. |
| 6 | Selezionare Impostazioni per aprire il riquadro Appuntamenti virtuali analytics. Da qui è possibile disattivare o attivare Appuntamenti virtuali analytics per l'organizzazione. |
Bookings
Questa scheda mostra gli appuntamenti pianificati tramite Bookings.
| Callout | Descrizione |
|---|---|
| 1 | Ogni report include la data in cui è stato generato. In genere, i report presentano una latenza di 24-48 ore dal momento dell'attività. |
| 2 | L'asse X rappresenta l'intervallo di date selezionato per il report. L'asse Y è il numero di appuntamenti di Bookings. Passare il puntatore del mouse sul punto in una data specifica per visualizzare il numero di appuntamenti di Bookings che si sono verificati in tale data. |
| 3 | È possibile filtrare i dati mostrati nel grafico selezionando un elemento nella legenda. Ad esempio, selezionare Totale Bookings appuntamenti o Appuntamenti Bookings avanzati per visualizzare solo le informazioni correlate a ognuno. La modifica di questa selezione non cambia le informazioni nella tabella. |
| 4 | La tabella fornisce informazioni dettagliate su ogni appuntamento che si è verificato durante l'intervallo di date selezionato.
|
| 5 | È possibile esportare il report in un file CSV per l'analisi offline. Selezionare Esporta in Excel, quindi nella scheda Download scegliere Scarica per scaricare il report quando è pronto. |
| 6 | Selezionare Impostazioni per aprire il riquadro Appuntamenti virtuali analytics. Da qui è possibile disattivare o attivare Appuntamenti virtuali analytics per l'organizzazione. |
CCE
Questa scheda viene visualizzata se si dispone di una licenza che include il connettore CCE per Teams. Per altre informazioni, vedere Integrazione in Oracle Health EHR o Integrazione in Epic EHR.
| Callout | Descrizione |
|---|---|
| 1 | Ogni report include la data in cui è stato generato. In genere, i report presentano una latenza di 24-48 ore dal momento dell'attività. |
| 2 | L'asse X rappresenta l'intervallo di date selezionato per il report. L'asse Y è il numero di appuntamenti CCE. Passare il puntatore del mouse sul punto in una data specifica per visualizzare il numero di appuntamenti CCE in tale data. |
| 3 | La tabella fornisce informazioni dettagliate su ogni appuntamento che si è verificato durante l'intervallo di date selezionato.
|
| 4 | È possibile esportare il report in un file CSV per l'analisi offline. Selezionare Esporta in Excel, quindi nella scheda Download scegliere Scarica per scaricare il report quando è pronto. |
| 5 | Selezionare Impostazioni per aprire il riquadro Appuntamenti virtuali analytics. Da qui è possibile disattivare o attivare Appuntamenti virtuali analytics per l'organizzazione. |
Articoli correlati
Commenti e suggerimenti
Presto disponibile: Nel corso del 2024 verranno gradualmente disattivati i problemi di GitHub come meccanismo di feedback per il contenuto e ciò verrà sostituito con un nuovo sistema di feedback. Per altre informazioni, vedere https://aka.ms/ContentUserFeedback.
Invia e visualizza il feedback per