Distribuzione manuale per Microsoft Defender per endpoint in macOS
Si applica a:
- Microsoft Defender per endpoint Piano 1
- Microsoft Defender per endpoint Piano 2
- Microsoft Defender XDR
Si desidera provare Microsoft Defender per endpoint? Iscriversi per una versione di valutazione gratuita.
Questo articolo descrive come distribuire manualmente Microsoft Defender per endpoint in macOS. Una distribuzione riuscita richiede il completamento di tutti i passaggi seguenti:
- Scaricare i pacchetti di installazione e onboarding
- Installazione dell'applicazione (macOS 11 e versioni successive)
- Pacchetto di onboarding
- Concedere l'accesso completo al disco
- Verificare l'esecuzione in background
Prerequisiti e requisiti di sistema
Prima di iniziare, vedere la pagina principale Microsoft Defender per endpoint in macOS per una descrizione dei prerequisiti e dei requisiti di sistema per la versione software corrente.
Scaricare i pacchetti di installazione e onboarding
Scaricare i pacchetti di installazione e onboarding dal portale di Microsoft Defender.
Avviso
Il riconfezionamento del pacchetto di installazione di Defender per endpoint non è uno scenario supportato. Ciò può influire negativamente sull'integrità del prodotto e portare a risultati negativi, tra cui, a titolo esemplificabile, l'attivazione di avvisi di manomissione e l'impossibilità di applicare gli aggiornamenti.
Nel portale di Microsoft Defender passare a Impostazioni > Endpoint Gestione > dispositivi > Onboarding.
Nella sezione 1 della pagina impostare il sistema operativo su macOS e il metodo di distribuzione su Script locale.
Nella sezione 2 della pagina selezionare Scarica pacchetto di installazione. Salvarlo come wdav.pkg in una directory locale.
Nella sezione 2 della pagina selezionare Scarica pacchetto di onboarding. Salvarlo come WindowsDefenderATPOnboardingPackage.zip nella stessa directory.
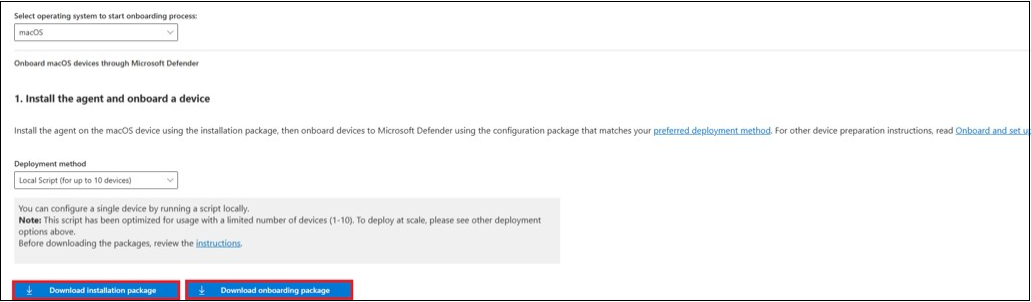
Da un prompt dei comandi verificare di avere i due file.
- Digitare cd Downloads e premere INVIO.
- Digitare ls e premere INVIO.
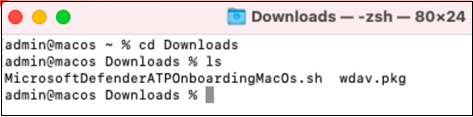
Copiare il wdav.pkg e MicrosoftDefenderATPOnboardingMacOs.sh nel dispositivo in cui si vuole distribuire il Microsoft Defender per endpoint in macOS.
Installazione dell'applicazione (macOS 11 e versioni successive)
Per completare questo processo, è necessario disporre di privilegi di amministratore nel dispositivo.
Eseguire uno dei seguenti passaggi:
- Passare al wdav.pkg scaricato in Finder e aprirlo.
Oppure
È possibile scaricare il wdav.pkg dal terminale
sudo installer -store -pkg /Users/admin/Downloads/wdav.pkg -target /
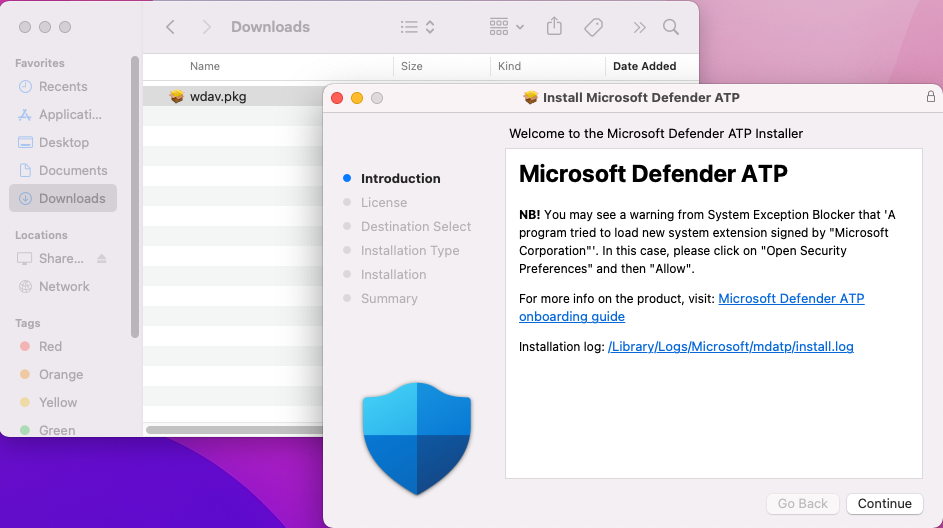
Selezionare Continua.
Leggere il Contratto di licenza software e selezionare Continua per accettare le condizioni.
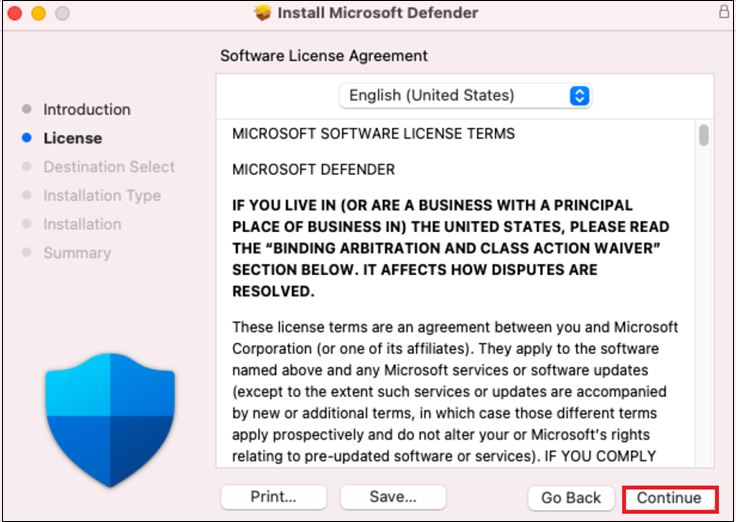
Leggere il Contratto di licenza con l'utente finale e selezionare Accetta.
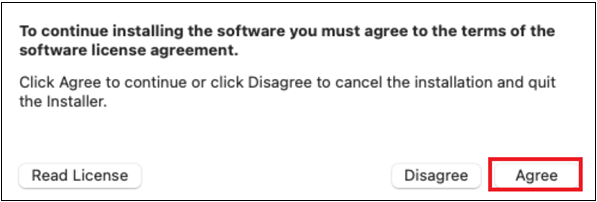
In Selezione destinazione selezionare il disco in cui si vuole installare il Microsoft Defender Software, ad esempio Macintosh HD e selezionare Continua.
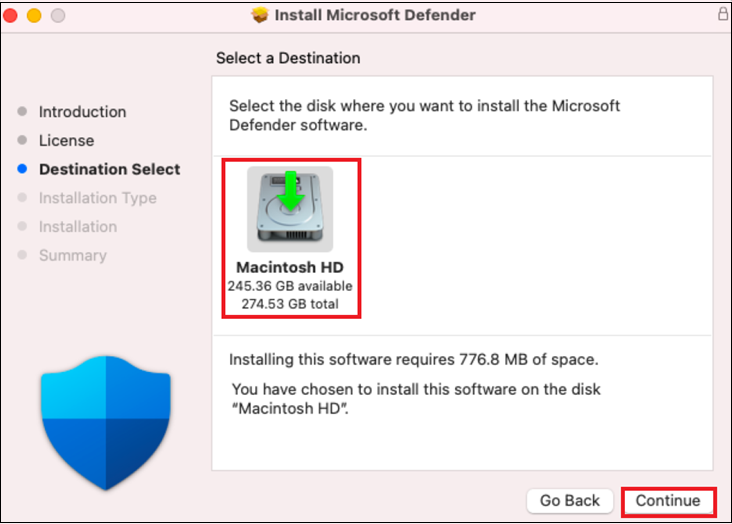
Nota
La quantità di spazio su disco necessaria per l'installazione è di circa 777 MB.
Per modificare la destinazione di installazione, selezionare Cambia percorso di installazione.
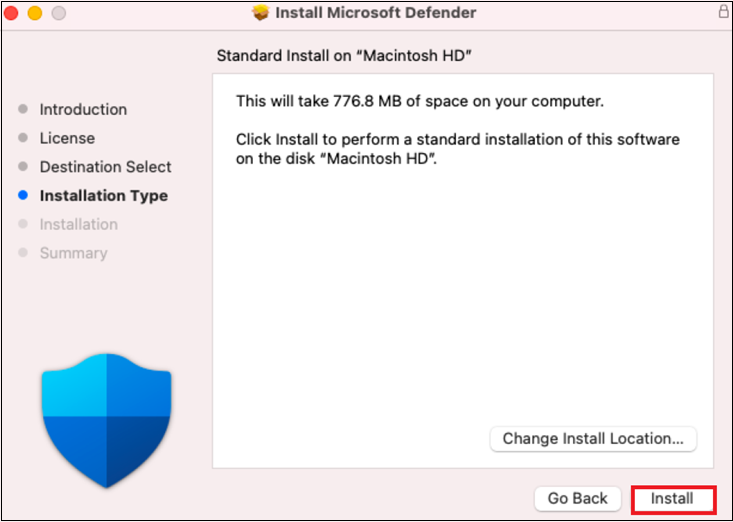
Fare clic su Installa.
Immettere la password, quando richiesto.
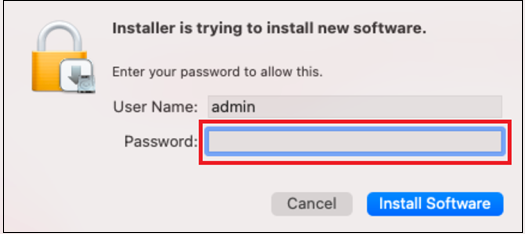
Fare clic su Installa software.
Al termine del processo di installazione, per macOS Big Sur (11.0) o versione più recente, viene richiesto di approvare le estensioni di sistema usate dal prodotto. Selezionare Apri preferenze di sicurezza.
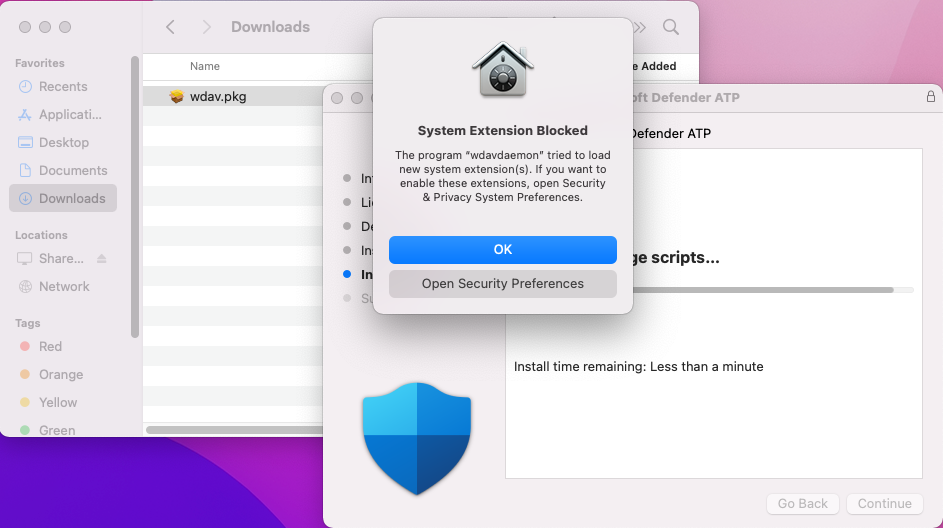
Per abilitare l'estensione di sistema, selezionare Dettagli.
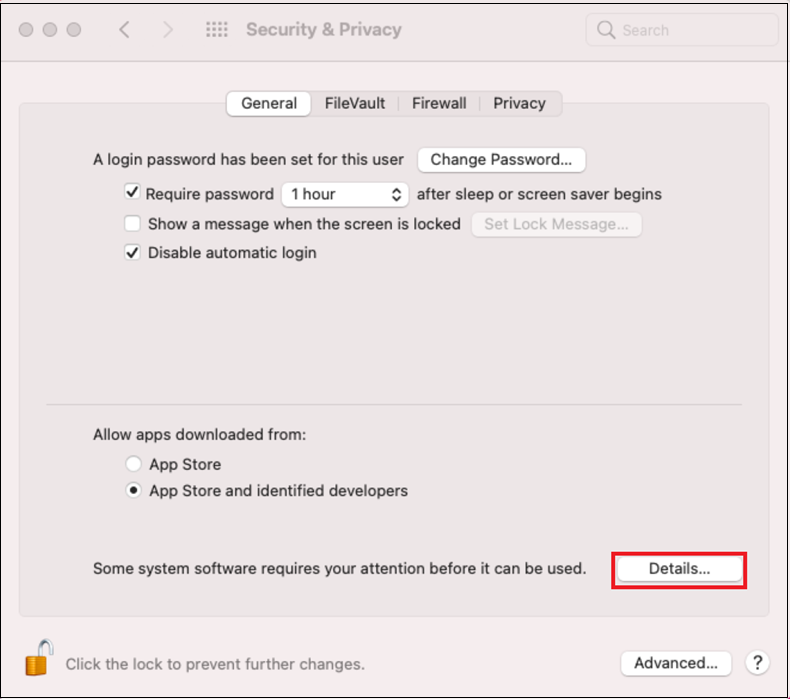
Nella finestra Sicurezza & Privacy selezionare le caselle di controllo accanto a Microsoft Defender e selezionare OK.
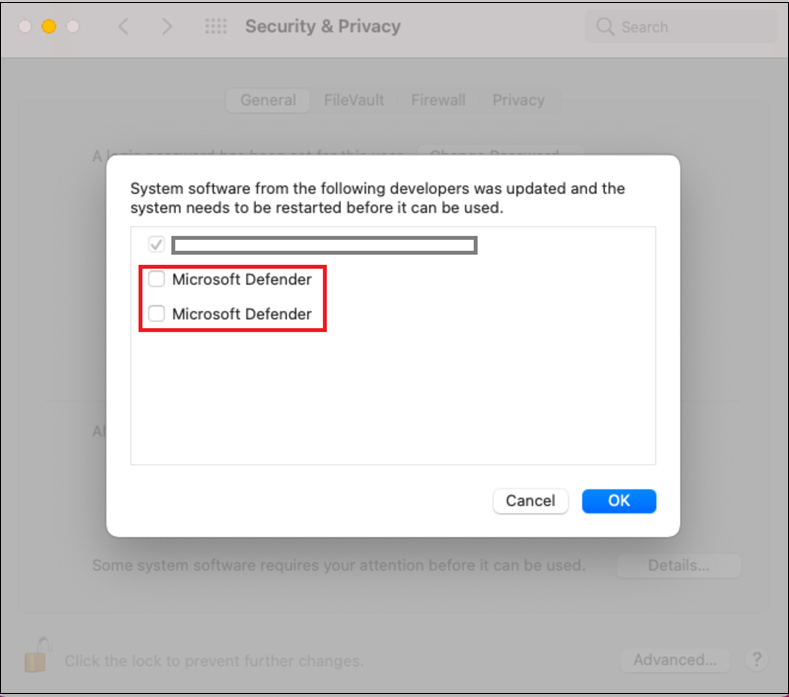
Ripetere i passaggi 11 e 12 per tutte le estensioni di sistema distribuite con Microsoft Defender per endpoint in Mac.
Come parte delle funzionalità di rilevamento e risposta degli endpoint, Microsoft Defender per endpoint in Mac esamina il traffico socket e segnala queste informazioni al portale di Microsoft Defender. Quando viene richiesto di concedere Microsoft Defender per endpoint autorizzazioni per filtrare il traffico di rete, selezionare Consenti.
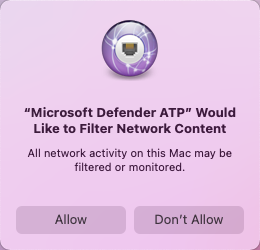
Per risolvere i problemi relativi all'estensione di sistema, vedere Risolvere i problemi relativi all'estensione di sistema.
Consenti accesso completo al disco
Le versioni macOS Catalina (10.15) e successive richiedono l'accesso completo al disco per Microsoft Defender per endpoint per poter proteggere e monitorare.
Nota
La concessione di accesso completo al disco a Microsoft Defender per endpoint è un nuovo requisito per tutto il software di terze parti di Apple per i file e le cartelle contenenti dati personali.
Per concedere l'accesso completo al disco:
Aprire Preferenze> di sistemaSicurezza & Privacy>Privacy>Accesso completo al disco. Fare clic sull'icona di blocco per apportare modifiche (nella parte inferiore della finestra di dialogo).
Concedere l'autorizzazione accesso completo al disco per Microsoft Defender e l'estensione di sicurezza degli endpoint di Microsoft Defenders.
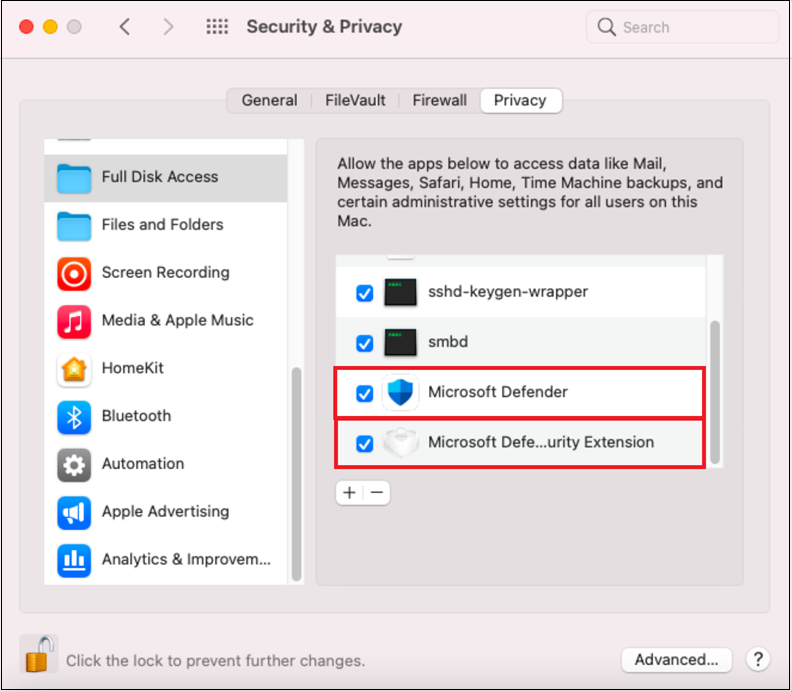
SelezionareRiavviagenerale> per rendere effettive le nuove estensioni di sistema.
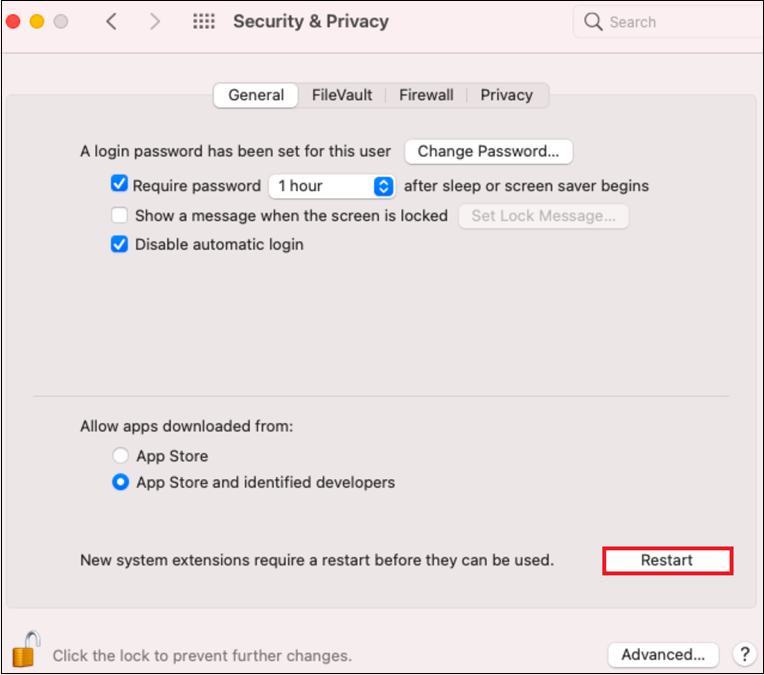
Abilitare l'applicazione potenzialmente indesiderata (PUA) in modalità blocco.
Per abilitare pua, vedere Configurare la protezione PUA.
Abilitare Protezione di rete.
Per abilitare la protezione di rete, fare riferimento alla distribuzione manuale.
Abilitare Controllo dispositivo.
Per abilitare Controllo dispositivo, fare riferimento al controllo del dispositivo per macOS.
Abilitare Protezione antimanomissione in modalità blocco.
Per abilitare La protezione da manomissione, vedere Proteggere le impostazioni di sicurezza di MacOS con la protezione da manomissione.
Se si dispone della licenza Microsoft Purview - Endpoint data loss prevention, è possibile consultare Introduzione a Microsoft Purview - Prevenzione della perdita di dati degli endpoint.
Esecuzione in background
A partire da macOS 13, un utente deve consentire in modo esplicito l'esecuzione di un'applicazione in background. macOS visualizzerà una richiesta, informando l'utente che Microsoft Defender può essere eseguito in background.
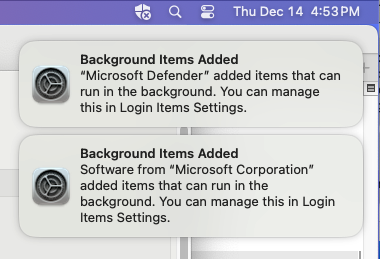
È possibile visualizzare le applicazioni che possono essere eseguite in background in Impostazioni di sistema => Elementi di accesso => Consenti in background in qualsiasi momento:
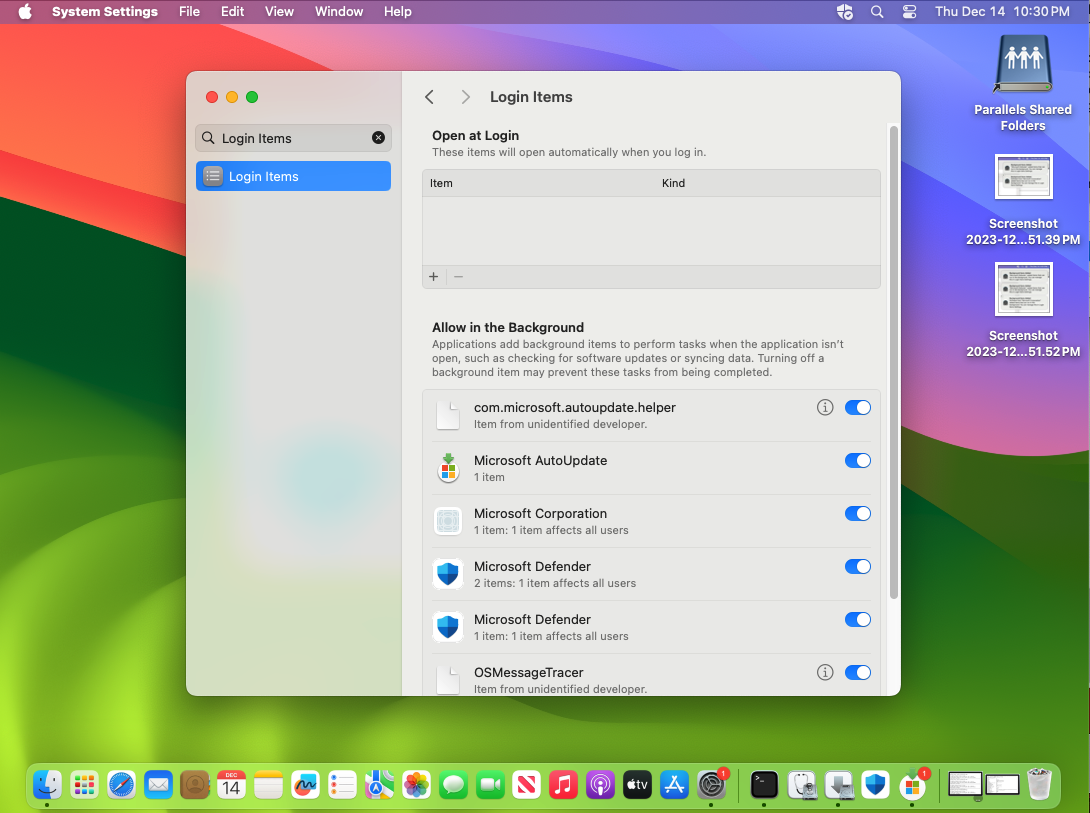
Assicurarsi che tutti gli elementi Microsoft Defender e Microsoft Corporation siano abilitati. Se sono disabilitati, macOS non verrà avviato Microsoft Defender dopo il riavvio di un computer.
Autorizzazioni Bluetooth
A partire da macOS 14, un utente deve consentire in modo esplicito a un'applicazione di accedere al Bluetooth. macOS visualizzerà una richiesta, informando l'utente che Microsoft Defender può accedere a Bluetooth (si applica solo se si usano criteri basati su Bluetooth per Controllo dispositivo). Fare clic su Consenti per concedere Microsoft Defender per accedere al Bluetooth.
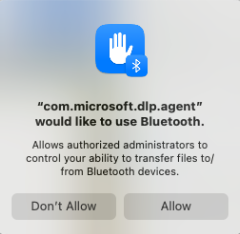
È possibile verificare che le autorizzazioni siano concesse in Impostazioni di sistema => Impostazioni privacy => Bluetooth.
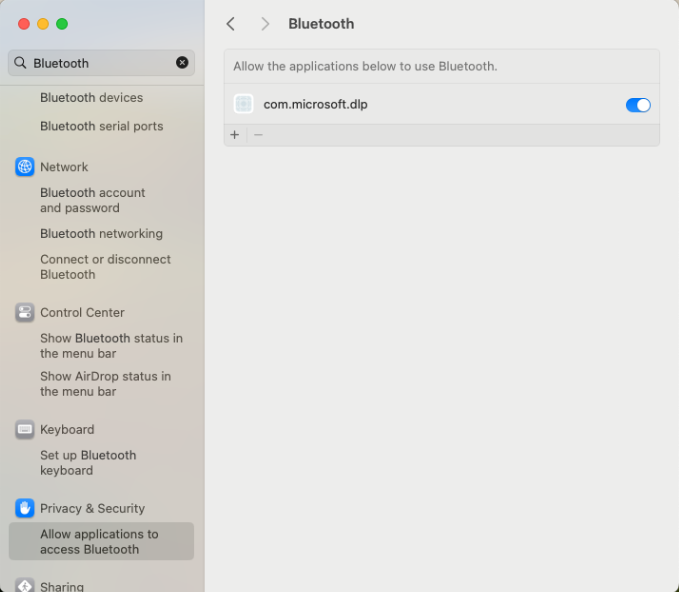
Pacchetto di onboarding
Dopo aver installato il MDE nel client macOS, è ora necessario eseguire l'onboarding del pacchetto, che si registra nel tenant Microsoft Defender per endpoint e lo concede in licenza.
Verificare se MDE in macOS è già stato eseguito l'onboarding.
Copiare wdav.pkg e MicrosoftDefenderATPOnboardingMacOs.sh nel dispositivo in cui sono stati distribuiti Microsoft Defender per endpoint in macOS.
Il dispositivo client non è associato a org_id. L'attributo org_id è vuoto.
mdatp health --field org_idEseguire lo script Bash per installare il pacchetto di onboarding:
sudo bash -x MicrosoftDefenderATPOnboardingMacOs.shVerificare che il dispositivo sia ora associato all'organizzazione e segnala un ID organizzazione valido:
mdatp health --field org_idDopo l'installazione, verrà visualizzata l'icona Microsoft Defender nella barra di stato macOS nell'angolo in alto a destra.

È possibile risolvere i problemi di licenza per Microsoft Defender per endpoint in macOS.
Eseguire il test di connettività.
mdatp connectivity test
È possibile risolvere i problemi di connettività cloud per Microsoft Defender per endpoint in macOS.
Verifica del rilevamento antimalware
Vedere l'articolo seguente per verificare la verifica del rilevamento antimalware: Test di rilevamento antivirus per verificare l'onboarding dei dispositivi e reporting services
Verifica del rilevamento EDR
Vedere l'articolo seguente per verificare la verifica del rilevamento EDR: test di rilevamento EDR per verificare l'onboarding dei dispositivi e Reporting Services.
Problemi di installazione della registrazione
Per altre informazioni su come trovare il log generato automaticamente creato dal programma di installazione, vedere Registrazione dei problemi di installazione.
Per informazioni sulle procedure di risoluzione dei problemi, vedere:
- Risolvere i problemi di estensione del sistema in Microsoft Defender per endpoint in macOS
- Risolvere i problemi di installazione per Microsoft Defender per endpoint in macOS
- Risolvere i problemi di licenza per Microsoft Defender per endpoint in macOS
- Risolvere i problemi di connettività cloud per Microsoft Defender per endpoint in macOS
- Risolvere i problemi di prestazioni per Microsoft Defender per endpoint in macOS
Disinstallazione
Vedere Disinstallazione per informazioni dettagliate su come rimuovere Microsoft Defender per endpoint in macOS dai dispositivi client.
Consiglio
- Per saperne di più, Engage con la community Microsoft Security nella community tech: Microsoft Defender per endpoint Tech Community.
- Se si dispone di commenti e suggerimenti che si desidera condividere, inviarlo aprendo Microsoft Defender endpoint su Mac nel dispositivo e passare a Guida>per inviare commenti e suggerimenti.
Contenuto consigliato
- Informazioni su come installare, configurare, aggiornare e usare Microsoft Defender per endpoint in Mac.
- Informazioni su come configurare la Microsoft Defender per endpoint nei criteri macOS in Jamf.
- Informazioni su come distribuire Microsoft Defender per endpoint in macOS con Jamf Pro.
- Informazioni su come risolvere i problemi di licenza in Microsoft Defender per endpoint in Mac.
- Informazioni su come usare le risorse per Microsoft Defender per endpoint in Mac, tra cui come disinstallarlo, come raccogliere log di diagnostica, comandi dell'interfaccia della riga di comando e problemi noti con il prodotto.
- Informazioni su come configurare Microsoft Defender per endpoint in Mac nelle organizzazioni aziendali.
- Informazioni su come installare Microsoft Defender per endpoint in Mac in altre soluzioni di gestione.
- Informazioni su come rilevare e bloccare applicazioni potenzialmente indesiderate usando Microsoft Defender per endpoint in macOS.
Commenti e suggerimenti
Presto disponibile: nel corso del 2024 verranno dismessi i problemi di GitHub come meccanismo di feedback per il contenuto e verranno sostituiti con un nuovo sistema di feedback. Per altre informazioni, vedere: https://aka.ms/ContentUserFeedback.
Invia e visualizza il feedback per