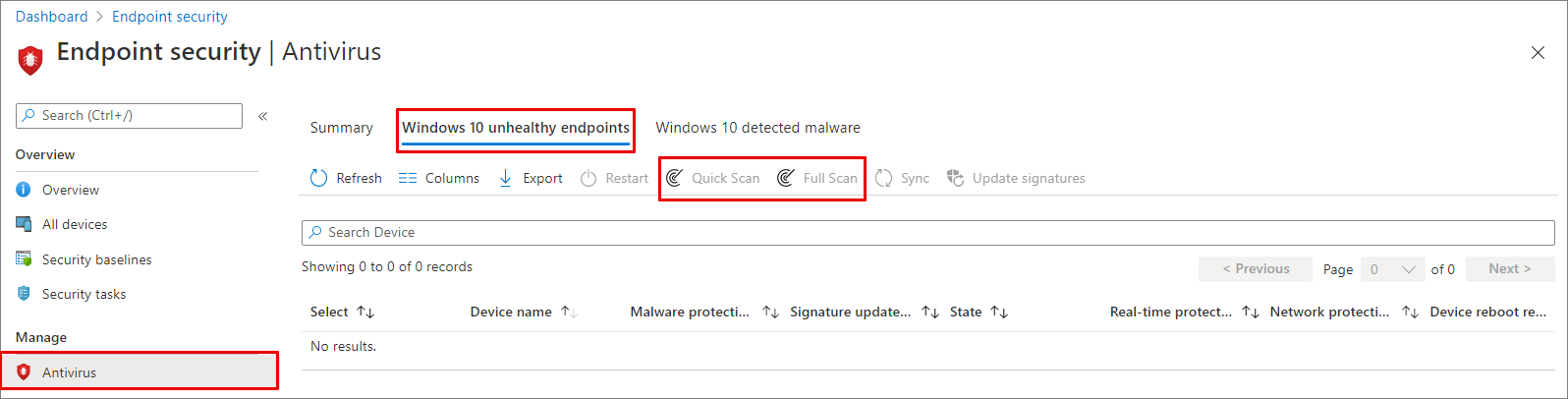Configurare ed eseguire analisi di Microsoft Defender Antivirus su richiesta
Si applica a:
- Microsoft Defender per endpoint Piano 1
- Microsoft Defender per endpoint Piano 2
- Microsoft Defender for Business
- Microsoft Defender per singoli utenti
- Antivirus Microsoft Defender
È possibile eseguire un'analisi su richiesta su singoli endpoint. Queste analisi verranno avviate immediatamente ed è possibile definire parametri per l'analisi, ad esempio la posizione o il tipo. Quando si esegue un'analisi, è possibile scegliere tra tre tipi: analisi rapida, analisi completa e analisi personalizzata. Nella maggior parte dei casi, usare un'analisi rapida. Un'analisi rapida esamina tutte le posizioni in cui potrebbe essere presente malware registrato per iniziare con il sistema, ad esempio le chiavi del Registro di sistema e le cartelle di avvio di Windows note.
In combinazione con la protezione sempre attiva e in tempo reale, che esamina i file quando vengono aperti e chiusi e ogni volta che un utente passa a una cartella, una rapida analisi aiuta a fornire una protezione avanzata dal malware che inizia con il sistema e il malware a livello di kernel. Nella maggior parte dei casi, un'analisi rapida è sufficiente ed è l'opzione consigliata per le analisi pianificate o su richiesta. Altre informazioni sui tipi di analisi.
Importante
Microsoft Defender Antivirus viene eseguito nel contesto dell'account LocalSystem quando si esegue un'analisi locale. Per le analisi di rete, usa il contesto dell'account del dispositivo. Se l'account del dispositivo di dominio non dispone delle autorizzazioni appropriate per accedere alla condivisione, l'analisi non funzionerà. Assicurarsi che il dispositivo disponga delle autorizzazioni per accedere alla condivisione di rete.
Usare Microsoft Defender portale per eseguire un'analisi
- Passare al portale di Microsoft Defender (https://security.microsoft.com) e accedere.
- Passare alla pagina del dispositivo in cui si vuole eseguire un'analisi remota.
- Fare clic sui puntini di sospensione (...).
- Fare clic su Esegui analisi antivirus.
- In Seleziona tipo di analisi selezionare il pulsante di opzione per Analisi rapida o Analisi completa.
- Aggiungere un commento.
- Fare clic su Conferma.
Per verificare lo stato:
- In Azioni & invii selezionare Centro notifiche e quindi selezionare la scheda Cronologia .
- Fare clic su Filtri.
- In Tipo di azione selezionare la casella Avvia analisi antivirus.
- Fare clic su Applica.
- Selezionare uno dei pulsanti di opzione.
- In Stato azione verrà visualizzato lo stato, ad esempio Completato.
Per controllare i rilevamenti, vedere Esaminare i risultati delle analisi antivirus Microsoft Defender | Microsoft Learn
Usare Microsoft Intune per eseguire un'analisi
Usare la sicurezza degli endpoint per eseguire un'analisi nei dispositivi Windows
Passare all'interfaccia di amministrazione di Microsoft Intune (https://endpoint.microsoft.com) e accedere.
Scegliere Antivirus per la sicurezza>degli endpoint.
Nell'elenco delle schede selezionare Windows 10 endpoint non integri o Windows 11 endpoint non integri.
Nell'elenco delle azioni fornite selezionare Analisi rapida (scelta consigliata) o Analisi completa.
Consiglio
Per altre informazioni sull'uso di Microsoft Configuration Manager per eseguire un'analisi, vedere Attività antimalware e firewall: come eseguire un'analisi su richiesta.
Usare i dispositivi per eseguire un'analisi in un singolo dispositivo
Passare all'interfaccia di amministrazione di Microsoft Intune (https://endpoint.microsoft.com) e accedere.
Nella barra laterale selezionare Dispositivi>tutti i dispositivi e scegliere il dispositivo da analizzare.
Selezionare ... Altro e selezionare Analisi rapida (scelta consigliata) o Analisi completa tra le opzioni.
Usare l'app Sicurezza di Windows per eseguire un'analisi
Per istruzioni sull'esecuzione di un'analisi su singoli endpoint, vedere Eseguire un'analisi nell'app Sicurezza di Windows.
Usare i cmdlet di PowerShell per eseguire un'analisi
Usare il cmdlet seguente:
Start-MpScan
Usare i cmdlet di PowerShell per eseguire un'analisi rapida senza escludere le esclusioni antivirus
Usare il cmdlet seguente:
Set-MpPreference -QuickScanIncludeExclusions 1
Nota
Il valore 1 di consente l'inclusione dei processi, delle cartelle, dei file e delle estensioni esclusi dall'antivirus. Il valore 0 (predefinito) disabilita l'inclusione dei processi, delle cartelle, dei file e delle estensioni esclusi dall'antivirus.
Per altre informazioni su come usare PowerShell con Microsoft Defender Antivirus, vedere Usare i cmdlet di PowerShell per configurare ed eseguire Microsoft Defender cmdlet Antivirus e Defender Antivirus.
Usare l'utilità da riga di comando mpcmdrun.exe per eseguire un'analisi
Usare il parametro seguente -scan :
mpcmdrun.exe -scan -scantype 1
Per altre informazioni su come usare lo strumento e altri parametri, tra cui l'avvio di un'analisi completa o la definizione di percorsi, vedere Usare lo strumento della riga di comando mpcmdrun.exe per configurare e gestire Microsoft Defender Antivirus.
Usare Windows Management Instruction (WMI) per eseguire un'analisi
Utilizzare il metodo Start della classe MSFT_MpScan.
Per altre informazioni sui parametri consentiti, vedere Windows Defender API WMIv2
Consiglio
Se si cercano informazioni correlate all'antivirus per altre piattaforme, vedere:
- Impostare le preferenze per Microsoft Defender per endpoint su macOS
- Microsoft Defender per endpoint su Mac
- Impostazioni dei criteri antivirus macOS per Antivirus Microsoft Defender per Intune
- Impostare le preferenze per Microsoft Defender per endpoint su Linux
- Microsoft Defender per Endpoint su Linux
- Funzionalità di configurazione di Microsoft Defender per endpoint su Android
- Funzionalità di configurazione di Microsoft Defender per endpoint su iOS
Consiglio
Per saperne di più, Engage con la community Microsoft Security nella community tech: Microsoft Defender per endpoint Tech Community.
Commenti e suggerimenti
Presto disponibile: nel corso del 2024 verranno dismessi i problemi di GitHub come meccanismo di feedback per il contenuto e verranno sostituiti con un nuovo sistema di feedback. Per altre informazioni, vedere: https://aka.ms/ContentUserFeedback.
Invia e visualizza il feedback per