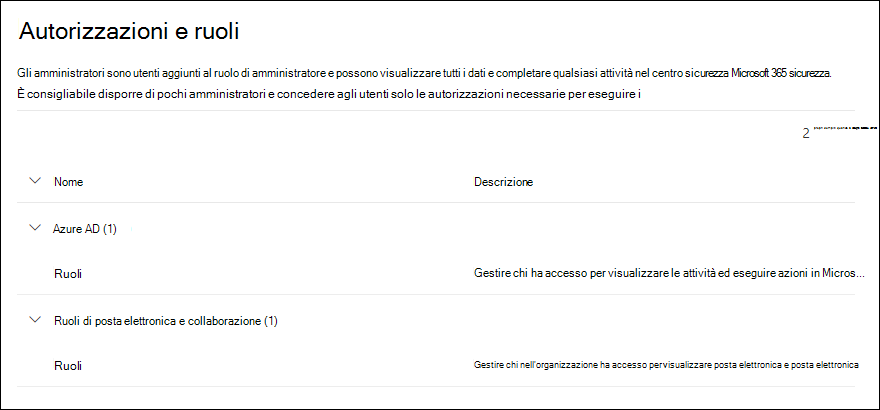Microsoft Defender per Office 365 autorizzazioni nel portale di Microsoft Defender
Consiglio
Sapevi che puoi provare le funzionalità in Microsoft Defender XDR gratuitamente per Office 365 Piano 2? Usa la versione di valutazione Defender per Office 365 di 90 giorni nell'hub delle versioni di valutazione del portale di Microsoft Defender. Informazioni dettagliate su chi può iscriversi e condizioni di provaqui.
I ruoli globali in Microsoft Entra ID consentono di gestire le autorizzazioni e l'accesso alle funzionalità in tutte le funzionalità di Microsoft 365, che include anche Microsoft Defender per Office 365. Tuttavia, se è necessario limitare le autorizzazioni e le funzionalità alle funzionalità di sicurezza solo in Defender per Office 365, è possibile assegnare autorizzazioni di collaborazione Email & nel portale di Microsoft Defender.
Per gestire le autorizzazioni Defender per Office 365 nel portale di Microsoft Defender, passare a Autorizzazioni>Email & ruoli> di collaborazione o passare direttamente a .https://security.microsoft.com/emailandcollabpermissions
È necessario essere membri del ruolo Amministratore globale in Microsoft Entra ID o membri del gruppo di ruoli Gestione organizzazione nelle autorizzazioni di Defender per Office 365. In particolare, il ruolo Gestione ruoli in Defender per Office 365 consente agli utenti di visualizzare, creare e modificare Defender per Office 365 gruppi di ruoli. Per impostazione predefinita, tale ruolo viene assegnato solo al gruppo di ruoli Gestione organizzazione (e per estensione, agli amministratori globali).
Nota
Alcune funzionalità Defender per Office 365 richiedono autorizzazioni aggiuntive in Exchange Online. Per altre informazioni, vedere Autorizzazioni in Exchange Online.
Microsoft Defender XDR dispone di un controllo degli accessi in base al ruolo (RBAC) unificato. Questo modello offre un'unica esperienza di gestione delle autorizzazioni in un'unica posizione centrale in cui gli amministratori possono controllare le autorizzazioni in diverse soluzioni di sicurezza. Queste autorizzazioni sono diverse dalle autorizzazioni descritte in questo articolo. Per altre informazioni, vedere Microsoft Defender XDR controllo degli accessi in base al ruolo.
Se si attiva Defender XDR controllo degli accessi in base al ruolo per Email & collaborazione, la pagina delle autorizzazioni in https://security.microsoft.com/emailandcollabpermissions non è disponibile nel portale di Defender.
Per informazioni sulle autorizzazioni nel portale di conformità di Microsoft Purview, vedere Autorizzazioni nel portale di conformità di Microsoft Purview.
Relazione tra membri, ruoli e gruppi di ruoli
Defender per Office 365 autorizzazioni nel portale di Microsoft Defender si basano sul modello di autorizzazioni di controllo degli accessi in base al ruolo. Il controllo degli accessi in base al ruolo è lo stesso modello di autorizzazioni usato dalla maggior parte dei servizi di Microsoft 365, quindi se si ha familiarità con la struttura delle autorizzazioni in questi servizi, la concessione delle autorizzazioni nel portale di Microsoft Defender dovrebbe essere familiare.
Un ruolo concede le autorizzazioni per svolgere una serie di attività.
Un gruppo di ruoli è un set di ruoli che consente agli utenti di eseguire i propri processi nel portale di Microsoft Defender.
Defender per Office 365 autorizzazioni nel portale di Microsoft Defender include gruppi di ruoli predefiniti per le attività e le funzioni più comuni che è necessario assegnare. In linea generale, si consiglia di aggiungere semplicemente singoli utenti come membri ai gruppi di ruoli predefiniti.
Ruoli e gruppi di ruoli nel portale di Microsoft Defender
Nella pagina Autorizzazioni del portale di Defender in https://security.microsoft.com/securitypermissionssono disponibili i tipi di ruoli e gruppi di ruoli seguenti:
Microsoft Entra ruoli: è possibile visualizzare i ruoli e gli utenti assegnati, ma non è possibile gestirli direttamente nel portale di Microsoft Defender. Microsoft Entra ruoli sono ruoli centrali che assegnano autorizzazioni per tutti i servizi di Microsoft 365.
Email & ruoli di collaborazione: è possibile visualizzare e gestire questi gruppi di ruoli direttamente nel portale di Microsoft Defender. Queste autorizzazioni sono specifiche del portale di Microsoft Defender e del Portale di conformità di Microsoft Purview. Queste autorizzazioni non coprono tutte le autorizzazioni necessarie in altri carichi di lavoro di Microsoft 365.
Microsoft Entra ruoli nel portale di Microsoft Defender
Microsoft Entra ruoli descritti in questa sezione sono disponibili nel portale> di DefenderPermissions>Microsoft Entra ID>Roles o direttamente in https://security.microsoft.com/aadpermissions.
Quando si seleziona un ruolo, viene aperto un riquadro a comparsa dei dettagli che contiene la descrizione del ruolo e le assegnazioni utente. Per gestire tali assegnazioni, tuttavia, è necessario selezionare Gestisci membri in Microsoft Entra ID nella parte inferiore del riquadro a comparsa.
Per altre informazioni, vedere Assegnare ruoli Microsoft Entra agli utenti e Gestire l'accesso a Microsoft Defender XDR con Microsoft Entra ruoli globali.
| Ruolo | Descrizione |
|---|---|
| Amministratore globale | Ha accesso a tutte le funzionalità amministrative presenti in ogni servizio di Microsoft 365. Solo gli amministratori globali possono assegnare altri ruoli di amministratore. Per altre informazioni, vedere Amministratore globale / Amministratore aziendale. |
| Amministratore dei dati di conformità | Tiene traccia dei dati dell'organizzazione su Microsoft 365, si assicura che siano protetti e ottiene informazioni dettagliate su eventuali problemi, in modo da attenuarne i rischi. Per ulteriori informazioni, vedere Amministratore dati di conformità. |
| Amministratore conformità | Aiuta l'organizzazione a rimanere conforme ai requisiti normativi, gestire i casi di eDiscovery e mantenere i criteri di governance dei dati nelle posizioni, identità e app di Microsoft 365. Per ulteriori informazioni, vedere Amministratore di conformità. |
| Operatore di sicurezza | Può visualizzare, analizzare e rispondere alle minacce attive a utenti, dispositivi e contenuti di Microsoft 365. Per altre informazioni, vedere Operatore della sicurezza. |
| Lettore di sicurezza | Visualizzare e analizzare le minacce attive per gli utenti, i dispositivi e il contenuto di Microsoft 365, ma (a differenza dell'operatore Security) non hanno le autorizzazioni per rispondere eseguendo un'azione. Per altre informazioni, vedere Ruolo con autorizzazioni di lettura per la sicurezza. |
| Amministratore della sicurezza | Può controllare la sicurezza complessiva dell'organizzazione gestendo i criteri di sicurezza, esaminando l'analisi e i report della sicurezza nei prodotti di Microsoft 365 e tenendosi informato sul panorama delle minacce. Per altre informazioni, vedere Amministratore di sicurezza. |
| Lettore globale | La versione di sola lettura del ruolo Amministratore globale. Può visualizzare tutte le impostazioni e le informazioni amministrative in Microsoft 365. Per altre informazioni, vedere Ruolo con autorizzazioni di lettura globali. |
| Amministratore della simulazione degli attacchi | Può creare e gestire tutti gli aspetti della creazione di simulazioni di attacchi, dell'avvio e della pianificazione di una simulazione e dell'analisi dei risultati della simulazione. Per altre informazioni, vedere Amministratore della simulazione di attacco. |
| Autore payload attacco | Può payload di attacco, ma non avviarli o pianificarli. Per altre informazioni, vedere Autore payload dell'attacco. |
Email & ruoli di collaborazione nel portale di Microsoft Defender
Gli stessi gruppi di ruoli e ruoli sono disponibili nel portale di Defender e nel portale di conformità di Purview:
- Portale di Defender: Autorizzazioni>Email & ruoli di> collaborazioneRuoli o direttamente inhttps://security.microsoft.com/emailandcollabpermissions
- Portale di conformità di Purview: ruoli &autorizzazioni> ambiti > Soluzioni >Microsoft PurviewRuoli o direttamente all'indirizzohttps://compliance.microsoft.com/compliancecenterpermissions
Per informazioni complete su questi gruppi di ruoli, vedere Ruoli e gruppi di ruoli nei portali di conformità Microsoft Defender XDR e Microsoft Purview
Le azioni seguenti sono disponibili per Email & gruppi di ruoli di collaborazione nel portale di Defender:
- Creare gruppi di ruoli
- Copiare gruppi di ruoli
- Modificare l'appartenenza al gruppo di ruoli
- Modificare le assegnazioni di ruolo (solo gruppi di ruoli personalizzati)
- Rimuovere i gruppi di ruoli (solo gruppi di ruoli personalizzati)
Creare gruppi di ruoli di collaborazione Email & nel portale di Microsoft Defender
Nel portale di Microsoft Defender in https://security.microsoft.compassare a Autorizzazioni>Email & ruoli> di collaborazione. In alternativa, per passare direttamente alla pagina Autorizzazioni, usare https://security.microsoft.com/emailandcollabpermissions.
Nella pagina Autorizzazioni selezionare
 Crea per avviare la creazione guidata del nuovo gruppo di ruoli.
Crea per avviare la creazione guidata del nuovo gruppo di ruoli.Nella pagina Assegnare un nome al gruppo di ruoli immettere le informazioni seguenti:
- Nome: immettere un nome univoco per il gruppo di ruoli.
- Descrizione: immettere una descrizione facoltativa per il gruppo di ruoli.
Al termine della pagina Assegnare un nome al gruppo di ruoli , selezionare Avanti.
Nella pagina Scegli ruoli selezionare Scegli ruoli.
Nel riquadro a comparsa Scegli ruoli visualizzato selezionare Aggiungi nella parte superiore del riquadro a comparsa.
Nel nuovo riquadro a comparsa Scegli ruoli visualizzato selezionare uno o più ruoli. Selezionare l'intestazione di colonna Nome per ordinare l'elenco in base al nome oppure usare la
 casella di ricerca per trovare il ruolo.
casella di ricerca per trovare il ruolo.Dopo aver selezionato uno o più ruoli da aggiungere, selezionare Aggiungi nella parte inferiore del riquadro a comparsa.
Tornando al riquadro a comparsa Choose roles (Scegli ruoli ) originale, i ruoli aggiunti sono elencati nella pagina. Per aggiungere altri ruoli, ripetere il passaggio precedente. I ruoli già selezionati sono disattivati.
Per rimuovere i ruoli, selezionare Rimuovi. Nel nuovo riquadro a comparsa Scegli ruoli visualizzato selezionare uno o più ruoli e quindi selezionare Rimuovi.
Al termine del riquadro a comparsa Scegli ruoli originale, selezionare Fine.
Nella pagina Scegli ruoli i ruoli vengono visualizzati nella sezione Ruoli selezionati .
Al termine, nella pagina Scegli ruoli selezionare Avanti.
Nella pagina Scegli membri selezionare Scegli membri.
Nel riquadro a comparsa Scegli membri visualizzato selezionare Aggiungi nella parte superiore del riquadro a comparsa.
Nel nuovo riquadro a comparsa Scegli membri visualizzato selezionare uno o più utenti. Selezionare un'intestazione di colonna per ordinare l'elenco in base al nome o all'indirizzo Email oppure usare la
 casella di ricerca per trovare l'utente.
casella di ricerca per trovare l'utente.Dopo aver selezionato uno o più utenti da aggiungere, selezionare Aggiungi nella parte inferiore del riquadro a comparsa.
Tornando al riquadro a comparsa Choose members (Scegli membri ) originale, i membri aggiunti sono elencati nella pagina. Per aggiungere altri membri, ripetere il passaggio precedente. I membri già selezionati sono disattivati.
Per rimuovere i membri, selezionare Rimuovi. Nel nuovo riquadro a comparsa Scegli membri visualizzato selezionare uno o più membri e quindi selezionare Rimuovi.
Al termine del riquadro a comparsa Scegli ruoli originale, selezionare Fine.
Nella pagina Scegli membri i membri vengono visualizzati nella sezione Membri selezionati .
Al termine, nella pagina Scegli membri selezionare Avanti.
Nella pagina Rivedi le impostazioni esaminare le impostazioni. È possibile selezionare Modifica in ogni sezione per modificare le impostazioni all'interno della sezione. In alternativa, è possibile selezionare Indietro o la pagina specifica nella procedura guidata.
Al termine, nella pagina Rivedi le impostazioni selezionare Crea gruppo di ruoli.
Nella pagina Autorizzazioni viene elencato il nuovo gruppo di ruoli.
Copiare Email & gruppi di ruoli di collaborazione nel portale di Microsoft Defender
Nel portale di Microsoft Defender in https://security.microsoft.compassare a Autorizzazioni>Email & ruoli> di collaborazione. In alternativa, per passare direttamente alla pagina Autorizzazioni, usare https://security.microsoft.com/emailandcollabpermissions.
Nella pagina Autorizzazioni selezionare il gruppo di ruoli dall'elenco. Usare l'intestazione di colonna Nome per ordinare l'elenco in base al nome o la
 casella di ricerca per trovare il gruppo di ruoli.
casella di ricerca per trovare il gruppo di ruoli.Nel riquadro a comparsa dei dettagli del gruppo di ruoli visualizzato selezionare Copia gruppo di ruoli nella parte superiore del riquadro a comparsa.
Verrà aperta la creazione guidata del nuovo gruppo di ruoli come descritto in precedenza per la creazione di un nuovo gruppo di ruoli.
Il nome predefinito del nuovo gruppo di ruoli è Copia del nome> del gruppo di <ruoli originale, ma è possibile modificarlo.
I ruoli e i membri vengono popolati con i valori del ruolo che si sta copiando, ma è possibile modificarli.
Modificare Email & appartenenza al gruppo di ruoli di collaborazione nel portale di Microsoft Defender
Nel portale di Microsoft Defender in https://security.microsoft.compassare a Autorizzazioni>Email & ruoli> di collaborazione. In alternativa, per passare direttamente alla pagina Autorizzazioni, usare https://security.microsoft.com/emailandcollabpermissions.
Nella pagina Autorizzazioni selezionare il gruppo di ruoli dall'elenco. Usare l'intestazione di colonna Nome per ordinare l'elenco in base al nome o la
 casella di ricerca per trovare il gruppo di ruoli.
casella di ricerca per trovare il gruppo di ruoli.Nel riquadro a comparsa dei dettagli del gruppo di ruoli visualizzato eseguire una delle operazioni seguenti:
- Selezionare
 Modifica gruppo di ruoli nella parte superiore del riquadro a comparsa. Nella modifica guidata gruppo di ruoli visualizzata selezionare la scheda Scegli membri .
Modifica gruppo di ruoli nella parte superiore del riquadro a comparsa. Nella modifica guidata gruppo di ruoli visualizzata selezionare la scheda Scegli membri . - Nella sezione Membri del riquadro a comparsa selezionare Modifica.
- Selezionare
Nella scheda Scegli membri della modifica guidata gruppo di ruoli visualizzata eseguire una delle operazioni seguenti:
- Se non sono presenti membri del gruppo di ruoli, selezionare Scegli membri.
- Se sono presenti membri del gruppo di ruoli esistenti, selezionare Modifica
Nel riquadro a comparsa Scegli membri visualizzato eseguire una delle operazioni seguenti:
Aggiungi membri: selezionare Aggiungi nella parte superiore del riquadro a comparsa. Nel nuovo riquadro a comparsa Scegli membri visualizzato selezionare uno o più utenti. Selezionare un'intestazione di colonna per ordinare l'elenco in base al nome o all'indirizzo Email oppure usare la
 casella di ricerca per trovare l'utente.
casella di ricerca per trovare l'utente.Dopo aver selezionato uno o più utenti da aggiungere, selezionare Aggiungi nella parte inferiore del riquadro a comparsa.
Nel riquadro a comparsa Choose members (Scegli membri ) originale gli utenti aggiunti vengono visualizzati nella sezione Membri .
Rimuovi membri: selezionare Rimuovi nella parte superiore del riquadro a comparsa. Nel nuovo riquadro a comparsa Scegli membri visualizzato selezionare uno o più utenti. Selezionare un'intestazione di colonna per ordinare l'elenco in base al nome o all'indirizzo Email oppure usare la
 casella di ricerca per trovare l'utente.
casella di ricerca per trovare l'utente.Dopo aver selezionato uno o più utenti da rimuovere, selezionare Rimuovi.
Tornando al riquadro a comparsa Scegli membri originale, gli utenti rimossi non vengono più visualizzati nella sezione Membri .
Al termine del riquadro a comparsa Scegli membri originale, selezionare Fine.
Nella scheda Scegli membri della procedura guidata selezionare Salva.
Tornare al riquadro a comparsa dei dettagli del gruppo di ruoli, selezionare Fine.
Modificare Email & assegnazioni di ruolo del gruppo di ruoli di collaborazione nel portale di Microsoft Defender
Nota
È possibile modificare le assegnazioni di ruolo solo per i gruppi di ruoli personalizzati. Non è possibile modificare le assegnazioni di ruolo per i gruppi di ruoli predefiniti.
Nel portale di Microsoft Defender in https://security.microsoft.compassare a Autorizzazioni>Email & ruoli> di collaborazione. In alternativa, per passare direttamente alla pagina Autorizzazioni, usare https://security.microsoft.com/emailandcollabpermissions.
Nella pagina Autorizzazioni selezionare il gruppo di ruoli dall'elenco. Selezionare l'intestazione di colonna Nome per ordinare l'elenco in base al nome oppure usare la
 casella di ricerca per trovare il gruppo di ruoli.
casella di ricerca per trovare il gruppo di ruoli.Nel riquadro a comparsa dei dettagli del gruppo di ruoli visualizzato eseguire una delle operazioni seguenti:
- Selezionare
 Modifica gruppo di ruoli nella parte superiore del riquadro a comparsa. Nella modifica guidata gruppo di ruoli visualizzata selezionare la scheda Scegli ruoli .
Modifica gruppo di ruoli nella parte superiore del riquadro a comparsa. Nella modifica guidata gruppo di ruoli visualizzata selezionare la scheda Scegli ruoli . - Nella sezione Ruoli assegnati del riquadro a comparsa selezionare Modifica.
- Selezionare
Nella scheda Scegli ruoli della modifica guidata gruppo di ruoli visualizzata eseguire una delle operazioni seguenti:
- Se non sono presenti ruoli assegnati, selezionare Scegli ruoli.
- Se sono assegnati ruoli esistenti, selezionare Modifica
Nel riquadro a comparsa Scegliere i ruoli visualizzato eseguire una delle operazioni seguenti:
Aggiungi ruoli: selezionare Aggiungi nella parte superiore del riquadro a comparsa. Nel nuovo riquadro a comparsa Scegli ruoli visualizzato selezionare uno o più ruoli. I ruoli già assegnati sono disattivati. Selezionare l'intestazione di colonna Nome per ordinare l'elenco in base al nome oppure usare la
 casella di ricerca per trovare il ruolo.
casella di ricerca per trovare il ruolo.Dopo aver selezionato uno o più ruoli da aggiungere, selezionare Aggiungi nella parte inferiore del riquadro a comparsa.
Nel riquadro a comparsa Choose roles (Scegli ruoli ) originale i ruoli aggiunti vengono visualizzati nella sezione Ruoli .
Rimuovi ruoli: selezionare Rimuovi nella parte superiore del riquadro a comparsa. Nel nuovo riquadro a comparsa Scegli ruoli visualizzato selezionare uno o più ruoli. Selezionare un'intestazione di colonna per ordinare l'elenco in base al nome oppure usare la
 casella di ricerca per trovare il ruolo.
casella di ricerca per trovare il ruolo.Dopo aver selezionato uno o più ruoli da rimuovere, selezionare Rimuovi.
Tornando al riquadro a comparsa Choose roles (Scegli ruoli ) originale, i ruoli rimossi non sono più visualizzati nella sezione Ruoli .
Al termine del riquadro a comparsa Scegli ruoli originale, selezionare Fine.
Nella scheda Scegli ruoli della procedura guidata selezionare Salva.
Tornare al riquadro a comparsa dei dettagli del gruppo di ruoli, selezionare Fine.
Rimuovere Email & gruppi di ruoli di collaborazione nel portale di Microsoft Defender
Nota
È possibile rimuovere solo gruppi di ruoli personalizzati. Non è possibile rimuovere i gruppi di ruolo incorporati.
Nel portale di Microsoft Defender in https://security.microsoft.compassare a Autorizzazioni>Email & ruoli> di collaborazione. In alternativa, per passare direttamente alla pagina Autorizzazioni, usare https://security.microsoft.com/emailandcollabpermissions.
Nella pagina Autorizzazioni selezionare il gruppo di ruoli dall'elenco. Selezionare l'intestazione di colonna Nome per ordinare l'elenco in base al nome oppure usare la
 casella di ricerca per trovare il gruppo di ruoli.
casella di ricerca per trovare il gruppo di ruoli.Nel riquadro a comparsa dei dettagli del gruppo di ruoli visualizzato selezionare Elimina gruppo di ruoli nella parte superiore del riquadro a comparsa.
Selezionare Sì nella finestra di dialogo di avviso visualizzata.
Nella pagina Autorizzazioni il gruppo di ruoli non è più elencato.
Commenti e suggerimenti
Presto disponibile: nel corso del 2024 verranno dismessi i problemi di GitHub come meccanismo di feedback per il contenuto e verranno sostituiti con un nuovo sistema di feedback. Per altre informazioni, vedere: https://aka.ms/ContentUserFeedback.
Invia e visualizza il feedback per