Gestire l'accesso degli utenti a Dati analitici per l'istruzione
Questo documento illustra la procedura necessaria per gestire l'accesso degli utenti a Dati analitici per l'istruzione in Microsoft Teams.
È necessario fornire le autorizzazioni per i responsabili dell'istruzione, i dirigenti distrettuali, i presidi scolastici, i dirigenti scolastici, i consulenti, i responsabili delle aree di apprendimento, i direttori dei programmi, gli assistenti sociali e gli psicologi. Ai docenti viene automaticamente concessa l'autorizzazione quando sono proprietari di un team di classe.
Per fornire Dati analitici a livello di organizzazione, è necessario importare i dati dal sistema informativo degli studenti (SIS) in modo che la struttura gerarchica del sistema didattico di Dati analitici sia mappata correttamente.
Nota
Solo l'amministratore globale può gestire l'accesso degli utenti a Dati analitici.
Mancia
È consigliabile abilitare Dati analitici per tutti i responsabili della didattica in modo che abbiano a disposizione i dati per conoscere ogni istituto e possano identificare rapidamente i problemi, nonché fornire supporto ai docenti. Anche se si esegue un progetto pilota, può comunque essere utile mantenere Dati analitici abilitato per tutti i responsabili della didattica, impostando però come destinatari delle comunicazioni solo il gruppo pilota di utenti.
Gestione autorizzazioni
- Aprire l'app Dati analitici, fare clic su Impostazioni e selezionare Autorizzazioni utente
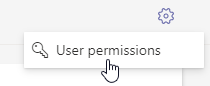
Nota
Quando si fornisce l'autorizzazione per un livello organizzativo, l'utente può vedere tutte le unità organizzative sottostanti.
Fornire l'autorizzazione solo ai responsabili della didattica che ne hanno bisogno e solo alle unità organizzative di cui sono responsabili. Se non si è certi che sia necessaria l'autorizzazione dell'utente per una specifica organizzazione, consultare gli esperti in materia di privacy dell'istituto, ad esempio il personale legale o delle risorse umane.
Importante
Dopo aver assegnato le autorizzazioni per la prima volta, gli utenti potranno visualizzare i dati all'interno dell'app solo se almeno due utenti hanno eseguito l'accesso all'app. Questo requisito garantisce che il fuso orario per i dati sia configurato correttamente e che i dati vengano visualizzati in modo accurato per tutti gli utenti. Se gli utenti hanno problemi ad accedere ai dati dopo aver concesso le autorizzazioni, verificare se almeno due utenti hanno eseguito l'accesso all'app.
Autorizzazioni basate sui ruoli
Se si utilizza il formato di file SDS V2.1 o il formato di file SDS V2, è possibile importare tutti i ruoli e l'intera gerarchia degli istituti di istruzione all'interno del sistema didattico. Questa mappatura completa consente di assegnare autorizzazioni ai ruoli.
Nota
Quando a un utente viene assegnato un ruolo, riceve automaticamente le giuste autorizzazioni per visualizzare i dati rilevanti.
Se un utente non ha più un ruolo, la sua autorizzazione per quel ruolo viene automaticamente revocata (sebbene possa ancora disporre di autorizzazioni individuali).
Se necessario, fare clic sulla scheda Autorizzazioni basate sui ruoli.
Verrà visualizzato un elenco dei ruoli nella propria organizzazione didattica, il livello in tale gerarchia per ciascuno, quanti utenti sono assegnati a quel ruolo e il livello di autorizzazione del ruolo.
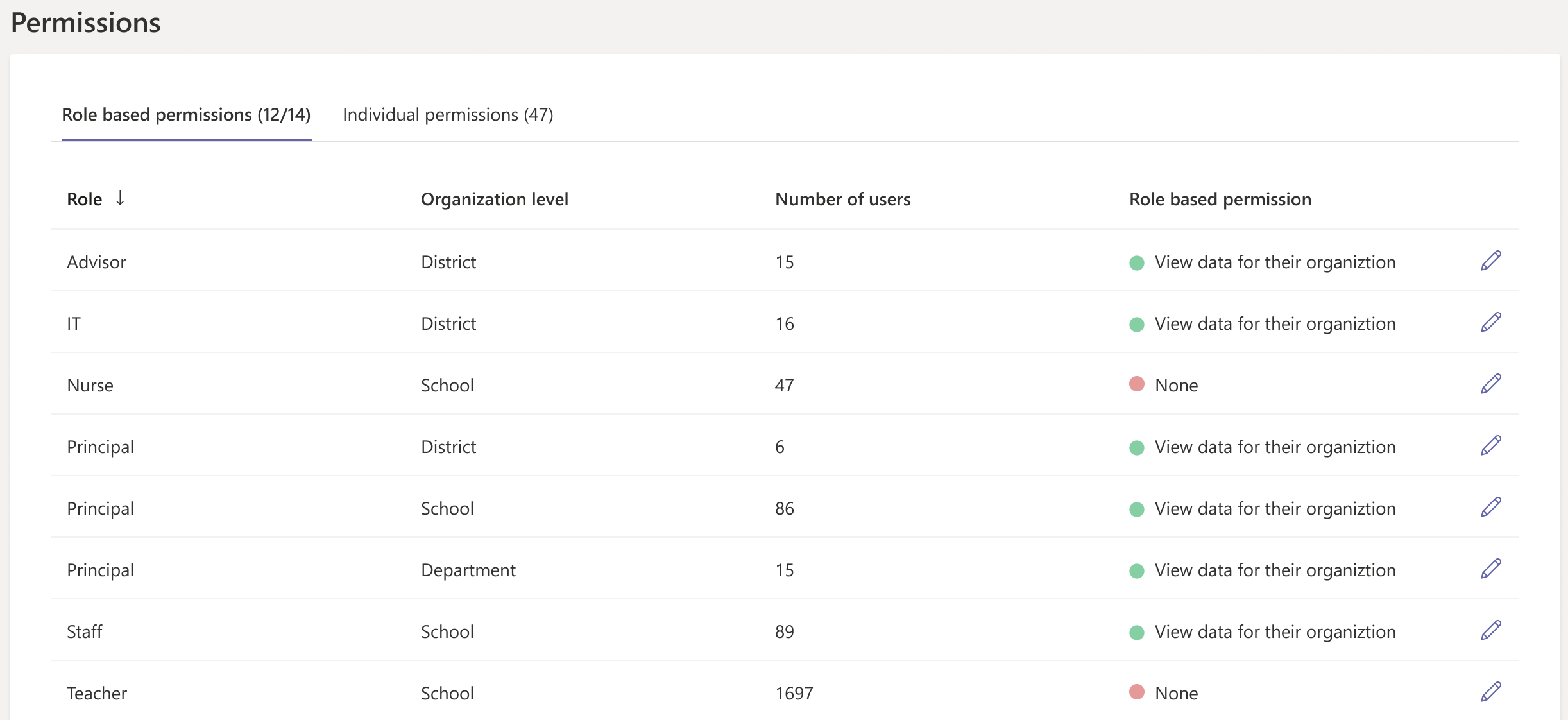
Se è presente un ruolo a più di un livello dell'organizzazione, tale ruolo viene visualizzato più volte, una per ogni livello. Nello screenshot, sono presenti presidi sia a livello scolastico che distrettuale, quindi ci sono tre righe per "preside".
Per ogni ruolo, fare clic sull'icona a forma di matita per selezionare il livello di autorizzazione. L'impostazione predefinita è che il ruolo non dispone dell'autorizzazione per visualizzare Insights.
Selezionare il livello di autorizzazione Visualizza i dati per l'organizzazione o Nessuno.
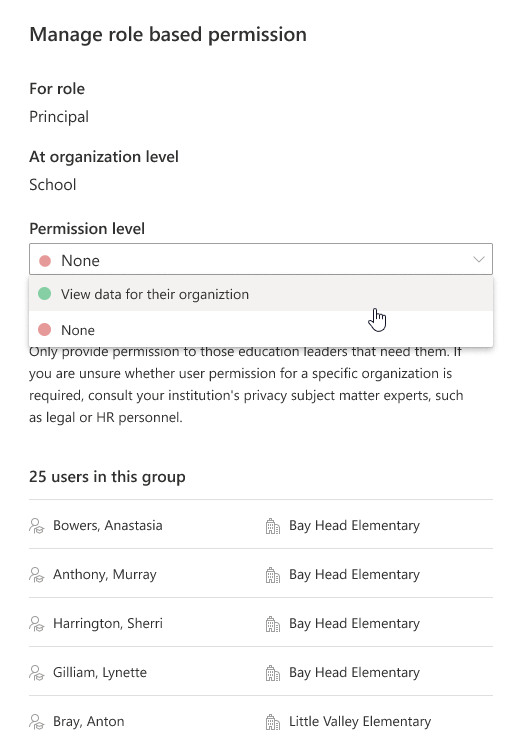
Se nell'elenco viene visualizzato un utente che necessita di un livello di autorizzazione più complesso, modificare il ruolo e/o l'organizzazione nei dati importati dal SIS e concedere autorizzazioni individuali (se necessario).
Fare clic su Salva modifiche.
Questo livello di autorizzazione viene ora assegnato automaticamente a qualsiasi nuovo utente con questo ruolo e livello di organizzazione. L'utente vedrà i dati per tutte le unità dell'organizzazione a livello della gerarchia e sotto di esso.
Autorizzazioni individuali
Utilizzare le autorizzazioni individuali per modificare l'autorizzazione per un utente o per assegnare autorizzazioni per ciascun utente se non è stato utilizzato SDS V2 per importare i dati SIS per l'organizzazione.
Fare clic sulla scheda Autorizzazioni individuali.
Verranno visualizzati gli utenti dell'organizzazione didattica che hanno ottenuto l'autorizzazione individuale.
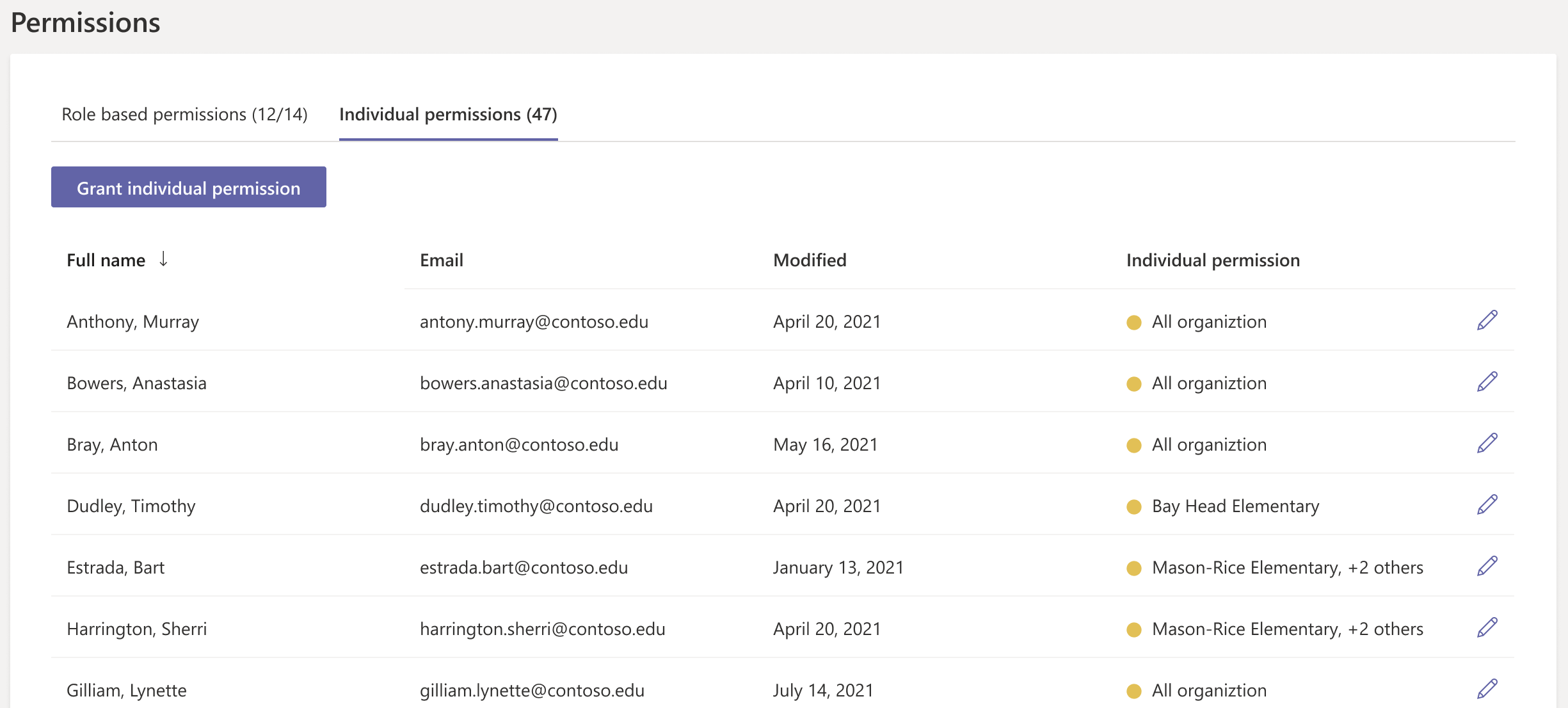
Concedere autorizzazioni individuali a un utente
- Fare clic su Concedi autorizzazione individuale nella parte superiore sinistra dello schermo.
- Immettere il nome utente o l'indirizzo di posta elettronica di ogni utente.
- Selezionare il livello di autorizzazione:
- Tutti indica che l'utente può visualizzare tutte le unità organizzative a tutti i livelli. Questo livello viene usato molto raramente.
- Organizzazione specifica indica che l'utente vede l'unità organizzativa selezionata e tutte le unità organizzative sottostanti. Iniziare a digitare e selezionare l'unità organizzativa nell'elenco.
- Fare clic su Concedi autorizzazione per salvare.
Modificare l'autorizzazione individuale di un utente
Per l'utente pertinente, fare clic sull'icona a forma di matita per selezionare il livello di autorizzazione individuale.
Selezionare il livello di autorizzazione:
- Tutti indica che l'utente può visualizzare tutte le unità organizzative a tutti i livelli. Questo livello viene usato molto raramente.
- Organizzazione specifica indica che l'utente vede l'unità organizzativa selezionata e tutte le unità organizzative sottostanti. Iniziare a digitare e selezionare l'unità organizzativa nell'elenco.
- Nessuno indica che l'utente vede solo le unità organizzative assegnate automaticamente dal proprio ruolo (se presenti).
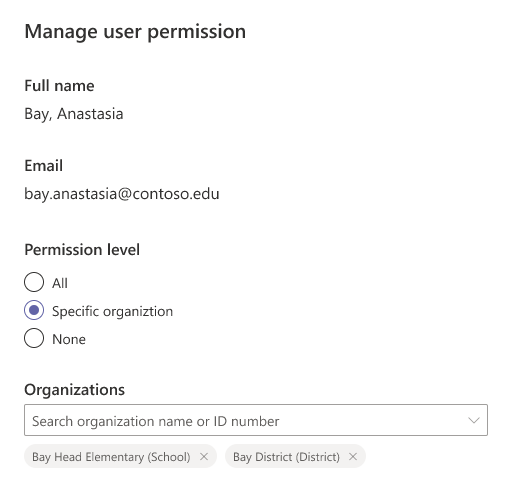
Fare clic su Salva modifiche per salvare.
Commenti e suggerimenti
Presto disponibile: Nel corso del 2024 verranno gradualmente disattivati i problemi di GitHub come meccanismo di feedback per il contenuto e ciò verrà sostituito con un nuovo sistema di feedback. Per altre informazioni, vedere https://aka.ms/ContentUserFeedback.
Invia e visualizza il feedback per