Creare un'app basata su modello con una pagina della tabella account
La progettazione di app basate su modello è un approccio allo sviluppo di app incentrato sui componenti. Le app basate su modello sono particolarmente adatte per essere usate come app basate su processi che sono dense di dati e facilitano lo spostamento degli utenti tra i record correlati. Ad esempio, se crei un'app per gestire un processo complesso, come l'assunzione di nuovi dipendenti o la gestione di un processo di vendita o di relazioni tra membri in un'organizzazione come una banca, un'app basata su modello è un'ottima scelta. Le app basate su modello consentono inoltre di creare rapidamente un'app combinando componenti come moduli, visualizzazioni, grafici e dashboard.
In questa esercitazione viene creata un'app basata su modello usando una delle entità standard disponibili nell'ambiente di Microsoft Dataverse, la tabella account.
Accedere a Power Apps
Accedi a Power Apps. Se non disponi già di un account Power Apps, seleziona il collegamento Inizia gratuitamente.
Seleziona l'ambiente
Un ambiente in Power Apps è uno spazio in cui archiviare, gestire e condividere dati aziendali, app, chatbot e flussi dell'organizzazione. Funge anche da contenitore per separare app che possono avere ruoli, requisiti di sicurezza o gruppi di destinatari diversi.
In ogni ambiente può essere presente un database Dataverse.
Seleziona l'ambiente desiderato oppure passa a Interfaccia di amministrazione Power Platform per crearne uno nuovo. Puoi scegliere l'ambiente selezionando Ambiente in alto a destra.
Creare l'app basata su modelli
Ti consigliamo di creare l'app basata su modello da una soluzione. Una soluzione è un pacchetto che può contenere tabelle, moduli, viste, app, flussi e altri componenti di Dataverse. Se crei l'app basata su modello in una soluzione, puoi spostarla facilmente in altri ambienti o conservarne una copia nel repository del controllo di origine.
Nel riquadro di spostamento a sinistra, seleziona Soluzioni. Se l'elemento non si trova nel riquadro del pannello laterale, seleziona …Altro, quindi l'elemento desiderato.
Selezionare Nuova soluzione. Ulteriori informazioni: Creare una soluzione.
Immetti un Nome visualizzato per la soluzione, ad esempio Training Power Apps. Successivamente, aggiungi la tabella account che verrà inclusa nell'app basata su modello.
Nella soluzione, seleziona Aggiungi esistente, quindi seleziona Tabella
Nella schermata Aggiungi tabelle esistenti seleziona la tabella Account, quindi seleziona Avanti.
Seleziona Includi tutti i componenti e quindi seleziona Aggiungi.
Ora che hai una soluzione e hai aggiunto la tabella account, puoi creare un'app basata su modello.
Nella soluzione seleziona Nuovo, seleziona App e quindi seleziona App basata su modello.
Immetti un nome per l'app, ad esempio Nuova app personalizzata2 e quindi seleziona Crea.
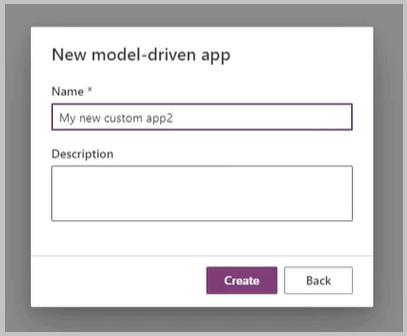
Aggiungi pagine all'app
Successivamente, aggiungi una nuova pagina all'app basata su modello.
Seleziona Nuova pagina nel menu Pagine.
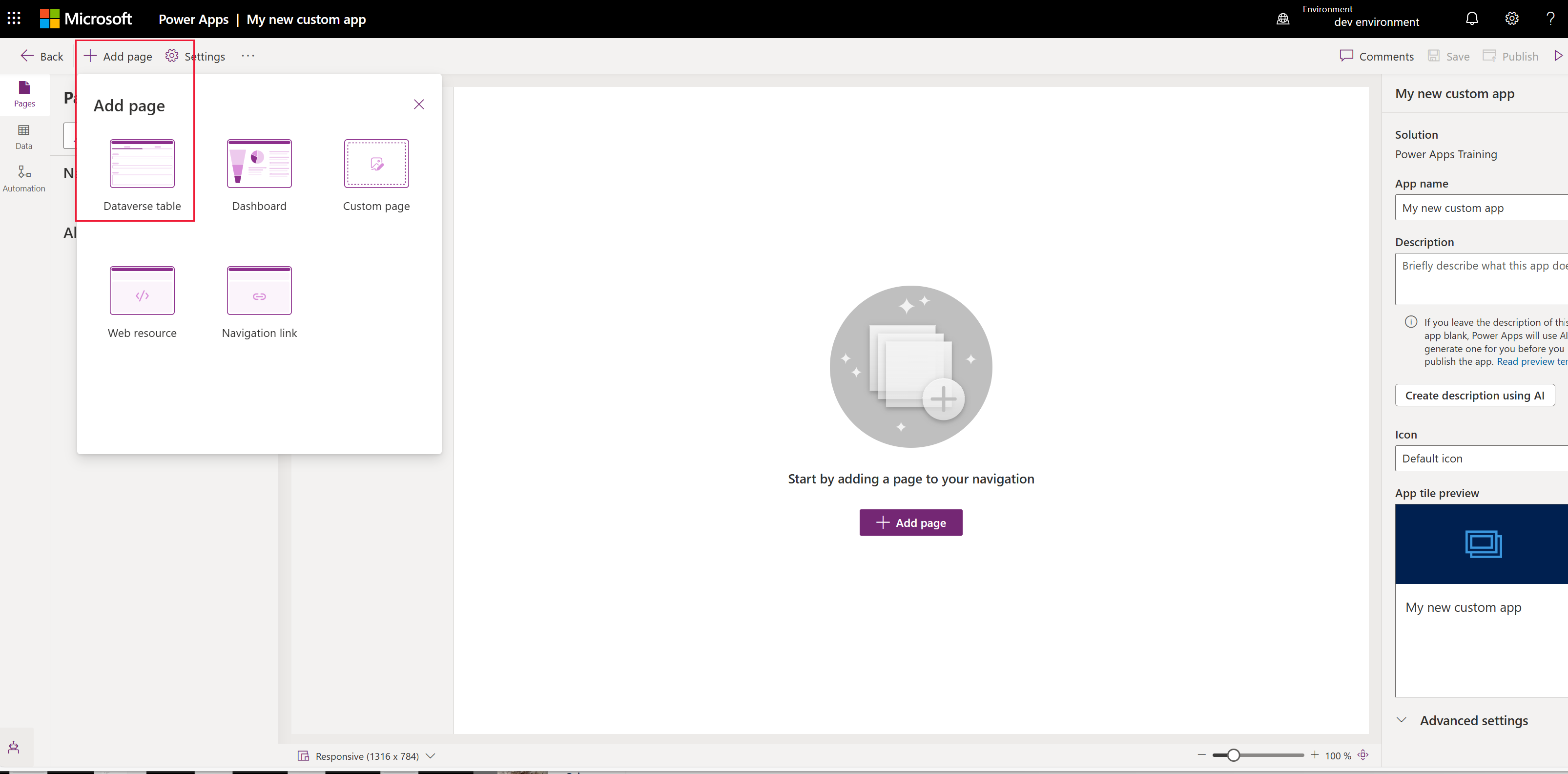
Seleziona Visualizzazione e modulo basati su tabella e quindi seleziona Avanti.
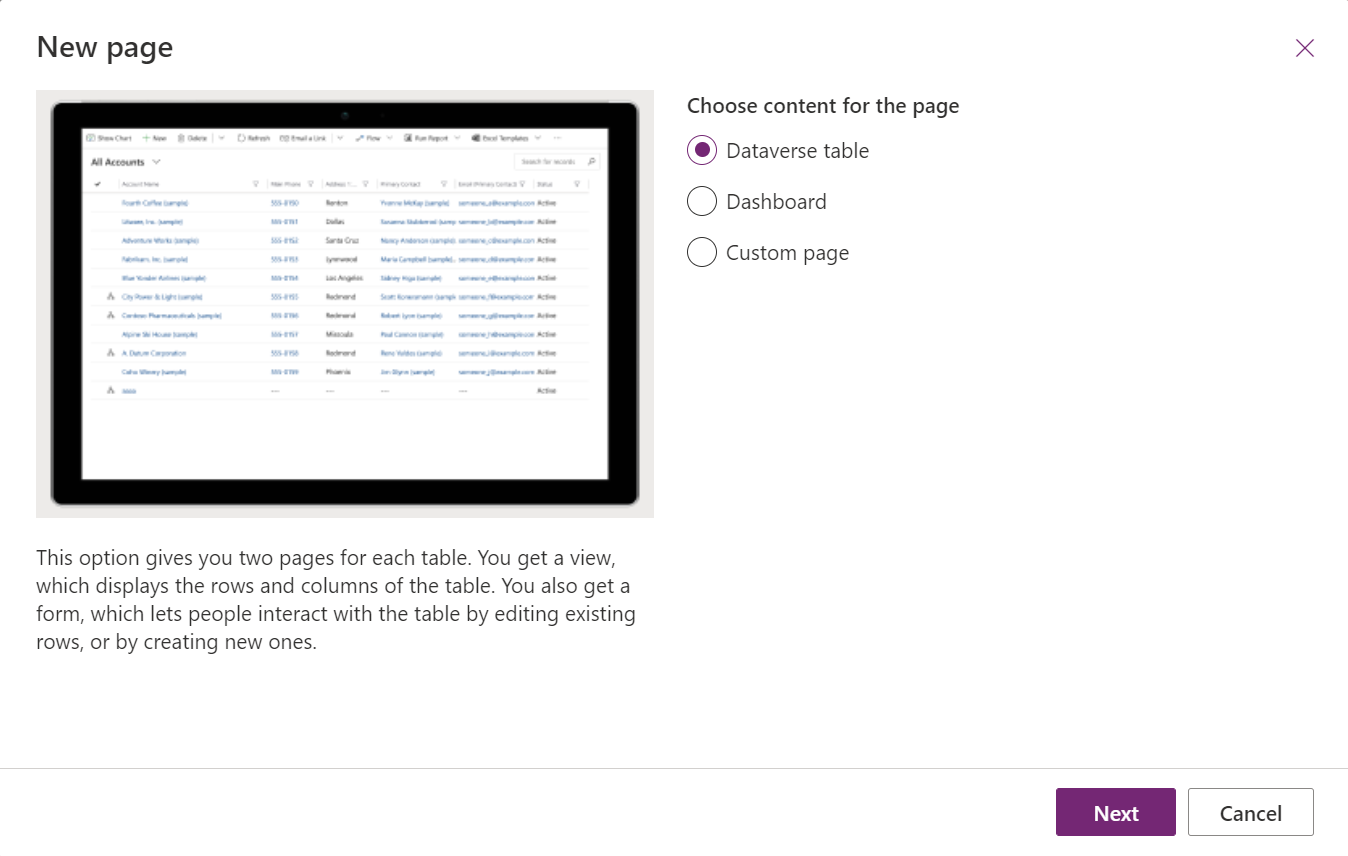
Seleziona la tabella come Contatto, quindi seleziona Aggiungi.
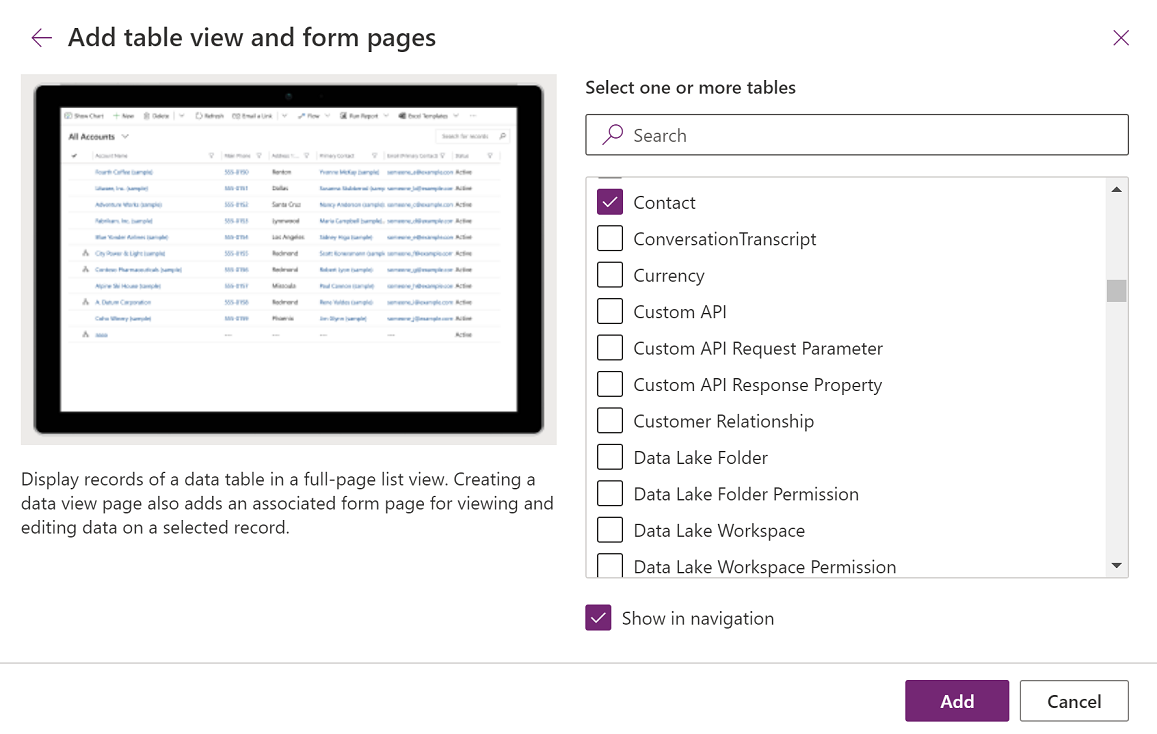
Il modulo e la visualizzazione contatto vengono visualizzati nel menu delle pagine.
Seleziona Visualizzazione contatto per visualizzare le visualizzazioni delle tabelle e i grafici nel riquadro destro:
- Per rimuovere una visualizzazione, in In questa app accanto alla visualizzazione che desideri rimuovere, seleziona ... > Rimuovi.
- Per aggiungere una visualizzazione, in Non in questa app accanto alla visualizzazione che desideri aggiungere, seleziona ... > + Aggiungi.
- Per modificare una vista, accanto alla vista seleziona ... > Modifica o Modifica in una nuova scheda.
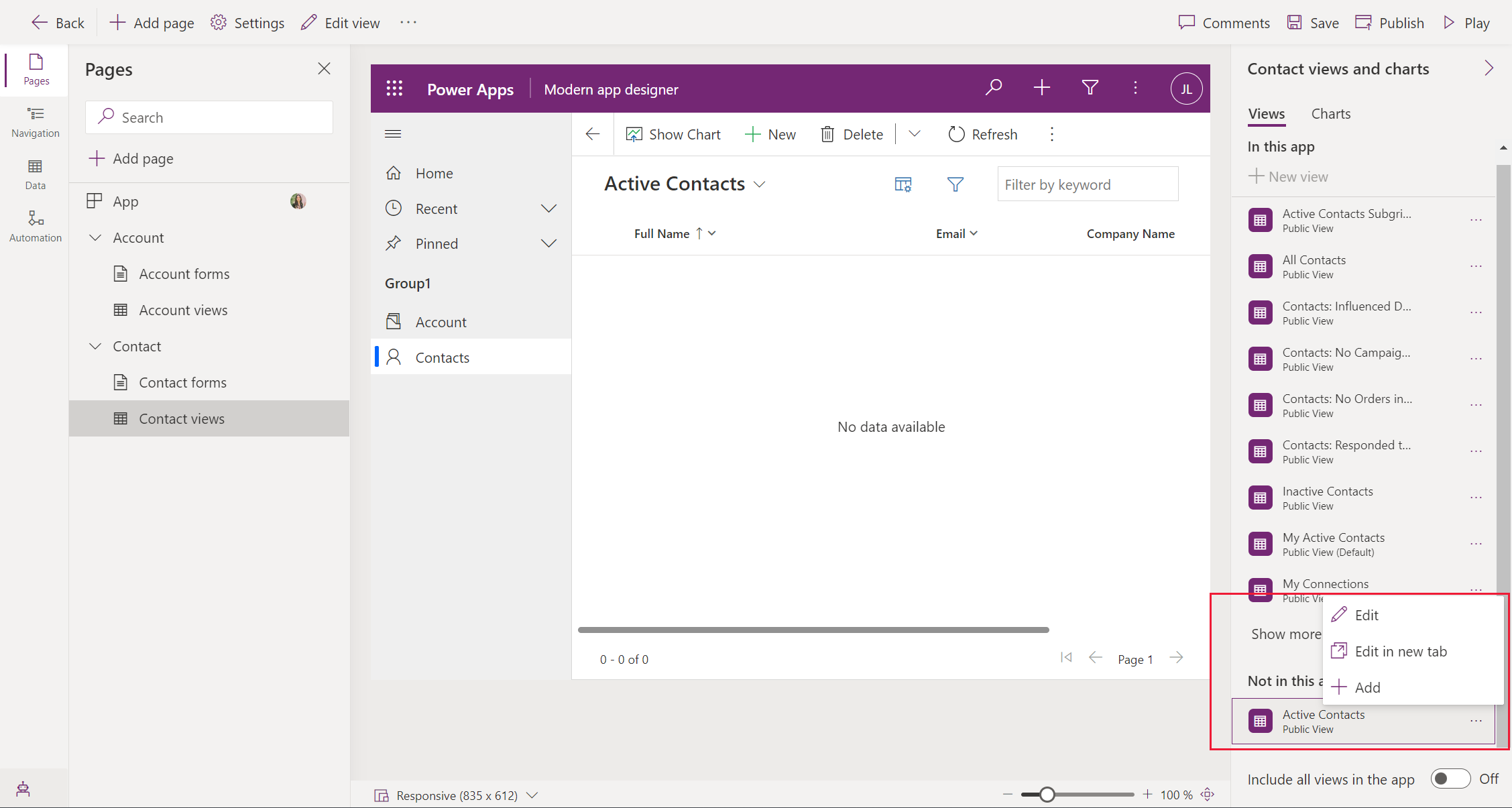
Sulla barra dei comandi della finestra di progettazione dell'app seleziona Salva.
Pubblicare l'app
Sulla barra dei comandi della finestra di progettazione dell'app seleziona Pubblica.
Dopo la pubblicazione, l'app è pronta per essere eseguita o condivisa con altri utenti.
Creare una descrizione di un'app con Copilot (anteprima)
[Questa sezione fa parte della documentazione non definitiva, pertanto è soggetta a modifiche.]
Importante
- Per utilizzare questa funzionalità la tua app deve trovarsi in un ambiente gestito.
- Le funzionalità di anteprima non sono destinate ad essere utilizzate per la produzione e sono soggette a restrizioni. Queste funzionalità sono disponibili prima di una versione ufficiale di modo che i clienti possano ottenere un accesso prioritario e fornire dei commenti.
- Per altre informazioni, vai ai termini e le condizioni dell'anteprima.
- Questa funzionalità è alimentata dal Servizio OpenAI di Azure.
- Questa funzionalità è in fase di implementazione e potrebbe non essere ancora disponibile nella tua area geografica.
- Questa funzionalità può essere soggetta a limiti di utilizzo o limitazione della capacità.
- Per comprendere le capacità e i limiti delle funzionalità basate sull'intelligenza artificiale e Copilot in Power Apps, vedi Domande frequenti sull'intelligenza artificiale responsabile per Power Apps
Se la tua app si trova in un ambiente gestito, puoi utilizzare l'intelligenza artificiale per aiutarti a creare una descrizione per la tua app.
Quando salvi e pubblichi la tua app, nella finestra di dialogo Pubblica, Crea descrizioni utilizzando l'intelligenza artificiale se vuoi sostituire la tua descrizione attuale o, se non hai una descrizione, Copilot ne genererà una per te.
Puoi anche generare una descrizione dell'app andando a Impostazioni > Generale. In Descrizione, seleziona Crea descrizioni utilizzando l'intelligenza artificiale.
Esegui l'app su un computer desktop
Per eseguire l'app, accedi a Power Apps, quindi nel riquadro di spostamento a sinistra, seleziona App.
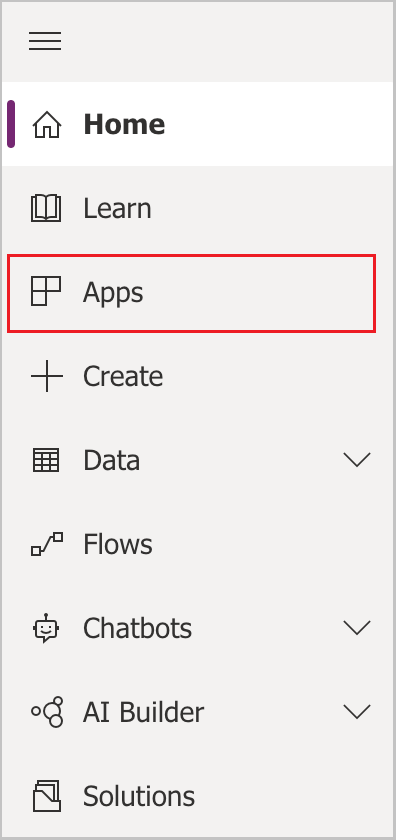
Seleziona l'app nell'elenco a discesa. L'app viene aperta nel browser.
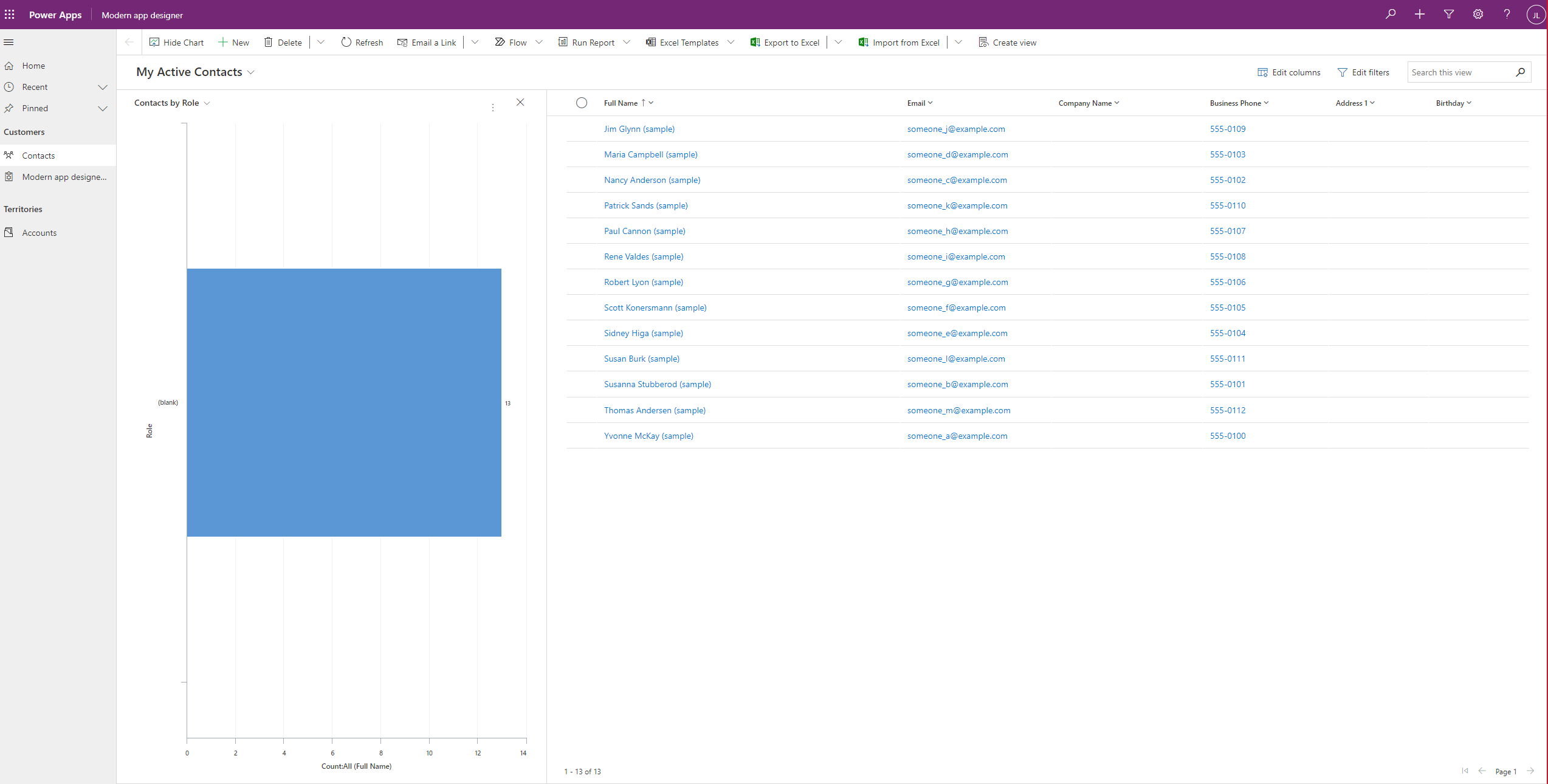
Esegui la tua app sul cellulare
Per eseguire l'app sul dispositivo mobile, segui questi passaggi:
Scarica l'app dallo store delle app per dispositivi mobili:
Apri l'app, tocca Accedi, quindi immetti il tuo account Microsoft aziendale o dell'istituto di istruzione.
Seleziona l'app nell'elenco per eseguirla.
Vedi anche
Panoramica della finestra di progettazione app basata su modelli