Salvare un report impaginato in OneDrive per l'azienda o l'istituto di istruzione o SharePoint Online
Con Power Automate è possibile automatizzare l'esportazione e la distribuzione di report impaginati di Power BI in un'ampia gamma di formati e scenari supportati. In questo articolo si usa Power Automate per automatizzare il salvataggio di un report impaginato di Power BI in OneDrive per lavoro o istituto di istruzione o in una cartella di SharePoint Online.
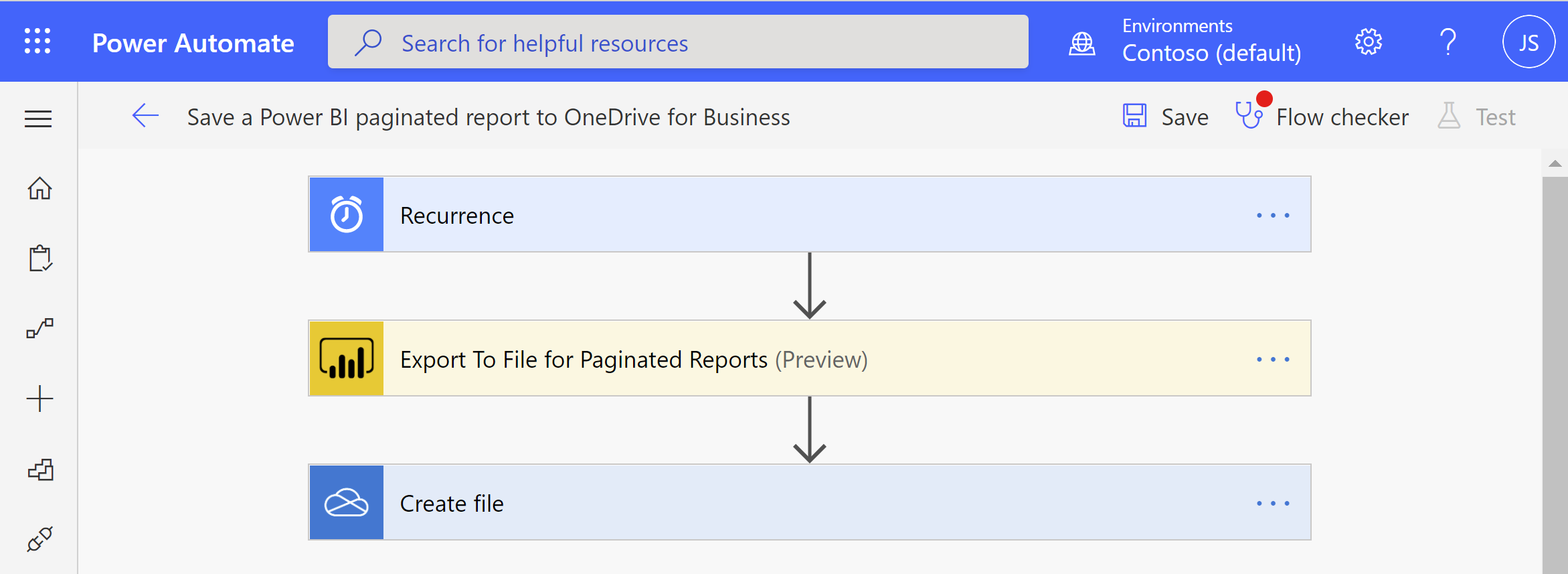
Per altre informazioni sui modelli di Power Automate per i report impaginati di Power BI, vedere Esportare report impaginati di Power BI con Power Automate.
Prerequisiti
Prima di iniziare, assicurarsi di soddisfare questi criteri:
- È possibile pubblicare nell'area di lavoro personale oppure avere almeno un ruolo Collaboratore per qualsiasi altra area di lavoro.
- È possibile accedere ai connettori standard in Power Automate, inclusi in qualsiasi abbonamento a Office 365.
Salvare un report impaginato in OneDrive per lavoro o istituto di istruzione o in una cartella di SharePoint Online
Con uno di questi modelli, è possibile configurare esportazioni ricorrenti di un report impaginato in un formato desiderato in OneDrive per l'azienda o l'istituto di istruzione o una cartella di SharePoint Online. Vedere i prerequisiti se questa è la prima volta che si usa l'azione Esporta in file per report impaginati in un flusso di Power Automate.
Nota
I passaggi e le immagini seguenti mostrano la configurazione di un flusso usando il modello Salva un report impaginato di Power BI in OneDrive per l'azienda o l'istituto di istruzione . Seguire la stessa procedura per creare un flusso usando il modello Salva un report impaginato di Power BI in un modello di cartella di SharePoint Online. Quando si seleziona la posizione in cui si desidera esportare il report impaginato, selezionare una cartella di SharePoint Online anziché una cartella oneDrive per l'azienda o l'istituto di istruzione.
Passare a flow.microsoft.com e accedere a Power Automate.
Selezionare Modelli e cercare report impaginati.
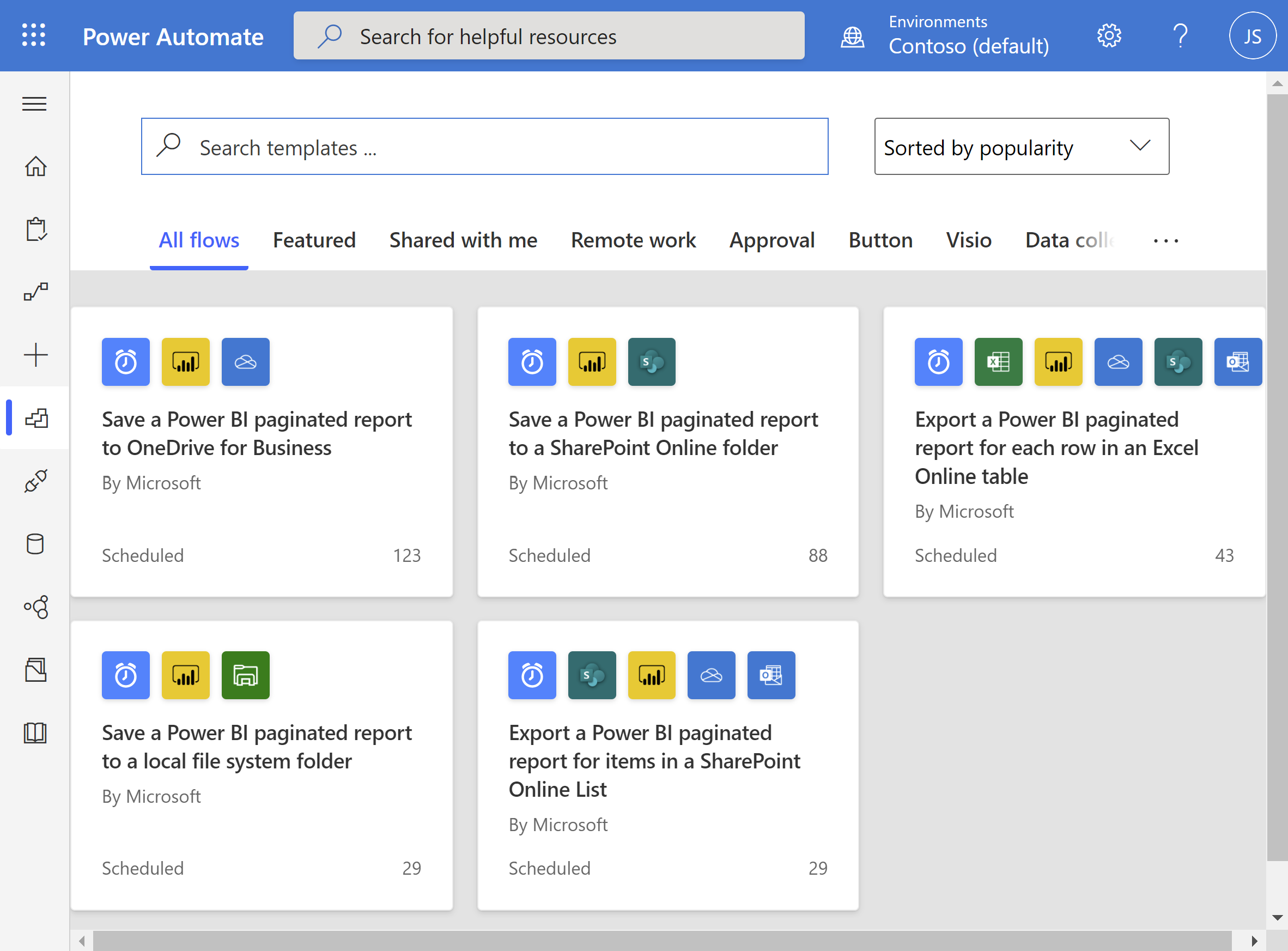
Selezionare Salva un report impaginato di Power BI in OneDrive per l'azienda o l'istituto di istruzione o Salva un report impaginato di Power BI in una cartella di SharePoint Online. Assicurarsi di aver eseguito l'accesso a Power BI e OneDrive per l'azienda o l'istituto di istruzione o SharePoint Online.
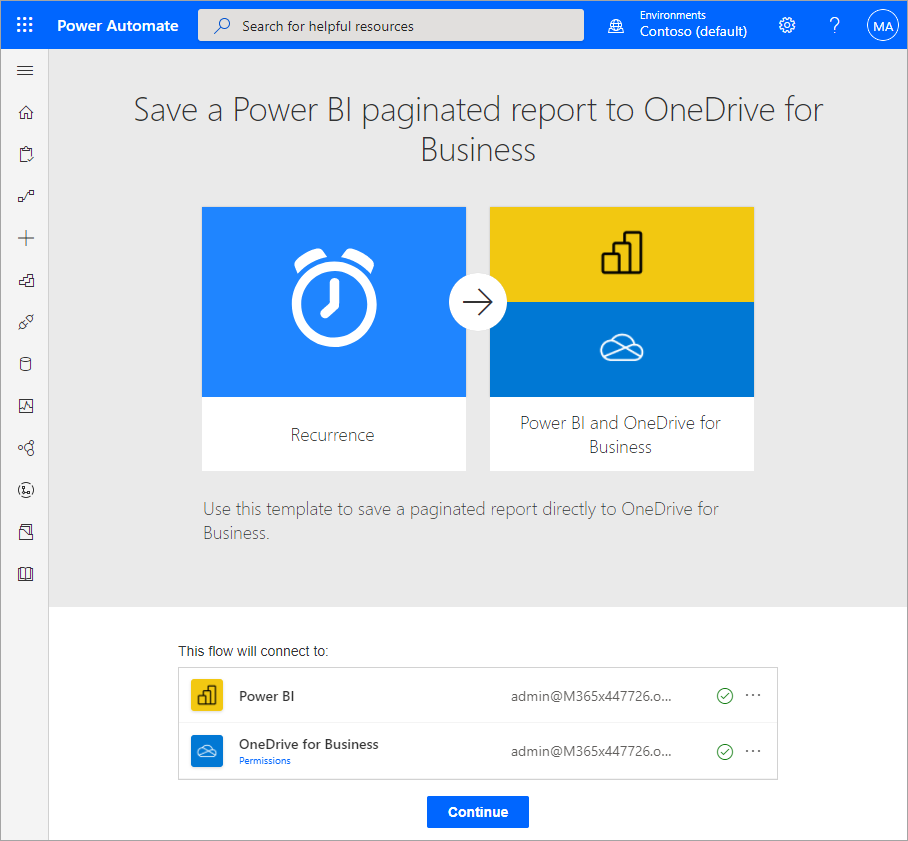
Seleziona Continua.
Selezionare Continua.
Per impostare la ricorrenza per il flusso, selezionare una frequenza e immettere un valore di intervallo desiderato.
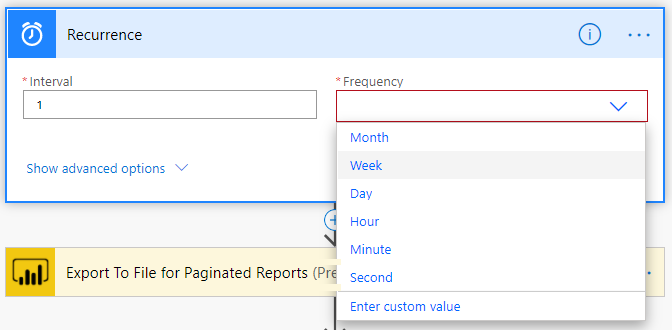
Per altre opzioni, selezionare Mostra opzioni avanzate per impostare altri parametri ricorrenza , tra cui fuso orario, Ora di inizio, In questi giorni, In queste ore e In questi minuti.
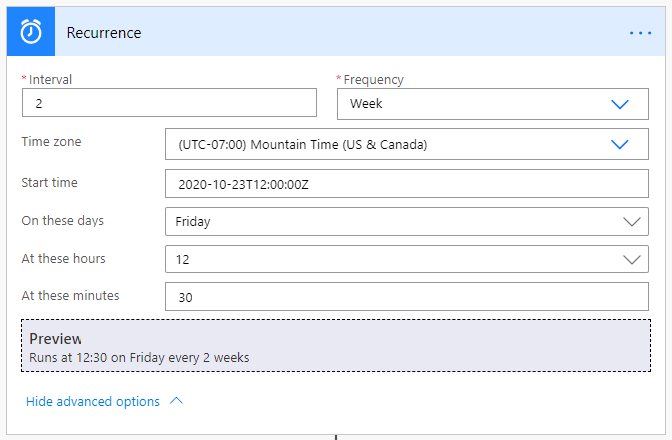
Nella casella Area di lavoro selezionare un'area di lavoro in una capacità riservata. Nella casella Report selezionare il report impaginato nell'area di lavoro selezionata da esportare. Nella casella Formato esportazione selezionare il formato di esportazione desiderato. Facoltativamente, è possibile specificare i parametri per il report impaginato. Per descrizioni dettagliate dei parametri api, vedere le informazioni di riferimento sul connettore per l'API REST di Power BI.
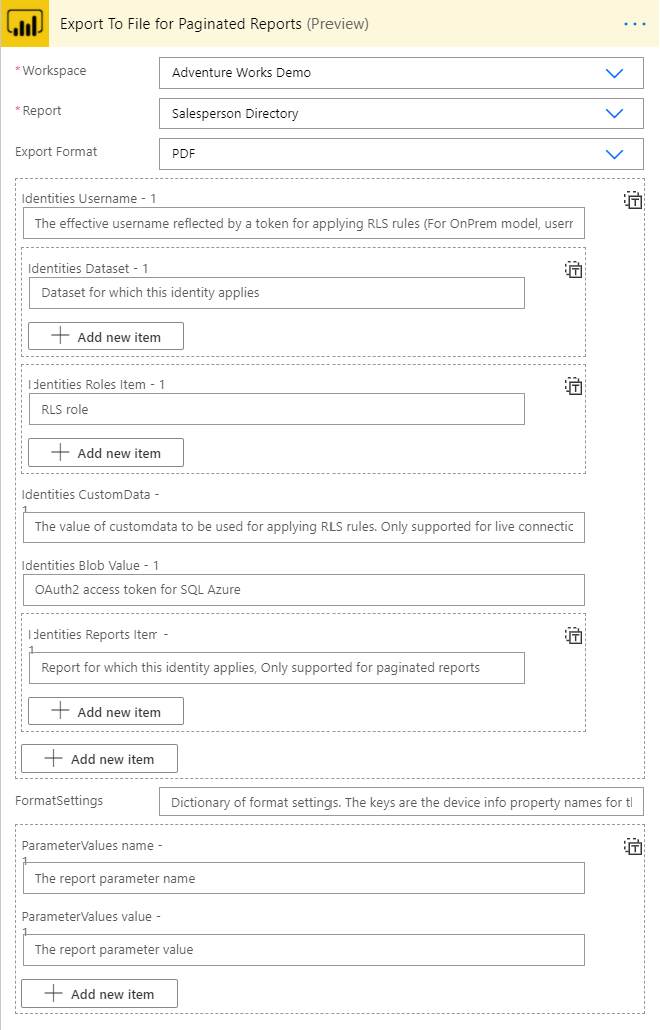
In Percorso cartella selezionare la cartella OneDrive for work o school o SharePoint Online in cui si vuole esportare il report impaginato.
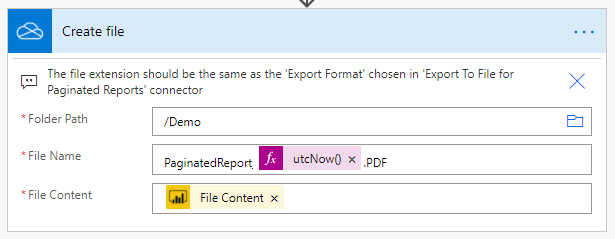
Power Automate genera automaticamente un nome file e un contenuto di file. È possibile modificare il nome del file, ma mantenere il valore contenuto file generato dinamicamente.
Al termine, selezionare Passaggio successivo o Salva. Power Automate crea e valuta il flusso e consente di sapere se rileva errori.
In caso di errori, selezionare Modifica flusso per correggerli. In caso contrario, selezionare la freccia Indietro per visualizzare i dettagli del flusso ed eseguire il nuovo flusso.
Quando si esegue il flusso, Power Automate esporta un report impaginato nel formato specificato in OneDrive per l'azienda o l'istituto di istruzione o SharePoint Online.