Dati e analisi di Bloomberg
Nota
L'articolo seguente sul connettore è fornito da Bloomberg, il proprietario di questo connettore e un membro del programma di certificazione microsoft Power Query Connessione or. Se hai domande sul contenuto di questo articolo o vuoi apportare modifiche a questo articolo, visita il sito Web di Bloomberg e usa i canali di supporto.
Riepilogo
| Articolo | Descrizione |
|---|---|
| Stato di rilascio | Disponibilità generale |
| Prodotti | Power BI (modelli semantici) Power BI (flussi di dati) Infrastruttura (Dataflow Gen2) |
| Tipi di autenticazione supportati | Organizational account |
Prerequisiti
L'organizzazione deve iscriversi a Bloomberg PORT Enterprise e deve essere un utente di Bloomberg Anywhere e avere un dispositivo di autenticazione biometrica di Bloomberg (B-Unit).
Funzionalità supportate
- Import
Connessione a Dati e analisi di Bloomberg
Per connettersi a Dati e analisi di Bloomberg:
In Power BI Desktop selezionare Home>Recupera dati.
Selezionare Altro nelle categorie a sinistra, selezionare Dati e analisi di Bloomberg e quindi selezionare Connessione.
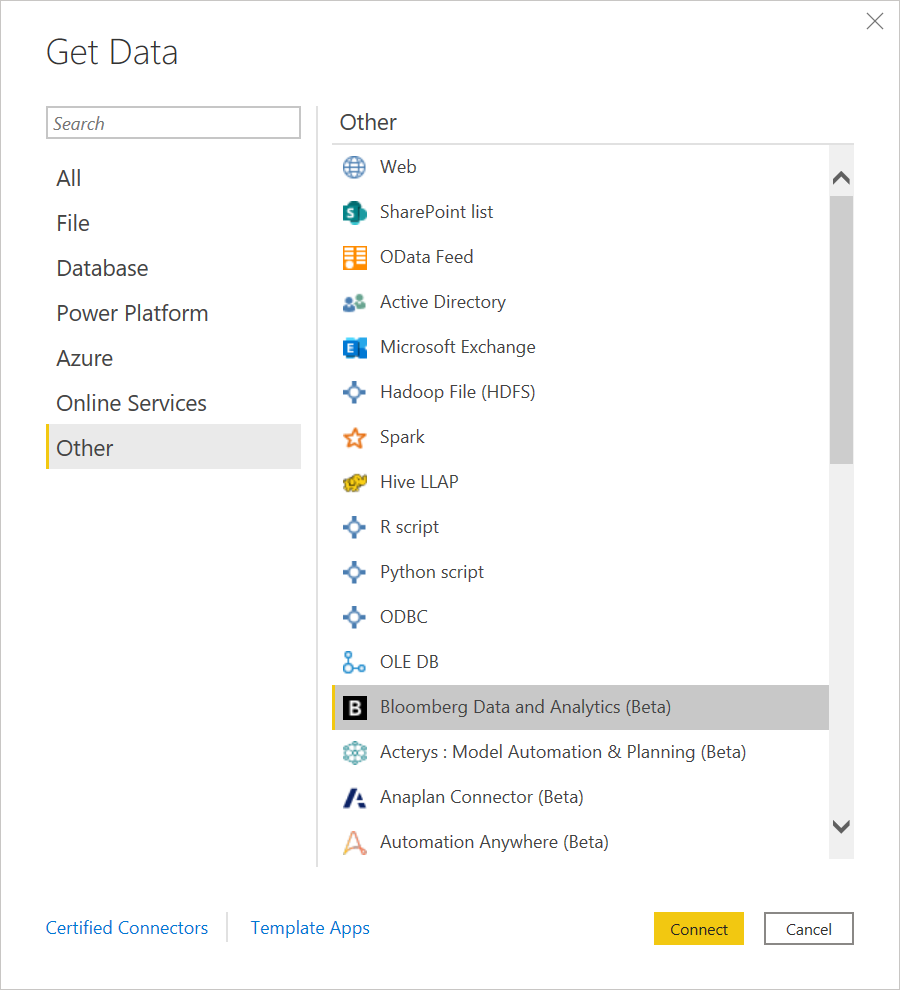
Se questa è la prima volta che ci si connette al connettore Dati e analisi di Bloomberg, verrà visualizzato un avviso di terze parti. Selezionare Non avvisare di nuovo con questo connettore se non si vuole che questo messaggio venga visualizzato di nuovo e quindi selezionare Continua.
Immettere una query BQL (Bloomberg Query Language) per specificare i dati da ottenere. Per saperne di più su BQL, contattare il rappresentante delle vendite di Bloomberg. Seleziona OK.
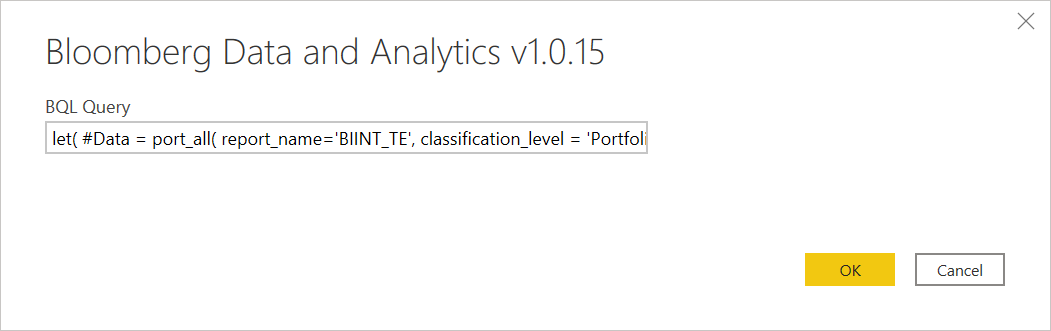
Per accedere al tuo account Di Bloomberg, seleziona Accedi.
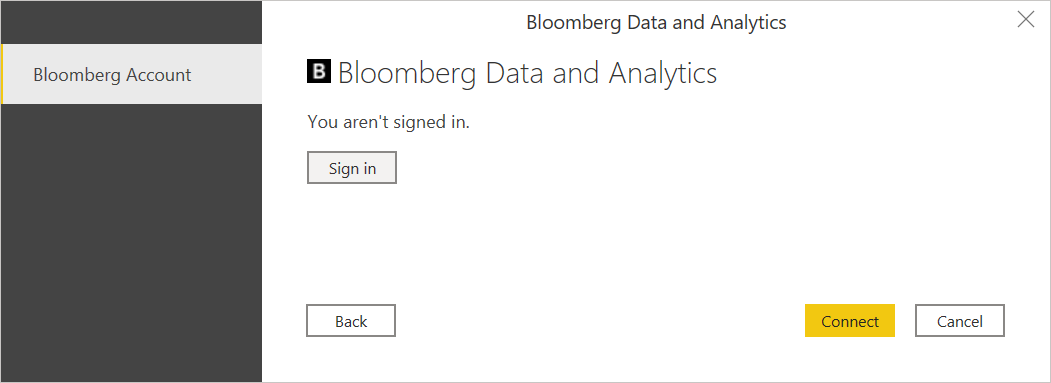
Nella finestra visualizzata, specificare le credenziali per accedere al proprio account Di Bloomberg. Se è stato immesso un indirizzo di posta elettronica e una password, selezionare Avanti.
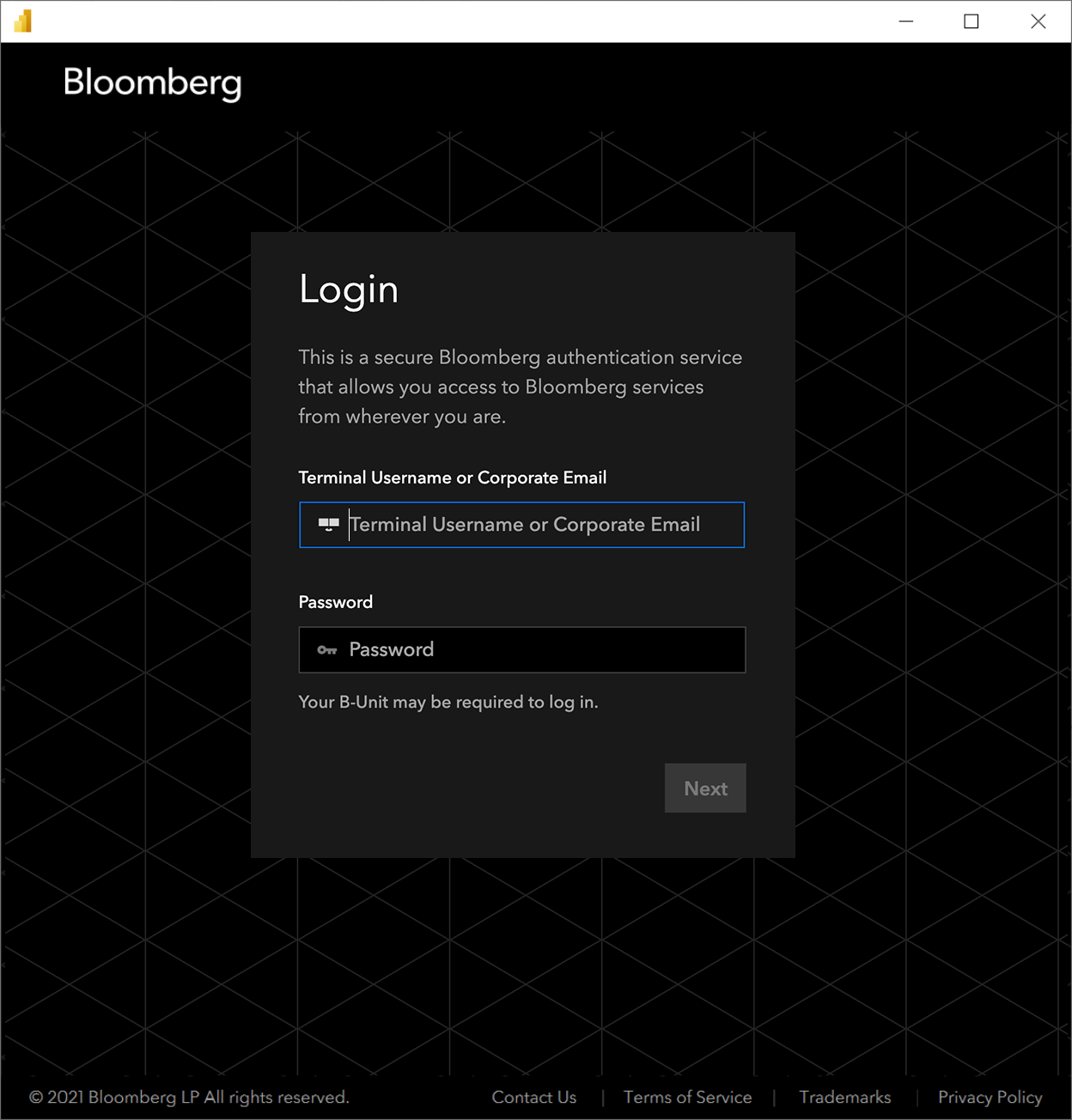
Immettere il codice dell'unità B e selezionare Accedi.
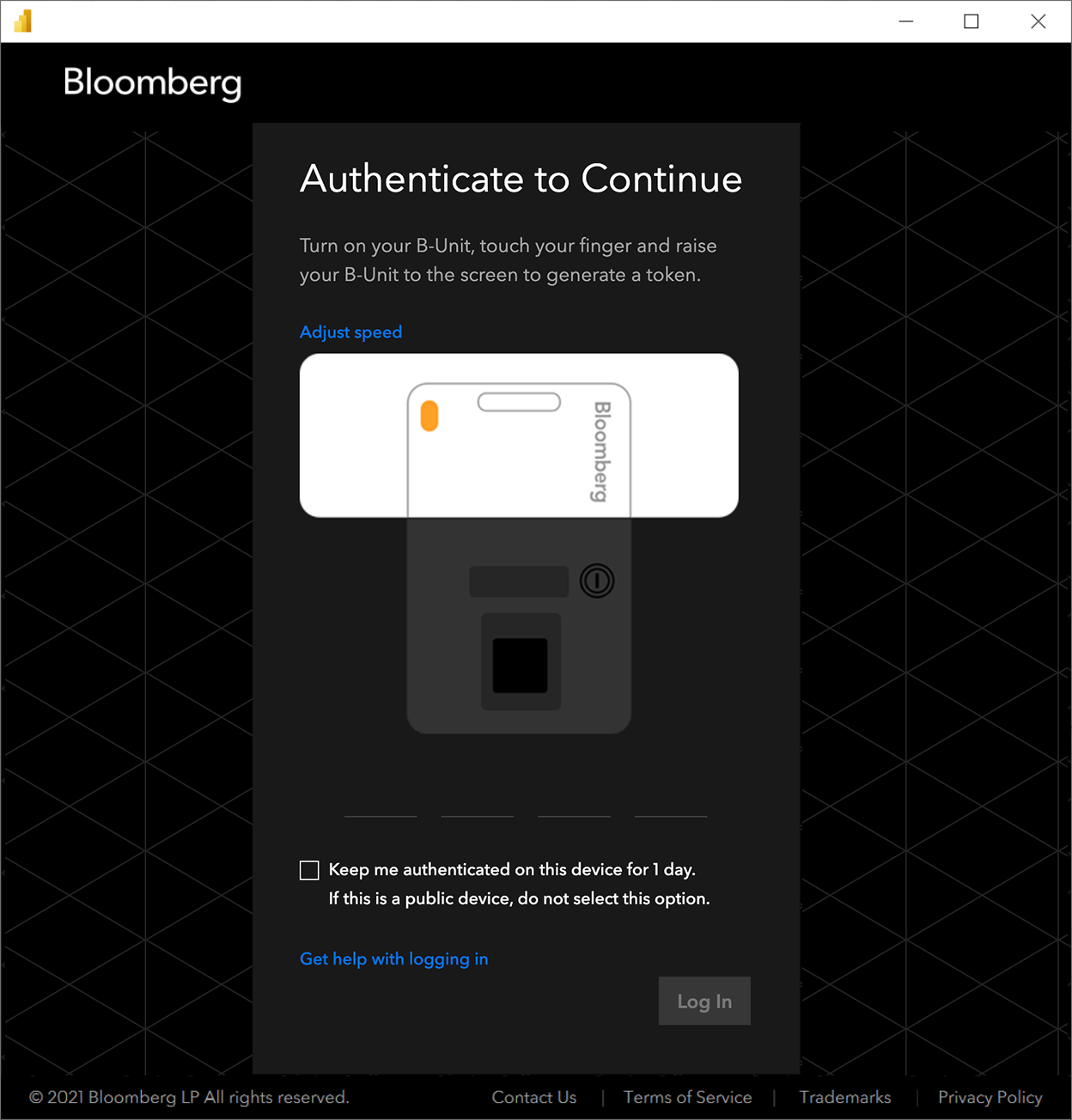
Dopo aver eseguito l'accesso, selezionare Connessione.
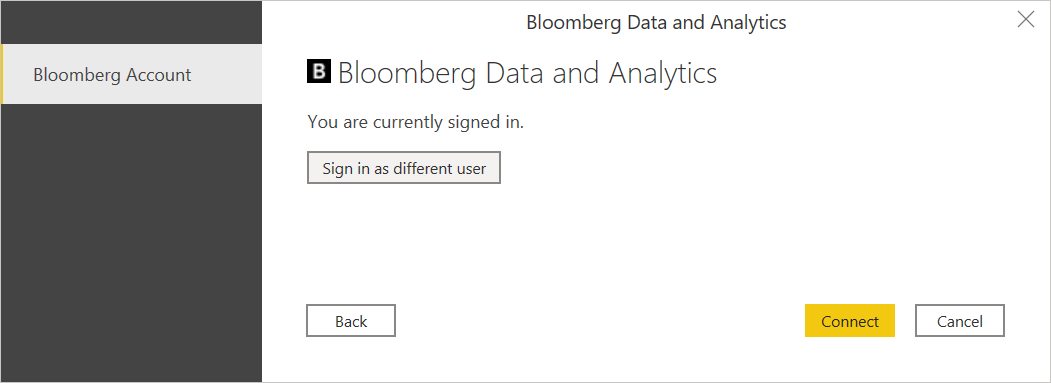
Una volta stabilita la connessione, verranno visualizzati i dati disponibili per l'anteprima in Strumento di navigazione.
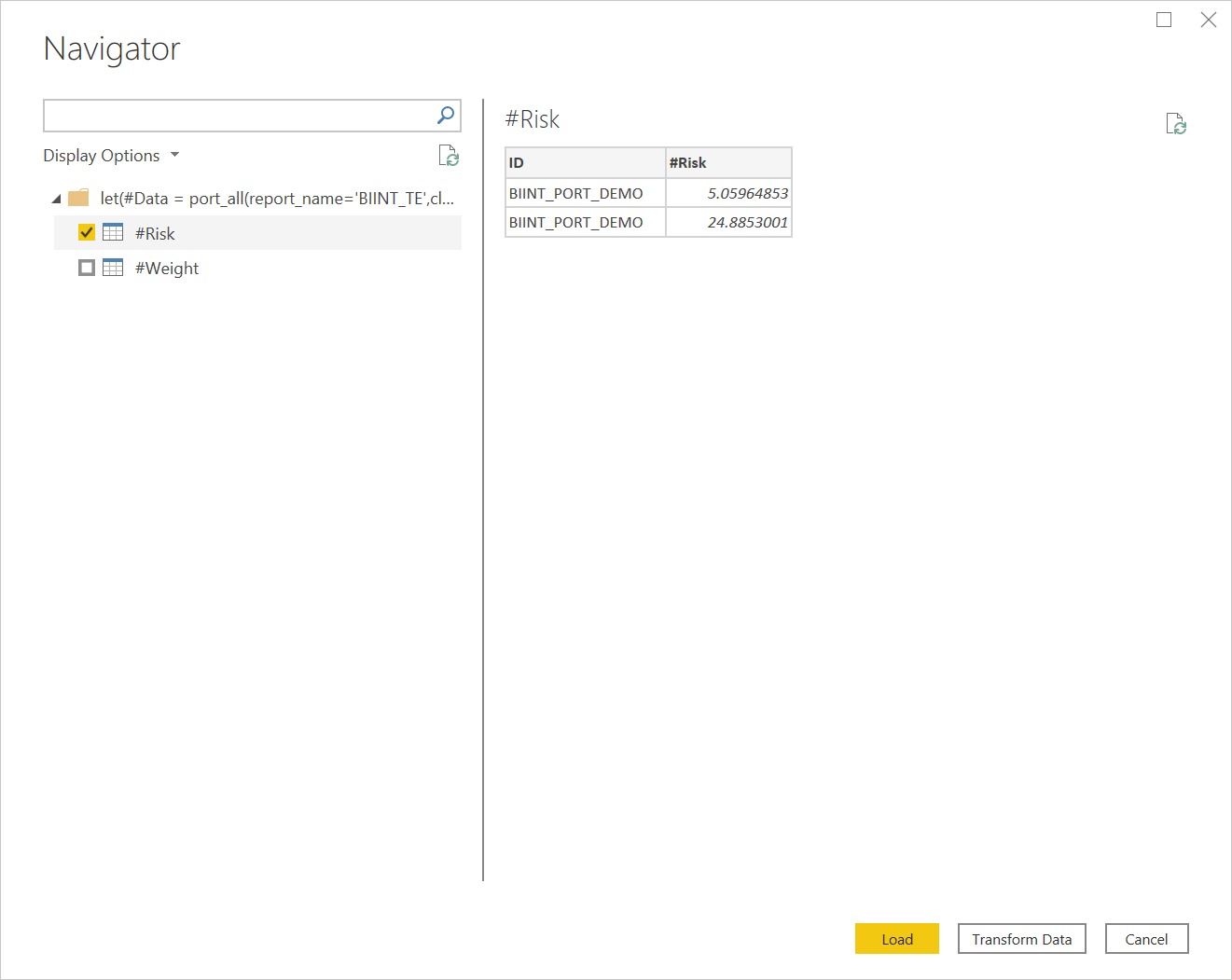
È possibile caricare la tabella selezionata oppure selezionare Trasforma dati per modificare la query, che si apre editor di Power Query. È quindi possibile filtrare e perfezionare il set di dati da usare e quindi caricare il set di dati perfezionato in Power BI Desktop.
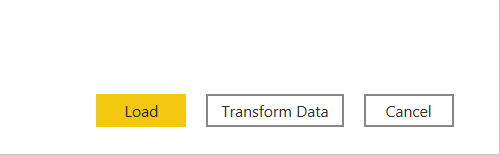
Commenti e suggerimenti
Presto disponibile: Nel corso del 2024 verranno gradualmente disattivati i problemi di GitHub come meccanismo di feedback per il contenuto e ciò verrà sostituito con un nuovo sistema di feedback. Per altre informazioni, vedere https://aka.ms/ContentUserFeedback.
Invia e visualizza il feedback per