Google Analytics
Riepilogo
| Articolo | Descrizione |
|---|---|
| Stato di rilascio | Disponibilità generale |
| Prodotti | Power BI (modelli semantici) Power BI (flussi di dati) Infrastruttura (Dataflow Gen2) Power Apps (flussi di dati) Customer Insights (flussi di dati) |
| Tipi di autenticazione supportati | Google Account |
| Documentazione di riferimento sulle funzioni | GoogleAnalytics.Accounts |
Nota
Alcune funzionalità possono essere presenti in un prodotto, ma non altre a causa di pianificazioni di distribuzione e funzionalità specifiche dell'host.
Nota
A partire da luglio 2023, Google ha deprecato l'uso dell'API Google Analytics. Per altre informazioni, vai all'annuncio di Google. Il connettore Di Google Analytics di Power Query supporta lo scenario legacy di Analisi universale tramite V4 dell'API Google Universal Analytics ora deprecata usando l'impostazione Implementation = "1.0" . Il connettore supporta anche gli scenari di Google Analytics 4 tramite V1 dell'API dati di Google Analytics usando l'impostazione predefinita.Implementation = "2.0"
Nota
A partire da luglio 2021, Google ha sospeso il supporto per gli accessi agli account Google da framework browser incorporati. A causa di questa modifica, è necessario aggiornare la versione di Power BI Desktop a giugno 2021 o versione successiva per supportare l'accesso a Google.
Prerequisiti
Prima di poter accedere a Google Analytics, è necessario disporre di un account Google Analytics (nome utente/password).
Funzionalità supportate
- Import
- Google Analytics 4 (API dati)
- Google Universal Analytics (deprecato)
Connessione ai dati di Google Analytics da Power Query Desktop
Per connettersi ai dati di Google Analytics:
Selezionare Recupera dati dalla barra multifunzione Home in Power BI Desktop. Selezionare Online Services nelle categorie a sinistra e quindi selezionare Google Analytics. Selezionare Connetti.
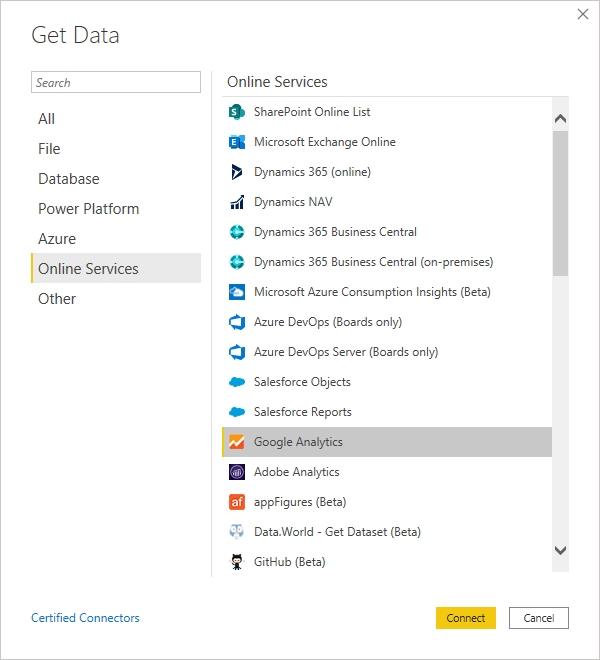
Se è la prima volta che si ricevono dati tramite il connettore Google Analytics, viene visualizzato un avviso di terze parti. Selezionare Non avvisare di nuovo con questo connettore se non si vuole che questo messaggio venga visualizzato di nuovo. Selezionare Continua.
Per connettersi ai dati di Google Analytics tramite l'API legacy "Universal Analytics", selezionare Implementazione 1.0. Per connettersi ai dati di Google Analytics tramite la nuova API Dati di Google Analytics con supporto per Google Analytics 4, selezionare Implementazione 2.0 (Beta).
Per accedere all'account Google Analytics, selezionare Accedi.
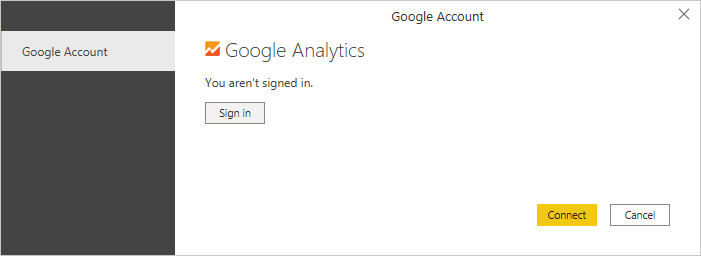
Nella finestra Accedi con Google visualizzata specificare le credenziali per accedere all'account Google Analytics. È possibile specificare un indirizzo di posta elettronica o un numero di telefono. Quindi seleziona Avanti.
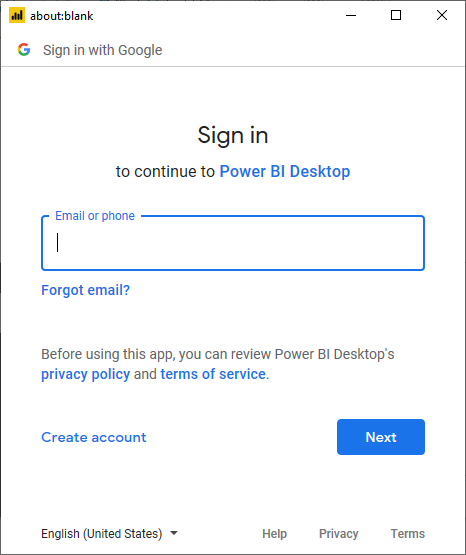
Immettere la password di Google Analytics e selezionare Avanti.
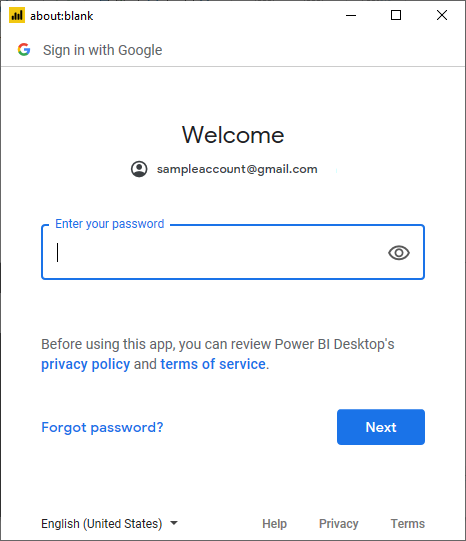
Quando viene chiesto se si vuole che Power BI Desktop accesa all'account Google, selezionare Consenti.
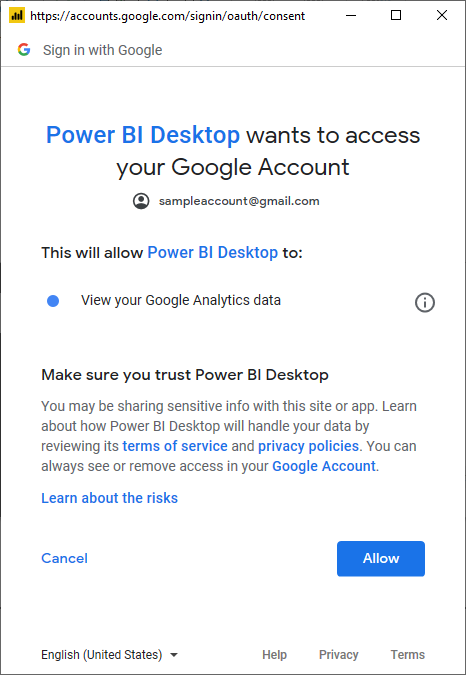
Dopo aver eseguito l'accesso, selezionare Connessione.
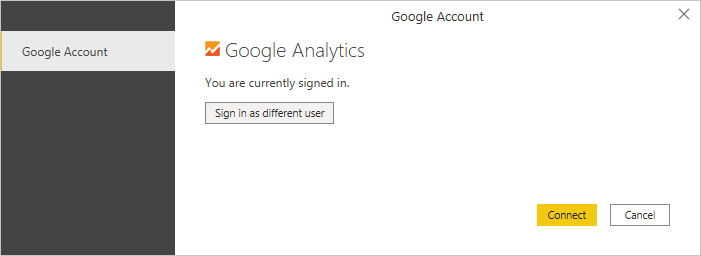
Una volta stabilita la connessione, verrà visualizzato un elenco degli account a cui si ha accesso. Eseguire il drill-through dell'account, delle proprietà e delle visualizzazioni per visualizzare una selezione di valori, classificati nelle cartelle di visualizzazione.
È possibile caricare la tabella selezionata, che porta l'intera tabella in Power BI Desktop oppure selezionare Trasforma dati per modificare la query, che apre editor di Power Query. È quindi possibile filtrare e perfezionare il set di dati da usare e quindi caricare il set di dati perfezionato in Power BI Desktop.
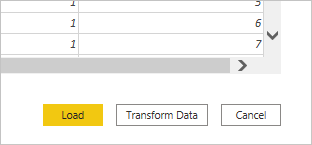
Connessione ai dati di Google Analytics da Power Query Online
Per connettersi ai dati di Google Analytics:
Selezionare Google Analytics nella pagina Power Query - Scegli origine dati.
Nella pagina di connessione immettere un nome di connessione e scegliere un gateway dati locale, se necessario.
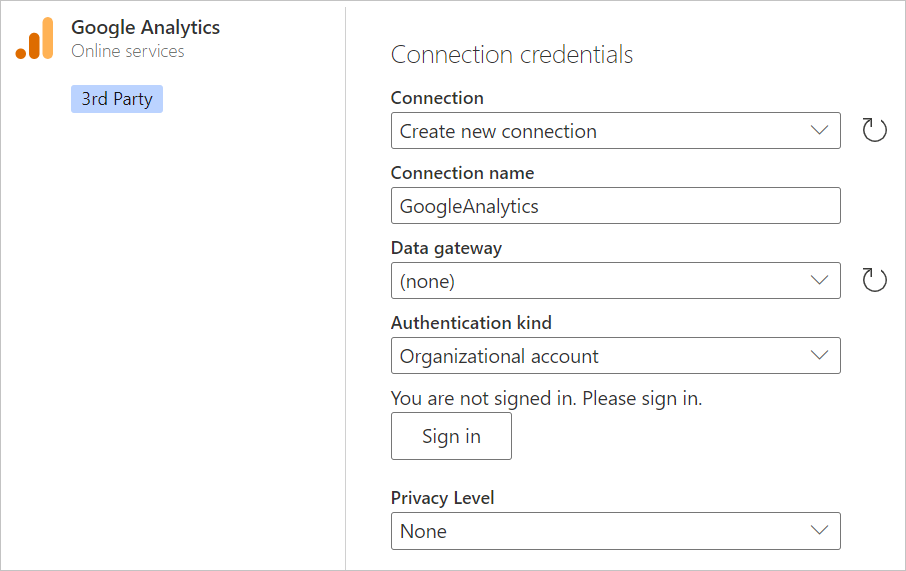
Selezionare Accedi per accedere al proprio account Google.
Nella finestra Accedi con Google visualizzata specificare le credenziali per accedere all'account Google Analytics. È possibile specificare un indirizzo di posta elettronica o un numero di telefono. Quindi, seleziona Avanti.
Nota
Attualmente, le finestre di dialogo di accesso di Google Analytics indicano che si accede a Power Query Desktop. Questa formulazione verrà modificata in futuro.
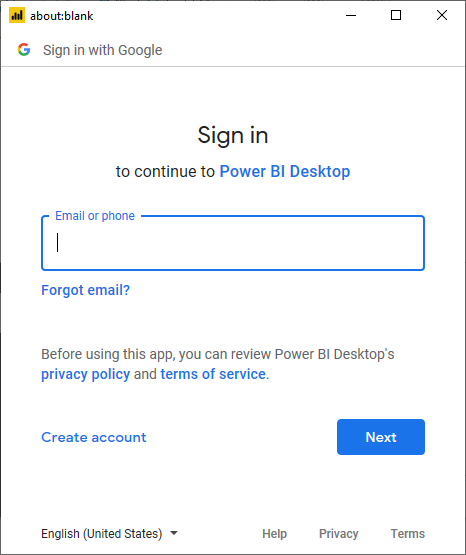
Immettere la password di Google Analytics e selezionare Avanti.
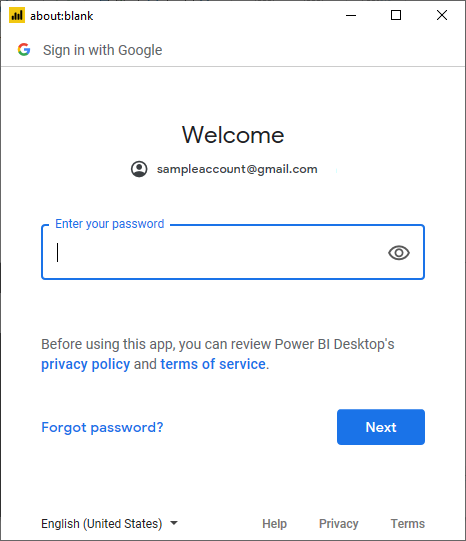
Quando viene chiesto se si vuole che Power BI Desktop accesa all'account Google, selezionare Consenti.
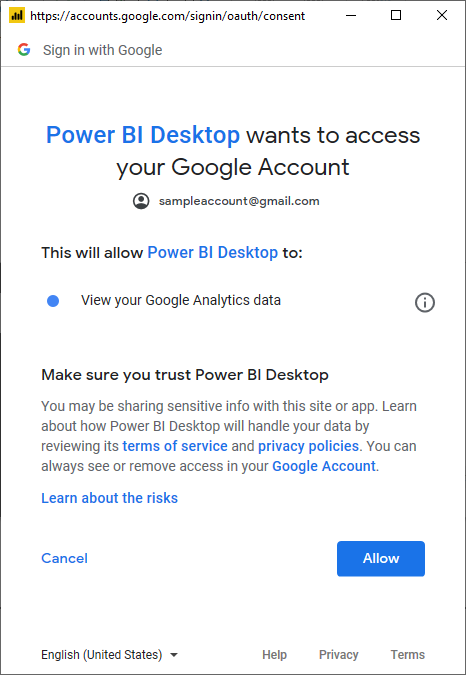
Dopo aver eseguito l'accesso, selezionare Avanti.
Una volta stabilita la connessione, verrà visualizzato un elenco degli account a cui si ha accesso. Eseguire il drill-through dell'account, delle proprietà e delle visualizzazioni per visualizzare una selezione di valori, classificati nelle cartelle di visualizzazione.
Selezionare Trasforma dati per modificare la query in editor di Power Query. È quindi possibile filtrare e perfezionare il set di dati da usare e quindi caricare il set di dati perfezionato in Power Apps.
Limitazioni e problemi
È necessario tenere presenti le limitazioni e i problemi seguenti associati all'accesso ai dati di Google Analytics.
Limiti di quota di Google Analytics per Power BI
Le limitazioni e le quote standard per le richieste api di Google Analytics sono documentate in Limiti e quote per le richieste API. Tuttavia, Power BI Desktop e servizio Power BI consentono di usare il numero avanzato di query seguente.
- Query al giorno: 1.500.000
- Query per 100 secondi: 4.000
Risoluzione dei problemi
Convalida di dati imprevisti
Quando gli intervalli di date sono molto grandi, Google Analytics restituirà solo un subset di valori. È possibile usare il processo descritto in questa sezione per comprendere quali date vengono recuperate e modificarle manualmente. Se sono necessari più dati, è possibile aggiungere più query con intervalli di date diversi. Se non si è certi di ottenere i dati che si prevede di visualizzare, è anche possibile usare Profiling dati per esaminare rapidamente gli elementi restituiti.
Per assicurarsi che i dati visualizzati corrispondano a quanto si otterrebbe da Google Analytics, è possibile eseguire la query manualmente nello strumento interattivo di Google. Per comprendere i dati che Power Query sta recuperando, è possibile usare Diagnostica query per comprendere quali parametri di query vengono inviati a Google Analytics.
Se si seguono le istruzioni per Diagnostica query ed è possibile eseguire il passaggio di diagnostica su tutti gli elementi aggiunti, è possibile visualizzare i risultati generati nella colonna Query origine dati di diagnostica. È consigliabile eseguire questa operazione con il minor numero possibile di operazioni aggiuntive oltre alla connessione iniziale a Google Analytics per assicurarsi di non perdere i dati in una trasformazione di Power Query anziché di ciò che viene recuperato da Google Analytics.
A seconda della query, la riga contenente la chiamata API generata a Google Analytics potrebbe non trovarsi nella stessa posizione. Tuttavia, per una semplice query di Google Analytics, la si vedrà in genere come ultima riga con contenuto in tale colonna.
Nella colonna Query origine dati è disponibile un record con il modello seguente:
Request:
GET https://www.googleapis.com/analytics/v3/data/ga?ids=ga:<GA Id>&metrics=ga:users&dimensions=ga:source&start-date=2009-03-12&end-date=2020-08-11&start-index=1&max-results=1000"aUser=<User>%40gmail.com HTTP/1.1
<Content placeholder>
Response:
HTTP/1.1 200 OK
Content-Length: -1
<Content placeholder>
Da questo record è possibile visualizzare l'ID visualizzazione analisi (profilo), l'elenco di metriche (in questo caso, solo ga:users), l'elenco di dimensioni (in questo caso, solo l'origine di riferimento), la data di inizio e la data di fine, l'indice iniziale, max-results (impostato su 1000 per l'editor per impostazione predefinita) e la quotaUser.
È possibile copiare questi valori in Esplora query di Google Analytics per verificare che anche gli stessi dati visualizzati dalla query vengano restituiti dall'API.
Se l'errore è intorno a un intervallo di date, è possibile correggerlo facilmente. Passare alla Editor avanzato. Si avrà una query M simile alla seguente (almeno, potrebbero esserci altre trasformazioni sopra).
let
Source = GoogleAnalytics.Accounts(),
#"<ID>" = Source{[Id="<ID>"]}[Data],
#"UA-<ID>-1" = #"<ID>"{[Id="UA-<ID>-1"]}[Data],
#"<View ID>" = #"UA-<ID>-1"{[Id="<View ID>"]}[Data],
#"Added Items" = Cube.Transform(#"<View ID>",
{
{Cube.AddAndExpandDimensionColumn, "ga:source", {"ga:source"}, {"Source"}},
{Cube.AddMeasureColumn, "Users", "ga:users"}
})
in
#"Added Items"
È possibile eseguire una delle due operazioni. Se si dispone di una colonna Date , è possibile filtrare in base alla data. Questa è l'opzione più semplice. Se non ti interessa suddividerlo in base all'aggiornamento, puoi raggrupparlo in seguito.
Se non si dispone di una colonna Date, è possibile modificare manualmente la query nel Editor avanzato per aggiungerne una e filtrarla. Ad esempio:
let
Source = GoogleAnalytics.Accounts(),
#"<ID>" = Source{[Id="<ID>"]}[Data],
#"UA-<ID>-1" = #"<ID>"{[Id="UA-<ID>-1"]}[Data],
#"<View ID>" = #"UA-<ID>-1"{[Id="<View ID>"]}[Data],
#"Added Items" = Cube.Transform(#"<View ID>",
{
{Cube.AddAndExpandDimensionColumn, "ga:date", {"ga:date"}, {"Date"}},
{Cube.AddAndExpandDimensionColumn, "ga:source", {"ga:source"}, {"Source"}},
{Cube.AddMeasureColumn, "Organic Searches", "ga:organicSearches"}
}),
#"Filtered Rows" = Table.SelectRows(#"Added Items", each [Date] >= #date(2019, 9, 1) and [Date] <= #date(2019, 9, 30))
in
#"Filtered Rows"
Passaggi successivi
Commenti e suggerimenti
Presto disponibile: nel corso del 2024 verranno dismessi i problemi di GitHub come meccanismo di feedback per il contenuto e verranno sostituiti con un nuovo sistema di feedback. Per altre informazioni, vedere: https://aka.ms/ContentUserFeedback.
Invia e visualizza il feedback per