SQL Server
Riepilogo
| Articolo | Descrizione |
|---|---|
| Stato di rilascio | Disponibilità generale |
| Prodotti | Excel Power BI (modelli semantici) Power BI (flussi di dati) Infrastruttura (Dataflow Gen2) Power Apps (flussi di dati) Dynamics 365 per Customer Insights Analysis Services |
| Tipi di autenticazione supportati | Database (nome utente/password) Windows Account aziendale (se il server specificato lo supporta) |
| Informazioni di riferimento sulle funzioni M | Sql.Database Sql.Databases |
Nota
Alcune funzionalità possono essere presenti in un prodotto, ma non altre a causa di pianificazioni di distribuzione e funzionalità specifiche dell'host.
Funzionalità supportate
- Import
- DirectQuery (modelli semantici di Power BI)
- Opzioni avanzate
- Timeout del comando in minuti
- Istruzione SQL nativa
- Colonne delle relazioni
- Esplora con gerarchia completa
- Supporto del failover di SQL Server
Connessione al database di SQL Server da Power Query Desktop
Per stabilire la connessione, seguire questa procedura:
Selezionare l'opzione database di SQL Server nella selezione del connettore.
Nella finestra di dialogo database di SQL Server visualizzata specificare il nome del server e del database (facoltativo).
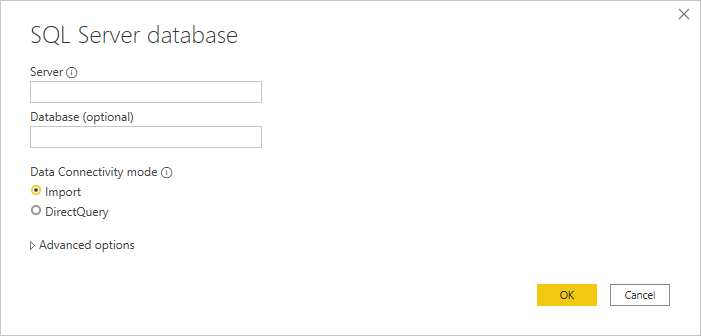
Selezionare la modalità di connettività dati Importa o DirectQuery (solo Power BI Desktop).
Seleziona OK.
Se ci si connette a questo database per la prima volta, selezionare il tipo di autenticazione, immettere le credenziali e selezionare il livello a cui applicare le impostazioni di autenticazione. Selezionare Connetti.
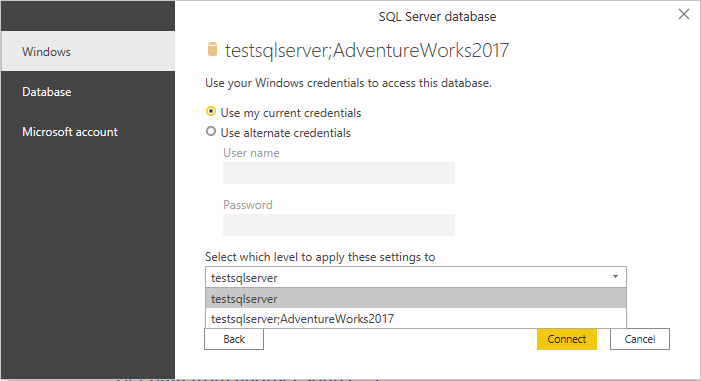
Nota
Se la connessione non è crittografata, verrà visualizzata la finestra di dialogo seguente.
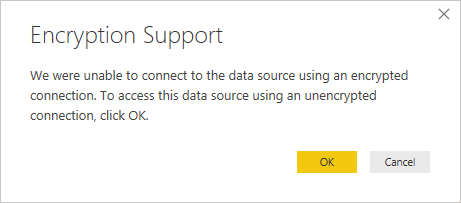
Selezionare OK per connettersi al database usando una connessione non crittografata oppure seguire queste istruzioni per configurare le connessioni crittografate a SQL Server. Inoltre, quando la crittografia è abilitata per i server SQL che usano certificati autofirmati, vedere questa sezione per aggiungere i server SQL all'elenco di attendibilità del client Di Power Query Desktop.
In Strumento di navigazione selezionare le informazioni sul database desiderate, quindi selezionare Carica per caricare i dati o Trasforma dati per continuare a trasformare i dati in editor di Power Query.
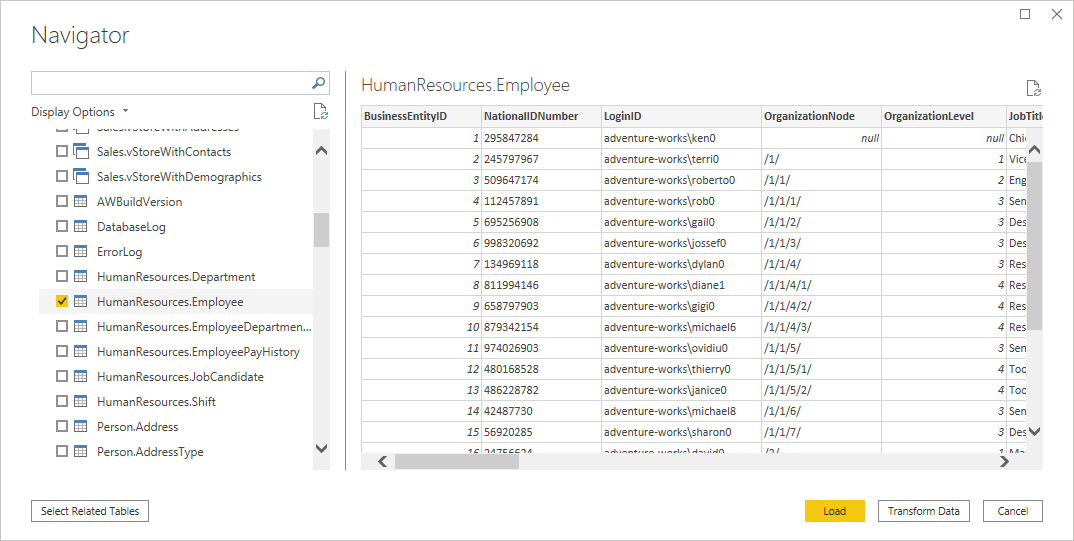
Connessione al database di SQL Server da Power Query Online
Per stabilire la connessione, seguire questa procedura:
Selezionare l'opzione database di SQL Server nella selezione del connettore.
Nella finestra di dialogo database di SQL Server visualizzata specificare il nome del server e del database (facoltativo).
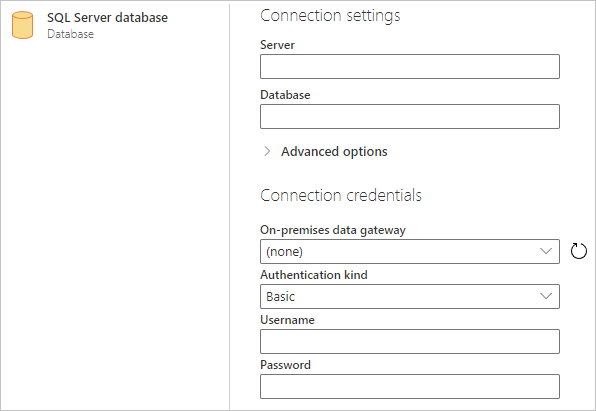
Se necessario, selezionare un gateway dati locale.
Se ci si connette a questo database per la prima volta, selezionare il tipo di autenticazione e immettere le credenziali.
Se la connessione non è crittografata e la finestra di dialogo di connessione contiene una casella di controllo Usa Connessione ion crittografata, deselezionare la casella di controllo.
Selezionare Avanti per continuare.
In Strumento di navigazione selezionare i dati necessari e quindi selezionare Trasforma dati.
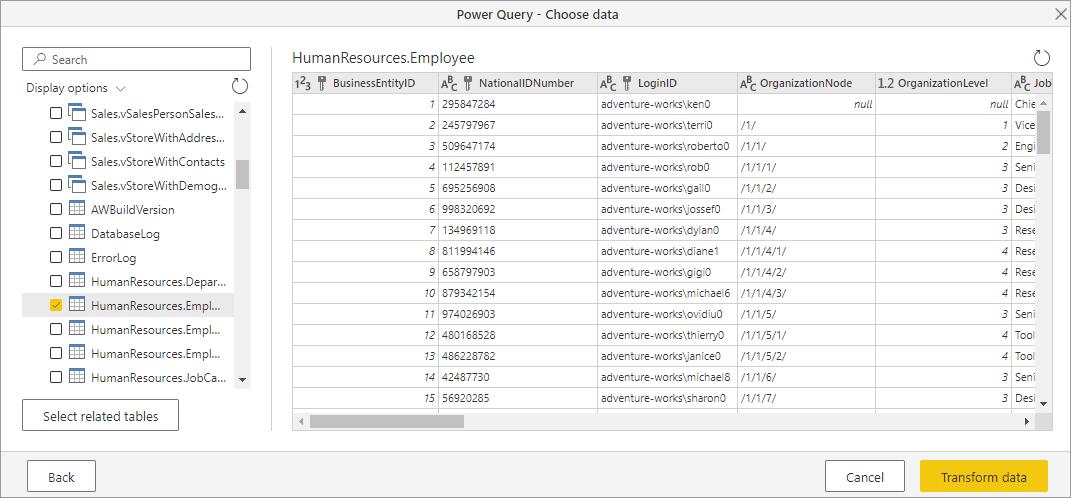
Connessione con opzioni avanzate
Power Query Desktop e Power Query Online offrono un set di opzioni avanzate che è possibile aggiungere alla query, se necessario. La tabella seguente elenca tutte le opzioni avanzate che è possibile impostare in Power Query Desktop e Power Query Online.
| Opzione Avanzate | Descrizione |
|---|---|
| Timeout del comando in minuti | Se la connessione dura più di 10 minuti (timeout predefinito), è possibile immettere un altro valore in minuti per mantenere la connessione aperta più a lungo. Questa opzione è disponibile solo in Power Query Desktop. |
| SQL statement | Per informazioni, vedere Importare dati da un database usando una query di database nativa. |
| Includi colonne relazioni | Se selezionata, include colonne che potrebbero avere relazioni con altre tabelle. Se questa casella è deselezionata, non è possibile visualizzare tali colonne. |
| Esplora con gerarchia completa | Se selezionata, lo strumento di navigazione visualizza la gerarchia completa delle tabelle nel database a cui ci si connette. Se deselezionata, Lo strumento di navigazione visualizza solo le tabelle le cui colonne e righe contengono dati. |
| Abilita il supporto per il failover di SQL Server | Se selezionata, quando un nodo nel gruppo di failover di SQL Server non è disponibile, Power Query passa da tale nodo a un altro quando si verifica il failover. Se deselezionata, non viene eseguito alcun failover. |
Dopo aver selezionato le opzioni avanzate necessarie, selezionare OK in Power Query Desktop o Avanti in Power Query Online per connettersi al database di SQL Server.
Limiti
Il certificato di SQL Server non è attendibile nel client (Power BI Desktop o gateway dati locale)
Quando si stabilisce una connessione a un'istanza di SQL Server locale usando il gateway dati locale o Power BI Desktop e SQL Server usa un certificato autofirmato, è possibile che l'operazione di aggiornamento per un modello semantico di infrastruttura o un flusso di dati non riesca con il messaggio di errore seguente:
Microsoft SQL: A connection was successfully established with the server, but then an error occurred during the login process. (provider: SSL Provider, error: 0 - The certificate chain was issued by an authority that is not trusted.)
Per risolvere questo errore quando si usa il gateway dati locale, modificare le configurazioni del gateway per aggiornare l'impostazione SqlTrustedServers attenendosi alla procedura seguente:
Nel computer locale in cui è installato il gateway dati locale passare a C:\Programmi\Gateway dati locale.
Eseguire un backup del file di configurazione denominato Microsoft.PowerBI.DataMovement.Pipeline.GatewayCore.dll.config.
Aprire il file di configurazione originale Microsoft.PowerBI.DataMovement.Pipeline.GatewayCore.dll.config e individuare la
SqlTrustedServersvoce.Aggiornare il
SqlTrustedServersvalore con i nomi dei server SQL per considerare attendibile e connettersi.Il valore contiene un elenco delimitato da virgole di nomi di server e supporta * come carattere jolly. Ad esempio, nell'esempio seguente:
<setting name="SqlTrustedServers" serializeAs="String"> <value>contososql*,mysvr</value> </setting>il valore
contososql*,mysvrcorrisponde acontososql6,contososqlazureemysvr, ma non corrisponde amysvr.microsoft.com.
Per risolvere questo errore quando si usa Power BI Desktop, modificare il valore della variabile PBI_SQL_TRUSTED_SERVERS di ambiente in modo da includere SQL Server. I valori supportati sono gli stessi descritti per la configurazione del gateway (come descritto nel passaggio 4 precedente).
Colonne Always Encrypted
Power Query non supporta le colonne 'Always Encrypted'.
Autenticazione Microsoft Entra ID
L'autenticazione di Microsoft Entra ID (account aziendale) è supportata solo nel connettore SQL Server se il server specificato supporta anche l'autenticazione con ID Microsoft Entra. In caso contrario, potrebbe verificarsi un errore "Il metodo di autenticazione OAuth non è supportato in questa origine dati".
Si noti che in servizio Power BI il metodo di autenticazione MICROSOFT Entra ID viene visualizzato come "OAuth2".
Passaggi successivi
Ottimizzare Power Query quando si espandono le colonne della tabella
Commenti e suggerimenti
Presto disponibile: nel corso del 2024 verranno dismessi i problemi di GitHub come meccanismo di feedback per il contenuto e verranno sostituiti con un nuovo sistema di feedback. Per altre informazioni, vedere: https://aka.ms/ContentUserFeedback.
Invia e visualizza il feedback per