Utility SpotlightStrumento di diagnostica memoria Windows
Lance Whitney
Il download del codice è disponibile in: Utility2008_09.exe(640 KB)
Indice
Come ottenere lo Strumento di diagnostica memoria Windows
Test della memoria
Uno dei computer di cui si è responsabili ne sta combinando di tutti i colori: si blocca, si arresta, visualizza una schermata blu. È colpa di un componente hardware? È un'applicazione installata di recente che causa problemi? O potrebbe trattarsi di memoria difettosa? Un modo per scoprirlo con sicurezza è l'utilità gratuita di diagnostica della memoria di Microsoft® Windows®. Questo strumento esegue una serie di test sulla RAM del computer per determinare se sono presenti difetti in alcuni dei moduli.
Come ottenere lo Strumento di diagnostica memoria Windows
Per utilizzare lo Strumento di diagnostica memoria Windows, scaricare ed eseguire il singolo file mtinst.exe da oca.microsoft.com/en/windiag.asp. Si tenga presente che non è necessario installare lo Strumento di diagnostica memoria Windows. Lo strumento si presenta con due opzioni, come visualizzato nella schermata seguente:
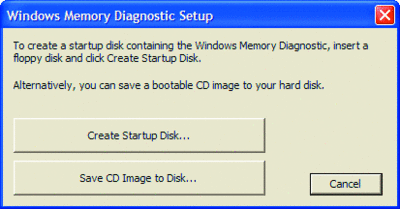
Figura 1 Opzioni dello Strumento di diagnostica memoria Windows per la creazione di supporti avviabili (fare clic sull'immagine per ingrandirla)
- Create Startup Disk... (Crea disco di avvio), da cui è possibile creare un disco floppy di avvio con il programma.
- Save CD Image to Disk... (Salva immagine CD su disco), da cui è possibile salvare un'immagine ISO del programma sul disco rigido. È quindi possibile salvare l'immagine su CD e renderlo avviabile utilizzando il software di creazione CD. Dopo aver creato il supporto avviabile, riavviare il computer e iniziare la diagnostica dal floppy o dal CD.
Test della memoria
Quando il programma viene caricato, inizia immediatamente la scansione della RAM. Lo Strumento di diagnostica memoria Windows inizia in modalità standard, che contiene 6 diversi test di memoria consecutivi, ciascuno dei quali utilizza un algoritmo unico per eseguire la scansione per diversi tipi di errori. Una schermata visualizza ogni singolo test mentre viene eseguito, indicandone l'avanzamento e l'intervallo di indirizzi di memoria dei quali si sta eseguendo la scansione. Al termine dei 6 test, lo strumento riprende l'analisi utilizzando gli stessi test e proseguirà in questo modo finché non si esce dal software. In genere, è comunque sufficiente una sola esecuzione dei test per determinare se la memoria è difettosa.
Se si desidera eseguire test più approfonditi, è possibile passare alla modalità estesa, che esegue 11 test di memoria. Esiste anche una modalità di base che esegue soltanto 2 test, ma se si desidera effettuare test accurati, si consiglia di utilizzare le modalità standard ed estesa. Se si esegue la suite di test estesa, si consiglia di lasciare lo Strumento di diagnostica memoria Windows in esecuzione durante la notte.
Al completamento di ogni test, lo strumento indica se il test è stato completato correttamente o se sono stati rilevati problemi. Se sono stati rilevati problemi, ne vengono riportati i dettagli e spesso questo indica che uno dei moduli RAM è difettoso. A seconda dell'ambiente del computer, la diagnostica potrebbe essere in grado di associare un problema di memoria a un modulo specifico.
In questo caso, nel menu appare un'opzione per la visualizzazione degli errori in base al modulo di memoria. Questa opzione può aiutare a individuare i moduli difettosi specifici che devono essere sostituiti.
Nelle schermata delle opzioni avanzate, è possibile scegliere la modalità di base, standard o estesa. Inoltre è possibile disattivare la cache del processore durante le scansioni, per obbligare lo strumento ad accedere ai dati direttamente dalla RAM, il che garantisce una maggiore affidabilità dei test. Il comando relativo alle informazioni di sistema elenca la capacità e il tipo di RAM installati in ciascuno slot.
Lo Strumento di diagnostica memoria Windows supporta le piattaforme basate su x86, tra cui i processori Intel Pentium e Celeron e le CPU AMD K6, Athlon e Duron. Tuttavia, lo strumento può analizzare soltanto un massimo di 4 GB di RAM e non eseguirà la scansione oltre questo limite.
È anche possibile trovare una versione di questo strumento di diagnostica installata in Windows Vista® in Strumenti di amministrazione e nei supporti di installazione di Windows Vista nell'opzione di ripristino. Tuttavia, la versione di Windows Vista non fornisce altrettante opzioni e altrettanti commenti visivi. Quindi è importante tenere a portata di mano la versione autonoma per la prossima volta in cui uno dei computer comincia a fare i capricci.
Lance Whitney è consulente IT, docente e technical writer. Ha dedicato molto tempo alle modifiche di workstation e server di Windows. All'inizio della sua carriera faceva il giornalista, ma circa 15 anni fa ha fatto un salto nel buio lanciandosi nel mondo dell'IT.