Creare ed eseguire un notebook con Kqlmagic
Kqlmagic è un comando che estende le funzionalità del kernel Python in notebook di Azure Data Studio. È possibile combinare Python e il linguaggio di query Kusto (KQL) per eseguire query e visualizzare i dati usando una libreria plotly avanzata integrata con render i comandi. Kqlmagic riunisce i vantaggi di notebook, analisi dei dati e funzionalità avanzate di Python nella stessa posizione. Le origini dati supportate con Kqlmagic includono Esplora dati di Azure, Application Insights e i log di Monitoraggio di Azure.
Questo articolo illustra come creare ed eseguire un notebook in Azure Data Studio usando l'estensione Kqlmagic per un cluster di Esplora dati di Azure, un log di Application Insights e i log di Monitoraggio di Azure.
Prerequisiti
Installare e configurare Kqlmagic in un notebook
I passaggi descritti in questa sezione vengono tutti eseguiti in un notebook di Azure Data Studio.
Creare un nuovo notebook e impostare Kernel su Python 3.
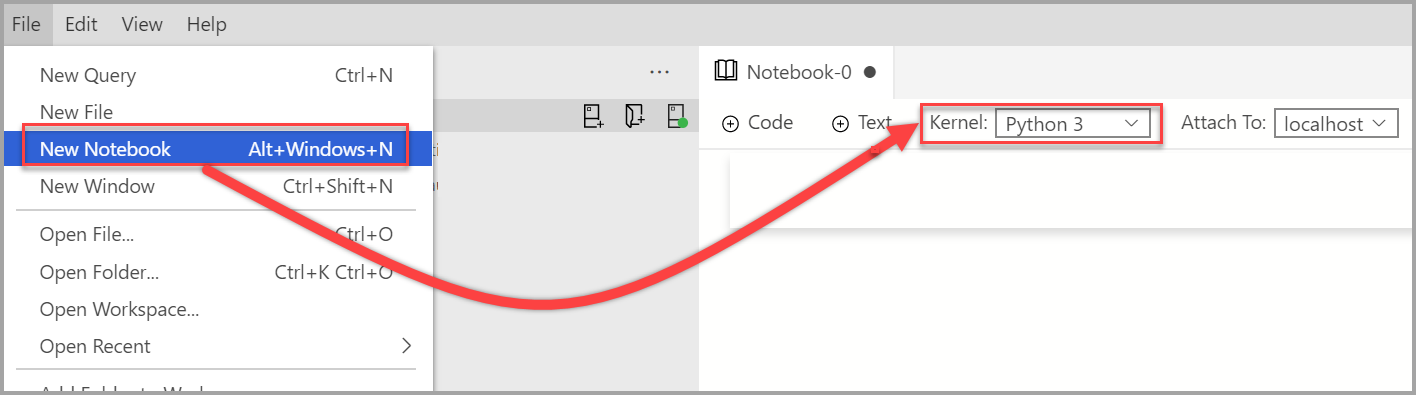
Potrebbe essere richiesto di aggiornare i pacchetti Python quando i pacchetti richiedono l'aggiornamento.

Installare Kqlmagic:
import sys !{sys.executable} -m pip install Kqlmagic --no-cache-dir --upgradeVerificare che sia installato:
import sys !{sys.executable} -m pip list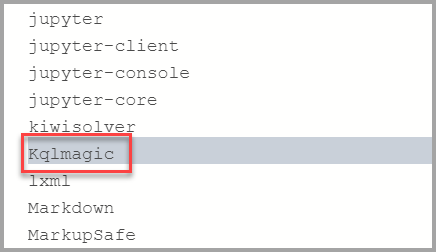
Caricare Kqlmagic:
%reload_ext KqlmagicNota
Se questo passaggio ha esito negativo, chiudere il file e riaprirlo.
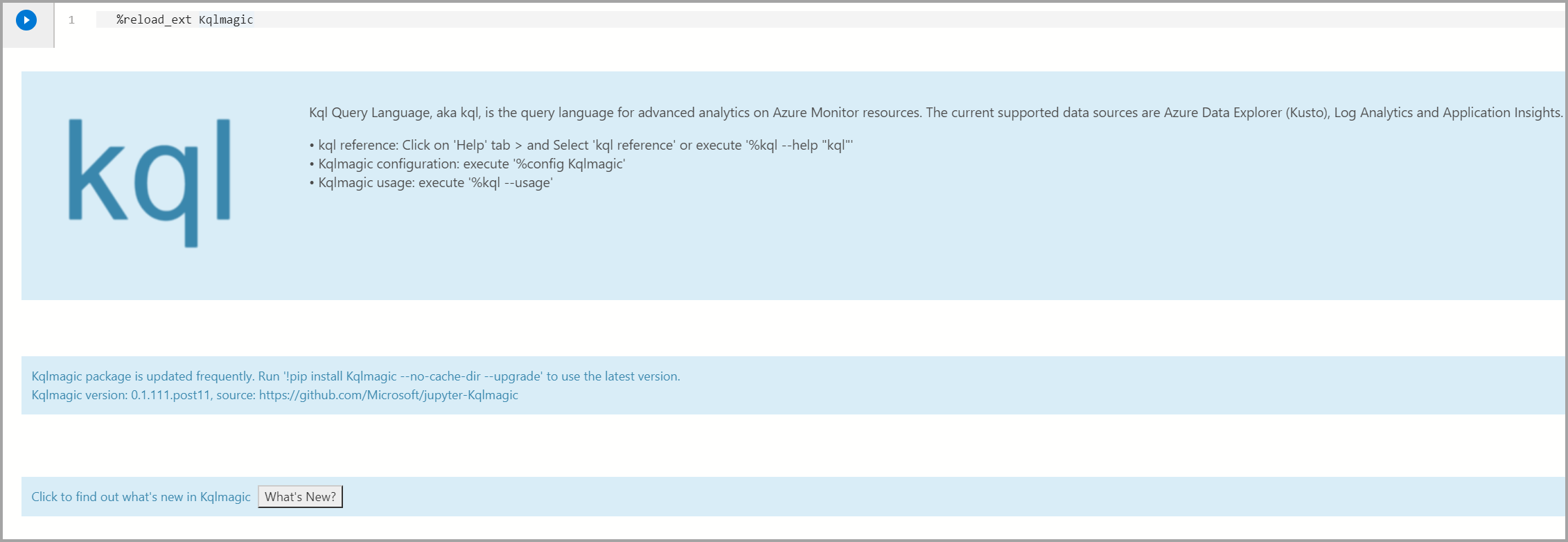
È possibile verificare se Kqlmagic è stato caricato correttamente visualizzando la documentazione della Guida o controllando la versione.
%kql --help "help"Nota
Se
Samples@helprichiede una password, è possibile lasciarla vuota e premere INVIO.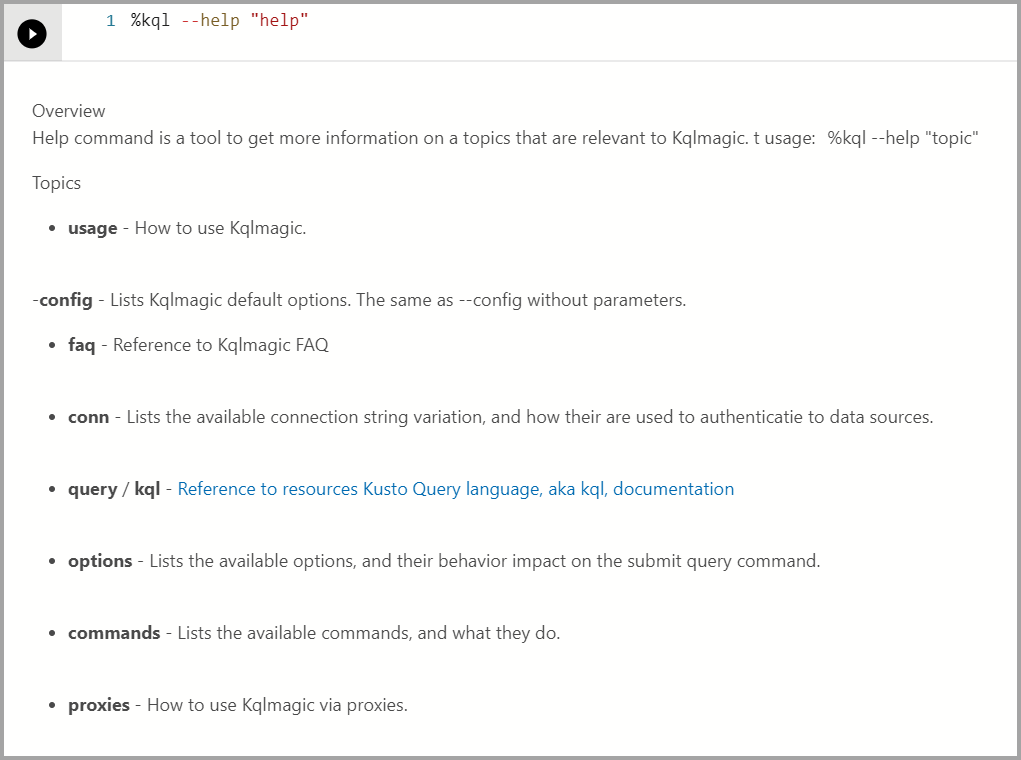
Per individuare la versione di Kqlmagic installata, eseguire il comando seguente.
%kql --version
Kqlmagic con un cluster di Esplora dati di Azure
Questa sezione illustra come eseguire un'analisi dei dati usando Kqlmagic con un cluster di Esplora dati di Azure.
Caricare ed autenticare Kqlmagic per Azure Esplora dati
Nota
Ogni volta che si crea un nuovo notebook in Azure Data Studio è necessario caricare l'estensione Kqlmagic.
Verificare che Kernel sia impostato su Python3.
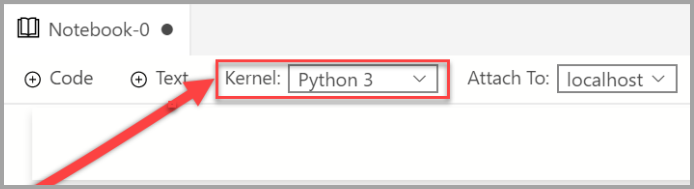
Caricare Kqlmagic:
%reload_ext Kqlmagic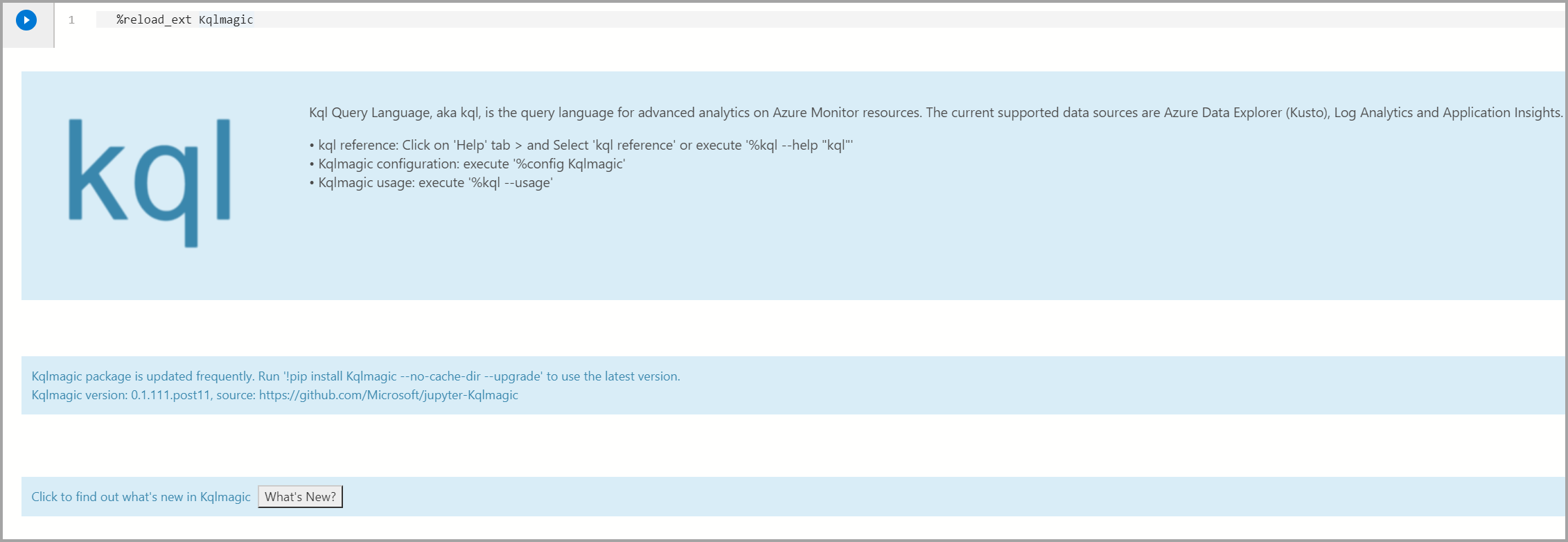
Connettersi al cluster ed eseguire l'autenticazione:
%kql azureDataExplorer://code;cluster='help';database='Samples'Nota
Se si usa il proprio cluster ADX, è necessario includere l'area nella stringa di connessione, come indicato di seguito:
%kql azuredataexplorer://code;cluster='mycluster.westus';database='mykustodb'Usare l'accesso al dispositivo per l'autenticazione. Copiare il codice dall'output e selezionare authenticate per aprire un browser in cui è necessario incollare il codice. Una volta eseguita l'autenticazione, è possibile tornare ad Azure Data Studio per continuare con il resto dello script.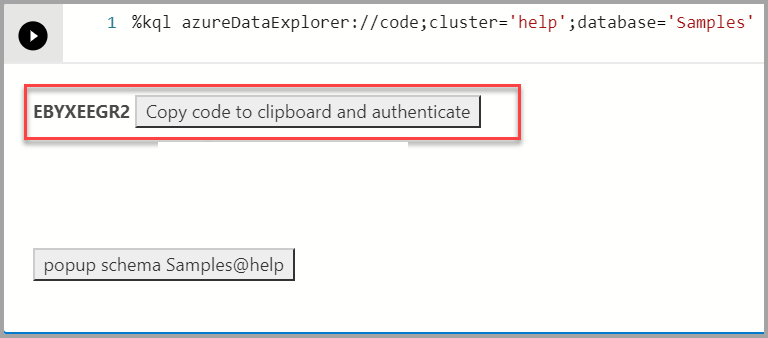
Eseguire query e visualizzare dati per Esplora dati di Azure
Eseguire query sui dati usando l'operatore di rendering e visualizzare i dati usando la libreria plotly. La query e la visualizzazione forniscono un'esperienza integrata che fa uso di KQL (linguaggio di query Kusto) nativo.
Analizzare i primi 10 eventi tempesta (StormEvents) per stato e frequenza:
%kql StormEvents | summarize count() by State | sort by count_ | limit 10Se si ha familiarità con il linguaggio di query Kusto (KQL), è possibile digitare la query dopo
%kql.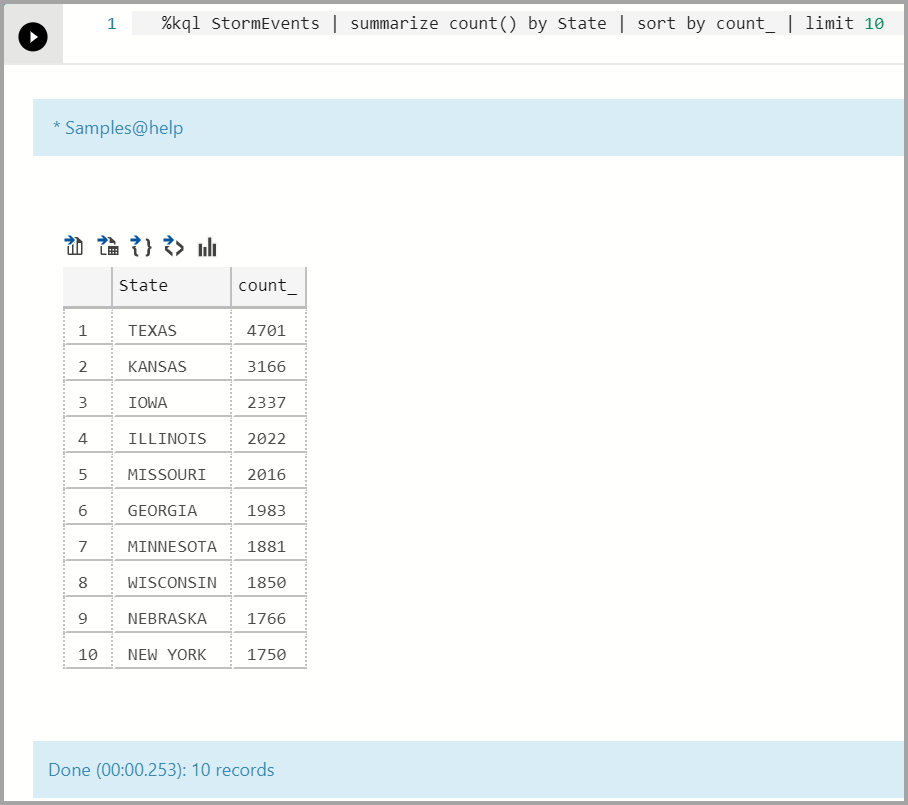
Visualizzare un grafico della sequenza temporale:
%kql StormEvents \ | summarize event_count=count() by bin(StartTime, 1d) \ | render timechart title= 'Daily Storm Events'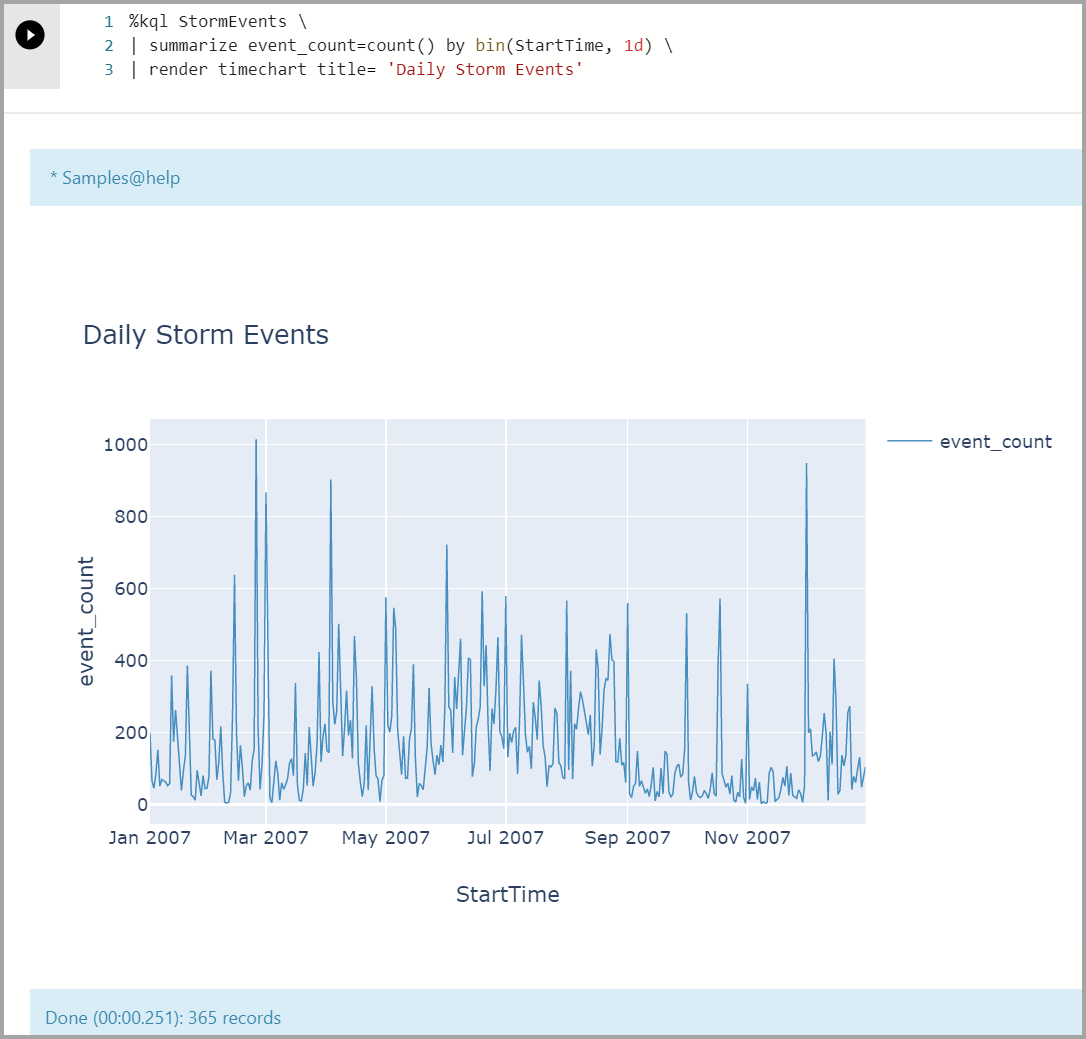
Esempio di query su più righe con
%%kql.%%kql StormEvents | summarize count() by State | sort by count_ | limit 10 | render columnchart title='Top 10 States by Storm Event count'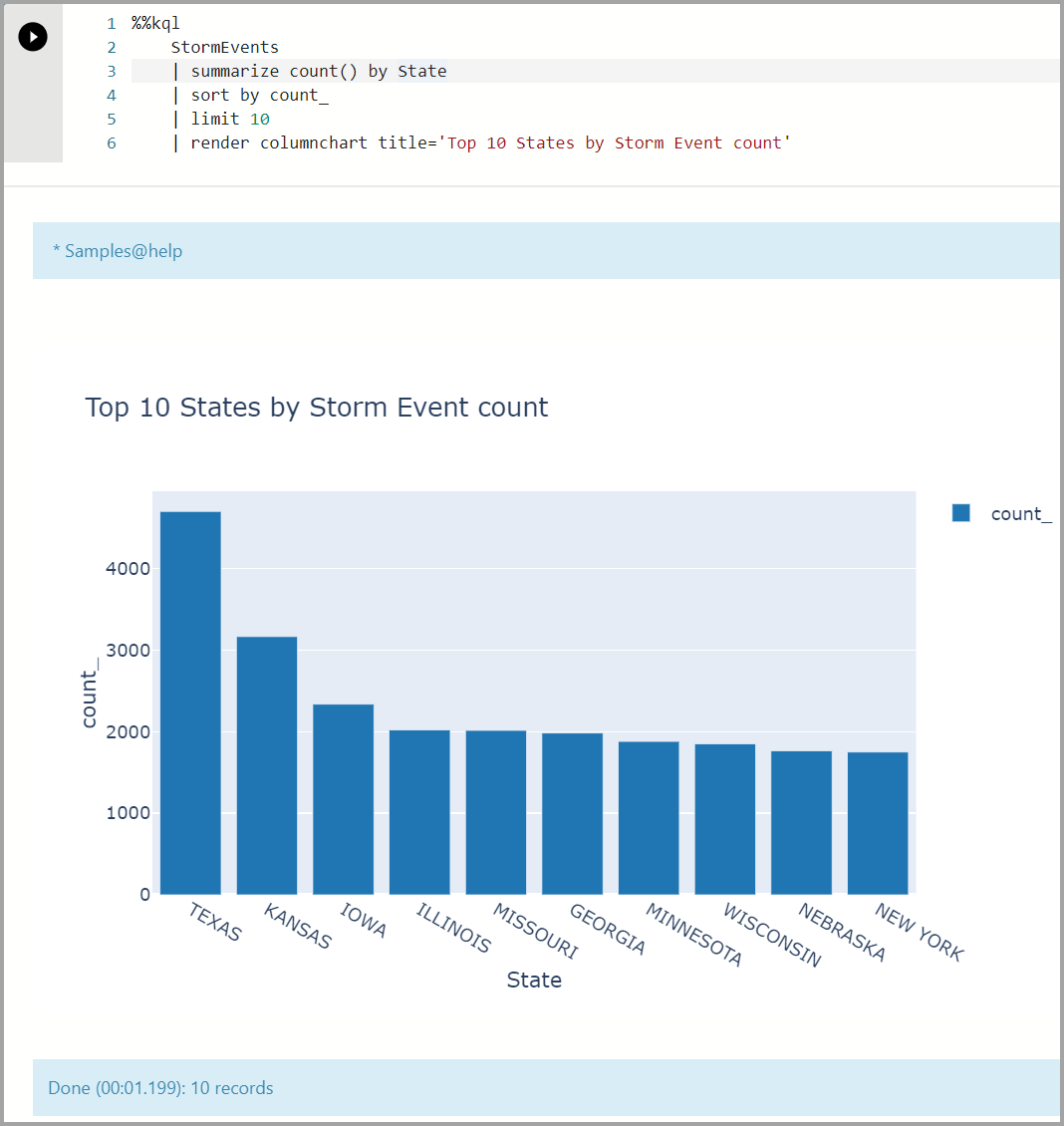
Kqlmagic con Application Insights
Caricare ed autenticare Kqlmagic per Application Insights
Verificare che Kernel sia impostato su Python3.
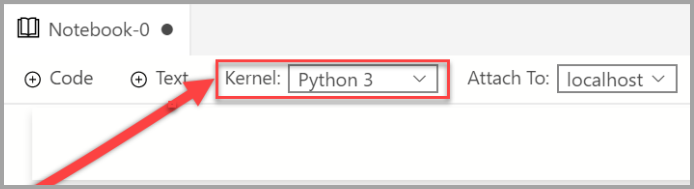
Caricare Kqlmagic:
%reload_ext Kqlmagic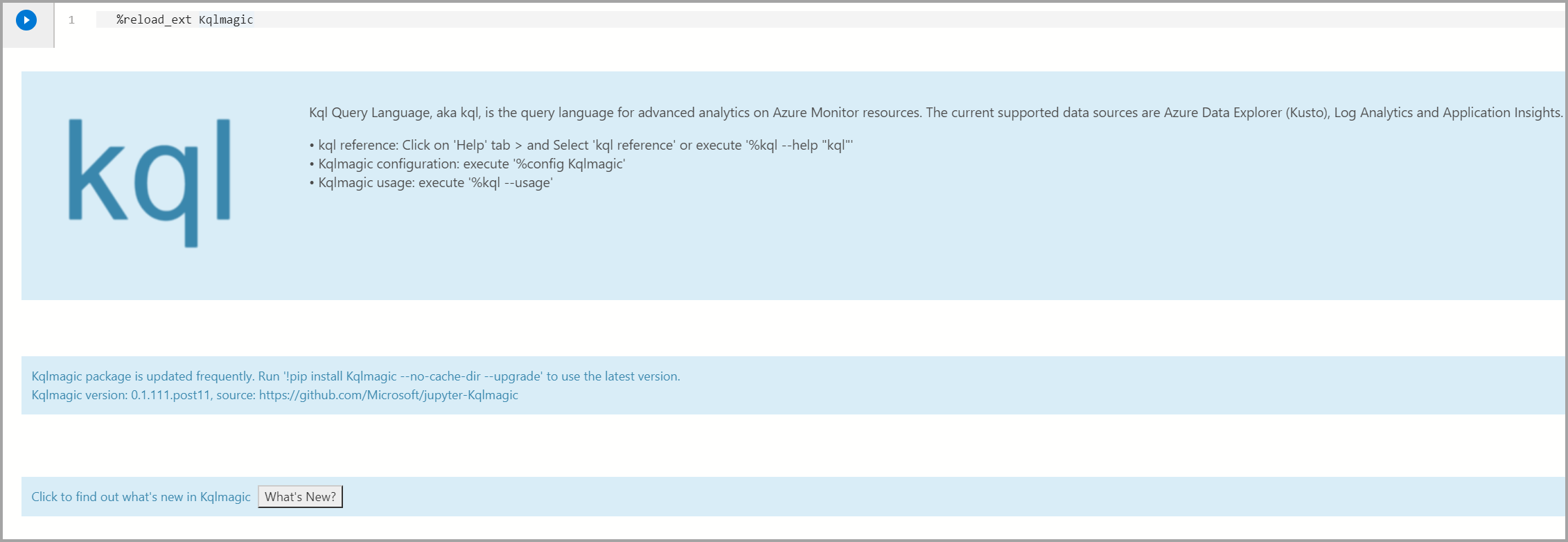
Nota
Ogni volta che si crea un nuovo notebook in Azure Data Studio è necessario caricare l'estensione Kqlmagic.
Connettersi ed eseguire l'autenticazione.
Per prima cosa, è necessario generare una chiave API per la risorsa Application Insights. Usare quindi l'ID applicazione e la chiave API per connettersi ad Application Insights dal notebook:
%kql appinsights://appid='DEMO_APP';appkey='DEMO_KEY'
Eseguire query e visualizzare dati per Application Insights
Eseguire query sui dati usando l'operatore di rendering e visualizzare i dati usando la libreria plotly. La query e la visualizzazione forniscono un'esperienza integrata che fa uso di KQL (linguaggio di query Kusto) nativo.
Mostrare le visualizzazioni pagina:
%%kql pageViews | limit 10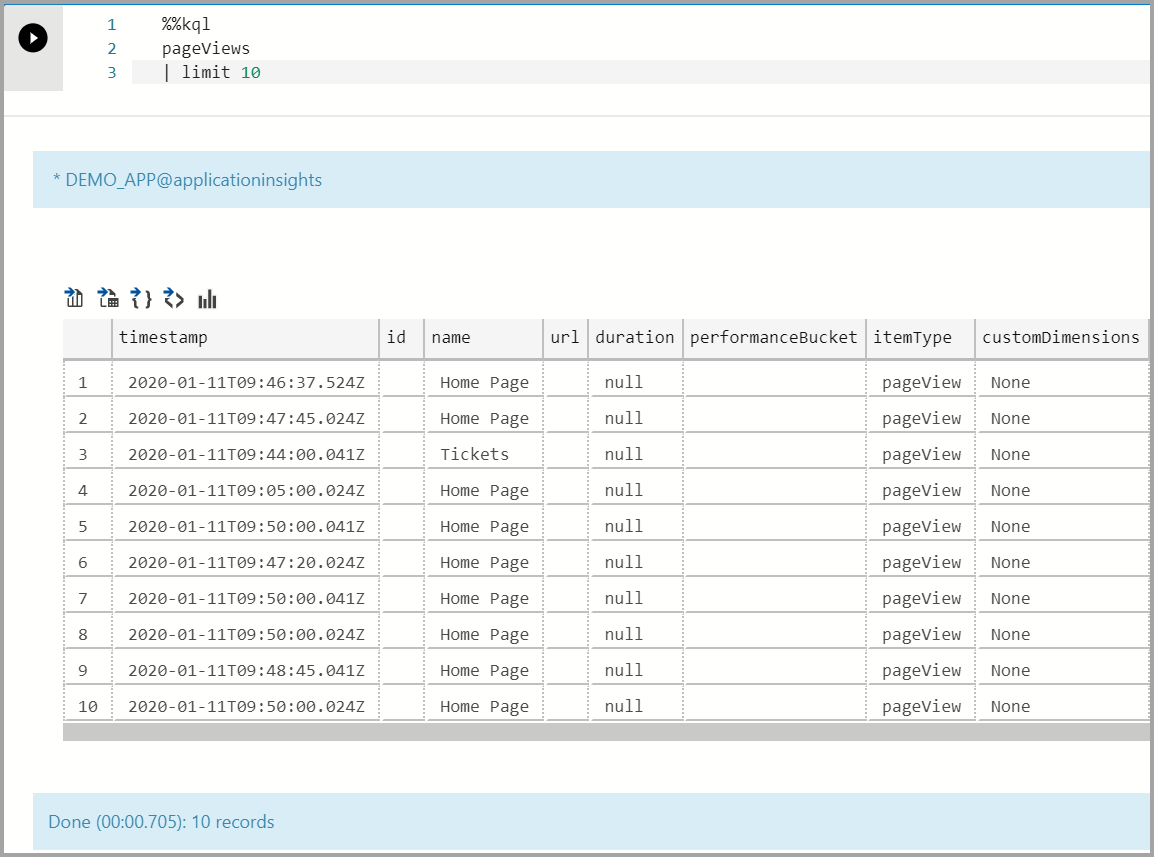
Nota
Usare il mouse per trascinare su un'area del grafico per eseguire lo zoom avanti fino alla data o alle date specifiche.
Mostrare le visualizzazioni pagina in un grafico con sequenza temporale:
%%kql pageViews | summarize event_count=count() by name, bin(timestamp, 1d) | render timechart title= 'Daily Page Views'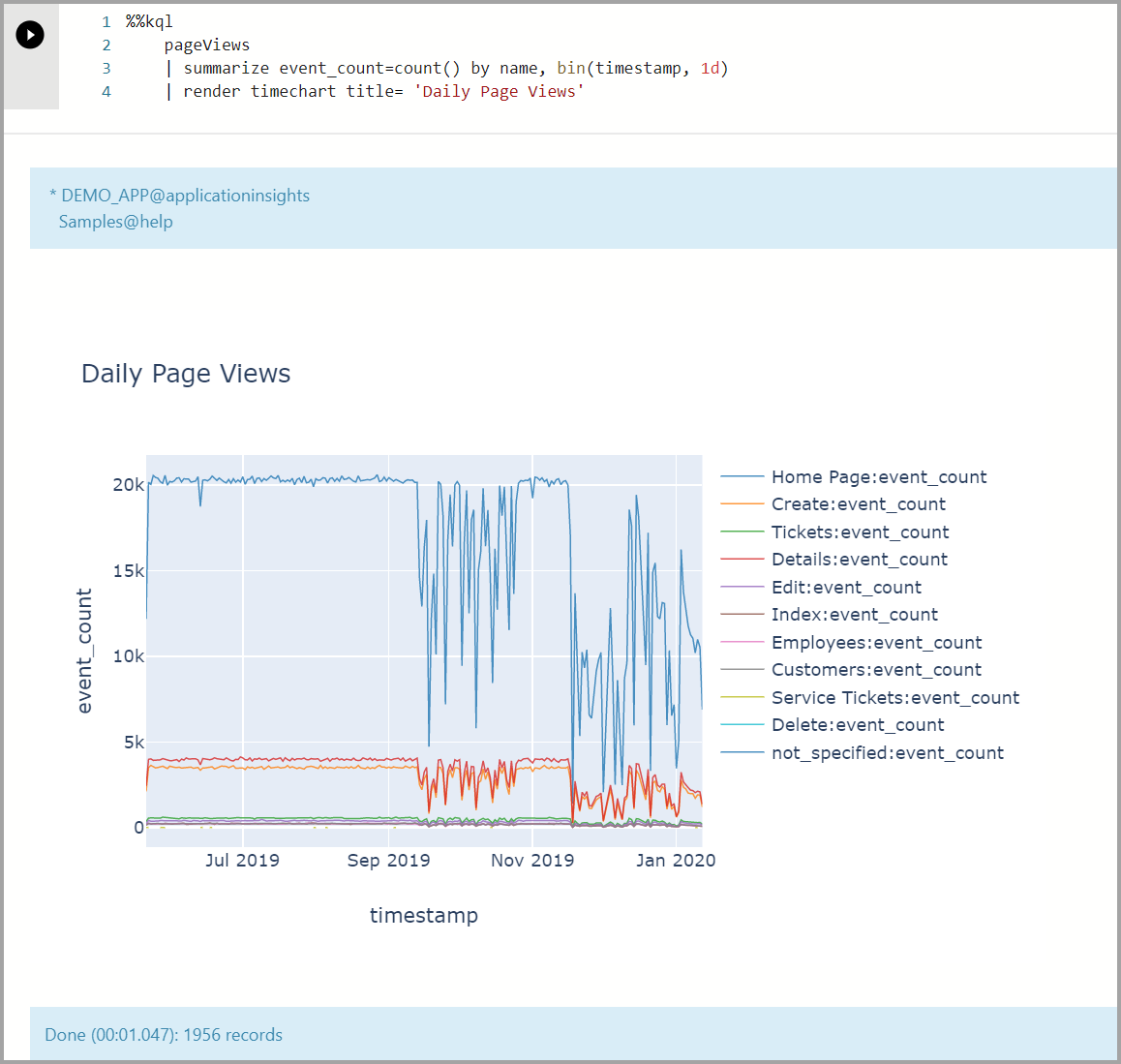
Kqlmagic con i log di Monitoraggio di Azure
Caricare ed autenticare Kqlmagic per i log di Monitoraggio di Azure
Verificare che Kernel sia impostato su Python3.
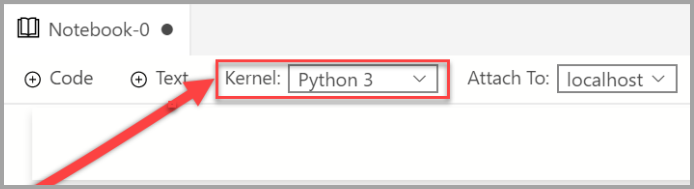
Caricare Kqlmagic:
%reload_ext Kqlmagic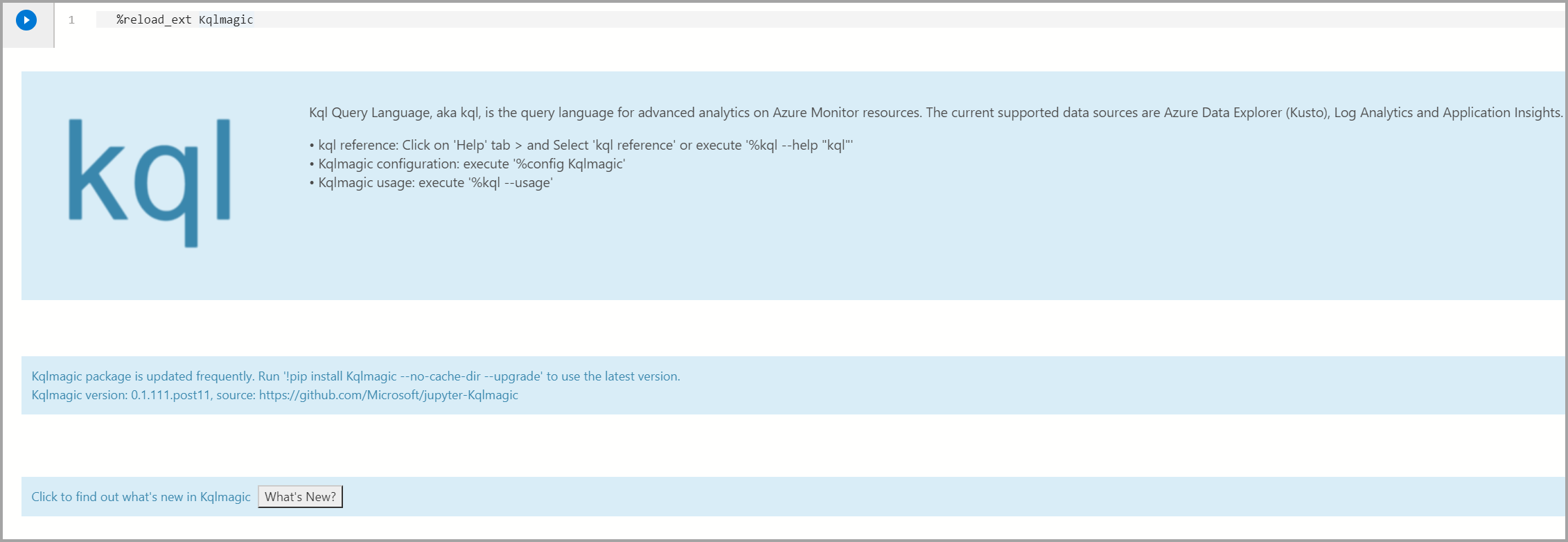
Nota
Ogni volta che si crea un nuovo notebook in Azure Data Studio è necessario caricare l'estensione Kqlmagic.
Connettersi ed eseguire l'autenticazione:
%kql loganalytics://workspace='DEMO_WORKSPACE';appkey='DEMO_KEY';alias='myworkspace'
Eseguire query e visualizzare dati per i log di Monitoraggio di Azure
Eseguire query sui dati usando l'operatore di rendering e visualizzare i dati usando la libreria plotly. La query e la visualizzazione forniscono un'esperienza integrata che fa uso di KQL (linguaggio di query Kusto) nativo.
Visualizzare un grafico con sequenza temporale:
%%kql KubeNodeInventory | summarize event_count=count() by Status, bin(TimeGenerated, 1d) | render timechart title= 'Daily Kubernetes Nodes'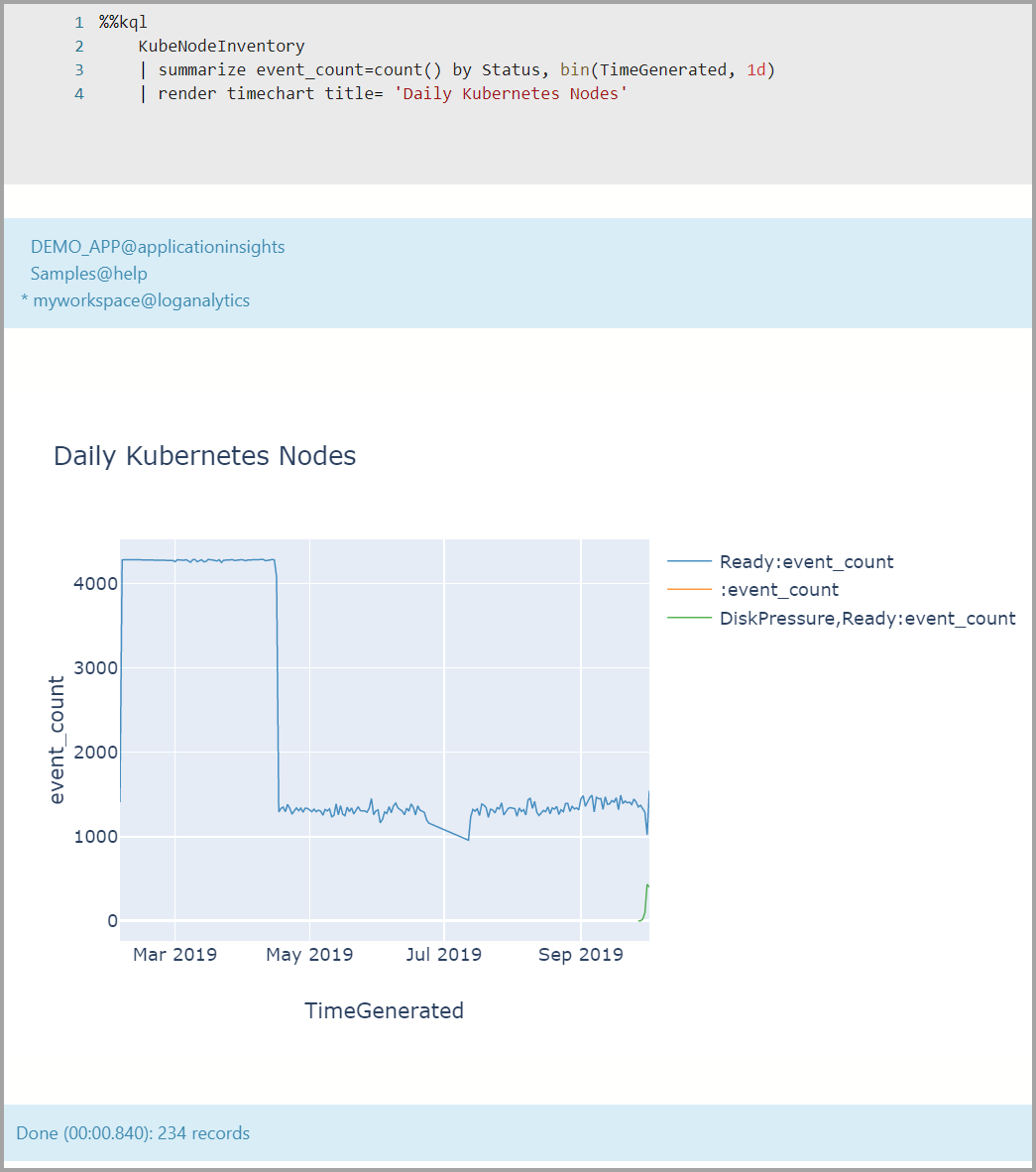
Passaggi successivi
Altre informazioni sui notebook e Kqlmagic:
- Estensione Kusto (KQL) per Azure Data Studio (anteprima)
- Creare ed eseguire un notebook Kusto (KQL) (anteprima)
- Usare Jupyter Notebook e l'estensione Kqlmagic per analizzare i dati in Esplora dati di Azure
- Estensione (Magic) a Jupyter Notebook e al lab jupyter che consentono l'esperienza dei notebook che funzionano con i dati di Kusto Application Insights e LogAnalytics.
- Kqlmagic
- Come usare i notebook in Azure Data Studio
Commenti e suggerimenti
Presto disponibile: nel corso del 2024 verranno dismessi i problemi di GitHub come meccanismo di feedback per il contenuto e verranno sostituiti con un nuovo sistema di feedback. Per altre informazioni, vedere: https://aka.ms/ContentUserFeedback.
Invia e visualizza il feedback per