Creare ed eseguire un notebook Kusto (KQL) (anteprima)
Questo articolo illustra come creare ed eseguire un notebook Azure Data Studio usando l'estensione Kusto (KQL), connettendosi a un cluster di Esplora dati di Azure.
Con l'estensione Kusto (KQL), è possibile modificare l'opzione kernel in Kusto.
Questa funzionalità è attualmente disponibile solo in anteprima.
Prerequisiti
Se non si ha una sottoscrizione di Azure, creare un account Azure gratuito prima di iniziare.
- Un cluster Esplora dati di Azure con un database a cui è possibile connettersi.
- Azure Data Studio.
- Estensione Kusto (KQL) per Azure Data Studio.
Creare un notebook Kusto (KQL)
Questa procedura illustra come creare un file di notebook in Azure Data Studio:
In Azure Data Studio, connettersi al cluster di Esplora dati di Azure.
Passare al riquadro Connessioni e nella finestra Server fare clic con il pulsante destro del mouse sul database Kusto e selezionare Nuovo notebook. È anche possibile passare a File>Nuovo notebook.
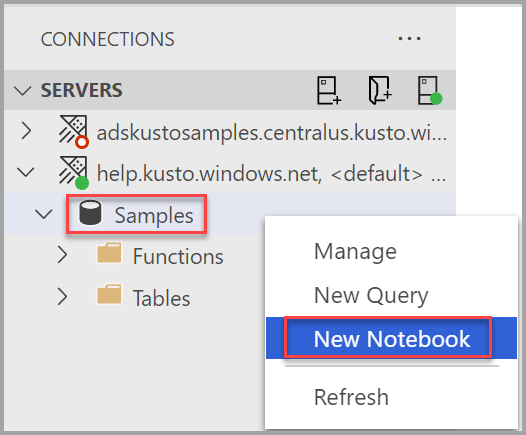
Selezionare Kusto per il Kernel. Verificare che il menu Collega a sia impostato sul nome del cluster e sul database. Per questo articolo viene usato il cluster help.kusto.windows.net con i dati del database di esempio.
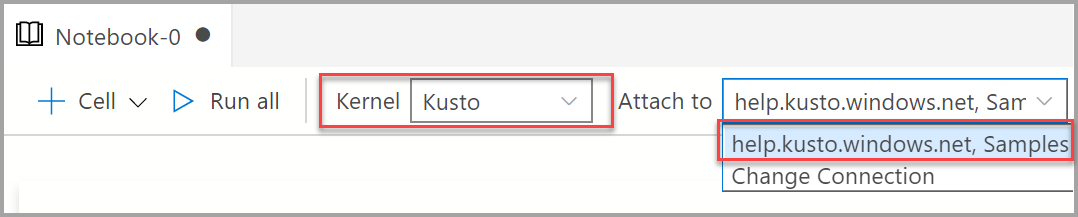
È possibile salvare il notebook usando il comando Salva o Salva con nome del menu File.
Per aprire un notebook, è possibile usare il comando Apri file nel menu File , selezionare Apri file nella pagina iniziale oppure usare il comando File: Apri dal riquadro comandi.
Modificare la connessione
Per modificare la connessione Kusto per un notebook:
Selezionare il menu Collega a dalla barra degli strumenti del notebook e quindi selezionare Cambia connessione.
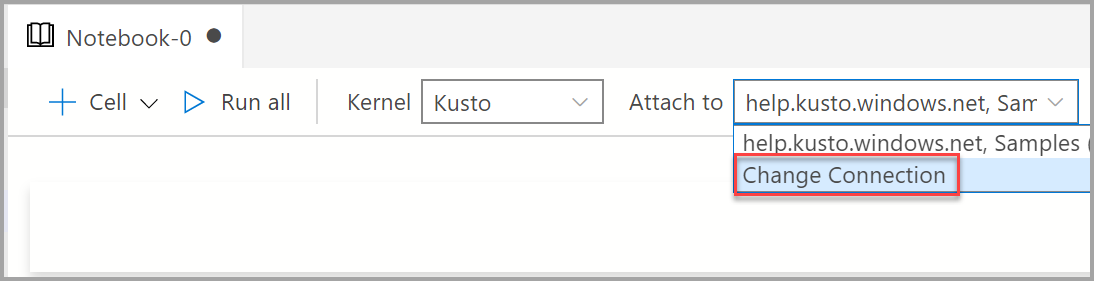
Nota
Verificare che sia inserito il valore del database. Per i notebook di Kusto è necessario specificare il database.
A questo punto è possibile selezionare un server di connessione recente oppure immettere i dettagli della nuova connessione per la connessione.
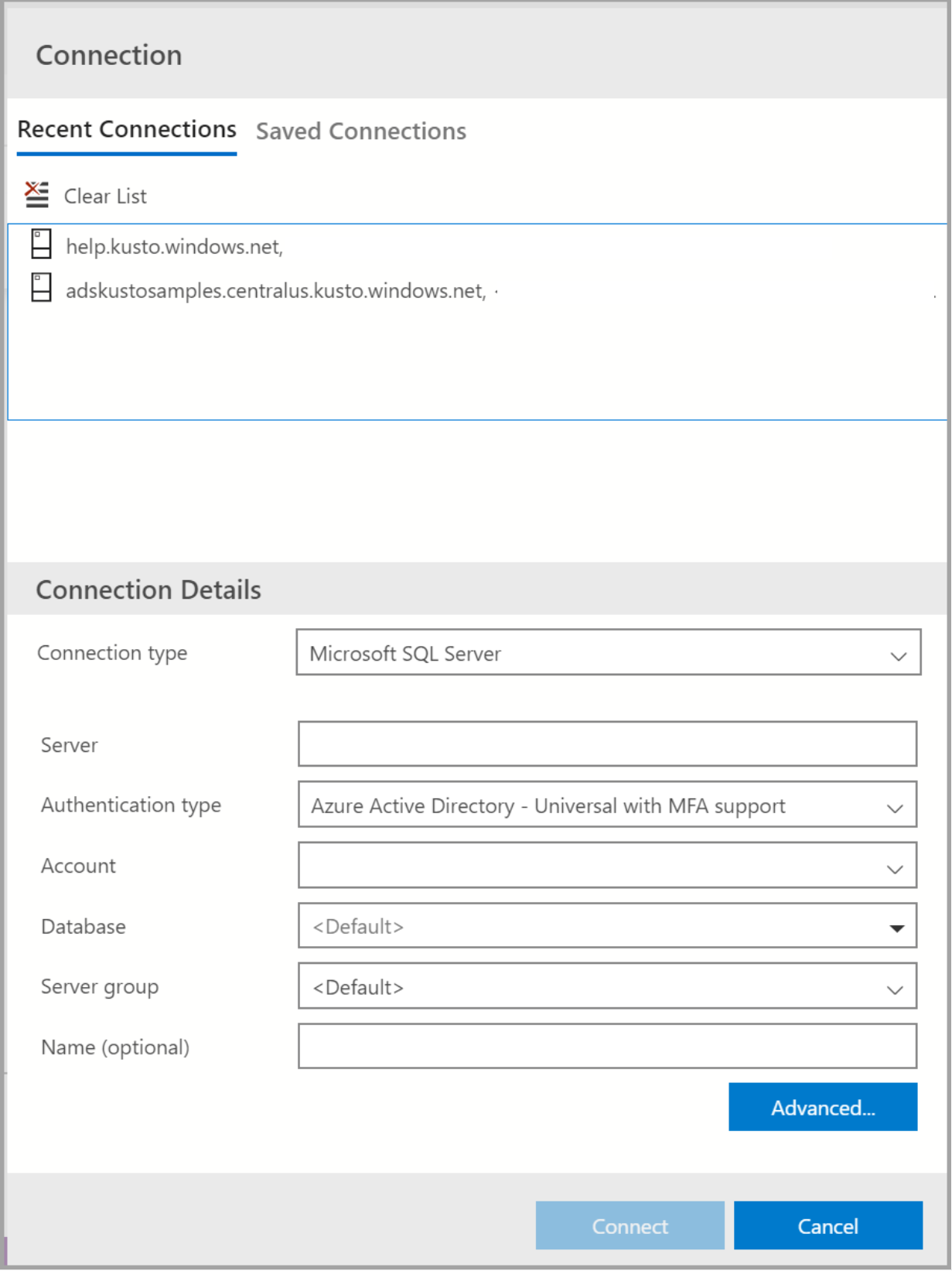
Nota
Specificare il nome del cluster senza
https://.
Eseguire una cella di codice
È possibile creare celle contenenti query KQL che è possibile eseguire sul posto selezionando il pulsante Esegui cella sulla sinistra della cella. I risultati verranno visualizzati nel notebook al termine dell'esecuzione della cella.
Ad esempio:
Aggiungere una nuova cella di codice selezionando il comando +Codice sulla barra degli strumenti.

Copiare e incollare l'esempio seguente nella cella e selezionare Esegui cella. In questo esempio vengono eseguite query sui dati StormEvents per un tipo di evento specifico.
StormEvents | where EventType == "Waterspout"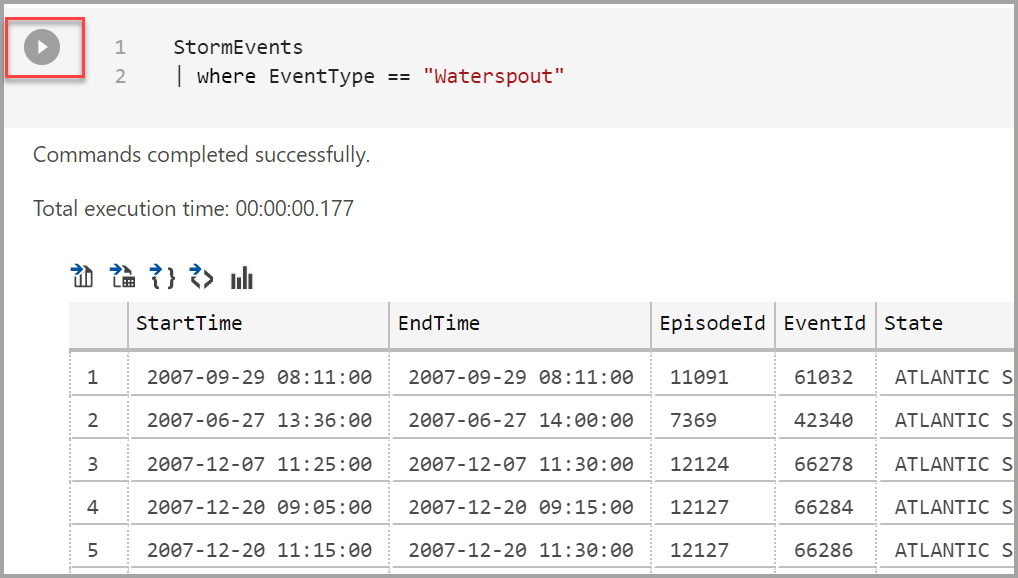
Salvare il risultato o visualizzare il grafico
Se si esegue uno script che restituisce un risultato, è possibile salvare il risultato in formati diversi usando la barra degli strumenti visualizzata sopra il risultato.
- Salva in formato CSV
- Salva in formato Excel
- Salva in formato JSON
- Salva in formato XML
- Mostra grafico
StormEvents
| limit 10
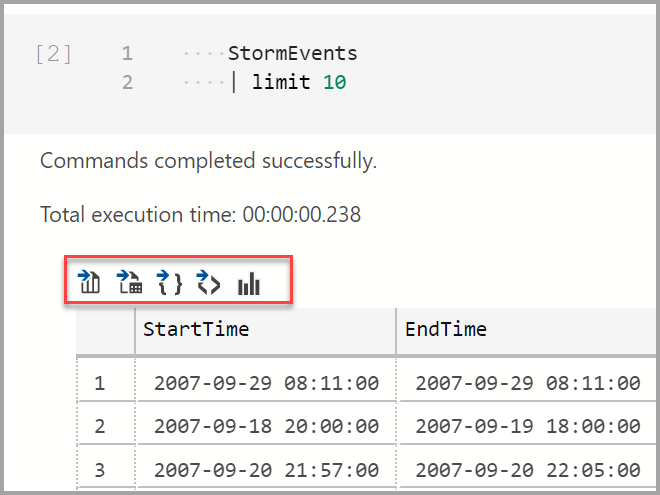
Inviare commenti
È possibile inviare una richiesta di funzionalità per inviare commenti e suggerimenti al team del prodotto.
È possibile registrare un bug per fornire commenti e suggerimenti al team del prodotto.
Passaggi successivi
Altre informazioni sui notebook:
Commenti e suggerimenti
Presto disponibile: nel corso del 2024 verranno dismessi i problemi di GitHub come meccanismo di feedback per il contenuto e verranno sostituiti con un nuovo sistema di feedback. Per altre informazioni, vedere: https://aka.ms/ContentUserFeedback.
Invia e visualizza il feedback per