Creare ed eseguire un notebook Python
Si applica a: SQL Server 2019 (15.x)
Questa esercitazione illustra come creare ed eseguire un notebook in Azure Data Studio usando il kernel Python.
Prerequisiti
Creare un notebook
Questa procedura illustra come creare un file di notebook in Azure Data Studio:
Aprire Azure Data Studio. Se viene richiesto di connettersi a un'istanza di SQL Server è possibile connettersi o fare clic su Annulla.
Scegliere Nuovo notebook dal menu File.
Selezionare Python 3 per Kernel. Collega a è impostato su "localhost".

È possibile salvare il notebook usando il comando Salva o Salva con nome del menu File.
Per aprire un notebook, è possibile usare il comando Apri file nel menu File , selezionare Apri file nella pagina iniziale oppure usare il comando File: Apri dal riquadro comandi.
Modificare il kernel Python
La prima volta che ci si connette al kernel Python in un notebook, viene visualizzata la pagina Configura Python per Notebooks. Si può selezionare:
- Nuova installazione di Python per installare una nuova copia di Python per Azure Data Studio o
- Usa l'installazione esistente di Python per specificare il percorso di un'installazione esistente di Python da usare in Azure Data Studio
Per visualizzare il percorso e la versione del kernel Python attivo, creare una cella di codice ed eseguire i comandi Python seguenti:
import os
import sys
print(sys.version_info)
print(os.path.dirname(sys.executable))
Per connettersi a un'installazione diversa di Python:
- Scegliere Preferenze dal menu File e quindi Impostazioni.
- Scorrere fino a Configurazione di Notebook in Estensioni.
- In Usa l'installazione esistente di Python deselezionare l'opzione "Percorso locale di un'installazione preesistente di Python usata da Notebooks."
- Riavviare Azure Data Studio.
Quando Azure Data Studio viene avviato e ci si connette al kernel Python, viene visualizzata la pagina Configura Python per Notebooks. È possibile scegliere di creare una nuova installazione di Python o specificare il percorso di un'installazione esistente.
Eseguire una cella di codice
È possibile creare celle contenenti codice SQL che è possibile eseguire sul posto facendo clic sul pulsante Esegui cella (la freccia rotonda nera) a sinistra della cella. I risultati verranno visualizzati nel notebook al termine dell'esecuzione della cella.
Ad esempio:
Aggiungere una nuova cella di codice Python selezionando il comando +Codice sulla barra degli strumenti.
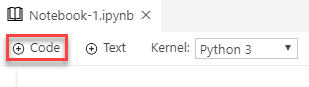
Copiare e incollare l'esempio seguente nella cella e fare clic su Esegui cella. Questo esempio esegue un'operazione matematica semplice il cui risultato viene visualizzato sotto.
a = 1 b = 2 c = a/b print(c)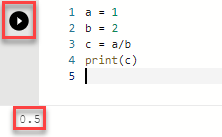
Passaggi successivi
Altre informazioni sui notebook:
Commenti e suggerimenti
Presto disponibile: Nel corso del 2024 verranno gradualmente disattivati i problemi di GitHub come meccanismo di feedback per il contenuto e ciò verrà sostituito con un nuovo sistema di feedback. Per altre informazioni, vedere https://aka.ms/ContentUserFeedback.
Invia e visualizza il feedback per