Creare ed eseguire un notebook di SQL Server
Si applica a: SQL Server 2019 (15.x)
Questa esercitazione illustra come creare ed eseguire un notebook in Azure Data Studio con SQL Server.
Prerequisiti
- Azure Data Studio installato
- SQL Server installato
Creare un notebook
Questa procedura illustra come creare un file di notebook in Azure Data Studio:
In Azure Data Studio connettersi all'istanza di SQL Server.
Selezionare la connessione in Connessioni nella finestra Server. Selezionare quindi Nuovo notebook.
Attendere che il kernel e il contesto di destinazione(Connetti a) siano popolati. Verificare che Kernel sia impostato su SQL e impostare Collega a per l'istanza di SQL Server (in questo esempio localhost).
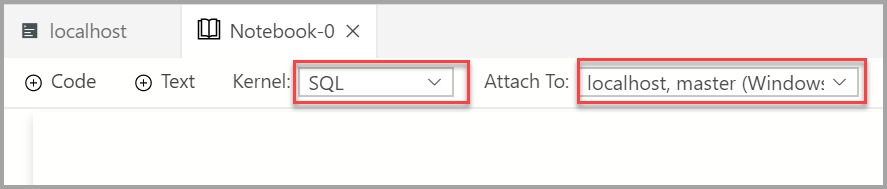
È possibile salvare il notebook usando il comando Salva o Salva con nome del menu File.
Per aprire un notebook, è possibile usare il comando Apri file nel menu File , selezionare Apri file nella pagina iniziale oppure usare il comando File: Apri dal riquadro comandi.
Modificare la connessione SQL
Per modificare la connessione SQL per un notebook:
Selezionare il menu Collega a dalla barra degli strumenti del notebook e quindi selezionare Cambia connessione.

A questo punto è possibile selezionare un server di connessione recente oppure immettere i dettagli della nuova connessione per la connessione.
Eseguire una cella di codice
È possibile creare celle contenenti codice SQL che è possibile eseguire sul posto facendo clic sul pulsante Esegui cella (la freccia rotonda nera) a sinistra della cella. I risultati verranno visualizzati nel notebook al termine dell'esecuzione della cella.
Ad esempio:
Aggiungere una nuova cella di codice selezionando il comando +Codice sulla barra degli strumenti.

Copiare e incollare l'esempio seguente nella cella e fare clic su Esegui cella. In questo esempio viene creato un nuovo database.
USE master GO -- Drop the database if it already exists IF EXISTS ( SELECT name FROM sys.databases WHERE name = N'TestNotebookDB' ) DROP DATABASE TestNotebookDB GO -- Create the database CREATE DATABASE TestNotebookDB GO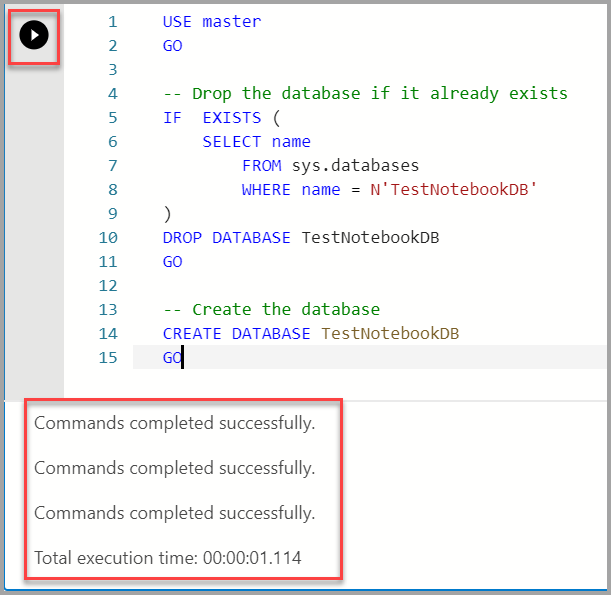
Salvare il risultato
Se si esegue uno script che restituisce un risultato, è possibile salvare il risultato in formati diversi usando la barra degli strumenti visualizzata sopra il risultato.
- Salva in formato CSV
- Salva in formato Excel
- Salva in formato JSON
- Salva in formato XML
Il codice seguente, ad esempio, restituisce il risultato PI.
SELECT PI() AS PI;
GO
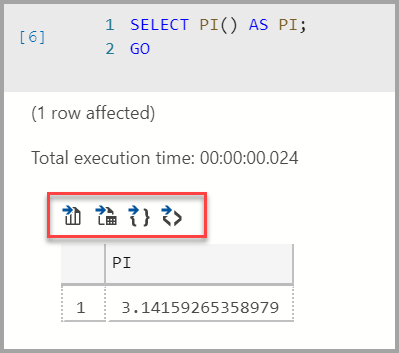
Passaggi successivi
Altre informazioni sui notebook:
Commenti e suggerimenti
Presto disponibile: Nel corso del 2024 verranno gradualmente disattivati i problemi di GitHub come meccanismo di feedback per il contenuto e ciò verrà sostituito con un nuovo sistema di feedback. Per altre informazioni, vedere https://aka.ms/ContentUserFeedback.
Invia e visualizza il feedback per