Modificare le impostazioni utente e area di lavoro
Azure Data Studio può essere facilmente configurato in base alle preferenze e ai requisiti modificandone le impostazioni. Sono disponibili opzioni per la modifica di quasi tutti i componenti dell'editor, dell'interfaccia utente e del comportamento funzionale di Azure Data Studio.
Azure Data Studio ha due ambiti diversi per le impostazioni:
- Utente: queste impostazioni si applicano a livello globale a qualsiasi istanza di Azure Data Studio aperta.
- Area di lavoro: queste impostazioni sono specifiche di una cartella nel computer e sono disponibili solo quando la cartella è aperta nella barra laterale di Explorer. Impostazioni definiti in questo ambito sostituiscono l'ambito utente.
editor Impostazioni
Il comando di menu Preferenze> file>Impostazioni (Preferenze> codice>Impostazioni in macOS) fornisce un punto di ingresso per configurare le impostazioni utente all'interno dell'editor.
È anche possibile aprire l'editor di Impostazioni dal riquadro comandi (CTRL/CMD + MAIUSC + P) con Preferenze: Apri Impostazioni (interfaccia utente) oppure puoi usare la scelta rapida da tastiera (CTRL/CMD + ,) per l'accesso diretto.
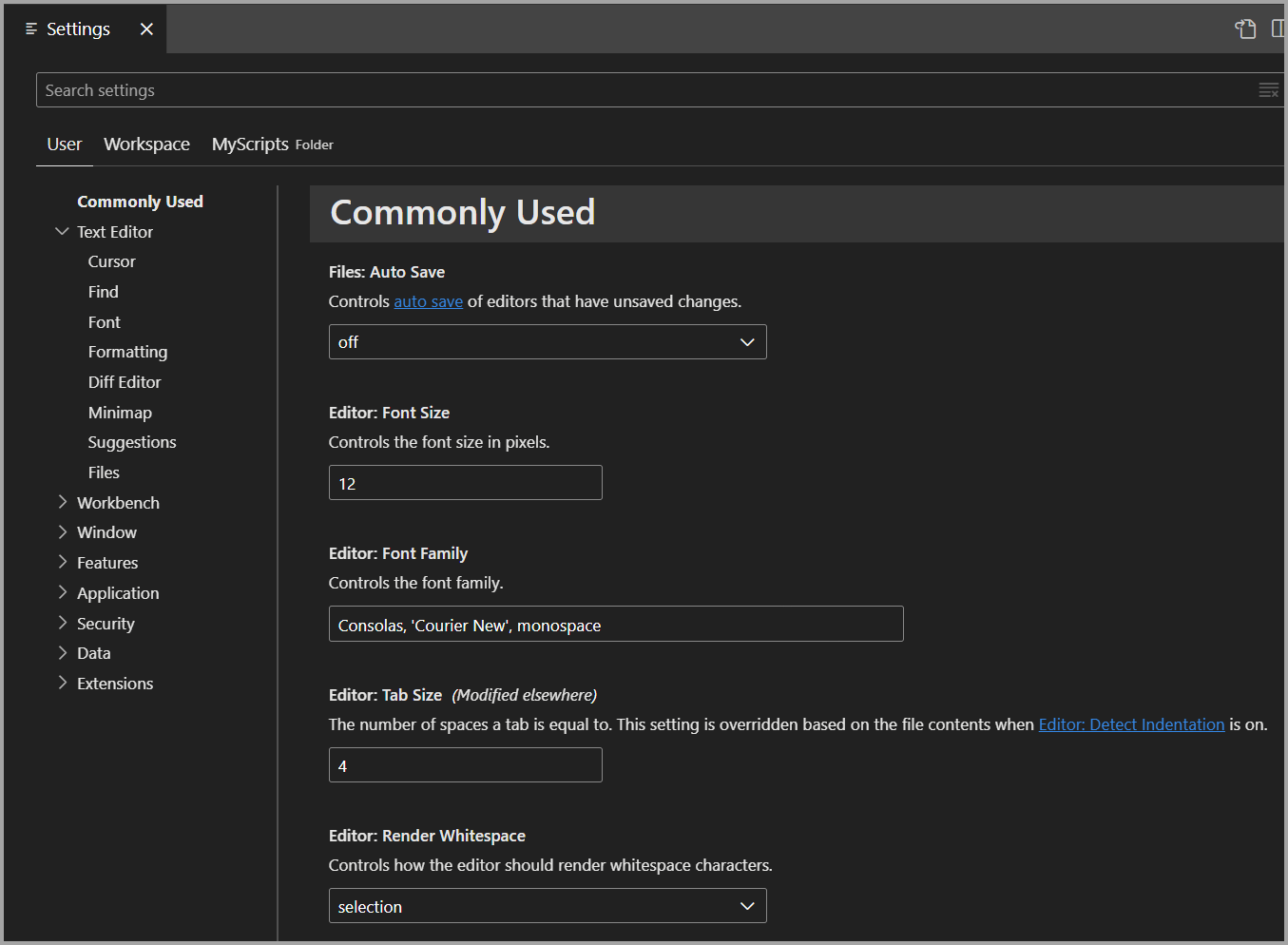
Impostazioni possono anche essere visualizzati in modo selettivo dal Riquadro comandi (CTRL/CMD + MAIUSC+ P) con Preferenze: Apri Impostazioni utente per aprire le impostazioni utente o Preferenze: Apri area di lavoro Impostazioni per aprire le impostazioni dell'area di lavoro.
Il comando Area di lavoro e il menu vengono visualizzati solo se è stata salvata un'area di lavoro, ad esempio MyScripts nello screenshot.
Dopo aver aperto l'editor Impostazioni, espandere i gruppi nell'albero per visualizzare le varie impostazioni, organizzate in sezioni. È anche possibile usare la barra di ricerca per trovare un'impostazione. Nella barra di ricerca vengono visualizzate tutte le impostazioni corrispondenti al testo immesso.
Le estensioni installate con Azure Data Studio possono anche avere impostazioni personalizzate, disponibili nella sezione Estensioni nell'editor di Impostazioni.
Modificare un'impostazione
Impostazioni può essere modificato da una casella di controllo, da un input o da un elenco a discesa. Abilitare o disabilitare la casella di controllo, modificare il testo o selezionare l'opzione desiderata per modificare l'impostazione.
Le modifiche alle impostazioni vengono applicate in Azure Data Studio durante la loro creazione. Le impostazioni modificate sono indicate con una riga blu a sinistra delle informazioni sull'impostazione.
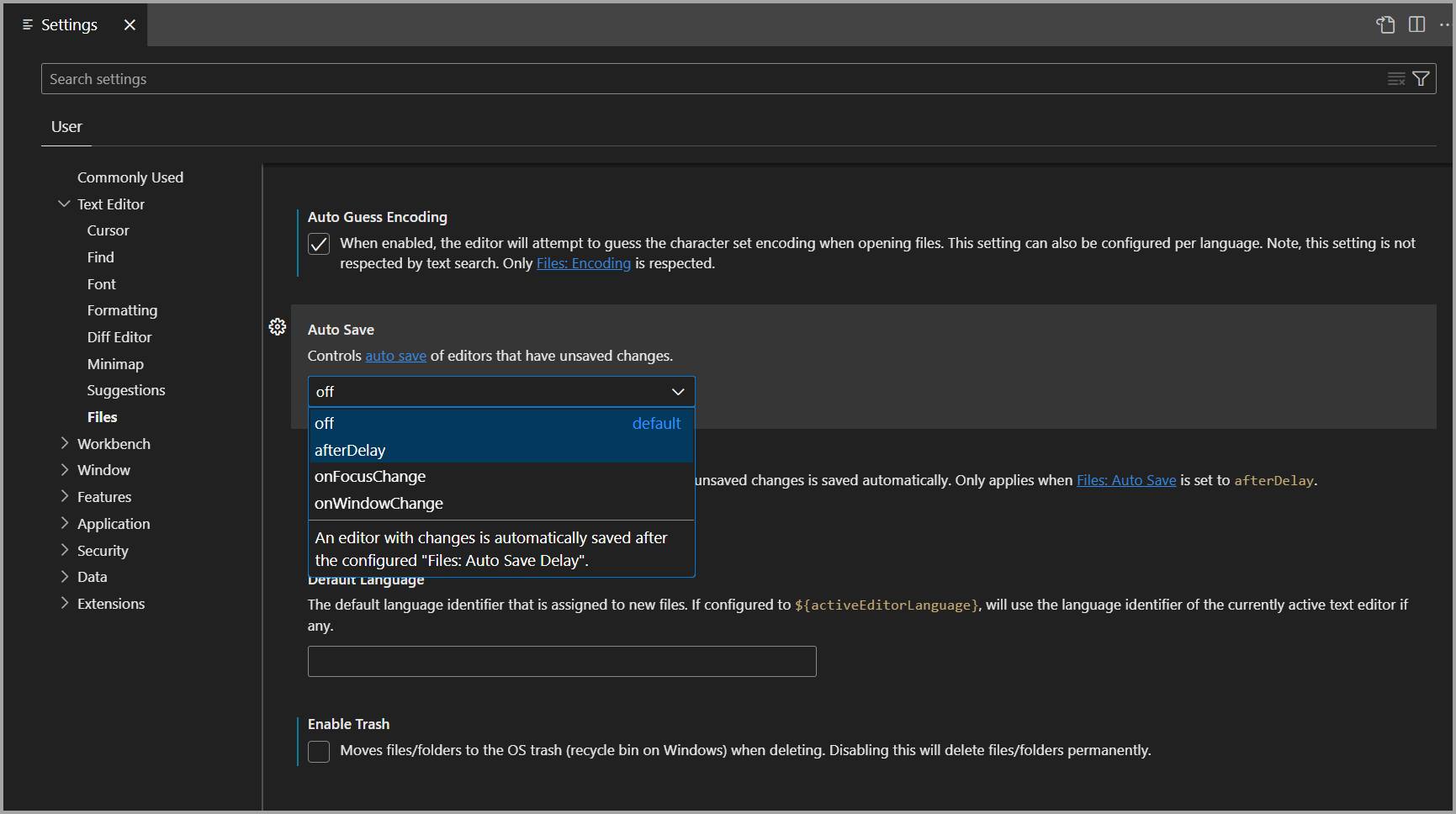
Per determinare quali impostazioni sono state modificate, nella barra di ricerca è presente un @modified filtro. Un'impostazione viene visualizzata in questo filtro se il valore è diverso dal valore predefinito o se il valore è impostato in modo esplicito nel file JSON delle impostazioni. Questo filtro può essere utile se si dimentica se è stata modificata un'impostazione. È utile anche se l'editor non si comporta come previsto perché è stata modificata accidentalmente un'impostazione.
Per ripristinare l'impostazione predefinita, selezionare l'icona a forma di ingranaggio visualizzata quando si passa il puntatore del mouse sul nome dell'impostazione e selezionare Reimposta impostazione.
File di impostazioni
L'editor Impostazioni fornisce un'interfaccia utente che consente di esaminare e modificare le impostazioni, archiviate in un settings.json file. È possibile esaminare e modificare questo file direttamente aprendolo nell'editor usando il comando Preferenze: Apri profilo corrente Impostazioni (JSON) dal riquadro comandi (CTRL/CMD + MAIUSC + P). Impostazioni vengono scritti come JSON specificando l'ID e il valore dell'impostazione.
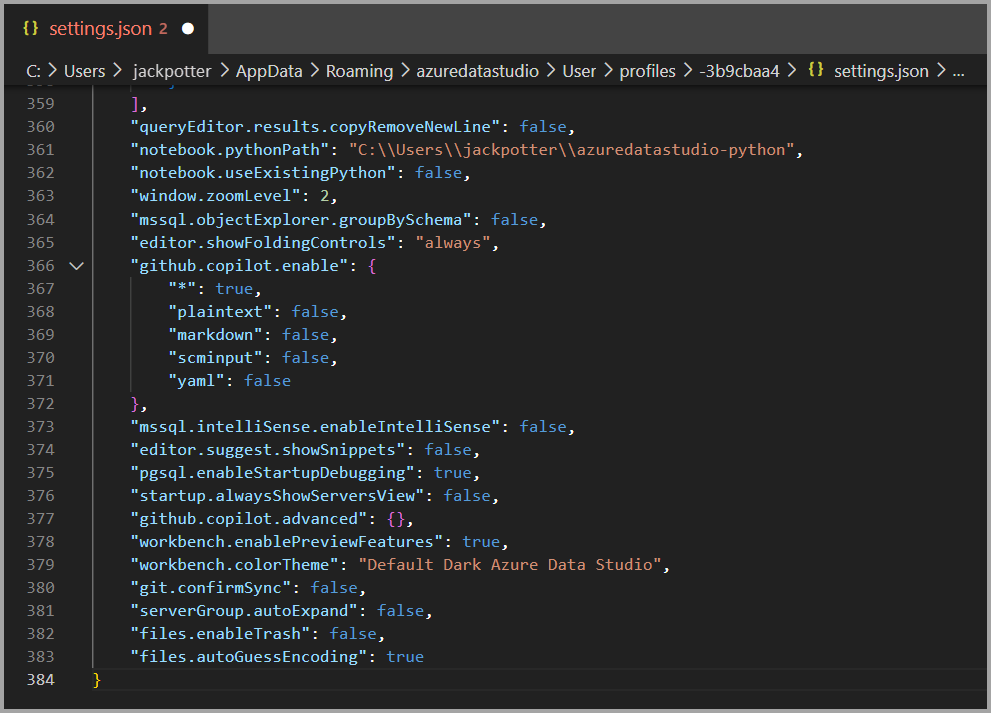
Il settings.json file include intelliSense completo con completamenti intelligenti per le impostazioni e i valori e la descrizione al passaggio del mouse. Vengono evidenziati anche gli errori dovuti a nomi di impostazione non corretti o alla formattazione JSON.
Alcune impostazioni possono essere modificate solo in settings.json Workbench: Personalizzazioni dei colori e hanno il collegamento Modifica in settings.json nell'editor Impostazioni.
Sebbene sia possibile reimpostare le impostazioni singolarmente tramite l'opzione Reimposta impostazione editor Impostazioni, è possibile reimpostare tutte le impostazioni modificate aprendo settings.json ed eliminando le voci tra parentesi graffe {}. Non è possibile recuperare i valori delle impostazioni precedenti con questo approccio, quindi prestare attenzione usando questo metodo.
Impostazioni percorsi dei file
A seconda della piattaforma, il file delle impostazioni utente si trova qui:
- Windows
%APPDATA%\azuredatastudio\User\settings.json - Mac
$HOME/Library/Application Support/azuredatastudio/User/settings.json - Linux
$HOME/.config/azuredatastudio/User/settings.json
Spostare le impostazioni utente
Se si aggiorna Azure Data Studio e si vogliono mantenere le impostazioni, i tasti di scelta rapida o i frammenti di codice, seguire questa procedura:
Nel riquadro sinistro selezionare Gestisci (icona a forma di ingranaggio) e quindi Impostazioni.
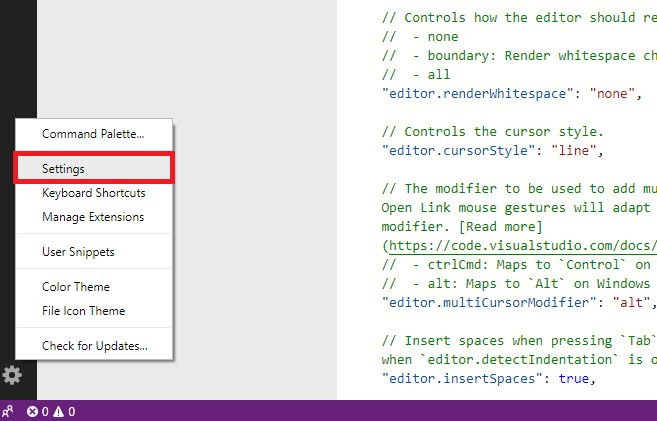
Nella parte superiore fare clic con il pulsante destro del mouse sulla scheda Impostazioni utente e quindi scegliere Reveal in Explorer (Mostra in Esplora risorse).
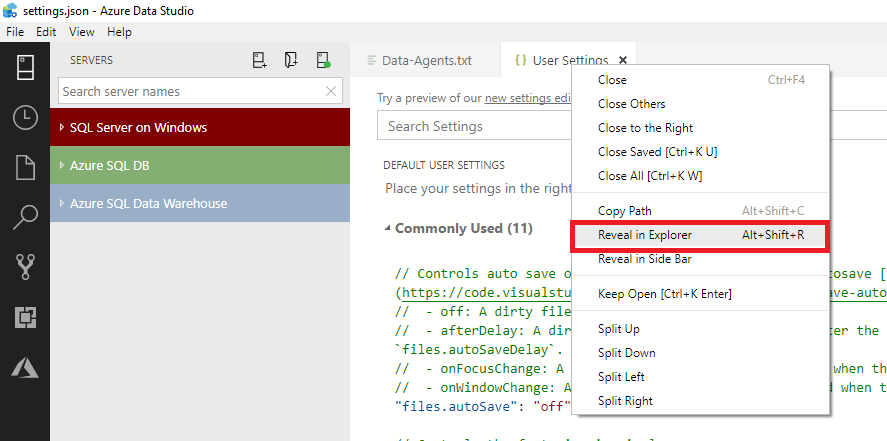
Copiare tutti i file in questa cartella e salvarli in una posizione dell'unità locale di facile individuazione, ad esempio la cartella Documenti.
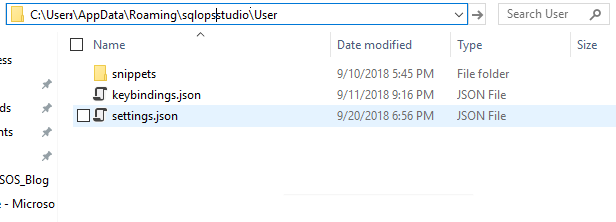
Nella versione aggiornata di Azure Data Studio seguire i passaggi 1 e 2, quindi incollare il contenuto salvato nella cartella per procedere con il passaggio 3. È anche possibile copiare manualmente le impostazioni, i tasti di scelta rapida o i frammenti di codice nelle rispettive posizioni.
Se si esegue l'override dell'installazione esistente, eliminare innanzitutto la directory di installazione precedente per evitare errori di connessione all'account Azure per Resource Explorer.
Contenuto correlato
Commenti e suggerimenti
Presto disponibile: Nel corso del 2024 verranno gradualmente disattivati i problemi di GitHub come meccanismo di feedback per il contenuto e ciò verrà sostituito con un nuovo sistema di feedback. Per altre informazioni, vedere https://aka.ms/ContentUserFeedback.
Invia e visualizza il feedback per