Procedura dettagliata: Pubblicare un pacchetto SSIS come vista SQL
Si applica a: SQL Server
SSIS Integration Runtime in Azure Data Factory
Questa procedura dettagliata fornisce le informazioni necessarie per pubblicare un pacchetto SSIS come vista SQL in un database di SQL Server.
Prerequisiti
Per eseguire questa procedura dettagliata è necessario che nel computer sia installato il software seguente:
SQL Server con SQL Server Integration Services.
Passaggio 1: Creare e distribuire il progetto SSIS nel catalogo SSIS
In questo passaggio si crea un pacchetto SSIS che estrae dati da un'origine dati supportata da SSIS, in questo esempio un database SQL Server, e restituisce i dati usando un componente Destinazione flusso di dati. Successivamente il progetto SSIS viene creato e distribuito nel catalogo SSIS.
Avviare SQL Server Data Tools. Fare clic sul menu Start , scegliere Programmi, Microsoft SQL Server, quindi SQL Server Data Tools.
Creare un nuovo progetto di servizi di integrazione.
Fare clic su File nella barra dei menu, scegliere Nuovoe fare clic su Progetto.
Espandere Business Intelligence nel riquadro sinistro e fare clic su Integration Services nella visualizzazione albero.
Selezionare Progetto di Integration Services se non è già selezionato.
Specificare SSISPackagePublishing come Nome progetto.
Specificare un percorso per il progetto.
Scegliere OK per chiudere la finestra di dialogo Nuovo progetto .
Trascinare il componente Flusso di dati da Casella degli strumenti SSIS nell'area di progettazione della scheda Flusso di controllo .
Fare doppio clic sul componente Flusso di dati in Flusso di controllo per aprire la finestra di progettazione del flusso di dati.
Trascinare un componente di origine dalla casella degli strumenti alla finestra di progettazione del flusso di dati e configurarlo per estrarre dati da un'origine dati.
Ai fini della procedura dettagliata, creare un database di prova TestDB con una tabella Dipendente. Creare la tabella con tre colonne, ID, Nome e Cognome.
Impostare ID come chiave primaria.
Inserire due record con i dati seguenti.
ID FIRSTNAME LASTNAME 1 John Doe 2 Jane Doe Trascinare il componente Origine OLE DB dalla Casella degli strumenti SSIS nella finestra di progettazione del flusso di dati.
Configurare il componente per estrarre i dati dalla tabella Dipendente nel database TestDB . Selezionare (locale).TestDB per Gestione connessione OLE DB, Tabella o vista per Modalità di accesso ai datie [dbo].[Dipendente] per Nome tabella o vista.
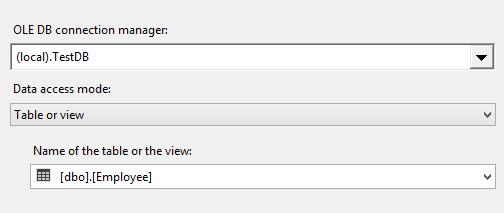
Trascinare il componente Destinazione flusso di dati dalla casella degli strumenti nel flusso di dati. Questo componente si trova nella sezione Comune della casella degli strumenti.
Connettere il componente Origine OLE DB nel flusso di dati per il componente Destinazione flusso di dati .
Creare e distribuire il progetto SSIS nel catalogo SSIS.
Fare clic su Progetto sulla barra dei menu e scegliere Distribuisci.
Seguire le istruzioni della procedura guidata per distribuire il progetto nel catalogo SSIS nel server di database locale. L'esempio seguente usa Power BI come nome della cartella e SSISPackagePublishing come nome del progetto nel catalogo SSIS.
Passaggio 2: Usare la Pubblicazione guidata di feed di dati di SSIS per pubblicare il pacchetto SSIS come vista SQL.
In questo passaggio verrà usata la Pubblicazione guidata di feed di dati di SQL Server Integration Services (SSIS) per pubblicare il pacchetto SSIS come vista in un database di SQL Server. I dati di output del pacchetto possono essere utilizzati eseguendo query in questa vista.
La Pubblicazione guidata di feed di dati di SSIS crea un server collegato usando il provider OLE DB per SSIS (SSISOLEDB) e quindi crea una vista SQL costituita da una query di tale server. La query include il nome della cartella, il nome del progetto e il nome del pacchetto nel catalogo SSIS.
In fase di esecuzione, la vista invia la query al Provider OLE DB per SSIS usando il server collegato che è stato creato. Il provider OLE DB per SSIS esegue il pacchetto specificato nella query e restituisce il set di risultati tabulari alla query.
Avviare la Pubblicazione guidata di feed di dati SSIS eseguendo ISDataFeedPublishingWizard.exe da C:\Programmi\Microsoft SQL Server\130\DTS\Binn o facendo clic su Microsoft SQL Server 2016\Pubblicazione guidata di feed di dati di SQL Server 2016 in Start\Tutti i programmi.
Fare clic su Avanti nella pagina Introduzione .
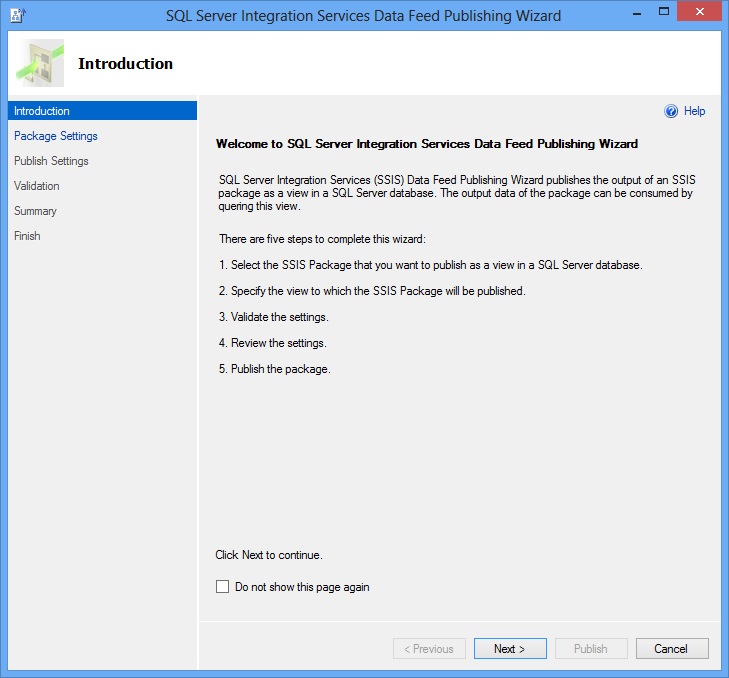
Nella pagina Impostazioni del pacchetto effettuare le seguenti operazioni:
Digitare il nome dell'istanza di SQL Server che contiene il catalogo SSIS o fare clic su Sfoglia per selezionare il server.
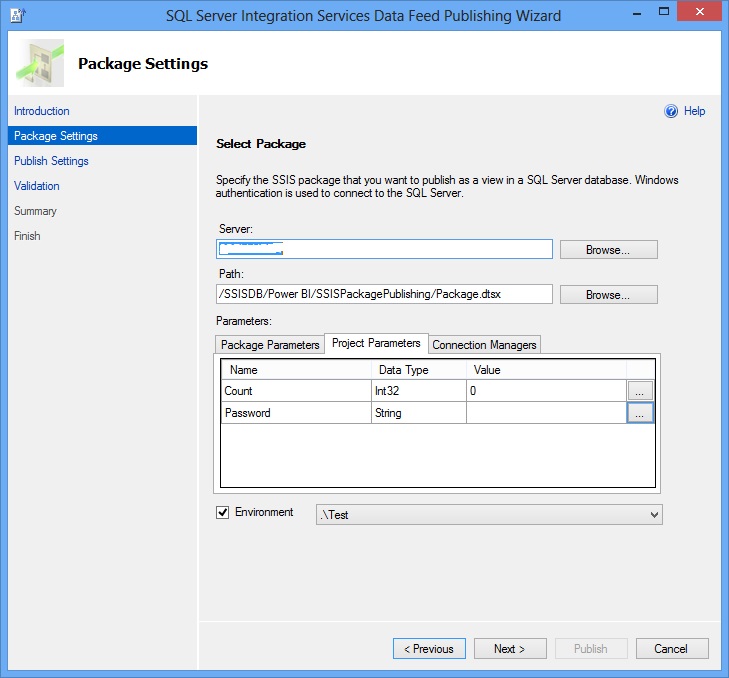
Fare clic su Sfoglia accanto al campo Percorso, selezionare il catalogo SSIS, selezionare il pacchetto SSIS da pubblicare (ad esempio: SSISDB->SSISPackagePublishing->Package.dtsx) e quindi fare clic su OK.
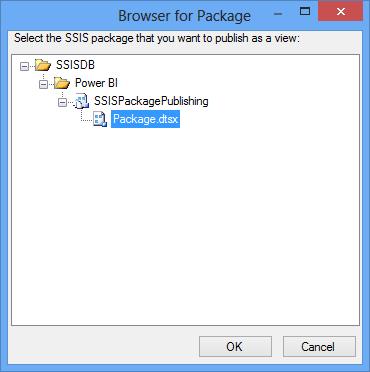
Usando le schede Parametri del pacchetto, Parametri del progetto e Gestioni connessioni nella parte inferiore della pagina, immettere i valori per i parametri di pacchetto, i parametri del progetto o le impostazioni di gestione connessione per il pacchetto. È anche possibile indicare un riferimento all'ambiente da usare per l'esecuzione del pacchetto e associare i parametri di progetto o del pacchetto alle variabili di ambiente.
È consigliabile associare parametri sensibili alle variabili di ambiente. In questo modo si garantisce che il valore di un parametro sensibile non venga archiviato nel formato di testo normale nella vista SQL creata dalla procedura guidata.
Fare clic su Avanti per passare alla pagina Impostazioni di pubblicazione .
Nella pagina Impostazioni di pubblicazione effettuare le seguenti operazioni:
Selezionare il database per la vista da creare.
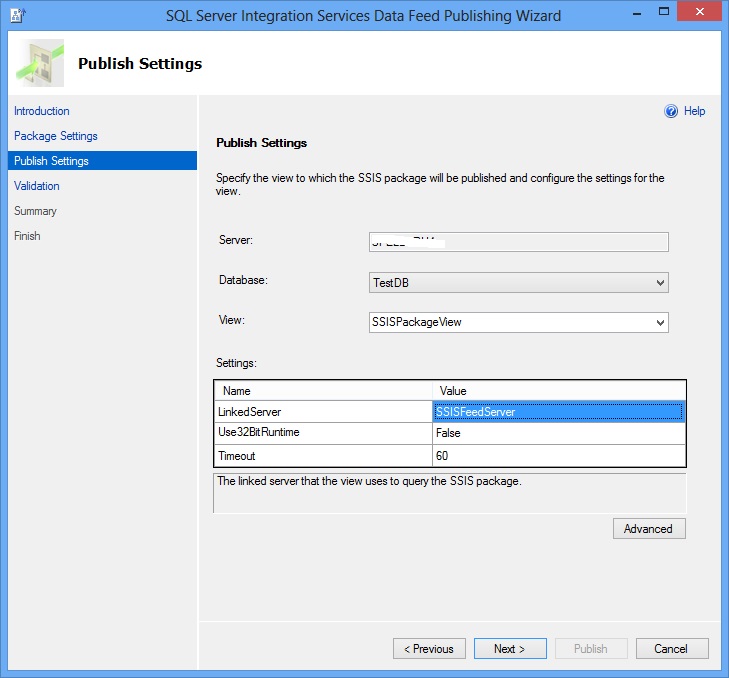
Digitare un nome per la vista. È anche possibile selezionare una vista esistente dall'elenco a discesa.
Nell'elenco Impostazioni specificare un nome del server collegato da associare alla vista. Se il server collegato non esiste ancora, la procedura guidata creerà il server collegato prima di creare la vista. In questa pagina è anche possibile impostare i valori per User32BitRuntime e Timeout .
Fare clic sul pulsante Avanzate . Viene visualizzata la finestra di dialogo Impostazioni avanzate .
Nella finestra di dialogo Impostazioni avanzate effettuare le operazioni seguenti:
Specificare lo schema del database in cui si vuole creare la vista (campo Schema).
Specificare se i dati devono essere crittografati prima di inviarli in rete (campo Crittografa). Vedere Utilizzo della crittografia senza convalida per altre informazioni su questa impostazione e sull'impostazione TrustServerCertificate.
Specificare se è possibile usare un certificato server autofirmato quando è abilitata l'impostazione di crittografia (campoTrustServerCertificate ).
Fare clic su OK per chiudere la finestra di dialogo Impostazioni avanzate .
Fare clic su Avanti per passare alla pagina Convalida .
Nella pagina Convalida esaminare i risultati della convalida dei valori per tutte le impostazioni. Nell'esempio seguente è visualizzato un avviso relativo all'esistenza del server collegato perché il server collegato non esiste nell'istanza di SQL Server selezionata. Se viene visualizzato Errore come Risultato, posizionare il mouse su Errore per visualizzare i relativi dettagli. Ad esempio, se non è stata abilitata l'opzione Consenti in-process per il provider SSISOLEDB, verrà visualizzato un errore relativo all'azione di configurazione del server collegato.
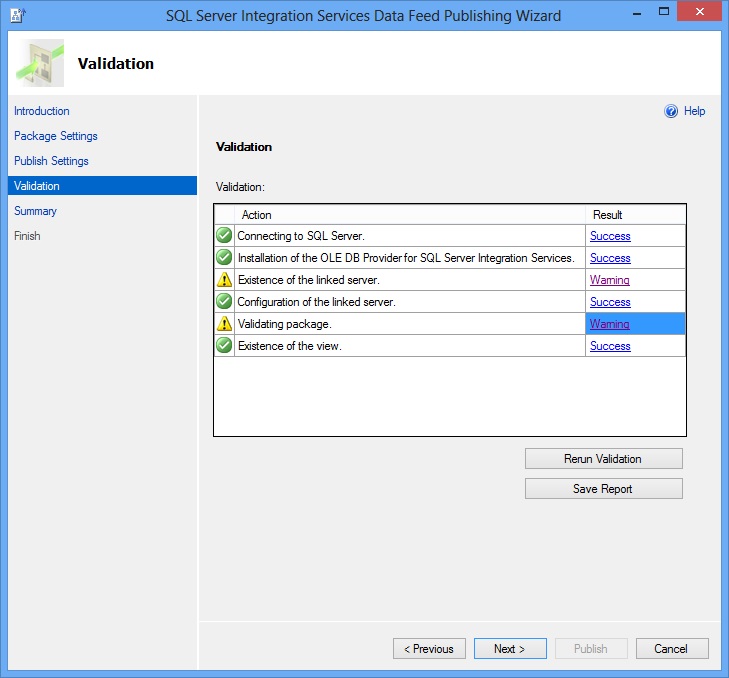
Per salvare questo report come file XML, fare clic su Salva report.
Fare clic su Avanti nella pagina Convalida per passare alla pagina Riepilogo .
Verificare le selezioni nella pagina Riepilogo e fare clic su Pubblica per avviare il processo di pubblicazione, che creerà il server collegato se non esiste già nel server e quindi creare la vista usando il server collegato.
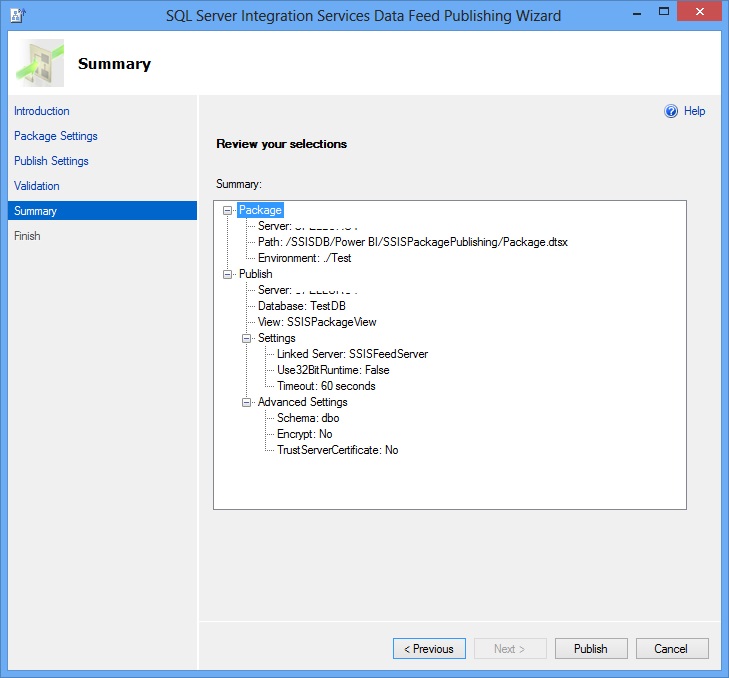
Ora è possibile eseguire query sui dati di output del pacchetto usando l'istruzione SQL seguente sul database TestDB: SELECT * FROM [SSISPackageView].
Per salvare questo report come file XML, fare clic su Salva report.
Esaminare i risultati del processo di pubblicazione e fare clic su Fine per chiudere la procedura guidata.
Nota
Non sono supportati i tipi di dati seguenti: text, ntext, image, nvarchar(max), varchar(max) e varbinary(max).
Passaggio 3: Testare la vista SQL
In questo passaggio si eseguirà la vista SQL creata dalla Pubblicazione guidata di feed di dati di SSIS.
Avviare SQL Server Management Studio.
Espandere <nome macchina>, Database, <database selezionato nella procedura guidata>e Viste.
Fare clic con il pulsante destro del mouse sulla <vista creata dalla procedura guidata> e scegliere Seleziona le prime 1000 righe.
Confermare la visualizzazione dei risultati del pacchetto SSIS.
Passaggio 4: Verificare l'esecuzione del pacchetto SSIS
In questo passaggio si verificherà che il pacchetto SSIS sia stato eseguito.
In SQL Server Management Studio espandere Cataloghi di Integration Services, SSISDB, la cartella in cui esiste il progetto SSIS, Progetti, il nodo del progetto e Pacchetti.
Fare clic con il pulsante destro del mouse sul pacchetto SSIS e quindi fare clic su Report, scegliere Report standarde quindi fare clic su Tutte le esecuzioni.
Viene visualizzata l'esecuzione del pacchetto SSIS nel report.
Nota
In un computer Windows Vista Service Pack 2 potrebbero essere visualizzate due esecuzioni del pacchetto SSIS nel report, una riuscita e l'altra non riuscita. Ignorare quella non riuscita perché è causata da un problema noto di questa versione.
Altre informazioni
La Pubblicazione guidata di feed di dati esegue i passaggi importanti seguenti:
Crea un server collegato e lo configura per usare il provider OLE DB per SSIS.
Crea una visualizzazione SQL nel database specificato, che esegue query sul server collegato con informazioni del catalogo per il pacchetto selezionato.
Questa sezione include procedure per la creazione di un server collegato e di una vista SQL senza usare la Pubblicazione guidata di feed di dati. Include anche informazioni aggiuntive sull'uso della funzione OPENQUERY con il provider OLE DB per SSIS.
Creare un server collegato usando il provider OLE DB per SSIS
Per creare un server collegato usando il provider OLE DB per SSIS (SSISOLEDB) eseguire la query seguente in SQL Server Management Studio.
USE [master]
GO
EXEC sp_addlinkedserver
@server = N'SSISFeedServer',
@srvproduct = N'Microsoft',
@provider = N'SSISOLEDB',
@datasrc = N'.'
GO
Creare una vista usando un server collegato e le informazioni del catalogo SSIS
In questo passaggio si creerà una vista SQL che esegue una query sul server collegato creato nella sezione precedente. La query include il nome della cartella, il nome del progetto e il nome del pacchetto nel catalogo SSIS.
Durante l'esecuzione della vista, la query del server collegato definito nella vista avvia il pacchetto SSIS specificato nella query e riceve l'output del pacchetto come un set di risultati tabulari.
Prima di creare la vista digitare ed eseguire la query seguente nel nuovo intervallo di query. OPENQUERY è una funzione di set di righe supportata da SQL Server. Esegue la query pass-through specificata sul server collegato specificato usando il provider OLE DB associato a tale server. È possibile fare riferimento alla funzione OPENQUERY nella clausola FROM di una query come se fosse un nome di tabella. Vedere la documentazione su OPENQUERY in MSDN Library per altre informazioni.
SELECT * FROM OPENQUERY(SSISFeedServer,N'Folder=Eldorado;Project=SSISPackagePublishing;Package=Package.dtsx') GOImportante
Se necessario, aggiornare il nome della cartella, il nome del progetto e il nome del pacchetto. Se la funzione OPENQUERY non riesce, in SQL Server Management Studio espandere Oggetti server, Server collegati, Provider, fare doppio clic sull’operatore SSISOLEDB e assicurarsi che l'opzione Consenti in-process sia abilitata.
Creare una vista nel database TestDB per le finalità di questa procedura dettagliata eseguendo la query seguente.
USE [TestDB] GO CREATE VIEW SSISPackageView AS SELECT * FROM OPENQUERY(SSISFeedServer, 'Folder=Eldorado;Project=SSISPackagePublishing;Package=Package.dtsx') GOTestare la vista eseguendo la query seguente.
SELECT * FROM SSISPackageView
Funzione OPENQUERY
La sintassi per la funzione OPENQUERY è:
SELECT * FROM OPENQUERY(<LinkedServer Name>, N'Folder=<Folder Name from SSIS Catalog>; Project=<SSIS Project Name>; Package=<SSIS Package Name>; Use32BitRuntime=[True | False];Parameters="<parameter_name_1>=<value1>; parameter_name_2=<value2>";Timeout=<Number of Seconds>;')
I parametri Folder, Project e Package sono obbligatori. Use32BitRuntime, Timeout e Parameters sono facoltativi.
Il valore di Use32BitRuntime può essere 0, 1, true o false. Indica se il pacchetto deve essere eseguito con il runtime a 32 bit (1 o true) quando la piattaforma di SQL Server è a 64 bit.
Timeout indica il numero di secondi che il provider OLE DB per SSIS può attendere prima dell'arrivo di nuovi dati dal pacchetto SSIS. Per impostazione predefinita il timeout è di 60 secondi. Per il timeout è possibile specificare un valore intero compreso tra 20 e 32.000.
I parametri contengono il valore sia dei parametri del pacchetto che dei parametri del progetto. Le regole per i parametri sono le stesse dei parametri in DTExec.
L'elenco seguente specifica i caratteri speciali consentiti nella clausola di query:
Virgoletta singola ('): questo carattere è supportato da OPENQUERY standard. Se si vuole usare la virgoletta singola nella clausola di query, usare due virgolette singole ('').
Virgolette doppie ("): la parte della query relativa ai parametri è racchiusa tra virgolette doppie. Se un valore del parametro stesso contiene virgolette doppie, usare il carattere di escape. Ad esempio: ".
Parentesi quadre sinistra e destra ([ and ]): questi caratteri vengono usati per indicare gli spazi iniziale e finale. Ad esempio, "[ alcuni spazi ]" rappresenta la stringa " alcuni spazi " con uno spazio iniziale e uno finale. Se questi caratteri vengono usati nella clausola di query, è necessario sottoporli a escape. Ad esempio: \[ e \].
Barra (\): ogni barra usata nella clausola di query deve usare il carattere di escape. Ad esempio, \ viene valutato come \ nella clausola di query.
Vedi anche
Destinazione flusso di dati
Configurare la destinazione flusso di dati