Esercitazione: Creare un report grafico rapido offline (Generatore di report)
In questa esercitazione viene usata una procedura guidata per creare un grafico a torta in un report impaginato di Reporting Services in Generatore report. Aggiungere le percentuali e modificare leggermente il grafico a torta.
È possibile eseguire questa esercitazione in due modi diversi. Con entrambi i metodi si ottiene lo stesso risultato, ovvero un grafico a torta simile a quello riportato in questa illustrazione:
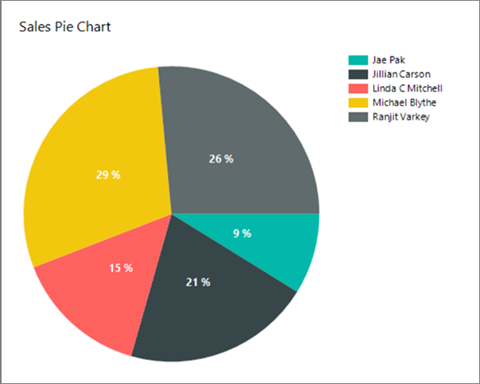
Prerequisiti
Se si utilizzano dati XML o una query Transact-SQL, è necessario avere accesso a Generatore report. È possibile avviare Generatore report da un server di report di Reporting Services in modalità nativa o in modalità integrata SharePoint oppure scaricare Generatore report dall'Area download Microsoft. Per altre informazioni, vedere Install Report Builder.
Due modi per eseguire questa esercitazione
Utilizzo di dati XML per l'esercitazione
È possibile utilizzare dati XML copiandoli da questo articolo e incollandoli nella procedura guidata. Non è necessario essere connessi a un server di report di Reporting Services in modalità nativa o in modalità integrata SharePoint e nemmeno accedere a un'istanza di SQL Server.
Creare il grafico a torta con dati XML.
Utilizzo di una query Transact-SQL contenente dati per l'esercitazione
È possibile copiare una query contenente dati da questo articolo e incollarla nella procedura guidata. Sarà necessario avere il nome di un'istanza di SQL Server e di credenziali sufficienti per l'accesso in sola lettura a qualsiasi database. Per la query del set di dati dell'esercitazione vengono usati dati letterali, ma la query deve essere elaborata da un'istanza di SQL Server per restituire i metadati richiesti per un set di dati del report.
Il vantaggio dell'utilizzo della query Transact-SQL è dato dal fatto che in tutte le altre esercitazioni di Generatore di report viene utilizzato lo stesso metodo, pertanto durante le altre esercitazioni si conosceranno già le azioni da effettuare.
Per la query Transact-SQL sono necessari pochi altri prerequisiti. Per altre informazioni, vedere Prerequisiti per le esercitazioni (Generatore di report).
Creare il grafico a torta con una query Transact-SQL contenente dati.
Creare il grafico a torta con dati XML
Avviare Generatore report dal portale Web di Reporting Services, dal server di report in modalità integrata SharePoint oppure dal computer.
Viene visualizzata la finestra di dialogo Attività iniziale.
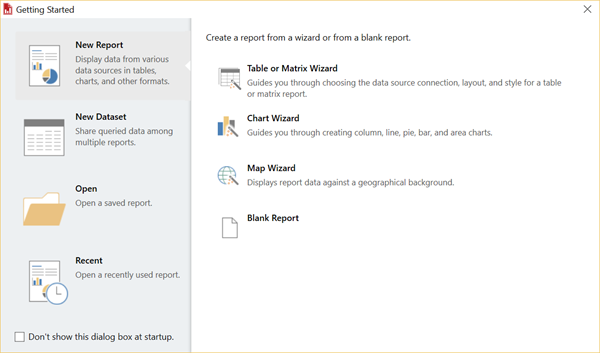
Se la finestra di dialogo Attività iniziali non viene visualizzata, selezionare File e scegliere Nuovo. La finestra di dialogo Nuovo report o set di dati include all'incirca lo stesso contenuto della finestra di dialogo Riquadro attività iniziale.
Nel riquadro sinistro verificare che sia selezionata l'opzione Nuovo report .
Nel riquadro destro selezionare Creazione guidata grafico, quindi scegliere Crea.
Nella pagina Scegliere un set di dati selezionare Crea un set di dati, quindi selezionare Avanti.
Nella pagina Scegliere una connessione a un'origine dei dati selezionare Nuova.
Viene visualizzata la finestra di dialogo Proprietà origine dati.
È possibile assegnare qualsiasi nome a un'origine dati. Nella casella Nome immettere MyPieChart.
Nella casella Seleziona tipo di connessione selezionare XML.
Selezionare la scheda Credenziali, selezionare Usa utente di Windows corrente. Potrebbe essere richiesta la delega Kerberos e fare clic su OK.
Nella pagina Scegliere una connessione a un'origine dei dati selezionare Grafico a torta, quindi selezionare Avanti.
Copiare il testo seguente e incollarlo nella casella grande nella parte superiore della pagina Progetta query .
<Query> <ElementPath>Root /S {@Sales (Integer)} /C {@FullName} </ElementPath> <XmlData> <Root> <S Sales="150"> <C FullName="Jae Pak" /> </S> <S Sales="350"> <C FullName="Jillian Carson" /> </S> <S Sales="250"> <C FullName="Linda C Mitchell" /> </S> <S Sales="500"> <C FullName="Michael Blythe" /> </S> <S Sales="450"> <C FullName="Ranjit Varkey" /> </S> </Root> </XmlData> </Query>(Facoltativo) Selezionare il pulsante Esegui (!) per visualizzare i dati su cui si baserà il grafico.
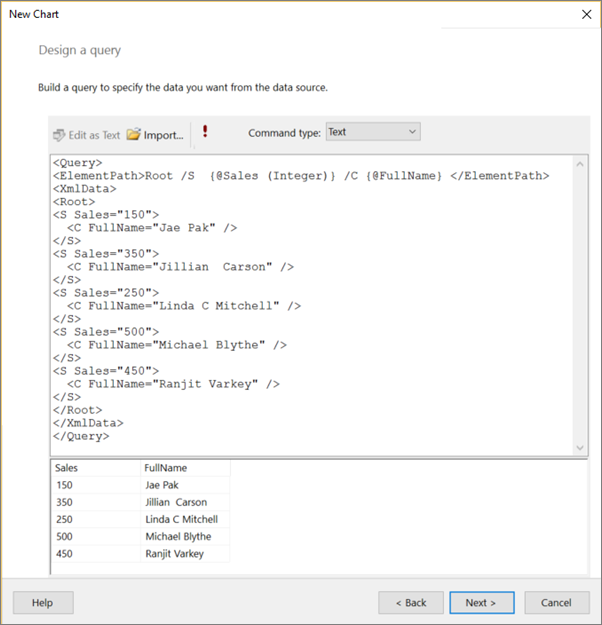
Selezionare Avanti.
Nella pagina Scegliere un tipo di grafico selezionare Torta, quindi scegliere Avanti.
Nella pagina relativa alla disposizione dei campi del grafico fare doppio clic sul campo Vendite nella casella Campi disponibili.
Il campo viene spostato automaticamente nella casella Valori perché rappresenta un valore numerico.
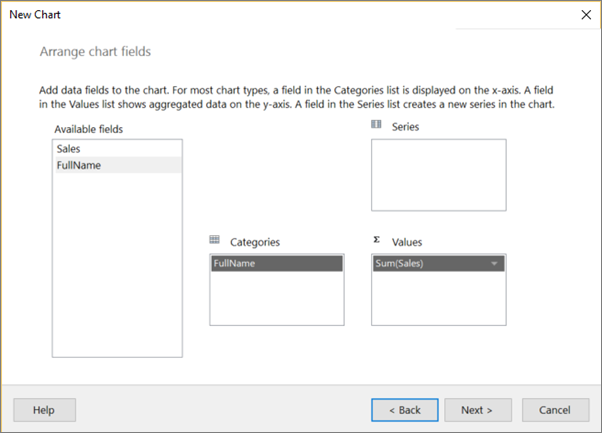
Trascinare il campo FullName dalla casella Campi disponibili alla casella Categorie. In alternativa è possibile fare doppio clic sul campo. Il valore passa alla casella Categorie e quindi selezionare Avanti.
La pagina di anteprima mostra il nuovo grafico a torta con dati rappresentativi. Nella legenda sono riportate le diciture Full Name 1, Full Name 2 e così via, anziché i nomi dei venditori, e le dimensioni delle sezioni della torta non sono precise. L'esempio serve solo per dare un'idea generale dell'aspetto del report.
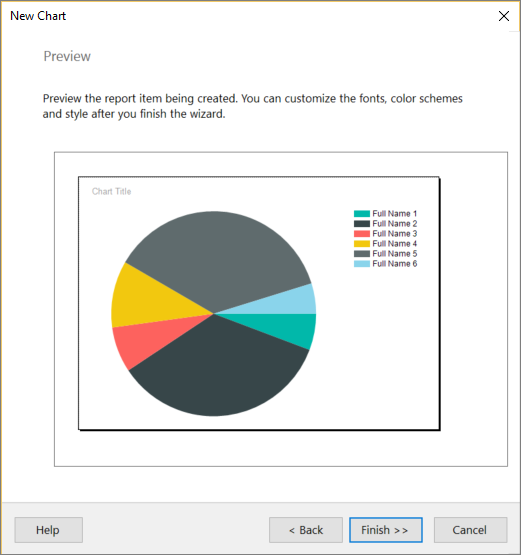
Selezionare Fine.
È ora possibile visualizzare il nuovo report con grafico a torta nella visualizzazione Progettazione, sempre con dati rappresentativi.
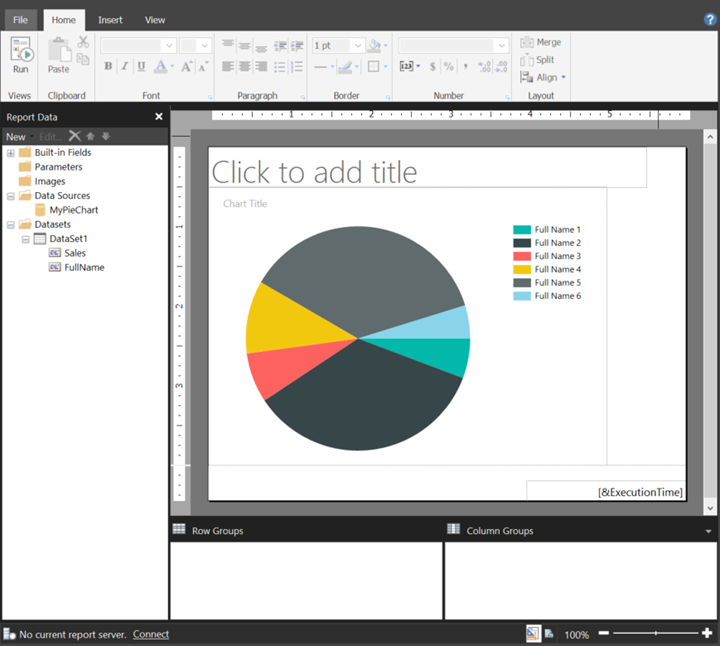
Per visualizzare il grafico a torta effettivo, selezionare Esegui nella scheda Home della barra multifunzione.
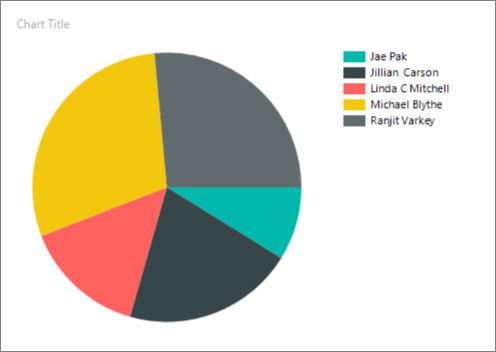
Per continuare la modifica del grafico a torta, vedere Al termine della procedura guidata in questo articolo.
Creazione del grafico a torta con una query Transact-SQL
Avviare Generatore report dal portale Web di Reporting Services, dal server di report in modalità integrata SharePoint oppure dal computer.
Viene visualizzata la finestra di dialogo Attività iniziale.
Nota
Se la finestra di dialogo Attività iniziali non viene visualizzata, selezionare File e scegliere Nuovo. La finestra di dialogo Nuovo report o set di dati include all'incirca lo stesso contenuto della finestra di dialogo Riquadro attività iniziale.
Nel riquadro sinistro verificare che sia selezionata l'opzione Nuovo report .
Nel riquadro destro selezionare Creazione guidata grafico, quindi scegliere Crea.
Nella pagina Scegliere un set di dati selezionare Crea un set di dati, quindi selezionare Avanti.
Nella pagina Scegliere una connessione a un'origine dei dati selezionare un'origine dati esistente o individuare il server di report, quindi selezionare un'origine dati e scegliere Avanti. Potrebbe essere necessario immettere un nome utente e una password.
Nota
L'origine dati scelta non ha importanza purché si disponga delle autorizzazioni appropriate. Non verranno recuperati dati dall'origine dati. Per altre informazioni, vedere Prerequisiti per le esercitazioni (Generatore di report).
Nella pagina Progetta query selezionare Modifica come testo.
Incollare la query seguente nel relativo riquadro:
SELECT 150 AS Sales, 'Jae Pak' AS FullName UNION SELECT 350 AS Sales, 'Jillian Carson' AS FullName UNION SELECT 250 AS Sales, 'Linda C Mitchell' AS FullName UNION SELECT 500 AS Sales, 'Michael Blythe' AS FullName UNION SELECT 450 AS Sales, 'Ranjit Varkey' AS FullName(Facoltativo) Selezionare il pulsante Esegui (!) per visualizzare i dati su cui si baserà il grafico.
Selezionare Avanti.
Nella pagina Scegliere un tipo di grafico selezionare Torta, quindi scegliere Avanti.
Nella pagina relativa alla disposizione dei campi del grafico fare doppio clic sul campo Vendite nella casella Campi disponibili.
Il campo viene spostato automaticamente nella casella Valori perché rappresenta un valore numerico.
Trascinare il campo FullName dalla casella Campi disponibili alla casella Categorie. In alternativa è possibile fare doppio clic sul campo. Il valore passa alla casella Categorie e quindi selezionare Avanti.
Selezionare Fine.
Osservare ora il nuovo report grafico a torta nell'area di progettazione. Gli elementi visualizzati sono esemplificativi. Nella legenda sono riportate le diciture Full Name 1, Full Name 2 e così via, anziché i nomi dei venditori, e le dimensioni delle sezioni della torta non sono precise. L'esempio serve solo per dare un'idea generale dell'aspetto del report.
Per visualizzare il grafico a torta effettivo, selezionare Esegui nella scheda Home della barra multifunzione.
Al termine della procedura guidata
Dopo aver terminato la creazione del report del grafico a torta, è possibile modificarlo nel modo desiderato. Nella scheda Esegui della barra multifunzione selezionare Progettazione per continuare a modificarlo.
Ingrandire il grafico
Potrebbe essere necessario ingrandire il grafico a torta.
- Selezionare il grafico, ma non gli elementi al suo interno, per selezionarlo e trascinare l'angolo inferiore destro per ridimensionarlo.
L'area di progettazione viene ingrandita man mano che viene trascinata.
Aggiungere un titolo al report
- Selezionare le parole Titolo grafico nella parte superiore del grafico, quindi digitare un titolo, ad esempio Grafico a torta - Vendite.
- Dopo aver selezionato il titolo, nel riquadro Proprietà modificare Colore in Nero e Dimensione carattere in 12 pt.
Aggiungere percentuali
Fare clic con il pulsante destro del mouse sul grafico a torta e scegliere Mostra etichette dati. Le etichette dati vengono visualizzate in ogni sezione del grafico a torta.
Fare clic con il pulsante destro del mouse sulle etichette e scegliere Proprietà etichetta serie. Viene visualizzata la finestra di dialogo Proprietà etichetta serie.
Nella casella Dati etichetta digitare #PERCENT{P0}.
Il testo {P0} specifica la percentuale senza cifre decimali. Se si immette solo #PERCENT, i numeri avranno due cifre decimali. #PERCENT è una parola chiave che esegue un calcolo o una funzione. Esistono altre parole chiave che è possibile usare.
Selezionare Sì per confermare che si vuole impostare UseValueAsLabel su False.
Nella scheda Carattere selezionare Grassetto e modificare Colore in Bianco.
Seleziona OK.
Per altre informazioni sulla personalizzazione di etichette e legende dei grafici, vedere Visualizzare i valori in percentuale in un grafico a torta(Generatore di report e SSRS) e Modificare il testo di un elemento legenda (Generatore di report e SSRS).
Passaggi successivi
Al termine della creazione del primo report in Generatore di report, è possibile provare a eseguire le altre esercitazioni e iniziare a creare report basati su dati personalizzati. Per eseguire Generatore report, è necessario disporre dell'autorizzazione per accedere alle origini dati, ad esempio i database, con una stringa di connessione che stabilisce l'effettiva connessione all'origine dati. L'amministratore di sistema dispone di queste informazioni e può procedere alla configurazione.
Per eseguire le altre esercitazioni, è necessario avere il nome di un'istanza di SQL Server e di credenziali sufficienti per l'accesso in sola lettura a qualsiasi database. L'amministratore di sistema potrà fornire i dati necessari.
Per salvare infine i report in un server di report o in un sito di SharePoint integrato con un server di report, è necessario disporre dell'URL e delle autorizzazioni appropriate. Tutti i report creati possono essere eseguiti direttamente dal computer, tuttavia quando vengono eseguiti dal server di report o dal sito di SharePoint i report offrono maggiori funzionalità. Per eseguire i propri report o quelli presenti sul server di report o nel sito di SharePoint in cui vengono pubblicati è necessario disporre delle autorizzazioni appropriate. Per ottenere l'accesso è necessario rivolgersi all'amministratore di sistema.
Prima di iniziare può essere utile leggere le informazioni su alcuni concetti e termini. Vedere Concetti relativi a Reporting Services. È inoltre consigliabile dedicarsi alla pianificazione prima di creare il primo report. È tempo ben speso. Vedere Pianificazione di un report (Generatore di report).
Contenuto correlato
Altre domande? Visitare il forum su Reporting Services.
Commenti e suggerimenti
Presto disponibile: Nel corso del 2024 verranno gradualmente disattivati i problemi di GitHub come meccanismo di feedback per il contenuto e ciò verrà sostituito con un nuovo sistema di feedback. Per altre informazioni, vedere https://aka.ms/ContentUserFeedback.
Invia e visualizza il feedback per