Condividere i video in Microsoft Stream (versione classica)
Avviso
Microsoft Stream (versione classica) viene ritirato e sostituito da eventi live di Stream (in SharePoint) e Microsoft Teams. È consigliabile iniziare a usare Stream (in SharePoint) caricando video in SharePoint, Teams, Viva Engage o OneDrive e per eseguire gli eventi live tramite Teams e Viva Engage.
Le funzionalità in Stream (versione classica) verranno modificate e rimosse fino alla data di ritiro. Altre informazioni su Stream (in SharePoint)...
Condividere i video Microsoft Stream (versione classica) con altri utenti usando i metodi seguenti:
- Condividere tramite posta elettronica
- Condividere inviando il collegamento
- Condividi in un momento specifico
- Condividere direttamente in Yammer
È anche possibile incorporare il video in altri siti Web aziendali interni. Altre informazioni sull'incorporamento di video.
Condividere un video con i colleghi
In Stream selezionare l'icona
 Nella pagina del video o quando si trovano i video tramite ricerca o esplorazione.
Nella pagina del video o quando si trovano i video tramite ricerca o esplorazione.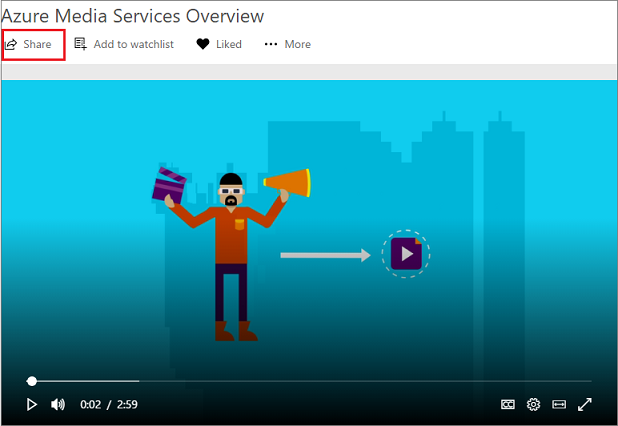
Nella scheda Condividi copiare l'URL del collegamento per condividere il video in un messaggio ai colleghi. È anche possibile condividere il collegamento direttamente dalla barra degli indirizzi della pagina video.
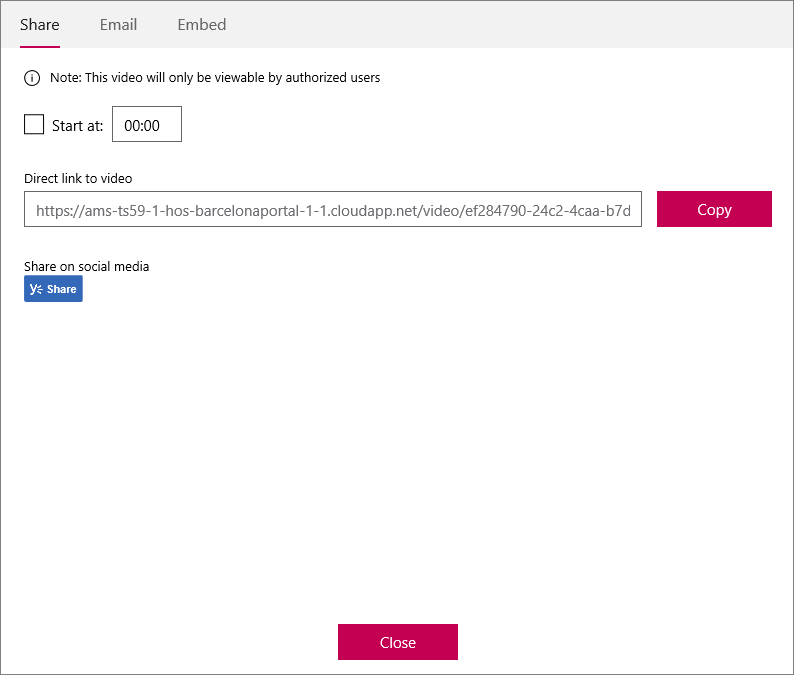
Condividere tramite posta elettronica
Nella pagina Condividi selezionare la scheda Email e aggiungere l'elenco di utenti o gruppi con cui si vuole condividere o digitare un indirizzo di posta elettronica dell'azienda.
Selezionare Invia e chiudi e verrà inviato un messaggio di posta elettronica a tali persone.
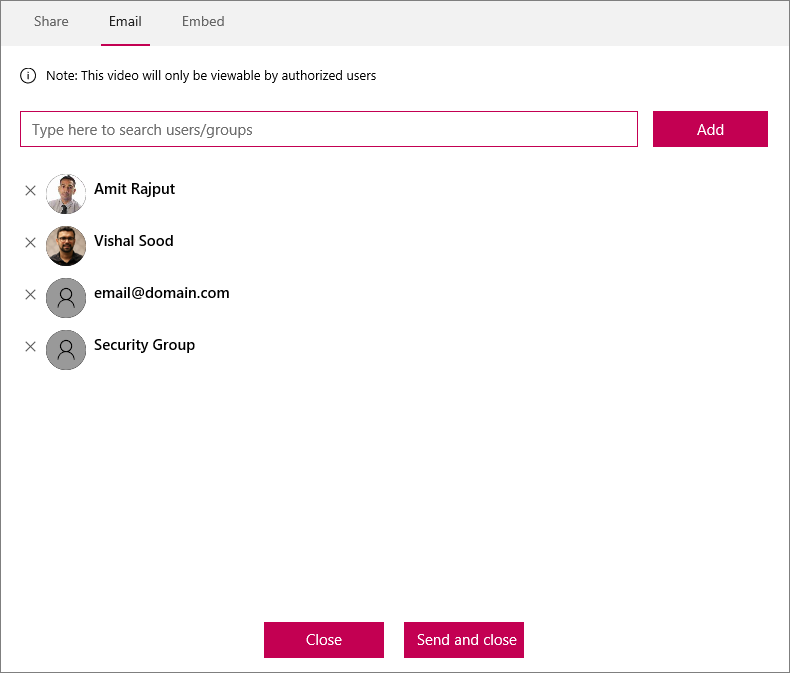
Inviare un collegamento ai colleghi con un'ora di inizio specifica
Per condividere un video in un determinato momento, selezionare la casella di controllo Inizia da e impostare l'ora in cui si vuole condividere il video. L'ora verrà precompilate in base a quando si seleziona l'icona ![]()
È possibile riprodurre il video o cercare di trovare il punto desiderato e quindi selezionare l'icona ![]() In alternativa, impostare l'ora digitando nella casella il formato MM:SS o HHH:MM:SS. È quindi possibile condividere l'URL del collegamento con i colleghi.
In alternativa, impostare l'ora digitando nella casella il formato MM:SS o HHH:MM:SS. È quindi possibile condividere l'URL del collegamento con i colleghi.
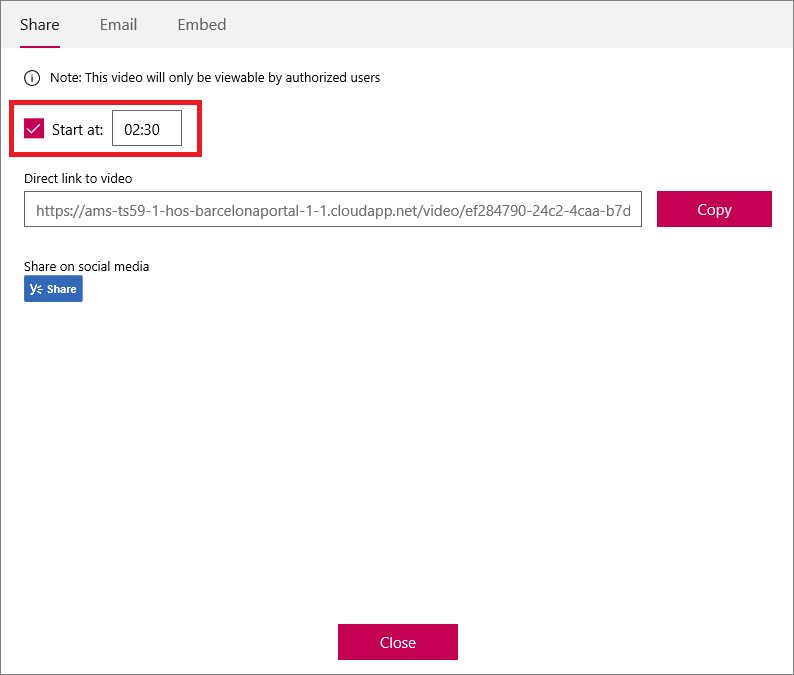
Condividere direttamente in Yammer
Selezionare Condivisione yammer nella scheda Condividi . Verrà aperta una pagina di condivisione di Yammer in cui è possibile condividere il video con i colleghi in Yammer e nei gruppi di Yammer. Gli utenti possono quindi watch il video direttamente in Yammer.
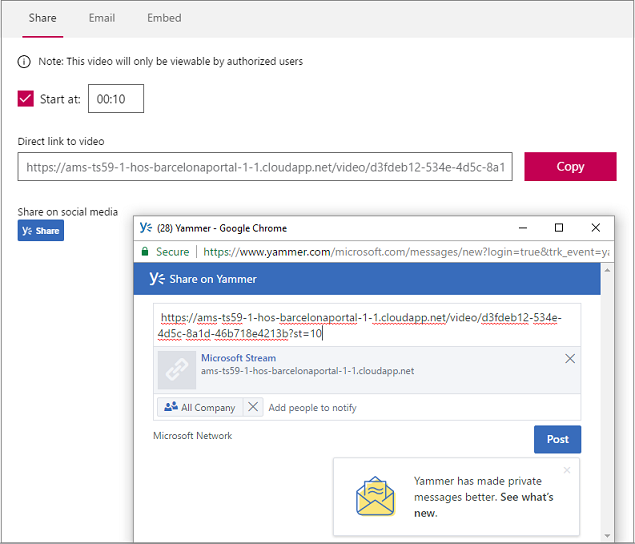
Per altre informazioni sulla riproduzione inline in Yammer, vedere Uso di Microsoft Stream (versione classica) in Yammer.
Autorizzazioni per il video
Solo le persone autorizzate a visualizzare un video potranno visualizzarlo. Per impostazione predefinita, quando si carica un video, le autorizzazioni vengono impostate affinché il video sia visibile all'intera azienda. Se si desidera specificare le autorizzazioni per utenti/gruppi specifici, è possibile personalizzare le autorizzazioni video. È possibile eseguire questa operazione durante il caricamento o in un secondo momento modificando le autorizzazioni video.
Per scegliere gruppi/canali specifici o utenti, passare alla scheda Autorizzazioni e selezionare chi può visualizzare il video. Per visualizzare il video, è necessario accedervi Microsoft Stream. È anche possibile rendere privato il video.
Vedere anche
Invitare i colleghi a usare Microsoft StreamCome Stream (versione classica) funziona con vari prodotti