Aggiornare l'ambiente a System Center 2016 - Service Manager
Non è possibile avviare un aggiornamento a System Center 2016: Service Manager se vengono eseguiti processi o flussi di lavoro del data warehouse. È possibile utilizzare le procedure riportate in questa sezione per arrestare le pianificazioni dei processi del data warehouse e attenderne il completamento prima di eseguire l'aggiornamento del server di gestione del data warehouse. Prima di aggiornare il server di gestione Service Manager, arrestare il portale di Self-Service, se installato e attendere 10 minuti per consentire a qualsiasi flusso di lavoro in esecuzione di terminare prima di avviare l'aggiornamento.
Completare le procedure nella sezione seguente per eseguire l'aggiornamento a System Center 2016 - Service Manager.
Preparazione dell'aggiornamento
Per il ripristino del database del data warehouse di Service Manager, è necessario ripristinare anche il database di report dopo l'installazione del data warehouse.
Fare riferimento alla sequenza di aggiornamento dei componenti di System Center in Aggiornamento di System Center 2012 R2 - Service Manager a System Center 2016.
Non combinare Service Manager 2016 e Service Manager 2012 R2 con componenti Service Manager diversi, tutti devono usare la stessa versione. Ad esempio, sia il portale self-service che il server di gestione Service Manager devono usare la stessa versione.
Quando si esegue l'aggiornamento da Service Manager 2012 R2 a Service Manager 2016, non è consigliabile abilitare o disabilitare l'espansione del gruppo Active Directory per uno dei connettori di Active Directory.
In altre parole, se è disattivato, lasciare che rimanga disattivato e, se è attivo, lasciare che rimanga attivo fino a quando il connettore viene eseguito per la prima volta. Vedere lo screenshot di seguito. Questo vale solo per la prima volta che il connettore di Active Directory viene eseguito dopo l'aggiornamento. È possibile modificare le preferenze per il flusso di lavoro di espansione dei gruppi di Active Directory dopo il completamento della sincronizzazione del connettore Active Directory.
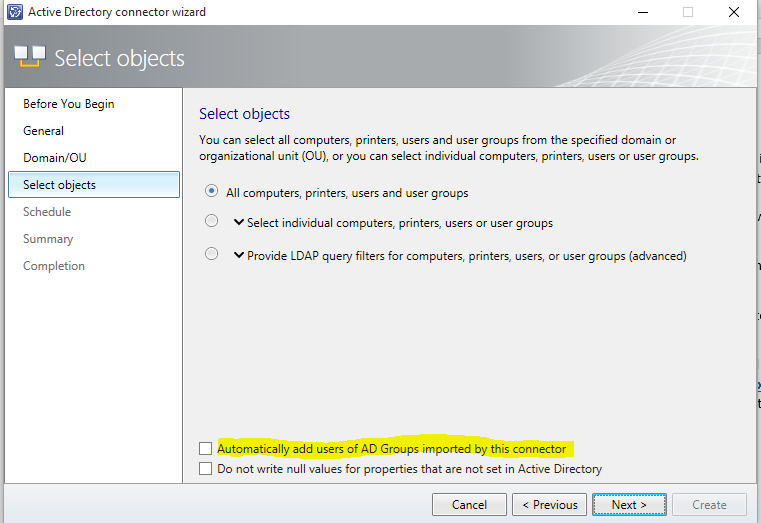
Preparare Service Manager 2012 R2 per l'aggiornamento
Questo articolo descrive come preparare l'ambiente System Center 2012 R2 - Service Manager per un aggiornamento. A tale scopo, eseguire le seguenti procedure per aggiornare il server di gestione del data warehouse:
Elencare i processi del data warehouse in esecuzione e disabilitarli.
Verificare che i processi del data warehouse non siano in esecuzione.
Quando i processi del data warehouse sono stati completati, avviare l'aggiornamento del server di gestione del data warehouse.
Dopo l'aggiornamento del data warehouse, eseguire le procedure seguenti nel primo server di gestione Service Manager:
Attendere 10 minuti e quindi avviare l'aggiornamento del server di gestione Service Manager.
Per elencare i processi del data warehouse usando i cmdlet Windows PowerShell e disabilitarli
Nel computer che ospita il server di gestione del data warehouse selezionare Avvia, selezionare Tutti i programmi, selezionare Microsoft System Center 2012 R2 e selezionare Service Manager Shell.
Immettere i comandi seguenti e quindi premere INVIO dopo ogni comando:
Set-ExecutionPolicy -force RemoteSignedcd (Get-ItemProperty -path 'HKLM:\SOFTWARE\Microsoft\Microsoft Operations Manager\3.0\Setup\').InstallDirectory Import-Module .\Microsoft.EnterpriseManagement.Warehouse.Cmdlets.psd1cd 'C:\Program Files\Microsoft System Center 2012 R2\Service Manager' Import-Module .\Microsoft.EnterpriseManagement.Warehouse.Cmdlets.psd1get-scdwjob | ? {$_.Name -match 'Extract_'} | foreach {Disable-SCDWJobSchedule -JobName $_.Name}Viene visualizzato un elenco dei processi del data warehouse.
Per verificare che i processi del data warehouse non siano in esecuzione
Nella console Service Manager selezionare Data Warehouse.
Nel riquadro Data Warehouse espandere Data Warehouse e selezionare Processi Data Warehouse.
Nel riquadro Processi data warehouse osservare la colonna Stato per ogni processo del data warehouse. Quando lo stato per ogni processo è elencato come Non avviato, procedere alla procedura successiva per arrestare il portale di Self-Service. Se nell'ambiente non esiste alcun Self-Service Portal, è possibile avviare il processo di aggiornamento.
Per impedire che i processi di MPSync abbiano esito negativo
Eseguire lo script SQL seguente sul database DWRepository per richiamare gli script SQL di eliminazione e aggiungere un vincolo sulla chiave primaria nelle tabelle dei fatti nel database DWRepository per risolvere il problema
;WITH FactName AS ( select w.WarehouseEntityName from etl.WarehouseEntity w join etl.WarehouseEntityType t on w.WarehouseEntityTypeId = t.WarehouseEntityTypeId where t.WarehouseEntityTypeName = 'Fact' ),FactList AS ( SELECT PartitionName, p.WarehouseEntityName, RANK() OVER ( PARTITION BY p.WarehouseEntityName ORDER BY PartitionName ASC ) AS RK FROM etl.TablePartition p join FactName f on p.WarehouseEntityName = f.WarehouseEntityName ) , FactPKList AS ( SELECT f.WarehouseEntityName, a.TABLE_NAME, a.COLUMN_NAME, b.CONSTRAINT_NAME, f.RK, CASE WHEN b.CONSTRAINT_NAME = 'PK_' + f.WarehouseEntityName THEN 1 ELSE 0 END AS DefaultConstraints FROM FactList f JOIN INFORMATION_SCHEMA.KEY_COLUMN_USAGE a ON f.PartitionName = a.TABLE_NAME JOIN INFORMATION_SCHEMA.TABLE_CONSTRAINTS b ON a.CONSTRAINT_NAME = b.CONSTRAINT_NAME AND b.CONSTRAINT_TYPE = 'Primary key' ) , FactWithoutDefaultConstraints AS ( SELECT a.* FROM FactPKList a LEFT JOIN FactPKList b ON b.WarehouseEntityName = a.WarehouseEntityName AND b.DefaultConstraints = 1 WHERE b.WarehouseEntityName IS NULL AND a.RK = 1 ) , FactPKListStr AS ( SELECT DISTINCT f1.WarehouseEntityName, f1.TABLE_NAME, f1.CONSTRAINT_NAME, F.COLUMN_NAME AS PKList FROM FactWithoutDefaultConstraints f1 CROSS APPLY ( SELECT '[' + COLUMN_NAME + '],' FROM FactWithoutDefaultConstraints f2 WHERE f2.TABLE_NAME = f1.TABLE_NAME ORDER BY COLUMN_NAME FOR XML PATH('') ) AS F (COLUMN_NAME) ) SELECT 'ALTER TABLE [dbo].[' + f.TABLE_NAME + '] DROP CONSTRAINT [' + f.CONSTRAINT_NAME + ']' + CHAR(13) + CHAR(10) + 'ALTER TABLE [dbo].[' + f.TABLE_NAME + '] ADD CONSTRAINT [PK_' + f.WarehouseEntityName + '] PRIMARY KEY NONCLUSTERED (' + SUBSTRING(f.PKList, 1, LEN(f.PKList) -1) + ')' + CHAR(13) + CHAR(10) FROM FactPKListStr f
Aggiornamento a System Center 2016 - Service Manager
Usare le procedure seguenti per aggiornare l'ambiente Service Manager a System Center 2016 - Service Manager. Queste procedure includono i passaggi per aggiornare il server di gestione del data warehouse, il server di gestione Service Manager e la console di Service Manager.
Aggiornare il portale self-service Service Manager
Vedere le istruzioni indicate nell'articolo Aggiornamento del portale di Service Manager Self-Service. In alcuni scenari di aggiornamento, quando si aggiorna un server di gestione, viene aggiornato anche il portale self-service. In questi casi è necessario applicare una patch prima di eseguire l'aggiornamento.
Procedura di aggiornamento per lo sviluppo personalizzato
Con la versione system Center 2016 - Service Manager, il prodotto è stato spostato per supportare .NET 4.5.1. Lo strumento impostato per supportare questo movimento su .NET 4.5.1 è necessario per interrompere alcune dipendenze e ha portato allo spostamento di classi tra gli assembly. Di conseguenza, l'aggiornamento a Service Manager 2016 può interrompere le soluzioni personalizzate effettuate in casa o da terze parti (non Microsoft). Fare riferimento alla procedura per aggiornare le soluzioni personalizzate per evitare di accedere a questo problema.
Aggiornare il server di gestione del data warehouse
Per aggiornare un server di gestione del data warehouse, utilizzare la seguente procedura.
Importante
Assicurarsi di aver arrestato i processi del data warehouse prima di continuare.
Per aggiornare il server di gestione del data warehouse
Accedere al computer che ospiterà il server di gestione del data warehouse usando un account membro del gruppo Administrators. Questo account deve inoltre essere un amministratore locale.
Nel supporto di installazione Service Manager fare doppio clic sul Setup.exe per avviare l'installazione guidata Service Manager.
Nella pagina Microsoft System Center 2016 selezionare Aggiorna Service Manager server di gestione del data warehouse.
Nella pagina Preparazione per l'aggiornamento selezionare i due elementi che indicano che sono state lette le sezioni appropriate in System Center 2016 - Service Manager Guida all'aggiornamento e selezionare Avanti.
Nella pagina Registrazione prodotto immettere le informazioni appropriate nelle caselle. Leggere le condizioni di licenza software Microsoft; se applicabile, selezionare Ho letto, compreso e accettare le condizioni del contratto di licenza; e selezionare Avanti.
Nella pagina Risultati controllo sistema verificare che il controllo dei prerequisiti sia passato o almeno passato con avvisi e selezionare Avanti.
Nella casella Server di database della pagina Configura Analysis Service per cubi OLAP immettere il nome computer del server che ospiterà il database SQL Server Analysis Services (SSAS) e quindi premere il tasto tabulazioni. Quando il valore predefinito viene visualizzato nella casella SQL Server istanza, selezionare Avanti.
Importante
Se si installa SSAS in un computer diverso dal computer che ospita il server di gestione del data warehouse e che è presente un firewall nell'ambiente, è necessario assicurarsi che vengano aperte le porte del firewall appropriate. Per altre informazioni, vedere Assegnazioni di porta per System Center 2016 - Service Manager nella Guida alla pianificazione per System Center 2016 - Service Manager.
Nella pagina Configura credenziali di Analysis Services specificare il nome utente, la password e il dominio per l'account e selezionare Credenziali di test. Dopo aver ricevuto un messaggio che indica che le credenziali sono state accettate, selezionare Avanti.
Nella pagina Dati di utilizzo e di diagnostica indicare le preferenze per la condivisione dei dati di diagnostica e di utilizzo di Service Manager con Microsoft. Come opzione, selezionare Informativa sulla privacy per System Center Service Manager e selezionare Avanti.
Nella pagina Usa Microsoft Update per mantenere il computer sicuro e aggiornato, indicare la preferenza per l'uso di Microsoft Update per verificare Service Manager aggiornamenti e selezionare Avanti.
Nella pagina Riepilogo configurazione leggere le informazioni fornite e, se è accurata, selezionare Installa.
Nella pagina Aggiornamento completato correttamente, se è già stato eseguito il backup della chiave di crittografia, deselezionare la casella di controllo Apri backup o ripristino guidato crittografia e selezionare Chiudi.
Aggiornare il server di gestione Service Manager
Usare la procedura seguente per aggiornare il server di gestione Service Manager.
Per aggiornare il server di gestione di Service Manager
Accedere al computer che ospiterà il server di gestione Service Manager usando un account membro del gruppo Administrators.
Nel supporto di installazione Service Manager fare doppio clic sul Setup.exe per avviare l'installazione guidata Service Manager.
Nella pagina Microsoft System Center 2016 selezionare Aggiorna Service Manager server di gestione.
Nella pagina Prepara per l'aggiornamento selezionare i due elementi che indicano che sono state lette le sezioni appropriate nella Guida all'aggiornamento per System Center 2016 - Service Manager e selezionare Avanti.
Nella pagina Registrazione prodotto immettere le informazioni appropriate nelle caselle. Leggere le condizioni di licenza software Microsoft e, se applicabile, selezionare Ho letto, compreso e accettare le condizioni del contratto di licenza e selezionare Avanti.
Nella pagina Risultati controllo sistema verificare che il controllo dei prerequisiti sia passato o almeno passato con avvisi e selezionare Avanti.
Nella pagina Riepilogo configurazione leggere le informazioni fornite e, se è accurata, selezionare Installa.
Nella pagina Aggiornamento completato correttamente, se è già stato eseguito il backup della chiave di crittografia, deselezionare la casella di controllo Apri backup o ripristino guidato crittografia e selezionare Chiudi.
Aggiornare la console Service Manager
Usare la procedura seguente per aggiornare la console di Service Manager.
Per aggiornare la console di Service Manager
Accedere al computer che ospiterà la console Service Manager usando un account membro del gruppo Administrators.
Nel supporto di installazione Service Manager fare doppio clic sul Setup.exe per avviare l'installazione guidata Service Manager.
Nella pagina Microsoft System Center 2016 selezionare Aggiorna Service Manager console.
Nella pagina Prepara per l'aggiornamento selezionare i due elementi che indicano che sono state lette le sezioni appropriate nella Guida all'aggiornamento per System Center 2016 - Service Manager e selezionare Avanti.
Nella pagina Registrazione prodotto leggere le Condizioni di licenza software Microsoft e, se applicabile, selezionare Ho letto, compreso e accettare le condizioni del contratto di licenza e selezionare Avanti.
Nella pagina Risultati controllo sistema verificare che il controllo dei prerequisiti sia passato o almeno passato con avvisi e selezionare Avanti.
Nella pagina Riepilogo configurazione leggere le informazioni fornite e, se è accurata, selezionare Installa.
Nella pagina Aggiornamento è stata completata correttamente selezionare Chiudi.
Passaggi successivi
Commenti e suggerimenti
Presto disponibile: nel corso del 2024 verranno dismessi i problemi di GitHub come meccanismo di feedback per il contenuto e verranno sostituiti con un nuovo sistema di feedback. Per altre informazioni, vedere: https://aka.ms/ContentUserFeedback.
Invia e visualizza il feedback per