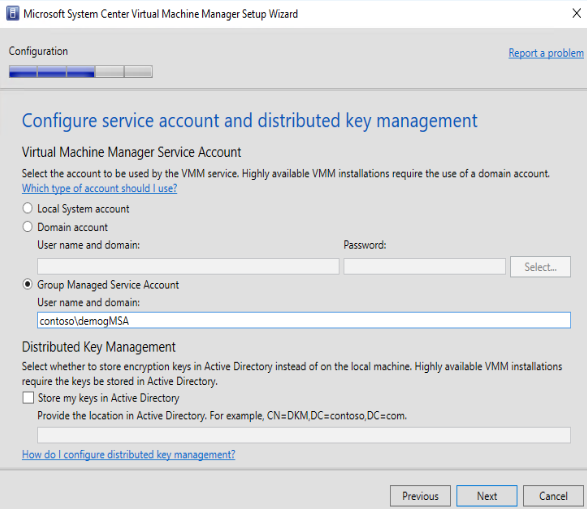Installazione di VMM
Questo articolo descrive come installare il server di gestione di System Center Virtual Machine Manager (VMM).
Prima di iniziare
- Esaminare i requisiti di sistema e le informazioni di pianificazione. Informazioni sui requisiti di sistema.
- Assicurarsi di disporre almeno delle autorizzazioni di amministratore locale nel computer prima di eseguire l'installazione.
- L'account del servizio deve essere un amministratore nel server VMM.
Nota
Durante l'installazione di VMM, assicurarsi che il database SQL non faccia parte di alcun gruppo di disponibilità.
Eseguire l'installazione.
Nota
L'account del servizio per VMM può essere:
- Un account locale.
- Un account utente usato per il servizio.
- Account del servizio gestito del gruppo.
- Se si usa un account locale, non è possibile avere VMM in una configurazione a disponibilità elevata.
- Se si usa l'account del servizio gestito del gruppo, il formato deve essere domainFQDN\gMSAAccount$.
- Chiudere tutti i programmi aperti e assicurarsi che nel computer non siano presenti riavvii.
- Per avviare l'installazione guidata di Virtual Machine Manager, nel supporto di installazione fare clic con il pulsante destro del mouse su setup.exe e quindi scegliere Esegui come amministratore.
- Nella pagina di installazione principale selezionare Installa.
- Nella pagina Seleziona funzionalità da installare selezionare
la casella di controllo Server di gestione VMM e quindi selezionare Avanti. La console VMM viene installata automaticamente. Se si esegue l'installazione in un nodo del cluster, verrà chiesto se si vuole rendere il server di gestione a disponibilità elevata. - Nella pagina Informazioni di registrazione prodotto specificare le informazioni appropriate e selezionare Avanti. Se non si immette un codice Product Key, VMM viene installato come versione di valutazione che scade entro 180 giorni dall'installazione.
- Nella pagina
Leggere questo contratto di licenza, esaminare il contratto di licenza, selezionare la casella di controllo Ho letto, compreso e accettare le condizioni del contratto di licenza e quindi selezionare Avanti. - Nella pagina Dati di diagnostica e utilizzo esaminare
i criteri di raccolta dati di Microsoft e come disabilitare la raccolta dati. Quindi seleziona Avanti. - Se viene visualizzata la pagina Microsoft Update ,
selezionare se si vuole usare Microsoft Update e quindi selezionare Avanti. Se si è già scelto di usare Microsoft Update in questo computer, la pagina non verrà visualizzata. - Nella pagina
Dati di diagnostica e utilizzo esaminare i criteri di raccolta dati di Microsoft e come disabilitare la raccolta dati e quindi selezionare Avanti. - Nella pagina
Percorso di installazione usare il percorso predefinito o immettere un percorso di installazione diverso per i file di programma VMM e quindi selezionare Avanti. Il programma di installazione controlla il computer in cui si installa il server di gestione VMM per assicurarsi che il computer soddisfi i requisiti hardware e software appropriati. Se il computer non soddisfa un prerequisito, viene visualizzata una pagina contenente informazioni sui prerequisiti e come risolvere il problema. - Nella pagina Configurazione database,
- Se si usa un'istanza di SQL remota, specificare il nome del computer che esegue SQL Server.
- Se si installa il server di gestione VMM nello stesso computer che esegue SQL Server, nella casella Nome server immettere il nome del computer (ad esempio vmmserver01) o localhost.
- Se SQL Server si trova in un cluster, immettere il nome del cluster.
- Non specificare un valore port se non si dispone di un'istanza remota di SQL Server o se si dispone di un'istanza remota di SQL Server che usa la porta predefinita (1433).
- Specificare il nome dell'istanza di SQL Server e se usare un database esistente o nuovo. È necessario un account con autorizzazioni per connettersi all'istanza.
- Nella pagina
Configura account del servizio e gestione delle chiavi distribuite specificare l'account usato dal servizio VMM. Non è possibile modificare l'identità dell'account del servizio VMM dopo l'installazione. Altre informazioni sulla gestione delle chiavi distribuite sono disponibili qui. - In Distributed Key Management (Gestione chiavi distribuite) selezionare se archiviare o meno le chiavi di crittografia in Active Directory.
- Nella pagina
Configurazione porta usare il numero di porta predefinito per ogni funzionalità o specificare un numero di porta univoco appropriato nell'ambiente in uso. Non è possibile modificare le porte assegnate durante l'installazione di un server di gestione VMM a meno che non si disinstalla e non si reinstalli il server di gestione VMM. Inoltre, non configurare alcuna funzionalità per l'uso della porta 5986 perché tale numero di porta è preassegnato. - Nella pagina
Configurazione libreria selezionare se creare una nuova condivisione di libreria o usare una condivisione di libreria esistente nel computer. La condivisione di libreria predefinita creata da VMM è denominata MSSCVMMLibrary e la cartella si trova in %SYSTEMDRIVE%\ProgramData\Virtual Machine Manager Library Files. ProgramData è una cartella nascosta e non è possibile rimuoverla. Dopo aver installato il server di gestione VMM, è possibile aggiungere condivisioni di libreria e server di libreria usando la console VMM o la shell dei comandi VMM. - Nella pagina
Riepilogo installazione esaminare le selezioni e quindi selezionare Installa. Si apre la pagina Installazione funzionalità in cui viene visualizzato lo stato dell'installazione. - Nella pagina Installazione completata correttamente ,
- Selezionare Chiudi per completare l'installazione.
- Per aprire la console VMM, assicurarsi di aprire la console VMM quando questa procedura guidata viene chiusa o selezionare l'icona console di Virtual Machine Manager sul desktop.
Nota
Se VMM 2022 e SQL 2019 vengono installati nello stesso computer, viene visualizzato l'errore seguente: Riavviare il computer per un'installazione corretta.
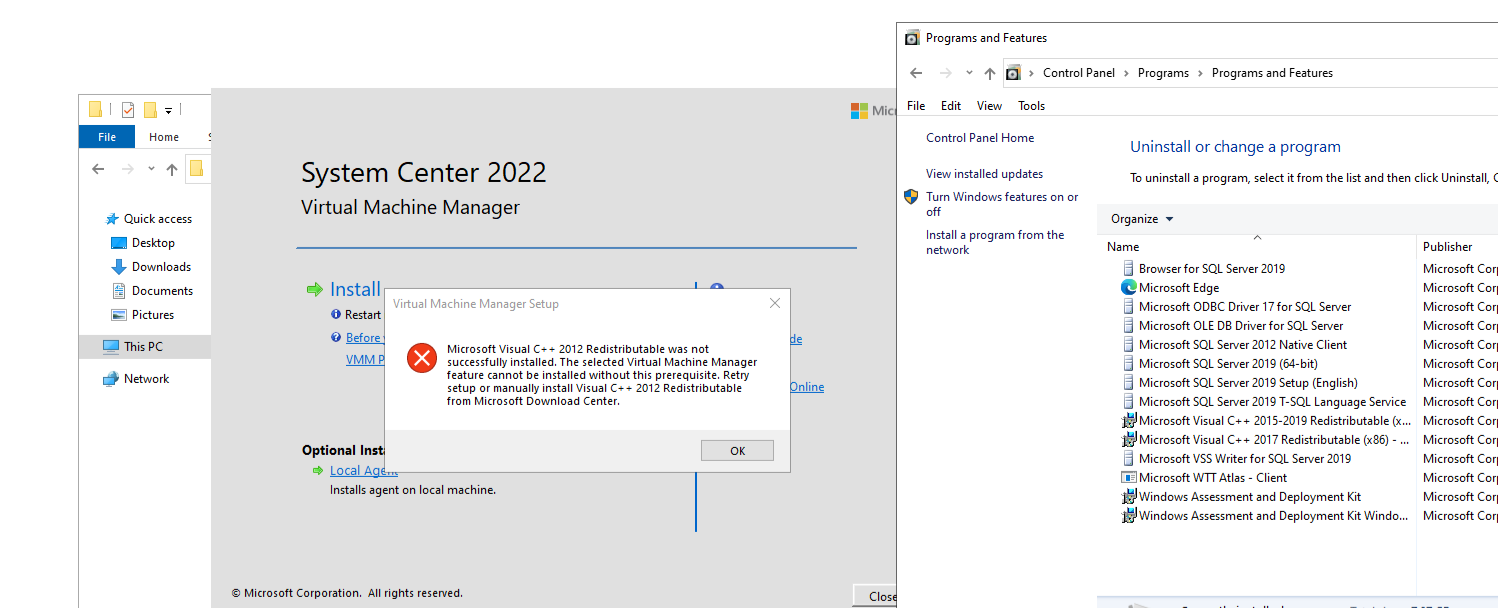
Durante l'installazione, VMM abilita le regole del firewall seguenti. Queste regole rimangono attive anche se successivamente si disinstalla VMM.
Gestione remota Windows
Gestione archiviazione basata su standard Windows
Nota
Se il programma di installazione non viene completato correttamente, consultare i file di log nella cartella %SYSTEMDRIVE%\ProgramData\VMMLogs . ProgramData è una cartella nascosta.
Installare VMM da un prompt dei comandi
È possibile installare VMM da un prompt dei comandi. Il supporto di installazione contiene .ini file per tutte le funzionalità di VMM:
- VMServer.ini: impostazioni per il server di gestione VMM.
- VMClient.ini: impostazioni per la console VMM.
- VMServerUninstall.ini: impostazioni di disinstallazione per il server di gestione VMM.
Ognuno di questi file contiene coppie chiave/valore con valori predefiniti. Queste voci sono impostate come commento. Rimuovere il simbolo di commento (#) e modificare il valore.
- Modificare il
VMServer.inifile con le opzioni nella tabella seguente. - Dopo aver modificato, aprire un prompt dei comandi con privilegi elevati ed eseguire setup.exe con i parametri seguenti. Ad esempio, per usare un
VMServer.inifile archiviato in C:\Temp con un account amministratore di SQL Server contoso\SQLAdmin01 e un account del servizio VMM contoso \VMMadmin14, usare il comando seguente: setup.exe /server /i /f C:\Temp\VMServer.ini /SqlDBAdminDomain contoso /SqlDBAdminName SQLAdmin01 /SqlDBAdminPassword password123 /VmmServiceDomain contoso /VmmServiceUserName VMMadmin14 /VmmServiceUserPassword password456 /IACCEPTSCEULA
VMServer.ini valori
| Opzione | Valori | Predefinita |
|---|---|---|
| ProductKey | Product key nel formato: xxxxx-xxxxx-xxxxx-xxxxx-xxxxx | xxxxx-xxxxx-xxxxx-xxxxx-xxxxx |
| UserName | Nome visualizzato facoltativo per l'utente che installa le funzionalità. UserName non è l'account utente per l'installazione. | Amministratore |
| CompanyName | Nome visualizzato facoltativo per l'organizzazione che installa le funzionalità. | Microsoft Corporation |
| ProgramFiles | Percorso dei file VMM. | C:\Programmi\Microsoft System Center\Virtual Machine Manager |
| CreateNewSqlDatabase | 0: consente di usare un database di Microsoft SQL Server esistente. 1: consente di creare un nuovo database di SQL Server. |
1 |
| SqlInstanceName | Nome dell'istanza nuova o esistente di SQL Server. | MICROSOFT$VMM$ |
| SqlDatabaseName | Nome del database di SQL Server nuovo o esistente. | VirtualManagerDB |
| RemoteDatabaseImpersonation | 0: Non rappresentare l'account amministratore per SQL Server. L'utente che esegue setup.exe deve essere un amministratore del server che ospita SQL Server. 1: rappresentare l'account Administrator per SQL Server con le credenziali fornite. L'utente che esegue setup.exe deve fornire valori per i parametri SqlDBAdminName, SqlDBAdminPassword e SqlDBAdminDomain. |
0 |
| SqlMachineName | Nome del server che ospita SQL Server. Non specificare localhost. Specificare invece il nome effettivo del computer. | <sqlmachinename> |
| (varie porte) | Porte usate da VMM | IndigoTcpPort: 8100 IndigoHTTPSPort: 8101 IndigoNETTCPPort: 8102 IndigoHTTPPort: 8103 WSManTcpPort: 5985 BitsTcpPort: 443 |
| CreateNewLibraryShare | 0: consente di usare una condivisione di libreria esistente. 1: consente di creare una nuova condivisione di libreria. |
1 |
| LibraryShareName | Nome della condivisione file da usare o creare. | MSSCVMMLibrary |
| LibrarySharePath | Percorso della condivisione file o per la nuova condivisione file da creare. | C:\ProgramData\Virtual Machine Manager Library Files |
| LibraryShareDescription | Descrizione della condivisione. | File di libreria di Virtual Machine Manager |
| SQMOptIn | 0: Non acconsentire esplicitamente ai dati di diagnostica e di utilizzo. 1: acconsentire esplicitamente ai dati di diagnostica e di utilizzo. |
1 |
| MUOptIn | 0: Non acconsentire esplicitamente a Microsoft Update. 1: consente di partecipare a Microsoft Update. |
0 |
| VmmServiceLocalAccount | 0: usare un account di dominio per il servizio VMM (scvmmservice). 1: Usare l'account di sistema locale per il servizio VMM. Per usare un account di dominio, quando si esegue setup.exe, specificare i valori per i parametri VMMServiceDomain, VMMServiceUserName e VMMServiceUserPassword. |
0 |
| TopContainerName | Contenitore per la gestione delle chiavi distribuite (DKM); ad esempio CN=DKM,DC=contoso,DC=com. | VMMServer |
| HighlyAvailable | 0: Non installare come a disponibilità elevata. 1: installare con disponibilità elevata. |
0 |
| VmmServerName | Nome del servizio in cluster per un server di gestione VMM a disponibilità elevata. Non immettere il nome del cluster di failover o il nome del computer in cui è installato il server di gestione VMM a disponibilità elevata. | <VMMServerName> |
| VMMStaticIPAddress | Indirizzo IP per il nome del servizio cluster per un server di gestione VMM a disponibilità elevata se non si usa DYNAMIC Host Configuration Protocol (DHCP). IPv4 e IPv6 sono entrambi supportati. | <virgola-separated-ip-for-HAVMM> |
| Aggiornamento | 0: Non eseguire l'aggiornamento da una versione precedente di VMM. 1: aggiorna dalla versione precedente. |
1 |
Parametri setup-exe
| Parametro | Dettagli |
|---|---|
| /server | Specifica l'installazione del server di gestione VMM. |
| /i oppure /x | Consente di scegliere se si vuole installare (/i) o disinstallare (/x) il server. |
| /f <filename> | Specifica il file .ini da usare. Assicurarsi che questo parametro faccia riferimento al file .ini corretto. Se setup.exe non trova un file .ini, esegue l'installazione usando i propri valori predefiniti. |
| /VmmServiceDomain <domainName> | Specifica il nome di dominio per l'account che esegue il servizio VMM (scvmmservice). Usare questo parametro solo se si imposta VmmServiceLocalAccount su 0 in VMServer.ini. |
| /VmmServiceUserName userName <> | Specifica il nome utente per l'account che esegue il servizio VMM (scvmmservice). Usare questo parametro solo se si imposta VmmServiceLocalAccount su 0 in VMServer.ini. |
| /VmmServiceUserPassword <password> | Specifica la password per l'account che esegue il servizio VMM (scvmmservice). Usare questo parametro solo se si imposta VmmServiceLocalAccount su 0 in VMServer.ini. |
| /SqlDBAdminDomain <domainName> | Consente di specificare il nome di dominio per l'account Administrator per il database di SQL Server. Usare questo parametro se l'utente corrente non dispone dei diritti amministrativi per SQL Server. |
| /SqlDBAdminName userName <> | Specifica il nome utente per l'account amministratore per il database di SQL Server. Usare questo parametro se l'utente corrente non dispone dei diritti amministrativi per SQL Server. |
| /SqlDBAdminPassword <password> | Consente di specificare la password per l'account Administrator per il database di SQL Server. Usare questo parametro se l'utente corrente non dispone dei diritti amministrativi per SQL Server. |
| /IACCEPTSCEULA | Indica l'accettazione delle condizioni di licenza Software Microsoft. Si tratta di un parametro obbligatorio. Ad esempio, per usare un file di VMServer.ini archiviato in C:\Temp con un account amministratore di SQL Server contoso\SQLAdmin01 e un account del servizio VMM contoso\VMMadmin14, usare il comando seguente: setup.exe /server /i /f C:\Temp\VMServer.ini /SqlDBAdminDomain contoso /SqlDBAdminName SQLAdmin01 /SqlDBAdminPassword password123 /VmmServiceDomain contoso /VmmServiceUserName VMMadmin14 /VmmServiceUserPassword password456 /IACCEPTSCEULA |
Disinstallare VMM o la console VMM
Assicurarsi che la console VMM e la shell dei comandi VMM siano chiuse.
Nel computer in cui è installato il server di gestione VMM selezionare Avvia e quindi selezionare Pannello di controllo.
In Programmi selezionare Disinstalla un programma. In Nome fare clic con il pulsante destro del mouse su Microsoft System Center Virtual Machine Manager.
Nella pagina Cosa si vuole fare? selezionare Rimuovi funzionalità.
Nella pagina Seleziona funzionalità da rimuovere selezionare la casella di controllo Server di gestione VMM e quindi selezionare Avanti. Per disinstallare la console VMM, selezionare la casella di controllo Console VMM.
Nota
Se si ha una distribuzione VMM a disponibilità elevata, è necessario rimuovere sia il server VMM che la console VMM.
Nella pagina Opzioni database selezionare se mantenere o rimuovere il database VMM e, se necessario, le credenziali per il database e quindi selezionare Avanti.
Nella pagina Riepilogo esaminare le selezioni e selezionare Disinstalla. Viene visualizzata la pagina Disinstalla funzionalità e viene visualizzato lo stato di disinstallazione.
Dopo la disinstallazione del server di gestione VMM, nella pagina Le funzionalità selezionate sono state rimosse correttamente selezionare Chiudi.
Le regole del firewall seguenti, abilitate durante l'installazione di VMM, rimangono attive dopo la disinstallazione di VMM:
Gestione remota file server
Regole firewall di Gestione archiviazione basata su standard Windows
Se si è verificato un problema con il completamento dell'installazione, consultare i file di log nella cartella %SYSTEMDRIVE%\ProgramData\VMMLogs . ProgramData è una cartella nascosta.
Disinstallare VMM dalla riga di comando
Per disinstallare VMM, modificare il file di VMServerUninstall.ini come descritto. Eseguire quindi setup.exe per la disinstallazione. Ad esempio, per disinstallare usando un file ini archiviato in C:\Temp con un account contoso. Tipo SQLAdmin01: setup.exe /server /x /f C:\Temp\VMServerUninstall.ini /SqlDBAdminDomain contoso /SqlDBAdminName SQLAdmin01 /SqlDBAdminPassword password123
VMServerUnisntall.ini
| Opzione | Dettagli | Valore predefinito |
|---|---|---|
| RemoteDatabaseImpersonation | 0: installazione locale di SQL Server. 1: installazione remota di SQL Server. Quando si esegue setup.exe, fornire un valore per i parametri SqlDBAdminName, SqlDBAdminPassword, e SqlDBAdminDomain a meno che l'utente che esegue setup.exe non sia un amministratore di SQL Server. |
0 |
| RetainSqlDatabase | 0: consente di rimuovere il database di SQL Server. 1: Non rimuovere il database di SQL Server Per rimuovere il database di SQL Server, quando si esegue setup.exe, specificare un valore per i parametri SqlDBAdminName, SqlDBAdminPassword e SqlDBAdminDomain, a meno che l'utente che esegue il programma di installazione non sia un amministratore di SQL Server. |
0 |
| ForceHAVMMUninstall | 0: non forzare la disinstallazione se setup.exe non è in grado di verificare se questo nodo è il nodo finale dell'installazione a disponibilità elevata. 1: forza la disinstallazione. |
Supporto per l'account del servizio gestito del gruppo
L'account del servizio gestito del gruppo (gMSA) consente di migliorare il comportamento di sicurezza e offre praticità tramite la gestione automatica delle password, la gestione semplificata del nome dell'entità servizio (SPN) e la possibilità di delegare la gestione ad altri amministratori.
VMM supporta l'uso dell'account del servizio gestito del gruppo per l'account del servizio server di gestione.
Nota
L'account del servizio gestito del gruppo, se usato come account del servizio VMM, deve disporre delle autorizzazioni di accesso come servizio e Sostituire un token a livello di processo.
Prerequisiti
Esaminare questo articolo e creare l'account del servizio gestito del gruppo in base alle indicazioni disponibili nell'articolo.
Assicurarsi che i server in cui verrà installato il servizio di gestione VMM dispongano delle autorizzazioni per recuperare la password dell'account del servizio gestito del gruppo.
Nota
Non è necessario specificare il nome SPN durante la creazione dell'account del servizio gestito del gruppo. Il servizio VMM imposta il nome SPN appropriato nell'account del servizio gestito del gruppo.
Seguire questa procedura:
Avviare l'installazione di VMM.
Nella pagina Configurazione dell'account del servizio selezionare Account del servizio gestito del gruppo come opzione per l'account del servizio VMM.
Immettere i dettagli dell'account del servizio gestito del gruppo in formato account Domain\gMSA .