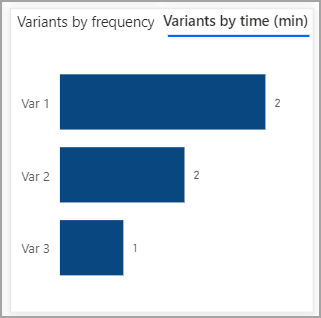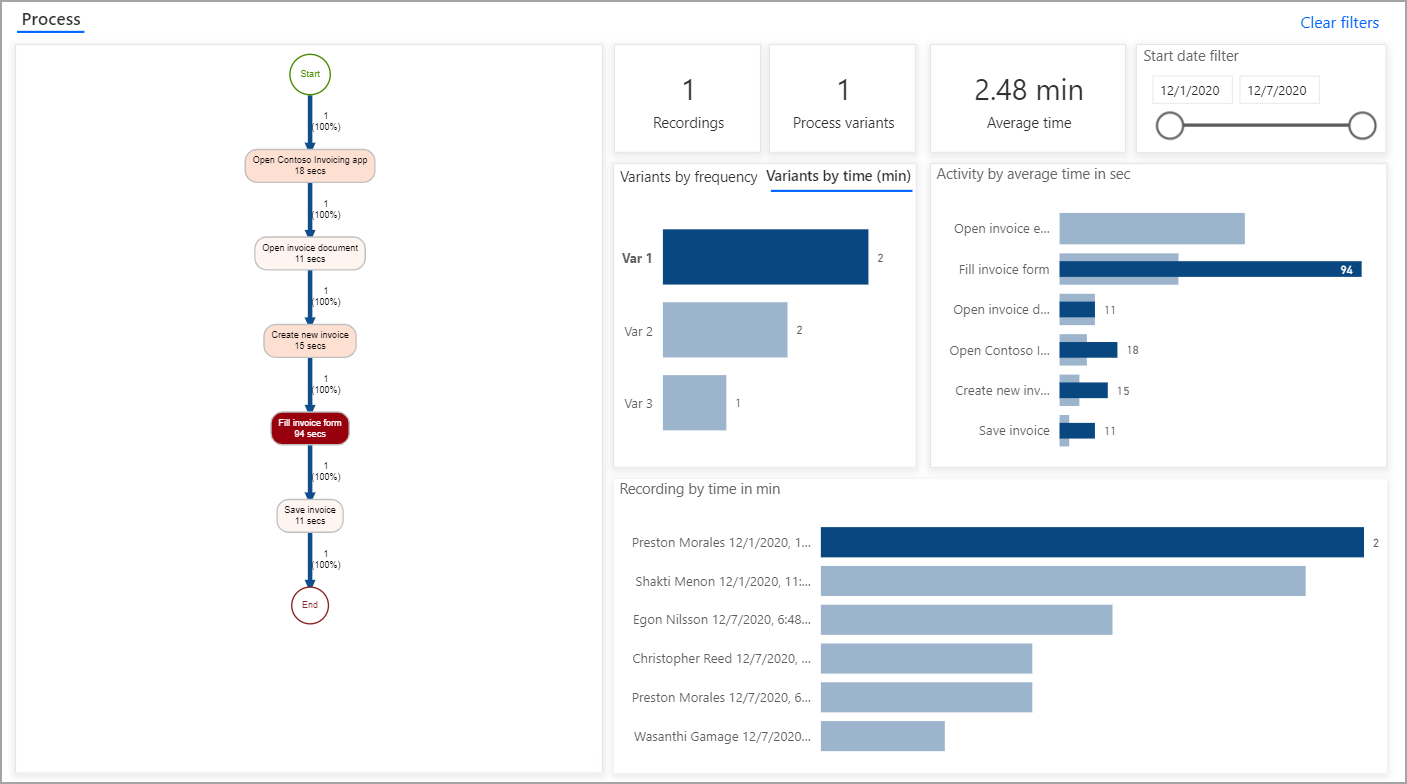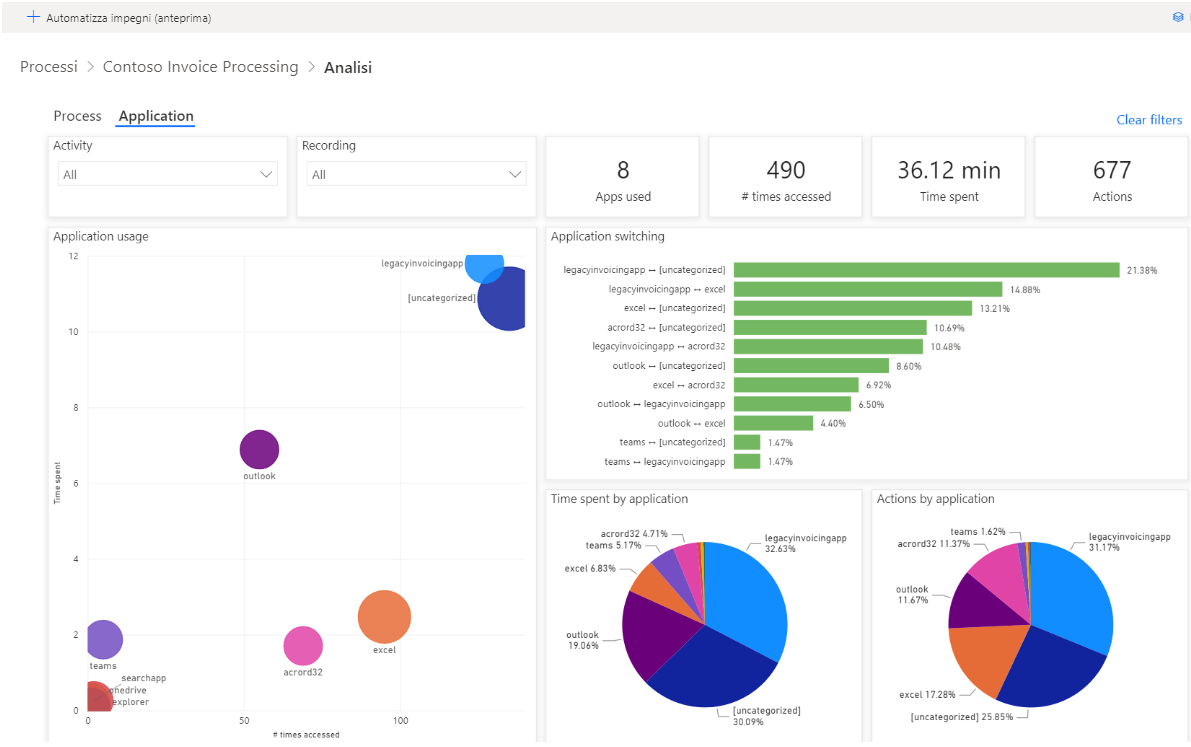Analisi delle registrazioni e interpretazione dei risultati
Una volta che si avranno a disposizione alcune registrazioni, dopo averle raggruppate in azioni, sarà possibile analizzare il processo. Sebbene sia possibile analizzare un processo con solo due registrazioni, l'analisi diventa più utile man mano che aumenta il numero di registrazioni. Dopo aver preparato le registrazioni, passare al processo e selezionare Analizza.
Nella finestra pop-up seguente selezionare Conferma. Quando l'analisi è completa, lo stato delle registrazioni incluse dovrebbe cambiare in Analizzata. È quindi possibile premere Analisi per visualizzare i risultati.
La schermata di analisi sarà simile allo screenshot seguente.
L'immagine precedente mostra numerose metriche da considerare. Il primo oggetto visivo è la mappa del processo, che può essere ingrandita selezionando l'icona Modalità di messa a fuoco nell'angolo in alto a destra.
La mappa del processo suddivide ogni attività in ordine. Mostra anche l'intervallo di tempo medio necessario per ogni attività e le variazioni nel processo. La mappa del processo mostra che vengono analizzate sei registrazioni. In due registrazioni l'utente ha aperto l'app di fatturazione e ha creato immediatamente una nuova fattura. In una registrazione l'utente ha aperto prima un documento fattura. In tre registrazioni, ovvero nel 50% delle volte, l'utente ha aperto l'allegato di un e-mail di fattura, con un tempo medio più lungo rispetto alle atre attività. Nella mappa del processo sono presenti linee più spesse per il percorso eseguito più di frequente nel processo e ogni attività è contraddistinto da un colore in base alla durata di tempo media, con le attività più lunghe mostrate in una tonalità di rosso più scura e le attività più brevi mostrare in una tonalità di rosso più chiara. Questa funzionalità consente di comprendere immediatamente il processo. Ogni percorso distinto (stessi passaggi nella stessa sequenza) in un processo viene definita variante. Sebbene non siano indicate altre varianti, l'altra attività, che ha richiesto tempi più lunghi, corrisponde alla compilazione del modulo di fatturazione. Per le attività che richiedono più tempo potrebbe essere opportuno prevedere l'automazione.
Gli altri oggetti visivi consentono di suddividere ulteriormente le informazioni nella mappa del processo. La schermata seguente mostra ad esempio il numero di registrazioni, il numero di varianti del processo e il tempo medio per completare il processo. Viene anche mostrato l'elemento Filtro data di inizio, che può risultare particolarmente utile qualora sia avvenuto un cambiamento nel processo in una data specifica.
La riga successiva dell'oggetto visivo mostra le varianti in termini di frequenza e tempo. Confrontando i due elemento, notare che la variante 1 ha una frequenza più bassa ma tempi di completamento maggiori.
È possibile selezionare Variante 1 per filtrare tutte le informazioni nella pagina di analisi e comprendere meglio il percorso.
In questa registrazione la compilazione del modulo di fatturazione ha richiesto più tempo rispetto alle altre registrazioni. L'intero processo ha in effetti richiesto più di due minuti e ha rappresentato pertanto l'esecuzione più lunga. Ciò è probabilmente dovuto al fatto che l'utente ha digitato le informazioni anziché copiare e incollare i dati oppure che il processo potrebbe essere un outlier. Indipendentemente dal motivo, si stanno acquisendo informazioni sul processo.
Oltre alle informazioni sul processo, è possibile trovare le analisi sulle varie applicazioni che vengono usate durante il processo nella scheda Applicazione. È ad esempio possibile visualizzare l'applicazione che è stata aperta più di frequente o usata per più tempo e che potrebbe pertanto essere quella per cui è più utile applicare l'automazione.
È stato indicato come determinare i casi in cui possono verificarsi eventuali colli di bottiglia nel processo e le situazioni in cui è più facile applicare l'automazione.