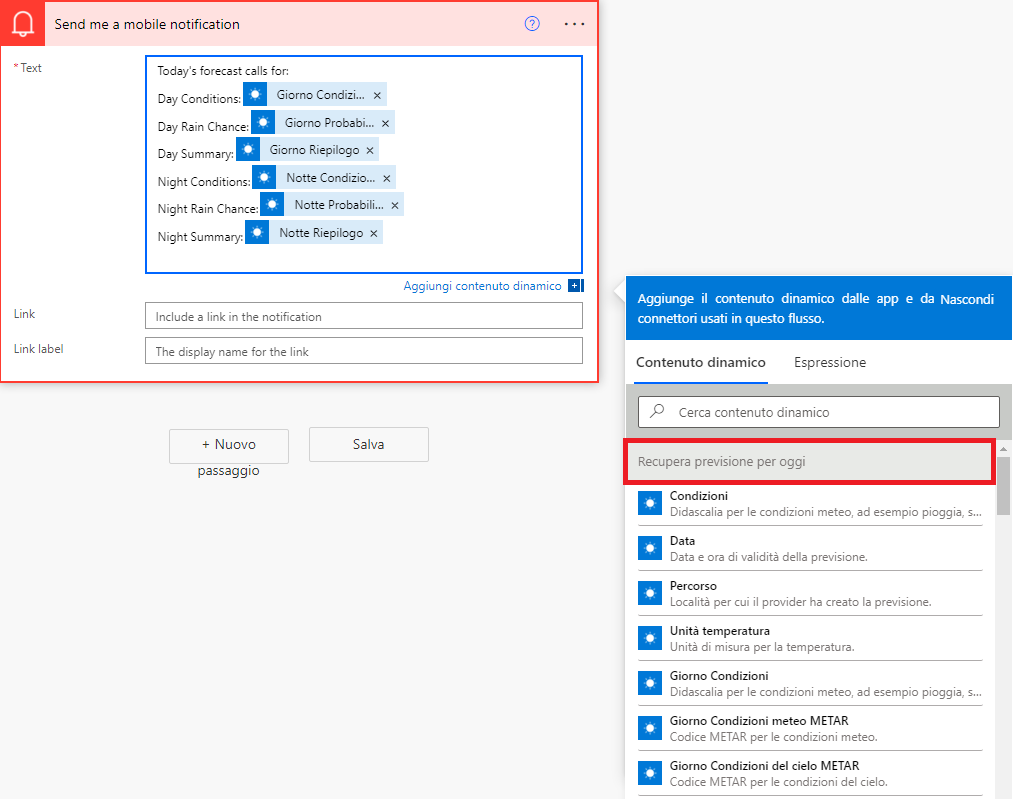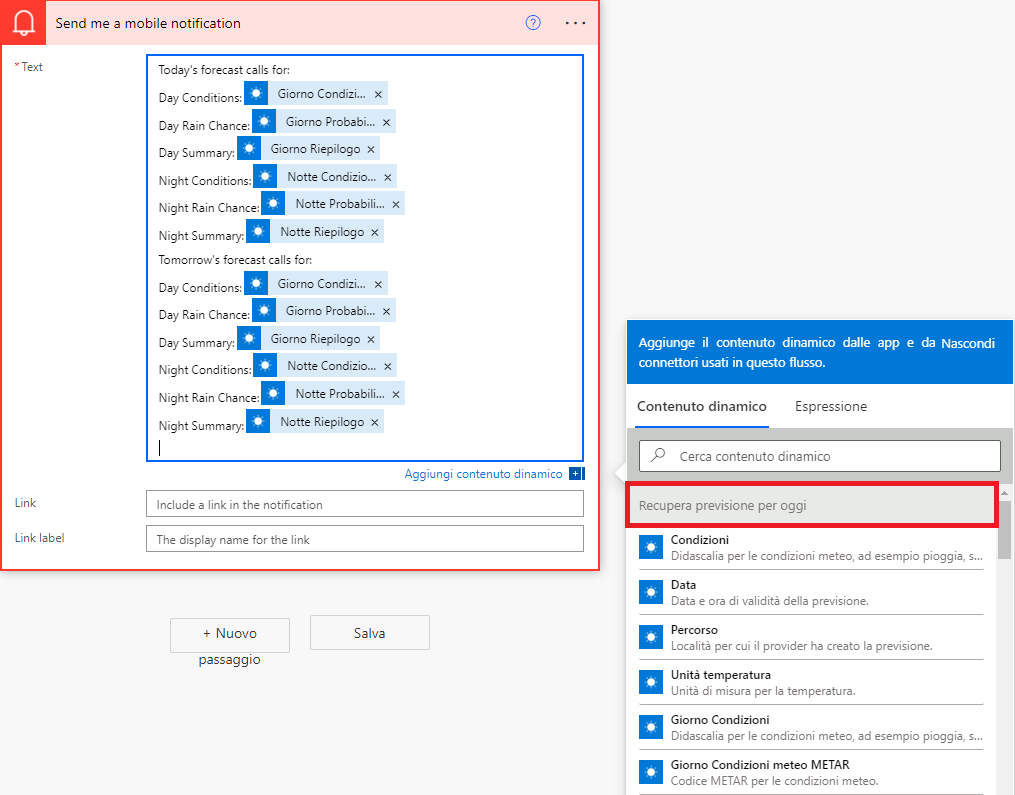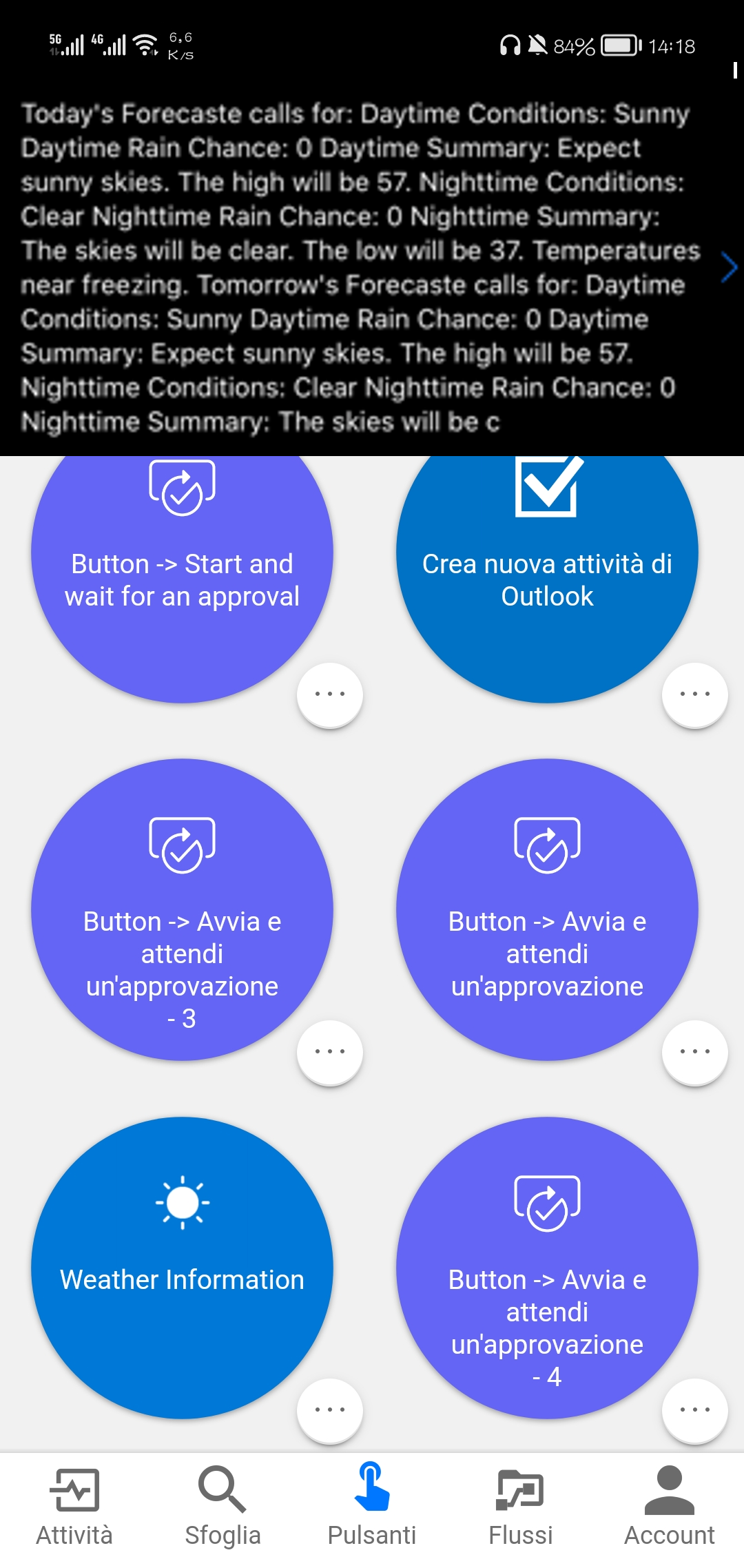Esercizio - Creazione di un pulsante di Power Automate per le previsioni meteo
Questo esercizio mostra come creare un flusso che viene attivato da un pulsante e notifica le previsioni meteo per oggi e per domani. In questo esercizio si apprende come modificare il flusso di un pulsante e aggiungere un altro passaggio per inviare una notifica e-mail contenente le previsioni meteo. Questo esempio usa il connettore MSN Meteo.
Prima di iniziare, ci si starà chiedendo quando sia opportuno creare un pulsante Power Automate? Ci sono molti esempi, come quello presentato in questo modulo, ma un altro scenario frequente è la creazione di un pulsante per inviare un'e-mail a un manager quando ci si ammala o si sta per arrivare in ritardo al lavoro. Questi scenari non richiedono alcun input da parte dell'utente ed è possibile creare un pulsante che consenta di informare il proprio responsabile in modo rapido e semplice o inviare un messaggio e-mail semplicemente premendo un pulsante.
Come indicato in precedenza, però, in questo esempio si vedrà come creare un pulsante e ricevere una notifica contenente le previsioni del tempo per la giornata odierna e per quella successiva.
Nel riquadro di spostamento a sinistra selezionare + Crea.
In questa pagina vengono illustrati i modi in cui è possibile creare un flusso. Selezionare Flusso cloud istantaneo.
Aggiungere Informazioni meteo come nome del flusso e selezionare l'opzione Attiva un flusso manualmente per attivare questo flusso.
Selezionare Crea per iniziare a creare il flusso.
Il trigger Attiva un flusso manualmente è già stato aggiunto. Nella parte superiore sinistra della pagina viene visualizzato il nome del flusso Informazioni meteo.
Selezionare il pulsante + Nuovo passaggio.
In Scegliere un'azione, se il connettore MSN Meteo non è già visualizzato, cercare MSN e selezionare MSN Meteo.

Selezionare Recupera previsione per oggi. Attendere fino a quando non viene creata la connessione.
Selezionare il campo Posizione e quindi selezionare l'opzione Indirizzo completo nella finestra di dialogo Contenuto dinamico.
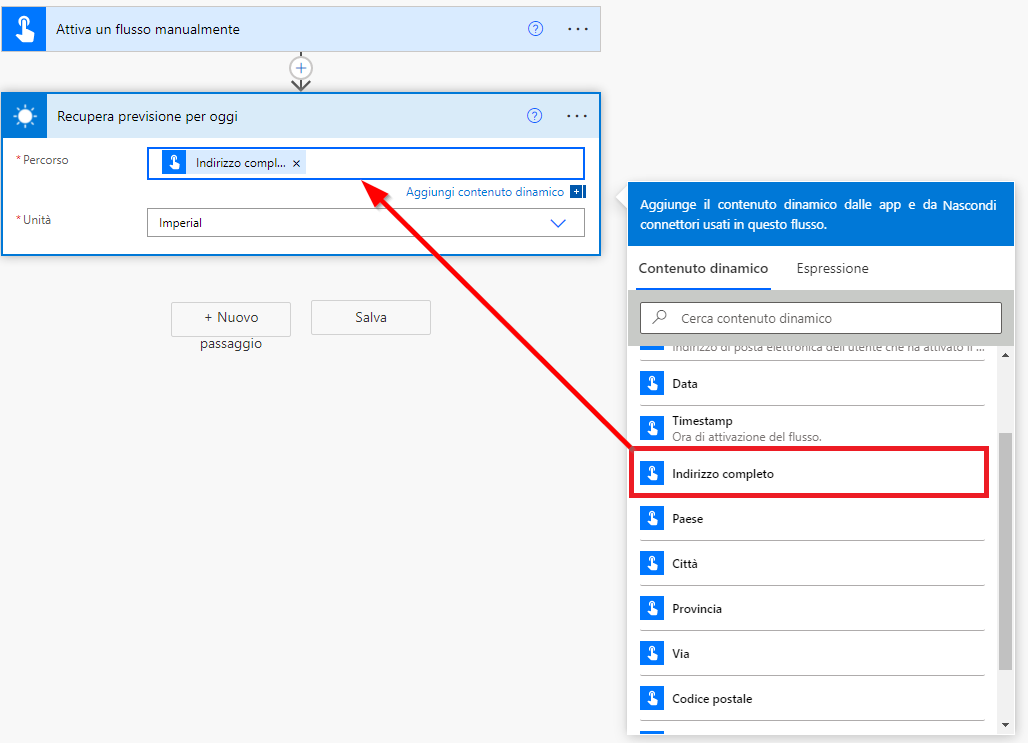
Lasciare il campo Unità impostato su Imperiale oppure modificare l'opzione e selezionare Metrica.
Selezionare di nuovo il pulsante + Nuovo passaggio.
In Scegliere un'azione, se il connettore MSN Meteo non è già visualizzato, cercare MSN e selezionare MSN Meteo.

Selezionare Recupera previsione per domani.
Selezionare il campo Posizione, quindi Indirizzo completo nella finestra di dialogo Contenuto dinamico. Questa volta, potrebbe essere necessario scorrere fino alla fine della finestra di dialogo per trovare Città.
Lasciare il campo Unità impostato su Imperiale oppure modificare l'opzione e selezionare Metrica.
Selezionare di nuovo il pulsante + Nuovo passaggio.
In Scegliere un'azione selezionare l'opzione Notifiche. Se l'opzione Notifiche non è ancora visualizzata, cercare Notifiche e selezionarla.

Selezionare Inviami una notifica sul dispositivo mobile.
Nel campo Testo immettere Previsione per oggi: e quindi, usando una combinazione di testo immesso manualmente e selezioni di opzioni, è possibile creare un elenco personalizzato di azioni. Si possono selezionare opzioni come le seguenti:
- Condizioni giorno
- Probabilità pioggia giorno
- Riepilogo giorno
- Condizioni notte
- Probabilità pioggia notte
- Riepilogo notte
- e così via
Verificare che il contenuto dinamico provenga da Recupera previsione per oggi.
Nello stesso campo Testo immettere Previsione per domani: e quindi, usando una combinazione di testo immesso manualmente e selezioni di opzioni, è possibile creare un elenco personalizzato di azioni. Si possono selezionare opzioni come le seguenti:
- Condizioni giorno
- Probabilità pioggia giorno
- Riepilogo giorno
- Condizioni notte
- Probabilità pioggia notte
- Riepilogo notte
- e così via
Verificare che il contenuto dinamico provenga da Recupera previsione per domani.
Selezionare Verifica flusso, disponibile nella parte superiore destra della pagina, e verificare che non vi siano errori o avvisi. Selezionare Salva.
Lo screenshot seguente mostra un esempio del flusso.
Lo screenshot seguente mostra una notifica dell'app Microsoft Power Automate.
Se il servizio di posizione non è già stato autorizzato per l'app, verrà richiesto di accettarlo quando viene eseguito il flusso del pulsante. Se non lo si consente, il flusso non funziona. È necessario passare alle impostazioni del browser, che variano a seconda del browser in uso, e concedere al flusso di Power Automate l'accesso alla posizione, se in precedenza è stato negato.
Ora, facciamo un ulteriore passo avanti con questo esempio e inviamo una notifica di posta elettronica di notifica al gruppo Operazioni con le previsioni odierne.
Modificare il flusso e, dopo l'azione Inviami una notifica sul dispositivo mobile, selezionare + Nuovo passaggio.
Nella casella Cerca connettori e azioni, digitare invia un messaggio di posta elettronica.
In Azioni selezionare Invia un messaggio di posta elettronica (V2) - Office 365 Outlook.
Nel campo A si immetterà il gruppo Operazioni.
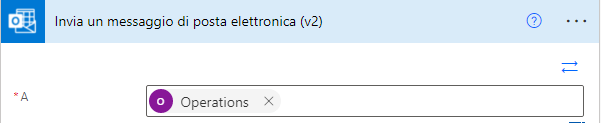
Nel campo Oggetto, immettere una combinazione di testo libero e contenuto dinamico per creare un breve Oggetto per il messaggio di posta elettronica.
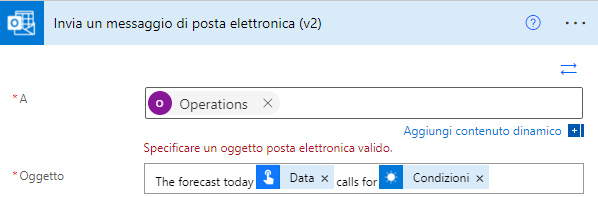
Nel Corpo, si può utilizzare una combinazione di testo libero e contenuto dinamico per creare un messaggio diverso dalla notifica per dispositivo mobile. In alternativa è possibile copiare i dettagli e usarli nel messaggio di posta elettronica ed è quello che avviene in questo esempio.
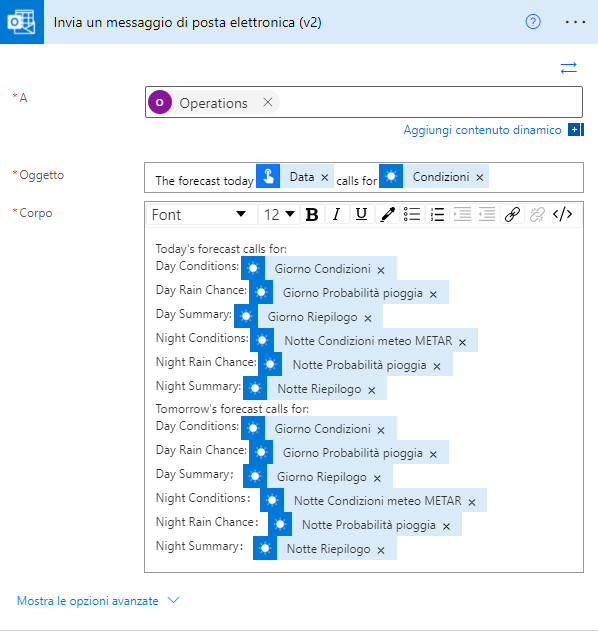
Salvare il flusso e ora il gruppo Operazioni riceverà un'e-mail ogni volta che si preme il pulsante.