Lab - Uso della gestione articoli
Da leggere prima di iniziare il lab
Importante
Per questo lab NON È POSSIBILE accedere con le proprie credenziali. Effettuare i passaggi seguenti per accedere al proprio ambiente lab con le credenziali corrette.
Assicurarsi di avere effettuato l'accesso a Microsoft Learn.
Selezionare Avvia modalità macchina virtuale o Accedi per avviare la modalità macchina virtuale in questa unità.
Nella scheda Risorse nella barra laterale del lab, selezionare l'icona T accanto a Password nel riquadro MININT in modo che la password dell'amministratore della macchina virtuale venga immessa automaticamente.
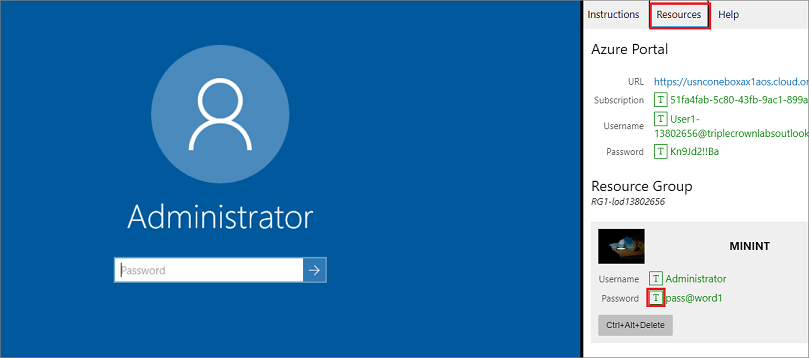
Premere INVIO.
Si apre Microsoft Edge. Attendere il caricamento della pagina Accedi per le app per la finanza e le operazioni.
Nella pagina Microsoft Accedi nelle app per la finanza e le operazioni posizionare il puntatore del mouse nel campo Nome utente.
Nella scheda Risorse della barra laterale del lab, sotto l'intestazione Portale di Azure selezionare l'icona T accanto a Nome utente, quindi premere INVIO.
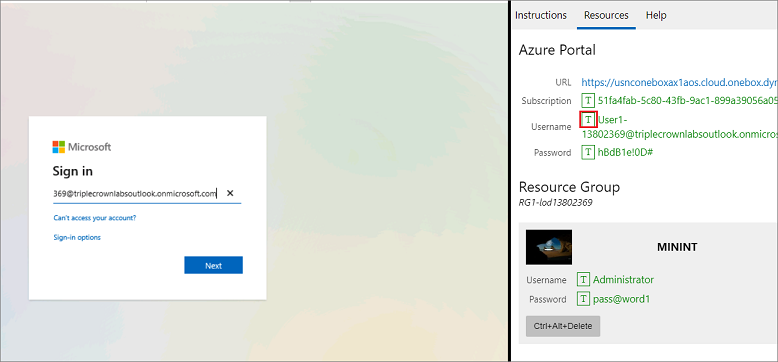
A questo punto, il cursore del mouse si troverà nella pagina Password.
Nella scheda Risorse della barra laterale del lab, sotto l'intestazione Portale di Azure selezionare l'icona T accanto a Password, quindi premere INVIO.
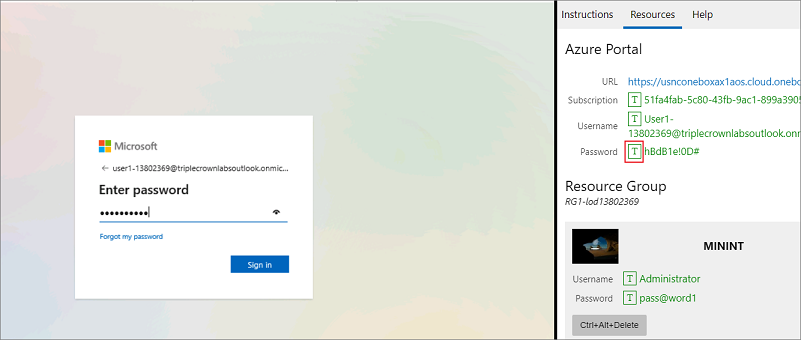
Non rimanere connessi e non memorizzare la password sulla macchina virtuale.
Selezionare Accetta nella pagina Autorizzazioni richieste.
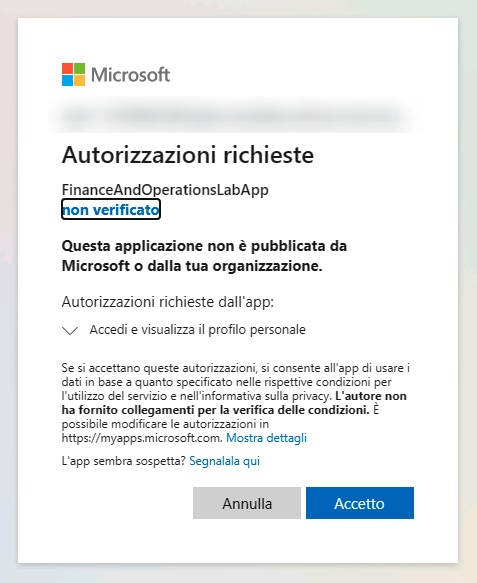
Per visualizzare le istruzioni del lab, selezionare la scheda Istruzioni nella barra laterale del lab.
Ora è possibile iniziare il lavoro su questo lab.
Scenario - Creazione di un nuovo layout di magazzino
Per questo lab, è necessario creare un magazzino nella società USMF.
L'ubicazione del magazzino ha il formato Sezione-Scaffale-Ripiano, rappresentato con valori numerici, ad esempio 001-01-01.
L'ubicazione predefinita ha valori di larghezza, profondità e altezza pari a 450 X 250 X 200.
Impostazione della capacità dell'ubicazione predefinita
- Aprire la società USMF.
- Passare a Gestione inventario > Impostazione > Parametri di gestione articoli e magazzino.
- Selezionare la scheda Ubicazione.
- Nel campo Larghezza standard immettere 450.
- Nel campo Profondità standard immettere 250.
- Nel campo Altezza standard immettere 200.
- Selezionare Salva.
- Chiudere la pagina.
Definizione del formato del nome dell'ubicazione
- Passare a Gestione inventario > Impostazione > Suddivisione scorte > Magazzini.
- Selezionare Nuovo.
- Nel campo Magazzino digitare 17.
- Nel campo Nome digitare Materie prime.
- Nel campo Sito selezionare il pulsante a discesa per aprire la ricerca.
- Trovare e selezionare il sito 1 nell'elenco.
- Espandere la sezione Nomi ubicazioni. Le opzioni in questa sezione definiscono il formato predefinito per i nomi delle ubicazioni. Per questo esempio, si includerà il numero di sezione, il numero di scaffale e il numero di ripiano.
- Impostare l'opzione Includi sezione su Sì.
- Impostare l'opzione Includi scaffale su Sì.
- Digitare -## nel campo Formato per lo scaffale.
- Impostare l'opzione Includi ripiano su Sì.
- Digitare -## nel campo Formato per il ripiano.
- Selezionare Salva.
Definizione delle ubicazioni di magazzino
- Selezionare Magazzino nel riquadro Azioni.
- Selezionare Creazione guidata ubicazione.
- Selezionare Avanti.
- Se non è possibile deselezionare le opzioni, selezionare Avanti. Se è possibile deselezionare le opzioni, deselezionare Banchine di entrata, Ubicazioni di prelievo e Ubicazioni di stoccaggio
- Selezionare Avanti finché non compare il pulsante Fine. In questo modo, si accetteranno tutte le ubicazioni suggerite dal sistema.
- Selezionare Fine.
- Chiudere tutte le pagine.
Scenario - Creazione di una versione di determinazione costi, di un gruppo di modelli di articoli e di un gruppo di numeri di tracciabilità
In qualità di impiegato warehouse presso la società USMF, è necessario creare una versione di determinazione costi standard per registrare i prodotti che usano il gruppo di modelli di articoli con il modello inventariale Standard. È inoltre necessario raggruppare gli articoli in base al modello inventariale FIFO.
Pertanto, è necessario creare un gruppo di modelli di articoli, una versione di determinazione costi e un gruppo di numeri di tracciabilità per allocare i numeri di lotto e di serie.
Creazione di una versione di determinazione costi
- Passare a Gestione costi > Impostazione criteri di costo predeterminati > Versioni determinazione costi.
- Selezionare Nuovo.
- Nel campo Tipo di determinazione costi selezionare Costo standard.
- Nel campo Versione digitare AF 2019.
- Nel campo Nome digitare Determinazione costi AF 2019.
- Nel campo Blocca attivazione selezionare No.
- Selezionare Salva.
- Chiudere la pagina.
Creazione di un gruppo di modelli di articoli
- Passare a Gestione inventario > Impostazione > Inventario > Gruppi di modelli di articoli.
- Selezionare Nuovo.
- Nel campo Gruppo di modelli di articoli digitare STDN.
- Nel campo Nome digitare Costo standard.
- Nel campo Modello inventariale immettere Costo standard.
- Espandere la sezione Criteri di inventario.
- Nel campo Metodo di verifica fornitore approvato immettere Nessuna verifica.
- Selezionare Salva.
- Selezionare Nuovo.
- Nel campo Gruppo di modelli di articoli digitare FirstIn.
- Nel campo Nome digitare First in First Out.
- Chiudere la pagina.
Creazione di un gruppo di numeri di tracciabilità
- Passare a Gestione inventario > Impostazione > Dimensioni > Gruppi di numeri tracciabilità.
- Selezionare Nuovo.
- Nel campo Gruppo numerico digitare ASer.
- Nel campo Nome digitare Numero di serie automatico.
- Nel campo Data selezionare No.
- Nel campo ID lotto selezionare No.
- Selezionare Sì nel campo Sequenza numerica n..
- Nel campo Codice sequenza numerica selezionare una sequenza numerica qualsiasi.
- Nel campo Solo per operazioni di magazzino selezionare Sì.
- Nel campo All'aggiornamento fisico selezionare Sì.
- Selezionare Nuovo.
- Nel campo Gruppo numerico digitare USer.
- Nel campo Nome digitare Numero di serie univoco.
- Nel campo Data selezionare No.
- Nel campo ID lotto selezionare No.
- Selezionare Sì nel campo Sequenza numerica n..
- Nel campo Codice sequenza numerica selezionare una sequenza numerica qualsiasi.
- Nel campo Solo per operazioni di magazzino selezionare Sì.
- Nel campo All'aggiornamento fisico selezionare Sì.
- Impostare Per qtà su 1.
- Selezionare Nuovo.
- Nel campo Gruppo numerico digitare Batch.
- Nel campo Nome digitare Numero di batch automatico.
- Nel campo Data selezionare No.
- Nel campo ID lotto selezionare No.
- Selezionare Sì nel campo Sequenza numerica n..
- Nel campo Codice sequenza numerica selezionare una sequenza numerica qualsiasi.
- Nel campo Solo per operazioni di magazzino selezionare Sì.
- Nel campo All'aggiornamento fisico selezionare No.
- Chiudere la pagina.
Scenario - Uso di un giornale di registrazione movimenti
In USMF è necessario aggiornare manualmente le scorte disponibili tramite un giornale di registrazione di movimenti di magazzino.
- Passare a Gestione inventario > Inserimenti nel giornale di registrazione > Articoli > Movimento.
- Selezionare Nuovo.
- Nel campo Nome selezionare il pulsante a discesa per aprire la ricerca.
- Selezionare Imov. È buona norma usare modelli di nomi di giornale di registrazione diversi per i vari scopi aziendali.
- Nel campo Conto di contropartita specificare il valore 140200. Questo è il conto di contropartita predefinito per le righe giornale di registrazione. È possibile ignorare l'impostazione predefinita per assegnare conti di contropartita diversi per ogni riga.
- Selezionare OK.
- Selezionare Nuova nella Scheda dettaglio Righe giornale di registrazione.
- Nel campo Numero articolo, selezionare il pulsante a discesa per aprire la ricerca.
- Selezionare l'articolo A0001.
- Selezionare la scheda Dimensioni inventariali nella sezione Dettagli riga.
- Nel campo Sito selezionare il pulsante a discesa per aprire la ricerca.
- Selezionare il sito 1.
- Nel campo Magazzino selezionare il pulsante a discesa per aprire la ricerca.
- Selezionare il magazzino 13.
- Nel campo Ubicazione selezionare il pulsante a discesa per aprire la ricerca.
- Selezionare l'ubicazione 13.
- Nel campo Quantità, immettere un numero.
- Selezionare Salva.
- Selezionare Registra.
- Impostare il dispositivo di scorrimento Trasferisci tutti gli errori di registrazione in un nuovo giornale su No. Se si abilita questa opzione, tutte le righe che non vengono registrate verranno copiate in un nuovo giornale di registrazione. È possibile usare le informazioni nel registro per correggere i problemi e quindi registrare di nuovo le righe.
- Selezionare OK.
- Chiudere tutte le pagine.
Scenario - Uso di un giornale di registrazione di rettifica magazzino
In qualità di responsabile del magazzino presso la società USMF, è necessario rettificare i livelli delle scorte dei prodotti nel magazzino.
- Passare a Gestione inventario > Inserimenti nel giornale di registrazione > Articoli > Rettifica magazzino.
- Selezionare Nuovo.
- Nel campo Nome selezionare il pulsante a discesa per aprire la ricerca.
- Nell'elenco selezionare il nome del giornale di registrazione di rettifica magazzino che si desidera usare. Gli altri campi verranno popolati in base all'impostazione del nome del giornale di registrazione di rettifica magazzino che si seleziona.
- Selezionare OK.
- Selezionare Nuova nella Scheda dettaglio Righe giornale di registrazione.
- Nel campo Numero articolo selezionare D0001.
- Nel campo Sito selezionare il pulsante a discesa per aprire la ricerca.
- Nell'elenco selezionare il sito 1.
- Nel campo Magazzino selezionare il pulsante a discesa per aprire la ricerca.
- Nell'elenco selezionare Magazzino 13. Se si è selezionato un articolo con Ubicazione come dimensione obbligatoria, si dovrà specificare l'ubicazione qui.
- Nel campo Quantità, immettere un numero. Il campo Prezzo di costo specifica il costo per unità per le entrate in magazzino. Se il costo non è specificato per il numero di articolo o si desidera modificarlo manualmente, è possibile farlo qui.
- Selezionare Convalida.
- Selezionare OK.
- Selezionare Registra. Quando si registra questo tipo di giornale di registrazione, viene registrata un'entrata o un'uscita di magazzino, vengono modificati il livello e il valore di magazzino e vengono generate le transazioni contabili.
- Selezionare OK.
- Chiudere tutte le pagine.
Scenario - Uso di un giornale di registrazione trasferimenti
In qualità di impiegato warehouse presso la società USMF, è necessario eseguire il processo di creazione e registrazione di un giornale di registrazione trasferimento magazzino per registrare lo spostamento di un articolo da un'ubicazione di magazzino a un'altra.
In questo esempio si trasferirà un articolo all'interno dello stesso magazzino, da un'ubicazione controllata da targa a un'ubicazione non controllata da targa.
- Passare a Gestione inventario > Inserimenti nel giornale di registrazione > Articoli > Trasferimento.
- Selezionare Nuovo.
- Nel campo Nome immettere o selezionare ITrf.
- Selezionare OK.
- Selezionare Nuova nella Scheda dettaglio Righe giornale di registrazione.
- Nel campo Numero articolo immettere o selezionare A0001.
- Nel campo Dal sito immettere o selezionare il sito 2.
- Nel campo Al sito immettere o selezionare 2.
- Nel campo Magazzino origine immettere o selezionare 24.
- Nel campo Magazzino destinazione immettere o selezionare 24.
- Nel campo Ubicazione origine immettere o selezionare FL-001.
- Nel campo Ubicazione destinazione immettere o selezionare BULK-001.
- Nel campo Quantità, immettere un numero.
- Selezionare la scheda Dimensioni inventariali nella Scheda dettaglio Dettagli riga.
- Nel campo Targa in Dalle dimensioni inventariali immettere o selezionare 24.
- Selezionare Salva.
- Selezionare Registra.
- Selezionare OK.
- Selezionare Inventario nella Scheda dettaglio Righe giornale di registrazione.
- Selezionare Transazioni.
- Chiudere tutte le pagine.
Scenario - Uso di un giornale di registrazione conteggio
In qualità di addetto al magazzino presso la società USMF, è necessario eseguire il processo di creazione e registrazione di un giornale di registrazione di conteggio scorte per conteggiare un articolo specifico in un'ubicazione di magazzino.
- Passare a Gestione inventario > Inserimenti nel giornale di registrazione > Conteggio articoli > Conteggio.
- Selezionare Nuovo.
- Nel campo Nome selezionare il pulsante a discesa per aprire la ricerca.
- Selezionare l'icona Giornale di registrazione di conteggio scorte. Gli altri campi verranno popolati in base all'impostazione del nome del giornale di registrazione di conteggio scorte che si seleziona.
- Nel campo Lavoratore selezionare il pulsante a discesa per aprire la ricerca.
- Selezionare il lavoratore desiderato nell'elenco.
- Selezionare l'opzione Seleziona.
- Selezionare OK.
- Selezionare Nuova nella Scheda dettaglio Righe giornale di registrazione.
- Nel campo Numero articolo, selezionare il pulsante a discesa per aprire la ricerca.
- Nell'elenco trovare e selezionare A0001.
- Nel campo Sito selezionare il pulsante a discesa per aprire la ricerca.
- Nell'elenco trovare e selezionare il sito 2.
- Nel campo Magazzino selezionare il pulsante a discesa per aprire la ricerca.
- Nell'elenco trovare e selezionare il magazzino 24.
- Nel campo Ubicazione selezionare il pulsante a discesa per aprire la ricerca.
- Nell'elenco trovare e selezionare l'ubicazione BULK-001.
- Immettere un numero nel campo Conteggiato.
- Se si immette un numero di conteggio diverso dal numero mostrato nel campo Disponibilità, il campo Quantità viene aggiornato per mostrare la discrepanza.
- Selezionare Salva.
- Selezionare Registra. Quando si registra in un giornale di registrazione di conteggio scorte, se l'importo conteggiato differisce dall'importo riportato nel campo Disponibilità, viene registrata un'entrata o un'uscita di magazzino, vengono modificati il livello e il valore delle scorte e vengono generate le transazioni contabili.
- Selezionare OK.
- Chiudere tutte le pagine.
Chiusura dell'ambiente di lab
- Selezionare Fine nel riquadro Istruzioni nella barra laterale del lab.
- Nella finestra Lab completato selezionare Continua, quindi selezionare Esci per tornare all'unità successiva del modulo.