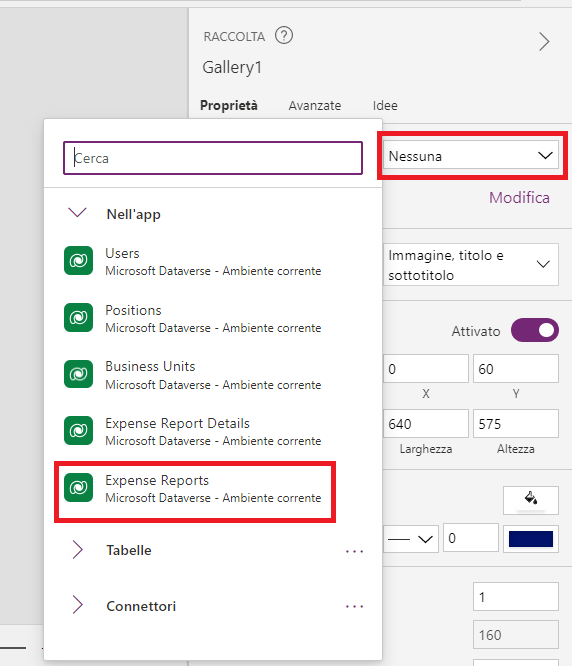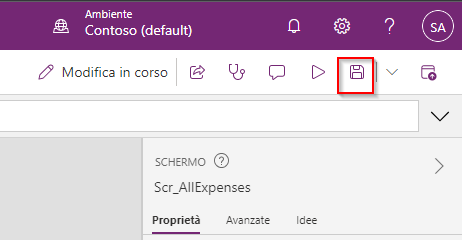Esercizio: Aggiunta di controlli per la visualizzazione dei dati
Aggiungere i dati non significa che gli utenti possano visualizzarli nell'app. È necessario aggiungere un controllo per la visualizzazione. Due controlli principali che visualizzano righe di dati ripetute sono la tabella dati e la raccolta.
Decisione su come visualizzare i dati
Le tabelle dati sono utili in quanto possono visualizzare rapidamente i dati in un modo simile a un foglio di calcolo Microsoft Excel. Gli svantaggi sono che non è possibile modificare i dati o eseguire molte personalizzazioni, anche su singole colonne (come consentire diverse larghezze di colonna). Una raccolta è molto più personalizzabile. È possibile includere pulsanti per eseguire azioni su righe di dati specifiche e formattare i campi esattamente nel modo desiderato. L'aspetto negativo dell'uso delle raccolte è lo sforzo maggiore nel crearle e personalizzarle. Inoltre, non è possibile scorrere le raccolte orizzontalmente e verticalmente, poiché è consentita una sola di queste due modalità.
Per questa soluzione si usa una raccolta perché si personalizza la vista oltre ciò che consente una tabella di dati e si esegue un'azione sui dati.
Aggiunta di una raccolta
Per aggiungere una raccolta, effettuare i seguenti passaggi:
Verificare di trovarsi in Scr_AllExpenses, selezionare la scheda Inserisci nella barra multifunzione, quindi selezionare Raccolta verticale nel menu a discesa.
Dopo aver inserito la raccolta, è possibile visualizzare diverse righe di dati segnaposto. Come nell'immagine, è necessario puntare la raccolta ai dati corretti.
Selezionare il menu a discesa Origine dati nel riquadro Proprietà, quindi selezionare Note spese.
Rinominare la raccolta in Gal_ExpenseReports_AllExpenses.
La raccolta è attualmente vuota. A breve si aggiungeranno i dati per osservare cosa accade. Nel frattempo, si sa che le note spese non avranno bisogno di un'immagine, quindi è possibile aggiornare il layout della raccolta.
Nel riquadro Proprietà, selezionare il menu a discesa Layout, quindi selezionare Titolo e sottotitolo.
Salviamo l'app prima di continuare. Cercare l'icona Salva nella parte superiore destra della barra multifunzione dello schermo e selezionarla.
Anche se Microsoft Power Apps esegue automaticamente il salvataggio ogni due minuti, è opportuno salvare frequentemente. Uno dei motivi è la possibilità di aggiungere note sulla versione dopo i punti cardine dello sviluppo per tenere traccia dei progressi. È così possibile eseguire il ripristino a una versione precedente se si verificano degli errori irreversibili. Inoltre, non è mai possibile sapere esattamente in che punto del ciclo di due minuti ci si trova ed è quindi preferibile salvare nel caso in cui si verifichi un problema con Internet o con il computer.