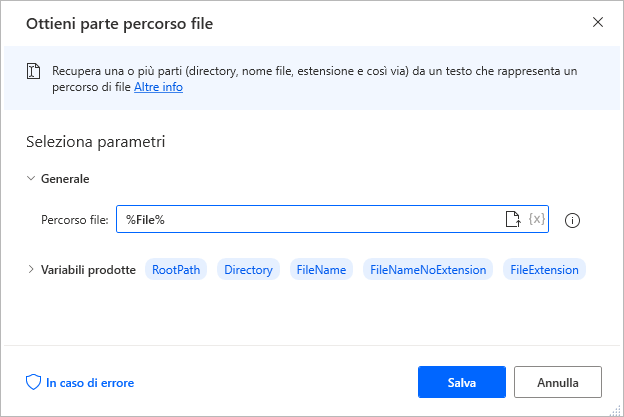Azioni relative ai file
Le modalità di utilizzo dei file sono simili a quelle relative alle cartelle. Le operazioni su file e cartelle sono simili e le azioni relative ai file richiedono che si specifichi il file o la cartella fornendone il percorso.
Per ottenere un elenco di tutti i file di una cartella specificata, è possibile usare l'azione Ottieni file nella cartella. Questa azione funziona in modo analogo all'azione Ottieni le sottocartelle nella cartella. Il percorso della cartella è un input obbligatorio e può essere specificato come variabile.
Se lo si desidera, è possibile filtrare i file mediante l'azione Filtro file. Aggiungere le parole chiave, insieme al carattere jolly asterisco (*), e separare più termini con un punto e virgola (;). È possibile effettuare la ricerca nelle sottocartelle selezionando l'azione Includi sottocartelle.
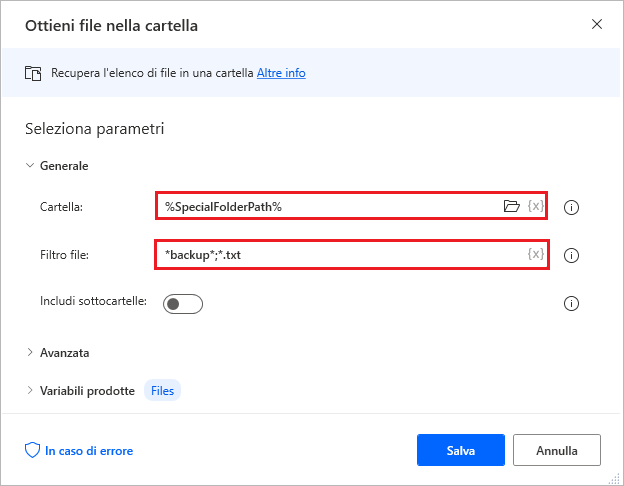
Analogamente all'azione Ottieni le sottocartelle nella cartella, è possibile ordinare l'output e impostare l'azione su Interrompi in caso di accesso negato a qualsiasi sottocartella nella sezione Avanzate.
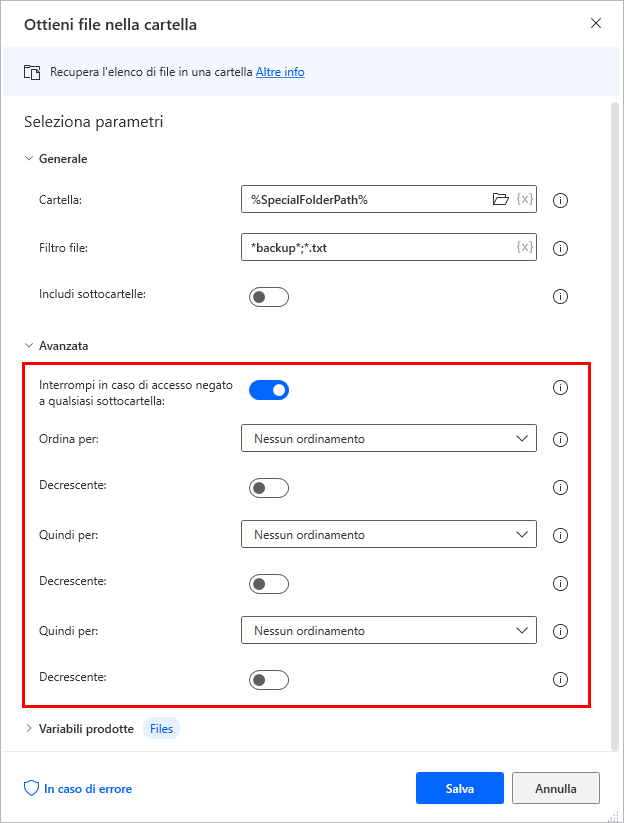
Suggerimento
Ad esempio, se il filtro file è impostato su *backup*; *txt, nell'elenco dei file verranno archiviati tutti i file di testo (con estensione txt) e i file il cui nome contiene la stringa "backup".
Per copiare o spostare file, usare rispettivamente le azioni Copia file e Sposta file. Queste azioni accettano come input un file o elenco di file e una cartella di destinazione. Impostare Se il file esiste su Sovrascrivi o Non eseguire alcuna azione.
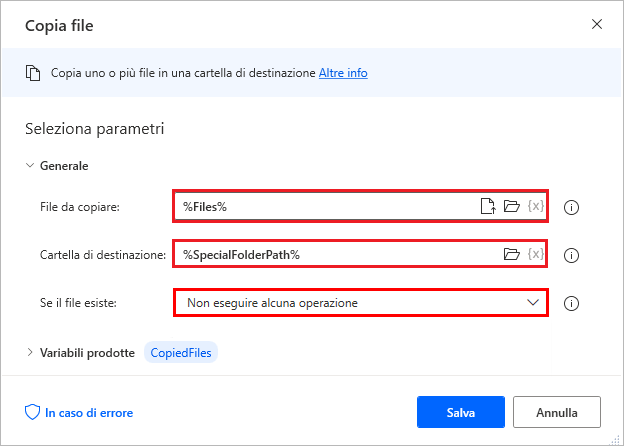
Per eliminare file, usare l'azione Elimina file, che richiede come input il file o l'elenco di file.
Per rinominare file in un batch a scopo di raggruppamento o organizzazione in modo da assicurarsi che rispettino una determinata convenzione di denominazione, usare l'azione Rinomina file. Questa azione consente di modificare dinamicamente un nome di file in vari modi. Come per le azioni precedenti, l'input richiesto è un file o un elenco di file. I requisiti aggiuntivi dipendono dall'opzione selezionata dal menu a discesa Rinomina schema.
Ad esempio, per l'opzione Imposta nuovo nome è necessario specificare il nuovo nome ed, eventualmente, se si desidera rimuovere l'estensione. Per l'opzione Sostituisci testo è necessario specificare il testo da sostituire e il testo con cui sostituirlo.
Se si desidera modificare l'estensione, è necessario specificare la nuova estensione. Se è già presente un file con il nuovo nome specificato, è possibile scegliere di sovrascriverlo o di non eseguire alcuna azione.
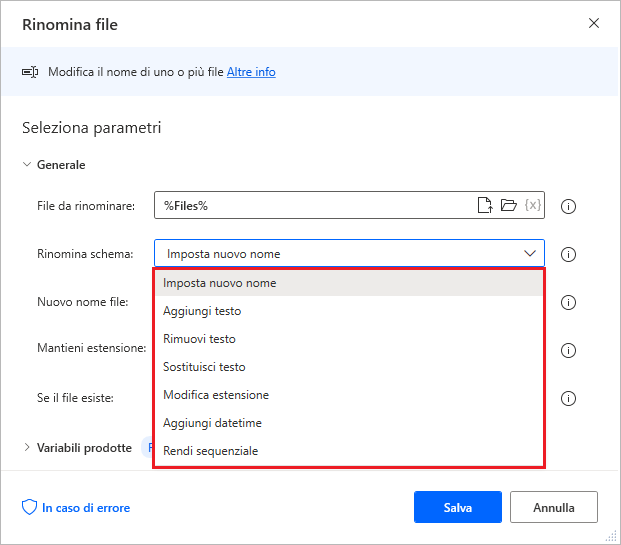
Per eseguire le operazioni relative ai file in base al contenuto di un file, usare l'azione Leggi testo da file. Questa azione archivia testo da un file txt in una variabile. L'input richiesto è un file txt e il contenuto del file viene archiviato come valore di testo singolo o come elenco. Selezionare un elenco e ogni riga di testo nel file sarà un elemento nell'elenco. Inoltre, è possibile selezionare la codifica del file di input da un elenco di opzioni.

Usare l'azione Scrivi testo nel file per aggiungere testo a un file o per creare un nuovo file con il testo specificato. Per questa azione è necessario specificare il percorso del file di testo e il testo da aggiungere. È anche possibile scegliere di aggiungere una nuova riga alla fine del testo scritto. Se il file esiste, è possibile scegliere di sovrascrivere il contenuto esistente o di aggiungerlo al file.
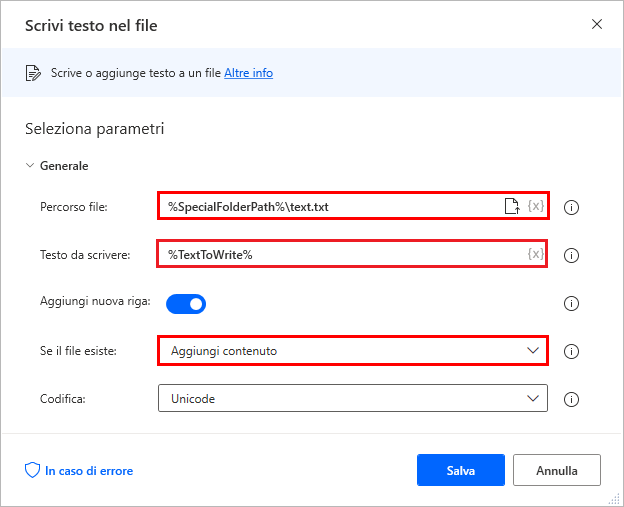
Nota
Se si fornisce un percorso di un file inesistente nel campo Percorso file, verrà creato un file con il contenuto specificato nel campo Testo da scrivere.
Per leggere dati da un file di foglio di calcolo con valori delimitati da virgole (.csv), usare l'azione Leggi da file CSV. Per l'azione è necessario specificare il percorso del file csv e la codifica del file. L'output è una variabile di tipo DataTable con il contenuto del file csv.
La sezione Avanzate include più opzioni per gestire i dati nel file csv. Tagliare (rimuovere gli spazi vuoti dall'inizio e dalla fine) il valore di ogni cella per garantire la coerenza dei dati e rimuovere la ridondanza. Se la casella di controllo Prima riga contiene nomi colonne è selezionata, la prima riga non verrà archiviata nella variabile di output. Inoltre, è possibile modificare il separatore di colonne se nel file si usa un simbolo diverso.
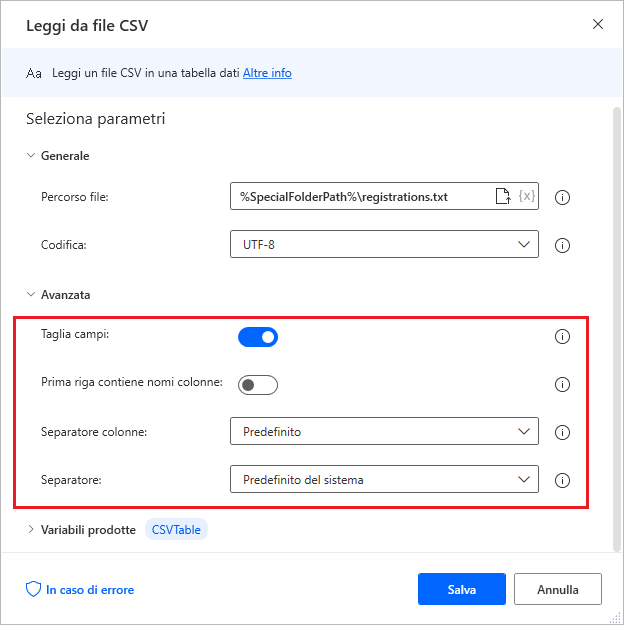
Scrivere qualsiasi variabile di tipo DataRow o DataTable in un file csv con l'azione Scrivi nel file CSV. Il percorso del file e la variabile da scrivere sono input obbligatori.
È possibile specificare se la prima riga di dati include nomi di colonna e non deve essere scritta nel file. Se è presente un file con lo stesso nome, scegliere se sovrascrivere o aggiungere i dati. Quindi impostare il separatore di colonne. Queste impostazioni sono disponibili nella sezione Avanzate.

L'azione Ottieni parte percorso file richiede un percorso di file come input e lo suddivide in più componenti, che vengono tutti archiviati come variabili.