Esercizio: Pubblicare un'app ASP.NET da Visual Studio
È disponibile un'applicazione Web ASP.NET Core in esecuzione in locale. In questo esercizio si pubblicherà l'applicazione nel servizio app di Azure.
Pubblicare l'app Web ASP.NET Core in Azure
In Esplora soluzioni fare clic con il pulsante destro del mouse sul progetto AlpineSkiHouse e scegliere Pubblica.
Nella finestra di dialogo visualizzata selezionare Azure come destinazione di pubblicazione e quindi selezionare Avanti per continuare.
Selezionare Servizio app di Azure (Windows) e quindi selezionare Avanti per continuare.
Suggerimento
Le app ASP.NET Core sono multipiattaforma e quindi supportano l'esecuzione nella versione Linux del servizio app senza modifiche al codice. La versione Linux non supporta tuttavia un modello di hosting condiviso, quindi per questo esercizio si userà un servizio app di Windows.
Nell'elenco a discesa Sottoscrizione selezionare Concierge Subscription (Sottoscrizione Concierge).
Nella parte inferiore della finestra di dialogo selezionare il collegamento Create a instance (Crea un'istanza) per aprire la finestra di dialogo Servizio app (Windows).
Configurare la nuova istanza di Servizio app di Azure
Se non è già stato effettuato l'accesso, accedere a Visual Studio con l'account che si sta usando con Microsoft Learn.
Immettere le informazioni necessarie relative al piano di servizio app.
Nome: nome dell'applicazione. Il nome determina l'URL dell'applicazione pubblicata, che sarà https://<NomeApp>.azurewebsites.net. Deve essere un valore univoco. È quindi necessario provarne alcuni per trovarne uno univoco.
Nome della sottoscrizione: sottoscrizione di Azure in cui si vuole distribuire l'app. Selezionare Concierge Subscription (Sottoscrizione Concierge), fornita tramite la sandbox.
Gruppo di risorse: selezionare il gruppo
[nome del gruppo di risorse della sandbox] esistente.Piano di hosting: specifica la località, le dimensioni e le funzionalità della server farm Web che ospita l'app. Per questo esercizio, se ne crea uno nuovo.
Selezionare Nuovo accanto al piano di hosting. Nella finestra Configura piano di hosting visualizzata impostare Dimensioni su Condiviso e selezionare OK.
Selezionare Crea per creare la risorsa Servizio app in Azure. Per completare questa azione possono essere richiesti vari secondi.
Dopo alcuni secondi, la finestra di dialogo Servizio app (Windows) verrà chiusa. Il nuovo servizio app viene visualizzato nell'elenco di risorse del servizio app nella finestra di dialogo Pubblica. Selezionare Fine per terminare la creazione del profilo di pubblicazione. La finestra di dialogo Pubblica viene chiusa.
Il nuovo profilo di pubblicazione viene visualizzato nell'elenco a discesa nella parte superiore della pagina delle proprietà. Selezionare Pubblica per pubblicare l'app Web in Servizio app.
Congratulazioni. Il messaggio Pubblicazione completata nella finestra Output indica la pubblicazione e l'attivazione dell'applicazione Web ASP.NET Core. È possibile vedere l'URL finale del sito nell'output di compilazione e anche nella pagina di pubblicazione in Visual Studio.
Per testare il sito Web, passare all'URL indicato. Visual Studio potrebbe anche avviare automaticamente questo URL.
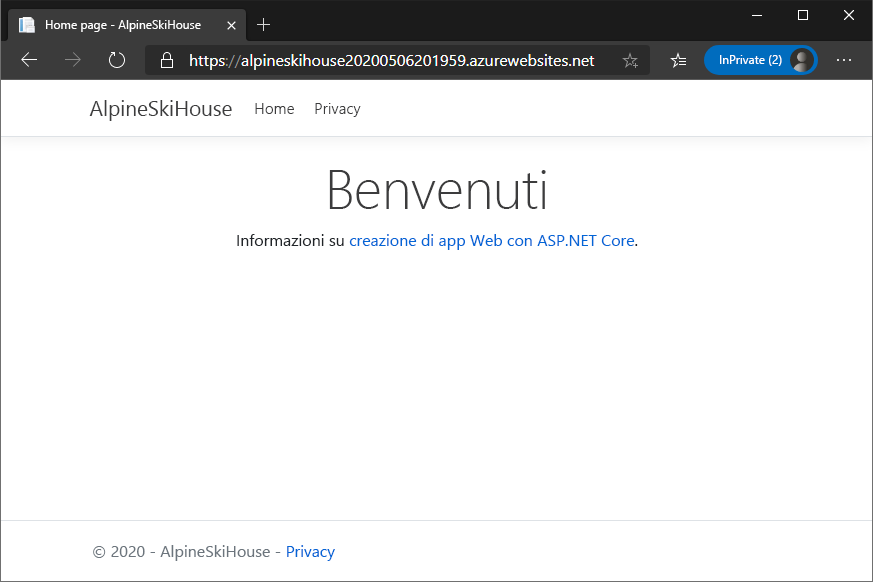
Nota
Se non è possibile individuare l'URL dall'output, passare a https://<NomeApp>.azurewebsites.net, dove <NomeApp> è il nome specificato in precedenza, Ad esempio: "https://alpineskihouse123.azurewebsites.net/".
A questo punto l'app Web è live. È stato creato il piano di servizio app di Azure e l'app è in esecuzione e pronta per accettare gli aggiornamenti.